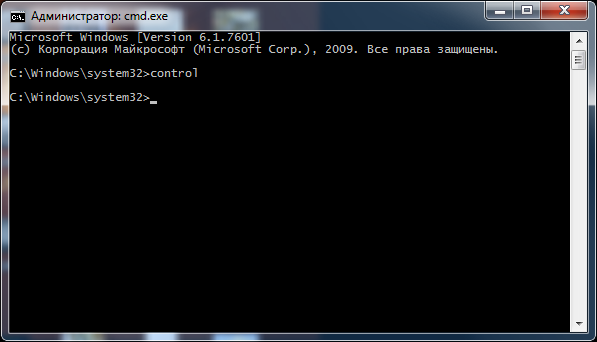- Run command for Control panel
- Open control panel from Run
- Run Control panel as administrator
- How to run Control Panel tools by typing a command
- Summary
- More Information
- Вызов панели управления из командной строки Windows 7
- Как вызвать панель управления в Windows 10, 8.1
- Открытие панели управления используя поиск
- Открытие панели управление, через командную строку
- Открытие ПУ, через кнопку Пуск
- Открытие ПУ, при помощи Выполнить
- Как создать ярлык панели управления
- Как задать горячую клавишу для вызова панели управления
- Видео: Как открыть панель управления
Run command for Control panel
Control panel shows links to various configuration utilities, which are handy for administrators for computer maintenance. Run command to open control panel is ‘control’.
Open control panel from Run
You can follow the below steps to open control panel from Run window.
- Open Run window from Start menu. Alternatively, you can press the shortcut key combinations [Windows]+[R]
- Type in control and press enter.
This works on all Windows editions – Windows 7, Windows 7 and Server 2008, Server 2012 editions.
Run Control panel as administrator
We can use runas command to launch any program with a different user credentials. If you need to run control panel with administrator privileges, use the below command. We can run this either from Run window or from command prompt. In both the cases you would be prompted for administrator’s password.
It opens up control panel window after printing the above message.
Finally! Been looking for this for a month or so.
Best reference site ever I must say.
I like this site too.
I just checked that running ‘control panel’ also opens it up the same way. Though just running ‘control’ is fast and simple to remember.
but what if I want to DIRECTLY open something in the Control Panel,
such as Internet Options.
Do I type
control panelinternet options
doesn’t seem to do what I want.
BACK TO THE RESEARCH LAB…
‘inetcpl.cpl’ does this.
As the admin said inetcpl.cpl will do that.
Others that could be useful are
ncpa.cpl (Network connections)
appwiz.cpl (add/remove programs)
main.cpl (Mouse Properties)
sysdm.cpl (System Properties)
mmsys.cpl (Sound Properties)
timedate.cpl (Time/date)
powercfg.cpl (Power settings)
desk.cpl (display properties / resolution)
firewall.cpl (Firewall settings)
wscui.cpl (Action center)
Sorry, this command doesn’t works anymore….when it asks for password of administrator; it does not types anything…..it shows:
RUNAS ERROR: Unable to run – cmd
1327: Logon failure: user account restriction. Possible reasons are blank passwords not allowed, logon hour restrictions, or a policy restriction has been enforced.
Kshitij,
Looks like there could be a policy applied by admin of the system to not allow users run this command. Also it does not show anything when you type in the password, not even ‘*’s and the cursor stays at the same position.
how to open control panel and use it from control prompt by using dos commands please tell me
very well, working Perfect. just want to add if you are under domain then you can write like that:
normel PC
runas /user:administrator control
Domain PC
runas /user:domainnameshahid control
not working on windows 10 pro
I have one question. I want to run as administrator with full control of it desktop. what is command line ?
Thank for your sharing.
This command was over ridden by our domain group policy, which prevents users from seeing all applets. I’m a network admin. How can I get around the group policy? Thanks
I don’t think it would be possible to override the group policy. If it was restricting you to open control panel, I understand you would not be able to see those links to different tools/consoles. However as you probably know, you can open the application you need with direct run command.
How to run Control Panel tools by typing a command
Summary
This article describes how to run Control Panel tools in Windows by typing a command at a command prompt or in the Open box.
More Information
To run a Control Panel tool in Windows, type the appropriate command in the Open box or at a command prompt.
NOTE: If you want to run a command from a command prompt, you must do so from the Windows folder. Also, note that your computer may not have all of the tools listed in this article, as your Windows installation may not include all of these components.
Control panel tool Command
——————————————————————
Accessibility Options control access.cpl
Add New Hardware control sysdm.cpl add new hardware
Add/Remove Programs control appwiz.cpl
Date/Time Properties control timedate.cpl
Display Properties control desk.cpl
FindFast control findfast.cpl
Fonts Folder control fonts
Internet Properties control inetcpl.cpl
Joystick Properties control joy.cpl
Keyboard Properties control main.cpl keyboard
Microsoft Exchange control mlcfg32.cpl
(or Windows Messaging)
Microsoft Mail Post Office control wgpocpl.cpl
Modem Properties control modem.cpl
Mouse Properties control main.cpl
Multimedia Properties control mmsys.cpl
Network Properties control netcpl.cpl
NOTE: In Windows NT 4.0, Network
properties is Ncpa.cpl, not Netcpl.cpl
Password Properties control password.cpl
PC Card control main.cpl pc card (PCMCIA)
Power Management (Windows 95) control main.cpl power
Power Management (Windows 98) control powercfg.cpl
Printers Folder control printers
Regional Settings control intl.cpl
Scanners and Cameras control sticpl.cpl
Sound Properties control mmsys.cpl sounds
System Properties control sysdm.cpl
NOTE: The Scanners and Cameras applet (sticpl.cpl) cannot be run in Windows Millennium. It has been replaced by the Scanners and Cameras Folder, which is similar in function to folders like Printers and Dial-up Networking.
Windows substitutes the name of the tool you want to run for %1%. For example:
Вызов панели управления из командной строки Windows 7
Бывает нужно из командной строки, которая запущена с правами Администратора вызвать Панель управления или Установку или удаление программ, настройку сетей в общем различный инструментарий Windows.
Это можно сделать используя следующие команды, которые приведены в таблице.
| Название элемента | Команда |
| Панель управления | control |
| Windows CardSpace | control /name Microsoft.CardSpace |
| Windows SideShow | control /name Microsoft.WindowsSideShow |
| Автозапуск | control /name Microsoft.AutoPlay |
| Автономные файлы | control /name Microsoft.OfflineFiles |
| Администрирование | control /name Microsoft.AdministrativeTools |
| Архивация и восстановление | control /name Microsoft.BackupAndRestore |
| Биометрические устройства | control /name Microsoft.BiometricDevices |
| Брандмауэр Windows | control /name Microsoft.WindowsFirewall |
| Восстановление | control /name Microsoft.Recovery |
| Гаджеты рабочего стола | control /name Microsoft.DesktopGadgets |
| Дата и Время | control /name Microsoft.DateAndTime |
| Датчик расположения и другие датчики | control /name Microsoft.LocationAndOtherSensors |
| Диспетчер устройств | control /name Microsoft.DeviceManager |
| Диспетчер учетных данных | control /name Microsoft.CredentialManager |
| Домашняя группа | control /name Microsoft.HomeGroup |
| Защитник Windows | control /name Microsoft.WindowsDefender |
| Звук | control /name Microsoft.Sound |
| Значки области уведомлений | control /name Microsoft.NotificationAreaIcons |
| Игровые устройства | control /name Microsoft.GameControllers |
| Инфракрасная связь | control /name Microsoft.Infrared |
| Папка «Fonts» | control /name Microsoft.Fonts |
| Параметры индексирования | control /name Microsoft.IndexingOptions |
| Параметры папок | control /name Microsoft.FolderOptions |
| Параметры планшетного компьютера | control /name Microsoft.TabletPCSettings |
| Перо и сенсорные устройства | control /name Microsoft.PenAndTouch |
| Персонализация | control /name Microsoft.Personalization |
| Подключения к удаленным рабочим столам и приложениям RemoteApp | control /name Microsoft.RemoteAppAndDesktopConnections |
| Получение программ | control /name Microsoft.GetPrograms |
| Приступая к работе | control /name Microsoft.GettingStarted |
| Программы и компоненты | control /name Microsoft.ProgramsAndFeatures |
| Программы по умолчанию | control /name Microsoft.DefaultPrograms |
| Распознавание речи | control /name Microsoft.SpeechRecognition |
| Расположение по умолчанию | control /name Microsoft.DefaultLocation |
| Родительский контроль | control /name Microsoft.ParentalControls |
| Свойства панели задач и меню «Пуск» | control /name Microsoft.TaskbarAndStartMenu |
| Свойства речи | control /name Microsoft.TextToSpeech |
| Свойства: Инициатор iSCSI | control /name Microsoft.iSCSIInitiator |
| Свойства: Интернет | control /name Microsoft.InternetOptions |
| Свойства: Клавиатура | control /name Microsoft.Keyboard |
| Свойства: Мышь | control /name Microsoft.Mouse |
| Система | control /name Microsoft.System |
| Сканеры и камеры | control /name Microsoft.ScannersAndCameras |
| Соседние пользователи | control /name Microsoft.PeopleNearMe |
| Счетчики и средства производительности | control /name Microsoft.PerformanceInformationAndTools |
| Телефон и модем | control /name Microsoft.PhoneAndModem |
| Управление цветом | control /name Microsoft.ColorManagement |
| Устранение неполадок | control /name Microsoft.Troubleshooting |
| Устройства и принтеры | control /name Microsoft.DevicesAndPrinters |
| Учетные записи пользователей | control /name Microsoft.UserAccounts |
| Центр мобильности Windows | control /name Microsoft.MobilityCenter |
| Центр обновления Windows | control /name Microsoft.WindowsUpdate |
| Центр поддержки | control /name Microsoft.ActionCenter |
| Центр синхронизации | control /name Microsoft.SyncCenter |
| Центр специальных возможностей | control /name Microsoft.EaseOfAccessCenter |
| Центр управления сетями и общим доступом | control /name Microsoft.NetworkAndSharingCenter |
| Шифрование диска BitLocker | control /name Microsoft.BitLockerDriveEncryption |
| Экран (размер текста) | control /name Microsoft.Display |
| Электропитание | control /name Microsoft.PowerOptions |
| Язык и региональные стандарты | control /name Microsoft.Regio |
Используя эти пример строк запуска можно делать ярлыки для вызова нужных объектов сразу, чтобы не лезть — Пуск — Панель управления и там искать нужное.
Как вызвать панель управления в Windows 10, 8.1
Открытие панели управления используя поиск
Самый банальный способ вызова ПУ — это вбить в поиске необходимую нам программу, для этого:
- Нажимаем комбинацию клавиш Win+s.
- Вводим в поиске Панель управления.
- Кликаем по появившемуся значку.
- Если хотите закрепить значок на панели задач, то кликните правой кнопкой мыши по иконке.
- Выберите Закрепить на панели задач.
Хочу заметить, если у вас английская версия WIndows или не стандартная сборка, то попробуйте в поиске ввести Control Panel.
Открытие панели управление, через командную строку
- Запускаем командную строку комбинацией клавиш Win+R.
- Появляется окно Выполнить, туда вводим cmd.
- В командной строке вводим Control и нажимаем Enter.
- Открылась панель управления.
Открытие ПУ, через кнопку Пуск
Самый простой способ.
- Нажимаем правой кнопкой мыши на кнопку Пуск.
- Находим пункт Панель управления и нажимаем на него.
- Панель управления открыта.
Открытие ПУ, при помощи Выполнить
Через диалоговое окно Выполнить, можно запустить абсолютно любую программу на компьютере.
- Вызываем диалоговое окно сочетанием клавиш Win+R.
- Водим в него control.
- Нажимаем кнопку Ок.
Как создать ярлык панели управления
Если по каким-то причинам вам нужен постоянный доступ к панели управления, а заходить в неё указанными выше способами проблематично, тогда можно создать ярлык. Для этого:
- Кликаем правой кнопкой мыши по пустой области на рабочем столе.
- Нажимаем на пункт Создать-Ярлык.
- Вводим в появившемся окне слово control.
- Нажимаем Далее.
- Выбираем оформление ярлыка и он готов.
Как задать горячую клавишу для вызова панели управления
- Кликаем правой кнопкой мыши по созданному ярлыку панели управления.
- Нажимаем на пункт Свойства.
- Кликаем курсором по полю Быстрый вызов.
- Теперь нажимаем на сочетание клавиш, при помощи которого будет запускаться панель управления (обязательно Ctrl+Alt+любая клавиша).
- Нажимаем кнопку Ok.