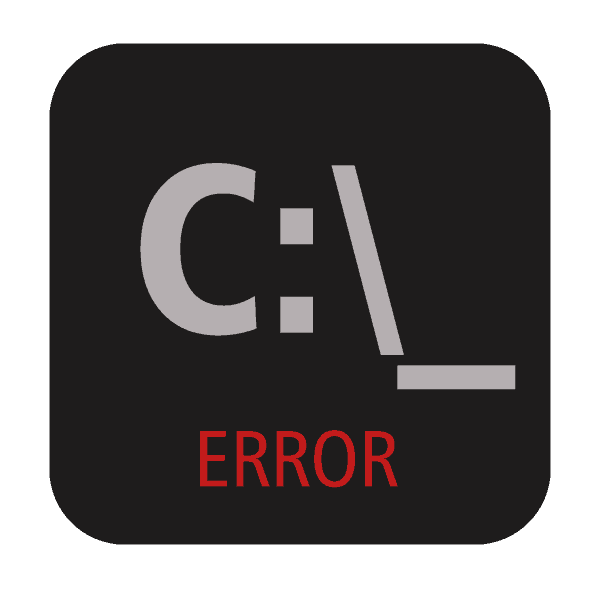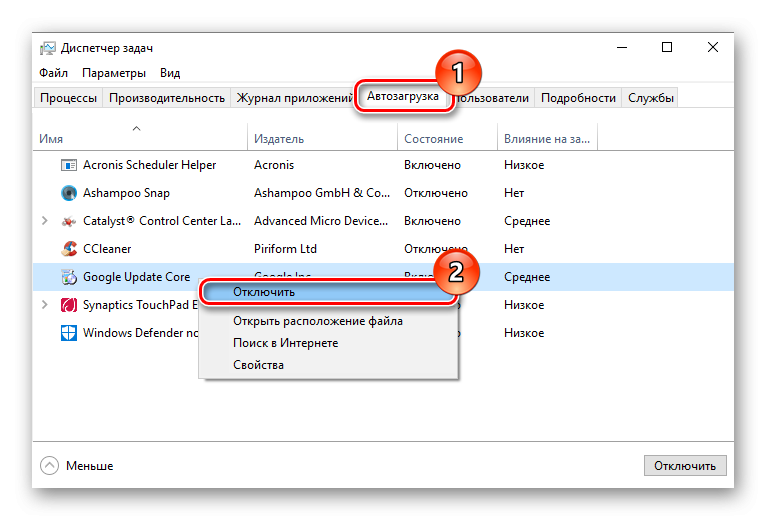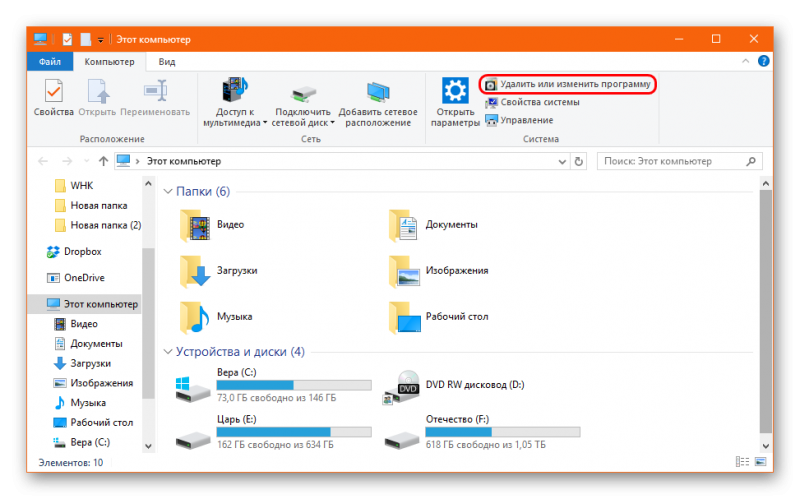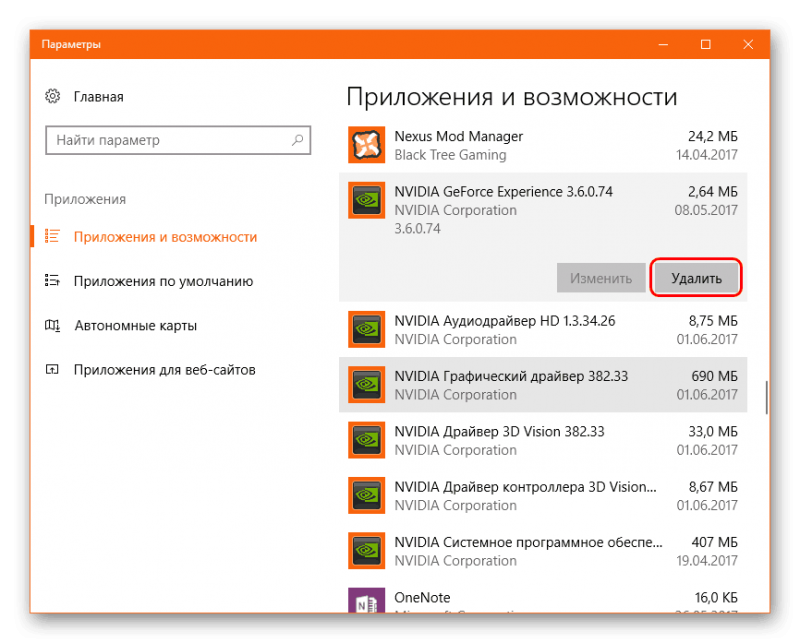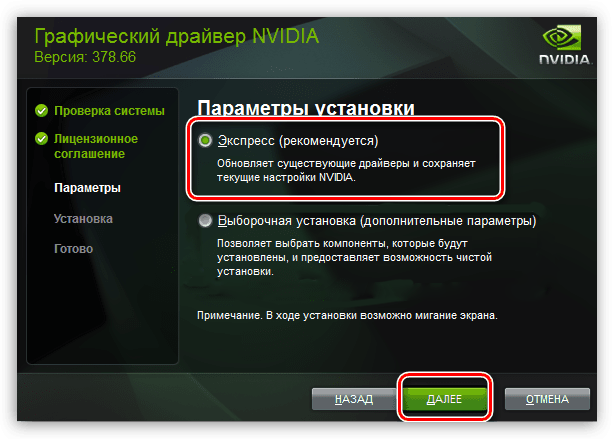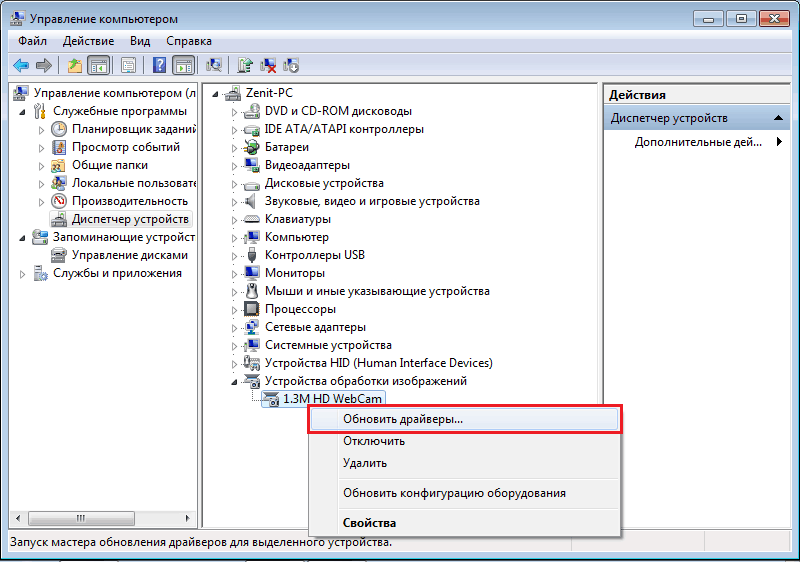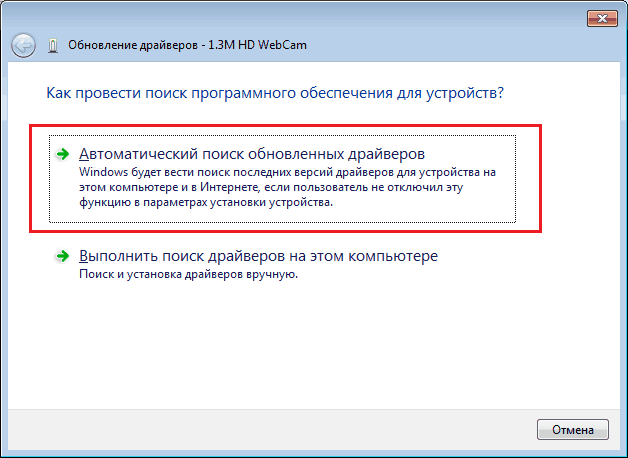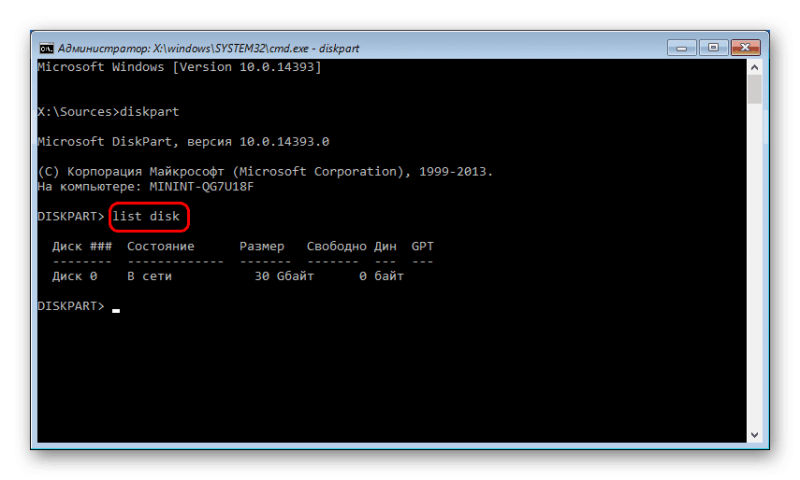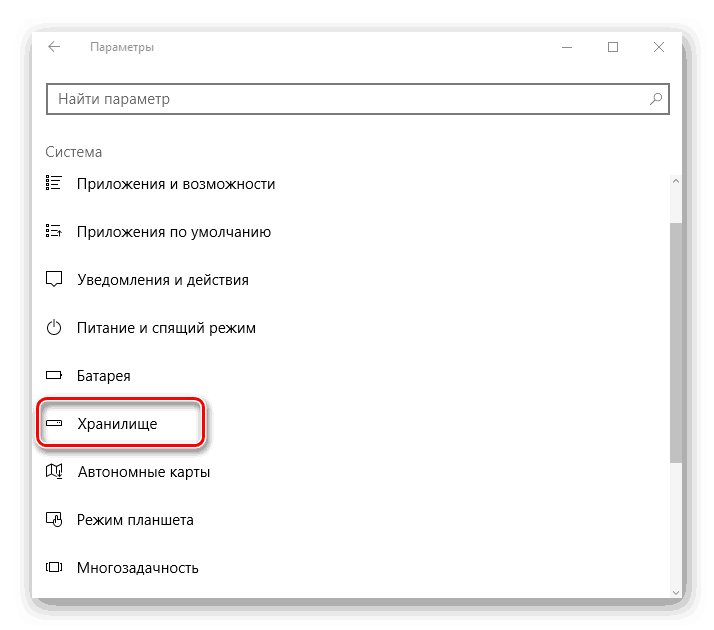- Способы устранения ошибки запуска cmd.exe
- Причины появления ошибки cmd.exe
- Способ 1: Смена учетной записи
- Способ 2: Чистка автозагрузки
- Способ 3: Удаление NVIDIA GeForce Experience
- Способ 4: Обновление драйверов
- Способ 5: Обновление библиотек Microsoft
- Способ 6: Проверка ПК на вирусы
- Способ 7: Проверка системных файлов
- Способ 8: Очистка Windows от мусора
- Способ 9: Отключение или удаление антивируса
- Способ 10: Проверка установки системных обновлений
- Способ 11: Восстановление системы
- Способ 12: Переустановка ОС
- Как устранить ошибку запуска cmd.exe
- Причины ошибки
- Метод 1: Смена учетной записи
- Метод 2: Очистка автозагрузки
- Метод 3: Деинсталляция NVIDIA GeForce Experience
- Метод 4: Обновление драйверов
- Метод 5: Обновление библиотек Майкрософт
- Метод 6: Проверка на наличие вредоносного программного обеспечения
- Метод 7: Проверка системных файлов
- Безопасный режим
- Восстановление системы
- Метод 8: Чистка от мусора
- Метод 9: Деинсталляция антивируса или его выключение
- Метод 10: Системные обновления
- Метод 11: Восстановление системы
- Метод 12: Переустановка операционной системы
Способы устранения ошибки запуска cmd.exe
При попытке открыть командную строку пользователи Windows могут столкнуться с ошибкой запуска приложения. Эта ситуация не совсем стандартна, поэтому даже опытные пользователи не сразу могут обнаружить причины ее возникновения. В этой статье мы разберем, что могло послужить появлению данной проблемы и расскажем, как восстановить работу cmd.
Причины появления ошибки cmd.exe
Окно с ошибкой может появиться вследствие разных причин, часть из которых банальна и легко устраняема. Это ошибки, возникшие после некорректного завершения работы, обновления системы, вирусной атаки, неправильного функционирования антивируса. Более редкие случаи носят индивидуальный характер и сгруппировать их не представляется возможным.
Далее мы разберемся, как решить возникшую проблему запуска cmd.exe, начиная от простых методов и заканчивая сложными.
Настоятельно не рекомендуем скачивать файл cmd.exe в интернете. В подавляющем большинстве подобные файлы заражены вирусом и могут нанести операционной системе вред!
Способ 1: Смена учетной записи
Простейшая ситуация, при которой пользователю не удается запустить исполняемое приложение — ограниченные права пользователя. Это касается стандартных учетных записей, которые могут быть настроены администратором. Обычные профили не имеют полного доступа к ПК и запуск любых приложений, включая cmd, для них может быть заблокирован.
Если вы пользуетесь домашним ПК, попросите пользователя с учетной записью администратора разрешить вашей учетной записи запуск cmd. Либо, если имеете доступ ко всем профилям, созданным на компьютере, выполните вход как администратор. Пользователям рабочих ПК с этим вопросом требуется обратиться к системному администратору.
Способ 2: Чистка автозагрузки
Обязательно просмотрите список автозагрузки. Возможно, там найдутся программы, которые не должны запускаться. Кроме этого вы можете попробовать поочередно отключать через «Диспетчер задач» запущенные приложения и после каждого раза открывать командную строку. Однако сразу стоит отметить, что такой метод помогает далеко не всегда.
Читайте также: Как открыть автозагрузку в Windows XP, Windows 7, Windows 8, Windows 10
Способ 3: Удаление NVIDIA GeForce Experience
По отзывам пользователей порой проблему вызывало дополнительное ПО для видеокарты NVIDIA — GeForce Experience. В определенных случаях проблема сохранялась даже после полной (не поверхностной) переустановки. Это не обязательная программа, поэтому многие юзеры могут без труда от нее избавиться.
Способ 4: Обновление драйверов
Некорректно работающие драйверы — еще одна, пусть и не самая очевидная, причина. Вызвать ошибку cmd может проблемное программное обеспечение разных устройств. В первую очередь выполните обновление драйвера видеокарты.
Довольно часто появлению ошибки способствует проблемный компонент драйвера NVIDIA, поэтому пользователю необходимо выполнить полное удаление, а затем чистую установку.
Если это не помогло, следует выполнить обновление другого ПО.
Способ 5: Обновление библиотек Microsoft
В Виндовс есть файлы, библиотеки и утилиты, которые активно используются системой и могут по разным причинам повлиять на отказ запуска командной строки. К ним относятся DirectX, .NET Framework, Microsoft Visual C++.
Обновите эти файлы вручную, используя официальный сайт Microsoft. Не скачивайте эти файлы со сторонних ресурсов, так как есть большая вероятность установить в систему вирус.
Способ 6: Проверка ПК на вирусы
Вирусы и другое вредоносное ПО, попадая на компьютер пользователя, с легкостью могут заблокировать доступ к командной строке. Тем самым они усложняют пользователю выполнение задач, связанных с восстановлением работы ОС. Вам потребуется провести полное сканирование всех разделов ПК. Используйте для этого установленный антивирус или сканеры.
Способ 7: Проверка системных файлов
За такую проверку отвечает команда, которую требуется запустить через cmd. Поскольку в обычном режиме сделать это невозможно, следует воспользоваться альтернативными методами.
Перед проверкой убедитесь, что запущена служба «Установщик модулей Windows».
- Нажмите Win+R и введите команду:

Безопасный режим
- Загрузитесь в безопасном режиме.
Подробнее: Как войти в безопасный режим на Windows XP, Windows 8 или Windows 10
Попробуйте открыть командную строку. Если она запустилась, впишите команду sfc /scannow
Среда восстановления системы
Если в безопасном режиме cmd по-прежнему не запускается, следует сделать это из режима восстановления. Используя загрузочную флешку или диск, выполните запуск ПК.
- Нажмите сочетание клавиш Shift+F10 для запуска cmd.
Альтернативный вариант. Во всех современных версиях ОС она открывается одинаково — нажатием на ссылку «Восстановление системы» в нижнем углу слева.
В Windows 7 выберите «Командная строка».
В Windows 10 нажмите на «Поиск и устранение неисправностей».
Затем — «Дополнительные параметры».
Из списка выберите «Командная строка».
Поочередно прописывайте следующие команды:
Запускает приложение DISKPART, работающее с жесткими дисками.
Выводит список накопителей. Если у вас один HDD с единственным разделом, ввод команды не требуется.
X — номер диска. Определить, какой диск является системным в среде восстановления, можно по размеру. Команда выбирает конкретный том для дальнейшей работы с ним.
Отображает детали о разделах жесткого диска с их буквами.
Определите букву системного раздела, как и в предыдущем случае, по размеру. Это нужно по той причине, что буква диска здесь и в Виндовс могут отличаться. Затем введите:
Завершает работу с утилитой DISKPART.
sfc /scannow /OFFBOOTDIR=X:\ /OFFWINDIR=X:\windows
X — буква системного раздела.

Если по результатам сканирования Виндовс не смогла обнаружить нарушения целостности, переходите к следующим советам по решению проблемы.
Способ 8: Очистка Windows от мусора
В некоторых случаях временные и другие файлы могут отразиться на работоспособности всей системы. Чаще всего это касается работы реестра — неправильное его функционирование влечет за собой возникновение проблемы с командной строкой. Неполадки с реестром могут возникнуть после неправильного удаления программ, использовавших в своей работе cmd.exe.
Воспользуйтесь встроенными или сторонними инструментами очистки системы от мусора.
Отдельно уделите внимание чистке реестра. Не забывайте сделать резервные копии.
Способ 9: Отключение или удаление антивируса
Этот метод, на первый взгляд, полностью противоречит одному из предыдущих. На самом же деле, антивирусы нередко становятся причинами возникновения ошибки запуска cmd. Особенно часто с этим сталкиваются пользователи бесплатных защитников. Если у вас есть подозрения, что стабильность работы всей системы нарушает именно антивирус, отключите его.
Если после отключения проблема сохранилась, есть смысл выполнить деинсталляцию программы. Не рекомендуем делать это по стандарту (через «Установку и удаление программ»), так как некоторые файлы могут остаться и продолжить препятствовать работе Виндовс. Выполните полное удаление, желательно, в безопасном режиме.
Подробнее: Как войти в безопасный режим на Windows XP, Windows 8 или Windows 10
На нашем сайте уже есть инструкция по полному удалению популярных антивирусов с ПК.
Способ 10: Проверка установки системных обновлений
Отключенные или не до конца установленные системные обновления в некоторых случаях провоцируют нестабильную работу системы. Убедитесь, что ОС исправно установила последние апдейты.
Ранее мы уже рассказывали об обновлении разных версий Виндовс. Ознакомиться со статьями, посвященными этому, вы можете по ссылкам ниже.
Если система отказывается обновляться, советуем ознакомиться с рекомендациями, решающими данный вопрос.
Способ 11: Восстановление системы
Возможно, неправильная установка/удаление ПО или действия пользователя напрямую либо косвенно повлияли на запуск командной строки. Проще всего попробовать откатить состояние системы до момента, когда все функционировало нормально. Выберите точку восстановления, на момент создания которой не производились последние апдейты или другие действия, по вашему мнению, спровоцировавшие возникшую неполадку.
Подробнее: Как восстановить Windows XP, Windows 8
Для восстановления других версий Виндовс так же подойдет инструкция по восстановлению Win 8, поскольку принцип работы в этих ОС ничем кардинально не отличается.
Способ 12: Переустановка ОС
Радикальное решение, к которому следует прибегать исключительно в тех ситуациях, когда все остальные советы не помогли. На нашем сайте вы можете ознакомиться со статьей, объединяющей в себе установку разных версий Виндовс.
Обратите внимание, что переустанавливать ее можно двумя вариантами:
- Обновление: установка Windows с сохранением файлов, параметров и приложений — в этом случае все ваши файлы сохранятся в папку Windows.old и вам придется извлекать их оттуда по мере необходимости, а затем удалять ненужные остатки.
Как устранить ошибку запуска cmd.exe
Командная строка – это очень полезная вещь, но очень часто происходит так, что при ее запуске происходят какие-либо непредвиденные ошибки. В статье мы максимально детально рассмотрим, что нужно предпринять, чтобы вернуть работоспособность командной строки.
Причины ошибки
К основным причинам относится следующее:
- Неправильное завершение работы;
Некорректное обновление операционной системы;
Наличие на персональном компьютере вредоносного программного обеспечения;
Неправильная работа антивируса;
Стоит отметить, что cmd.exe не желательно скачивать из интернета, так как существует огромная вероятность «поймать» на свой ПК несколько вирусов.
Рассмотрим методы решения проблемы.
Метод 1: Смена учетной записи
Очень часто случается так, что пользователю не удается запустить командную строку, так как у него ограниченные права. Это относится к тем «учеткам», которые настроены самим администратором.
Для решения проблемы необходимо попросить администратора разрешение на запуск cmd для учетной записи. Если же Вы имеете доступ к абсолютно всем профилям, то зайдите с учетной записи администратора.
Переключиться между учетными записями можно следующим образом:
- Зажимаем комбинацию клавиш Win+L.
Вы оказались в окошке входа. Здесь находится список всех существующих учетных записей.
Щёлкаем на профиль администратора, вводим пароль, а затем кликаем «Войти».
Метод 2: Очистка автозагрузки
Возможно, проблема кроется, именно, в автозагрузке. Здесь могут находиться такие программы, которые мешают корректному запуску командной строки.
Процедура осуществляется следующим образом:
- Зажимаем комбинацию клавиш Win+R.
Вводим в текстовое поле msconfig.
Здесь находятся абсолютно все элементы автозагрузки. Чтобы убрать программу из автозагрузки необходимо просто снять галочку около ее названия.
Ко всему прочему, можно попробовать зайти в «Диспетчер задач» и точно так же поочередно отключать запущенные приложения.
Метод 3: Деинсталляция NVIDIA GeForce Experience
Многим пользователям, для решения проблемы, помогло удаление NVIDIA GeForce Experience.
Пошаговая инструкция:
- Заходим в «Этот компьютер». Находим в шапке элемент «Удалить или изменить программу» и щелкаем на него.
Оказываемся в окошке под названием «Параметры». В объёмном списке находим GeForce Experience и жмем на него ЛКМ.
Кликаем на «Удалить».
Метод 4: Обновление драйверов
Устаревшие или некорректно установленные драйверы – это еще одна возможная причина ошибки запуска командной строки.
Начать стоит с обновления драйверов видеокарты. Рассмотрим процесс на примере nVidia:
- Заходим на официальный сайт производителя.
Переходим на страницу с поиском драйвера.
Здесь указываем все необходимые данные своего графического адаптера и операционной системы. Нажимаем «Поиск». Далее, скачиваем найденный установщик драйвера и запускаем его.
Следуя подсказкам производим установку драйвера.
Если это не помогло, то следует обновить драйвера для остальных компонентов компьютера.
Самый удобный способ, без использования сторонних утилит, выглядит следующим образом:
- Нажимаем ПКМ на «Этот компьютер» и выбираем «Управление».
Выбираем «Диспетчер устройств».
В списке находятся абсолютно все устройства. Щёлкаем ПКМ на каком-либо устройстве и жмем «Обновить драйверы…».
Кликаем «Автоматический поиск обновленных драйверов».
Метод 5: Обновление библиотек Майкрософт
Стоит попробовать обновить библиотеки и программы операционной системы, так как это, действительно, может решить проблему.
Вам необходимо обновить такие элементы, как DirectX, .NET Framework и Microsoft Visual C++. Реализовать эту процедуру очень легко, так как нужно, всего лишь, посетить официальный сайт Майкрософт и скачать оттуда последние версии этих компонентов, подходящие Вашей операционной системе.
Метод 6: Проверка на наличие вредоносного программного обеспечения
Вирусы – это опасная вещь, способная создать различные ошибки в приложениях. Командная строка может не запускаться, именно, из-за вирусов. Необходимо провести сканирование ПК на вредоносные программы и удалить их. Сделать это можно при помощи бесплатной программы Dr.Web CureIt.
Пошаговая инструкция:
- Запускаем сканер.
Соглашаемся с лицензионным соглашением.
Щёлкаем «Начать проверку».
Началась процедура поиска вредоносного программного обеспечения.
Метод 7: Проверка системных файлов
Первым делом необходимо удостовериться в том, что «Установщик модулей Windows» запущен:
- Зажимаем сочетание клавиш Win+R, вводим services.msc и жмем «ОК».
Щёлкаем правой кнопкой мыши на «Установщик модулей Windows» и выбираем «Свойства».
В типе запуска выбираем «Вручную» и жмем «Запустить».
Безопасный режим
- Загружаемся в безопасном режиме.
Открываем командную строку. Если это удалось, то вводим следующее: sfc /scannow
Все поврежденные элементы, которые найдутся будут восстановлены.
Восстановление системы
В том случае, если командная строка не запустилась в безопасном режиме необходимо попробовать провернуть эту процедуру из режима восстановления.
Пошаговое руководство:
- Вставляем загрузочный носитель и запускаем персональный компьютер.
Зажимаем клавиши Shift+F10 и попадаем в командную строку.
Вводим diskpart и тем самым запускаем приложение, которое работает с винчестерами.
Вводим list disk, чтобы вывести на экран абсолютно все накопители.
Далее, вводим select disk X. Стоит понимать, что Х – это номер диска. Номер системного винчестера можно узнать по размеру.
Прописываем detail disk и узнаём всю информацию о разделах диска. Определяем по размеру букву системного диска.
Пишем exit, чтобы закончить работу с данной программой.
Вводим sfc /scannow /OFFBOOTDIR=X:\ /OFFWINDIR=X:\windows, где Х – это буква системного диска.
Метод 8: Чистка от мусора
Наличие в реестре мусора – возможный источник проблем с командной строкой. Неисправности реестра возникают после некорректной деинсталляции утилит, которые использовали в своей работе командную строку.
Очистить реестр от мусора можно следующим способом:
- Зажимаем комбинацию клавиш Win+I.
Кликаем на системный диск.
Ждём окончания анализа. После завершения жмем на элемент «Временные файлы».
Ставим галочки около таких элементов, как «Очистка Корзины», «Временные файлы» и «Папка «Загрузки»».
Метод 9: Деинсталляция антивируса или его выключение
Для начала нужно просто попробовать отключить свой антивирус и проверить работоспособность cmd. Если это не помогло, то необходимо произвести его удаление.
У каждого антивируса своя инструкция по удалению, поэтому мы рассмотрим деинсталляцию на примере известного Касперского:
- Скачиваем Kavremover, а затем запускаем.
Выбираем свой антивирус.
Вводим код с картинки, а затем жмем «Удалить».
Метод 10: Системные обновления
Возможно, командная строка не работает из-за некорректно установленных системных обновлений. Здесь все просто – необходимо произвести проверку операционной системы на установку конечных обновлений.
Пошаговая инструкция:
- Нажимаем «Пуск» и щелкаем на значок шестерёнки.
Жмем «Обновление и безопасность».
Щёлкаем «Проверка наличия обновлений».
Метод 11: Восстановление системы
Очень часто помогает такое решение, как откат системы до точки восстановления. Выглядит это следующим образом:
- Во время включения ПК нажимаем клавишу F8.
Жмем «Дополнительные параметры».
Щёлкаем «Восстановление системы».
В новом окошке выбираем необходимую точку восстановления.
Метод 12: Переустановка операционной системы
Это самое крайнее решение, к которому стоит прибегать только в том случае, если все предыдущие не принесли каких-либо результатов.
Рассмотрим переустановку на примере Windows 7:
- Выключаем персональный компьютер и вставляем загрузочный носитель.
Во время запуска ПК переходим в БИОС, используя клавишу F2.
В разделе «Boot» выставляем загрузочный носитель на первое место и жмем F10.
В статье были рассмотрены все основные методы решения данной проблемы. Стоит попробовать абсолютно каждый способ.