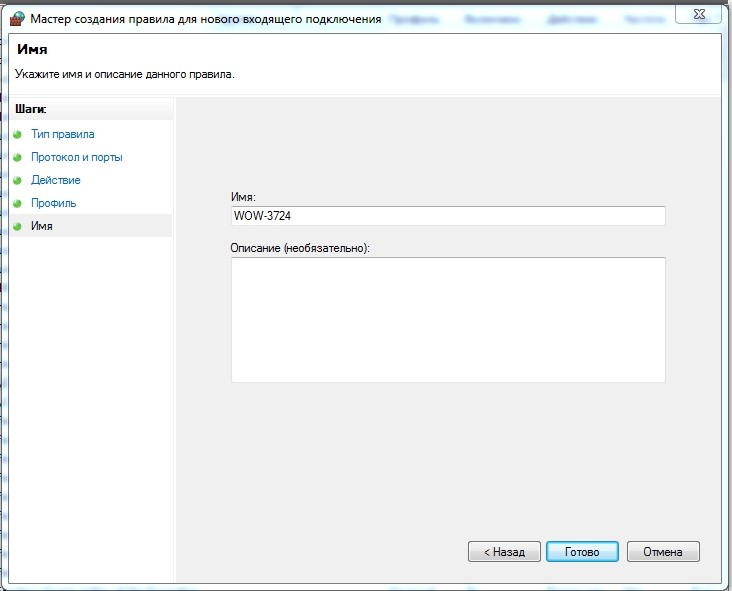- Настройка брандмауэра Windows из командной строки cmd
- Выключение и включение
- Разрешение протоколов
- Закрытие и открытие портов
- Ограничения по IP адресам
- Правила для приложений
- Комбинирования параметров
- Как проверить открытые порты через командную строку. Помни, хакеры где-то рядом
- Содержание статьи:
- Как проверить, открыт ли порт
- Что такое порт
- Как проверить, открыт ли порт
- Как узнать, какие порты открыты на локальном компьютере в Windows
- Как узнать, какие порты открыты на удаленном компьютере
- Как проверить доступность порта с помощью команды telnet в Windows:
- Как отрыть порт на Windows 7 через Брандмауэр, командную строку и программу
- Список всех портов
- Через Брандмауэр
- Через командную строку
- Как посмотреть результат открытия
- Как отрыть 80 порт
- Дополнительные программы
- Проброс портов
Настройка брандмауэра Windows из командной строки cmd
Брандмауэром Windows можно управлять не только привычным всем способом — через окна панели управления. Командная строка Windows так же имеет команды для управления собственным файрволом операционной системы Microsoft.
Способ управления брандмауэром через командную строку имеет массу незаменимых преимуществ перед оконным способом. Если вы хорошо владеете командной строкой, то гораздо быстрей выполните необходимые настройки написав нужные команды в cmd, чем кликая курсором по окнам. К тому же, консольный способ дает возможность управлять брандмауэром удаленного компьютера незаметно для его пользователя.
Рассмотрим подробнее какие команды есть для настройки брандмауэра Windows из командной строки CMD.
Для управление брандмауэром с помощью команд, командную строку CMD необходимо запустить с правами администратора.
Выключение и включение
Выключение сетевых профилей:
Включение сетевых профилей:
Запрет всех входящих соединений и разрешение исходящих:
Разрешение протоколов
Следующее правило принимает входящий трафик по ICMP-протоколу, проще говоря разрешает ping:
Закрытие и открытие портов
Разрешение входящих протоколов TCP и UDP на 80 порт:
Запрет входящих протоколов на 80 порт:
Открыть диапозон портов для исходящего UDP трафика
Удаление правил по имени
Ограничения по IP адресам
правило ограничивающие подключение одно ip-адреса
Ограничение подключений с диапазона ip-адресов или сетей.
Правила для приложений
Разрешить соединения для программы MyApp.exe
Комбинирования параметров
Можно использовать длинные выражения путем комбинирования сразу нескольких параметров:
Мы создали правило, которое разрешает входящие соединения к приложению MyApp из сетей с ip-адресами 157.60.0.1,172.16.0.0/16 и доменным профилем сетевого подключения.
На официальном сайте Microsoft можно ознакомится с примерами сравнения старого контекста Windows XP и нового, который начал использоваться в Windows 7.
Как проверить открытые порты через командную строку. Помни, хакеры где-то рядом

Друзья, в недавней публикации, которая посвящалась фанатам игры Майнкрафт, я в очередной раз заострял внимание на том, что сетевая безопасность — это наше все. Ведь никому же не хочется, чтобы какой-то нехороший дядька получил доступ к вашему личному электронному кошельку, или, например, зашифровал все файлы на компьютере.
Конечно, все мы пользуемся современными антивирусными решениями, но порой сами даем злоумышленникам лишний повод зайти к нам в гости без приглашения. Я сейчас имею в виду «проброс» портов для нужд различных онлайн-игр и прочих сетевых приложений.
Содержание статьи:
Поэтому пришло время поговорить о том, как проверить открытые порты компьютера через командную строку. И поверьте, это очень просто. С этим справиться даже первоклассник. 😉
Все дальнейшие действия будут показаны на примере Windows 10, хотя и в других версиях данной ОС все происходит аналогично. Итак, начинаем «колдовать». Для этого первым делом жмем правой кнопкой мыши по кнопке «Пуск» и открываем командную строку.

В ней вводим простенькую команду следующего вида:
После этого запустится процесс сканирования. Естественно, здесь нужно немножко подождать, поэтому надо запастись терпением или чаем. 😉 И вот, на рисунке ниже в желтой рамке показаны открытые порты. Как видите, в графе «Состояние» они помечены как «LISTENING» (то есть слушающий).

Если же вместо этого значения будет надпись «ESTABLISHED», значит, в это время соединение установлено и идет передача данных между двумя узлами сети. Вот так это выглядит наглядно.

Посмотрите, во втором и третьем столбцах показаны IP-адреса этих узлов. В моем случае никакой опасности нет, поскольку адрес «127.0.0.1» относится к одному и тому же локальному компьютеру. То есть все происходит в пределах домашнего компа, внешней угрозы нет.
Также могут присутствовать в общем списке значения типа «CLOSE_WAIT» (ожидания закрытия соединения) и «TIME_WAIT» (превышение времени ответа). Внимание на скриншот ниже.
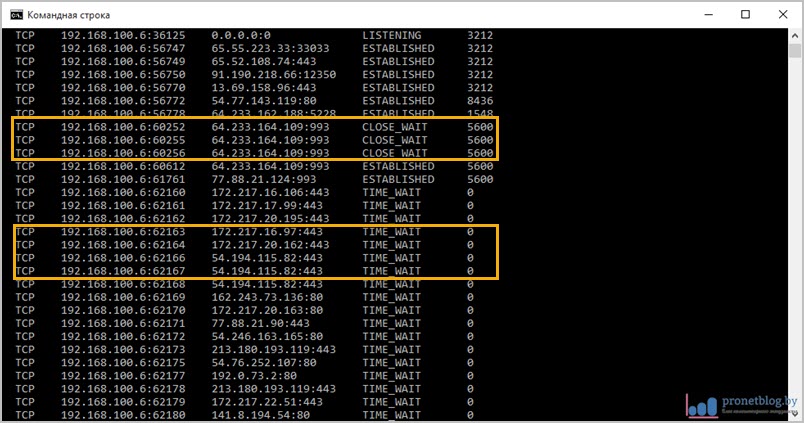
Хорошо, вот мы узнали какие порты открыты, но что делать дальше с этим хозяйством? На самом деле все просто. Рассмотрим ситуацию на реальном примере. Допустим мы хотим узнать, какой программой открыт порт «1688» (он выделен на рисунке выше).
Для этого нужно скопировать значение из последнего столбца, который называется «PID». В нашем случае это цифра «9184». Теперь следует открыть диспетчер задач Windows одновременным нажатием клавиш «Ctrl+Alt+Del», а затем перейти на вкладку «Подробности».
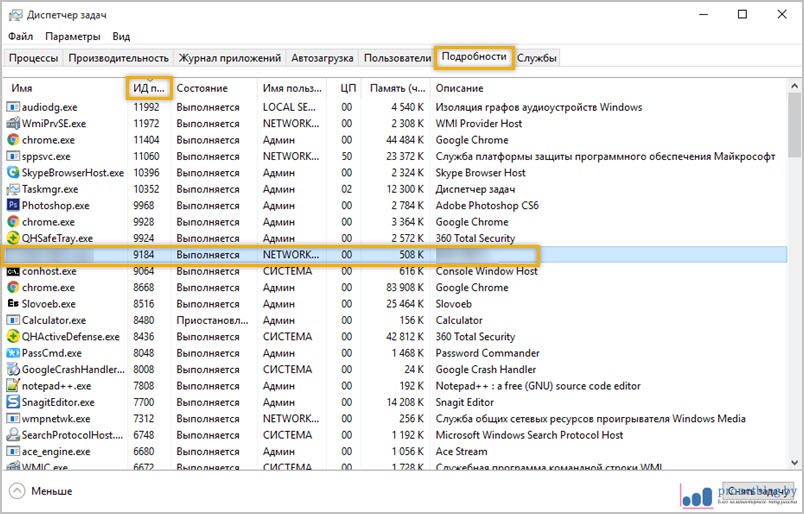
Далее в графе «ИД процесса» можно без труда найти нужное нам значение и понять, что за приложение его использует. Нажав, например, правой кнопкой мыши по названию задействованного процесса, появится возможность почитать о нем в интернете либо сразу перейти в папку размещения его исполнительных файлов.

На этом рассказ о том, как проверить открытые порты компьютера через командную строку Windows 10 и 7 версий подошел к завершению. Если остались какие-то вопросы, задавайте их в комментариях к публикации.
А уже в скором времени я покажу вам еще одну специализированную программу для этих целей, которая призвана еще более автоматизировать процесс определения активных сетевых соединений. На этом все пока и давайте смотреть интересный видеоролик.
Как проверить, открыт ли порт
В этой статье мы расскажем, что такое порт, какие они бывают и как проходит проверка порта на локальном и удаленном компьютере.
Что такое порт
Порт — это числовой идентификатор программы или процесса, который обслуживает сетевые соединения на заданном IP-адресе. Номера портов могут быть от 0 до 65 535.
Каждое устройство (компьютер, ноутбук, мобильный телефон и др.) имеет свой IP-адрес. Он дает возможность организовывать сетевые соединения между устройствами. Но на отдельном устройстве может быть запущено несколько сетевых приложений одновременно. Например, есть интернет-сервер с IP-адресом. На нем расположен: веб-сервер, почтовый сервер, FTP-сервер. Как сделать так, чтобы мы могли связаться именно с почтовым сервером? Для этого и нужен порт. Порты предоставляют возможность идентифицировать сетевые приложения на отдельно взятом компьютере.
Есть стандартные порты, такие как:
- порт 80 — для веб-сервера, который работает по протоколу HTTP,
- порт 443 — для защищенного SSL-сертификатом веб-сервера, который работает по протоколу HTTPS,
- порт 21 — для FTP-протокола (протокола передачи файлов).
Как проверить, открыт ли порт
Проверка порта на доступность возможна как для своего (локального) компьютера , так и для удаленного.
Как узнать, какие порты открыты на локальном компьютере в Windows
Вызовите командную строку сочетанием клавиш Win+R.
Введите команду «cmd» и нажмите ОК:
Пропишите команду netstat -a и кликните Enter:
Готово, перед вами список открытых портов на вашем компьютере.
Как узнать, какие порты открыты на удаленном компьютере
Провести проверку портов на открытость удаленного компьютера можно при помощи команды telnet.
Telnet — это утилита, с помощью которой можно соединиться с удаленным портом любого компьютера. Telnet позволяет установить связь, чтобы передавать команды и получать ответы (например, сделать проброс портов).
В Windows 7/8/10 и Vista утилита telnet отключена по умолчанию. Утилиту можно установить по инструкции.
Как проверить доступность порта с помощью команды telnet в Windows:
Вызовите командную строку сочетанием клавиш Win+R.
Введите команду «cmd» и нажмите ОК.
В окне терминала введите команду: telnet имя_сервера номер_порта (например, telnet mysite.ru 31).
Можно проверить порт на доступность по IP, если ввести команду telnet IP_сервера номер_порта (например, telnet 10.0.119.127 31).
Если на экране появится текст «“telnet” не является внутренней или внешней командой, исполняемой программой или пакетным файлом», то на вашем компьютере отключена утилита и ее надо установить по инструкции:
Если на экране командной строки появится ошибка, значит порт закрыт:
- Если экран станет полностью пустым или появится приглашение сервера, значит порт открыт:
Как отрыть порт на Windows 7 через Брандмауэр, командную строку и программу
Всем привет! Сегодня я расскажу вам, как проверить и открыть порты на Windows 7. Мы попробуем три способа открытия: командная строка, брандмауэр и дополнительные программы. Возможно вам нужен будет проброс порта, но эта манипуляция делается на роутере, об этом я напишу в самой последней главе статьи. Также в самом начале вы можете посмотреть PDF файлик, где указаны все возможные порты (80, 7777б 1935, 27015) и их предназначение, возможно эта информация вам понадобится.
Список всех портов
Через Брандмауэр
- Кликаем по кнопке «Пуск» (находится в левом нижнем углу). Далее переходим в «Панель управления». На панели найдите раздел «Брандмауэр Windows». Если по каким-то причинам вы не можете его найти, то в правом верхнем углу найдите «Режим просмотра» и переключите его в параметр «Крупные значки».
- В левом блоке нажмите по ссылке «Дополнительные параметры».
- В левом блоке у нас есть два раздела, которые вам должны понадобиться, правила для входящих и исходящих подключений. Дело в том, что иногда для некоторых программ и игр нужно создавать сразу два правила – помните об этом. Нажимаем на входящее правило.
- Теперь смотрите в правый блок, нажмите по кнопке создания в самом верху. Тут вы увидите несколько пунктов, но нас интересует второй.
- И тут мы теперь видим два протокола TCP и UDP. Вам нужно уточнить, какие именно протоколы используется в той или иной программе. Но по опыту скажу, что обычно создаются два правила для каждого из протоколов. То есть скорее всего вам нужно будет создать 2 правила исходящих для TCP и UDP и два правила входящих для тех же самых протоколов. В итоге их получится 4. Ниже указываем номер порт.
ВНИМАНИЕ! Указывать «Все локальные порты» не рекомендуются по соображениям безопасности.
- Далее выбираем первые пункт, как на картинке ниже.
- Теперь указываем тип сетей. Для того, чтобы не возникало никаких конфликтов, лучше указать все.
- Вписываем наименование и описания, для того чтобы потом не забыть – для чего это правило было создано.
- Напоминаю, что скорее всего вам нужно будет создать еще как минимум одно правило для исходящего подключения. Ну и не забываем про дополнительный протокол.
Через командную строку
Все то же самое можно сделать через командную строку Виндовс. Для этого откройте командную строку. Её можно найти в папке «Стандартные» по всех программах. Или ввести это название в поисковую строку меню «Пуск». Запускаем с правами администратор, для этого кликаем правой кнопкой мыши по программе и выбираем нужный режим запуска.
Теперь вводим команду:
netsh advfirewall firewall add rule name=”Наименование правила” protocol=”TCP или UDP” localport=Номер порта action=allow dir=IN
Как посмотреть результат открытия
Итак, порты мы открыли, но теперь давайте проверим, чтобы он был открыт в самой семерке.
После этого вводим команду:
Вы можете увидеть несколько параметров:
- Listening – все норм, порт открыт.
- Established – информация по порту передается, тоже все хорошо.
- Closewait – порт закрыт и информация не передается.
- Timewait – от порта нет ответа.
Если вы запутались или не можете найти нужный вход, то можно воспользоваться специальным онлайн сервисом – переходим по ссылке , вводим номер входа, нажимаем по кнопке проверки.
Как отрыть 80 порт
Прошлые способы вам не помогут, так как данный выход используется системным файлом. Поэтому нужно выполнить следующие действия:
- Открываем консольку с админ правами и внимательно вписываем
netsh http add iplisten ipaddress=::
- Теперь открываем проводник или «Мой компьютер» и проходим по пути:
- Открываем файл «Hosts» с помощью блокнота и добавляем в самый конец запись:
- Не забываем сохранить файлик.
- Перезагружаем комп.
- Если проблема осталась, а вход все равно закрыт, то в «Панели управления» перейдите в «Программы и компоненты».
- Слева в блоке перейдите в раздел компонентов Windows.
Дополнительные программы
Для более удобной работы можно использовать сторонние приложения. Они более удобные в работе из-за того, что помимо быстрого открытия и закрытия портов смогут показать, какими приложениями и процессами заняты уже открытые входы.
- CurrPorts – удобная и бесплатная программа, которая быстро покажет всю информацию по выделенному выходу.
- UPnP Wizard – еще одна удобная и полезная утилита. Проблема только в том, что она имеет только английский интерфейс.
Проброс портов
Многие путают понятие открытие портов и проброс. Про открытие я думаю все понятно. Но вот когда компьютер или ноутбук подключен к глобальной сети через роутер, который контролирует трафик, нужно именно пробросить порт, чтобы маршрутизатор пропускал пакеты информации по выделенному каналу на ваш компьютер.
Все эти настройки делаются в Web-интерфейсе интернет-центра. Сначала вам нужно зайти в Web-конфигуратор – нужно ввести IP или DNS адрес роутера в адресную строку любого браузера. Если вы не знаете, как туда зайти, то об этом подробно написано тут.
Так как интерфейсы у всех аппаратов разные, то нужно смотреть отдельные инструкции по своим моделям:
Если у вас еще остались вопросы, или я что-то не написал, то пишите свои вопросы в комментариях.