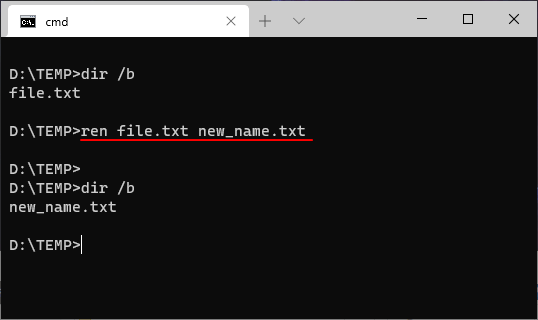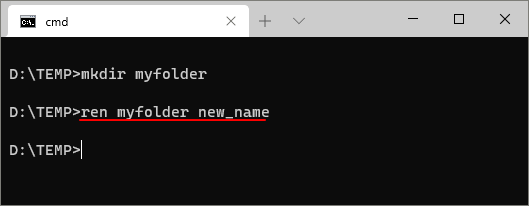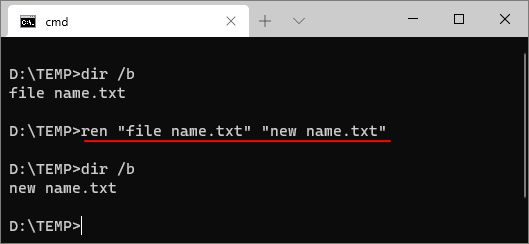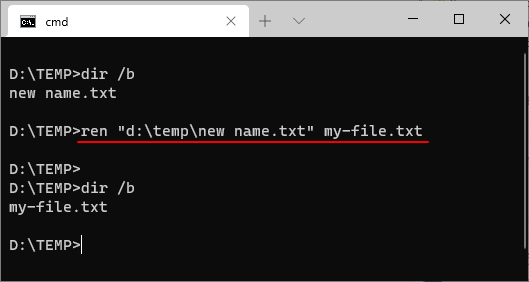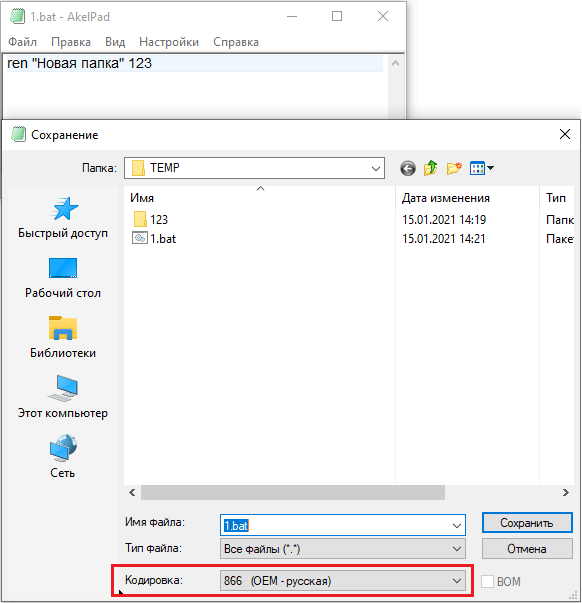Переименование файлов и папок через командную строку Windows

За переименование файлов и папок в командной строке Windows отвечает команда RENAME. Можно использовать и укороченный вариант REN. Поскольку использовать укороченный вариант явно проще, в дальнейшем в этой статье будем использовать его.
Синтаксис команды ren очень прост для понимания:
REN [путь_к_файлу]\[текущее_имя_файла] [новое_имя_файла]
Если речь идёт о текущем каталоге, то достаточно команды
Эта команда переименует файл primer.txt в new_primer.txt.
Если речь идёт не о текущем каталоге, то требуется указать полный путь к файлу:
При указании нового имени нельзя задать другой каталог. Команда ren только даёт новое имя файлу, не перемещая его.
Аналогично можно переименовать и папку:
Обратите внимание, что наличие пробела заставляет нас использовать кавычки.
Команда ren допускает и работу с несколькими файлами. Но тут нужно сделать весомую оговорку — ren работает с файлами и папками, у которых одно местоположение. Что это значит на практике? Задать одно и то же имя нескольким файлам одновременно команда ren не позволит. Ведь местоположение этих файлов совпадает. В этом случае будет выведена ошибка «файл с таким именем уже существует или не найден». Причем первый по имени файл всё таки будет переименован.
А вот массово изменить расширение файлов команда ren способна. Для этого можно ввести команду вида
Это изменит всем файлам в текущем каталоге расширение с txt на doc.
Вот, пожалуй, и всё, что нужно знать о команде rename . Никаких параметров у этой команды нет.
Команда RENAME для переименования файлов и каталогов.
Для переименования одного или нескольких файлов, а также каталогов посредством командной строки используются команды RENAME и MOVE.
Команда RENAME имеет следующий синтаксис: RENAME [диск:][путь] имя_файла1 имя_файла2. В данном случае «имя_файла1» определяет текущее название файла (каталога), а «имя_файла2» определяет название файла (каталога), которое он получит после переименования. Для примера, создадим на диске «С» файл «text.txt», тогда команда для переименования этого файла в файл «file.txt» будет выглядеть так: rename text.txt file.txt
Команда RENAME может переименовывать не только названия файлов, но и их расширения. Для примера, возьмем файл «file.txt», который мы получили ранее, переименованием файла «text.txt». Изменим у этого файла расширение с «txt» на «doc»: rename file.txt file.doc
Естественно, что команда RENAME может изменять название файла и его расширение одновременно. Например, переименуем файл «file.doc» в файл «text.txt»: rename file.doc text.txt
Команда RENAME допускает использование подстановочных знаков. Подстановочные знаки могут использоваться в именах файлов. Для примера, создадим на диске «С» в дополнение к существующему файлу «text.txt», еще один файл «format.txt». Тогда, для переименования (изменения расширения) обоих файлов используется команда: rename *.txt *.doc
Если подстановочные знаки используются только в параметре «имя_файла2», то результирующее название файла будет совпадать с названием исходного файла. Например, команда rename format.doc *.txt изменит название файла «format.doc» на «format.txt»
Если файл, заданный параметром «имя_файла2» уже существует, то команда RENAME не выполнится. Например, попробуем изменить файл «text.doc» на «format.txt»: rename text.doc format.txt
При переименовании каталога, параметр «имя_файла1» определяет текущее название каталога, а параметр «имя_файла2» — результирующее название каталога. Для примера, создадим на диске «С» папку «11», тогда команда для переименования этой папки в папку «22» будет выглядеть так: rename 11 22
Для закрепления данного материала вы можете поэкспериментировать с подстановочными символами. Например, возьмем такую команду: rename *.* file.html . Она кажется бессмысленной, т.к. все файлы текущего каталога переименовываются в один файл «file.html». Однако данная команда прекрасно выполняется. Дело в том, что все файлы переименовываются поочередно. В результате, первый (по алфавиту) файл будет переименован нормально, а при попытке переименовать 2-ой файл появится сообщение «файл с таким именем уже существует или не найден».
При использовании команды RENAME для параметра «имя_файла2» нельзя указать другой диск или каталог. Для этого используется команда MOVE.
Команда RENAME имеет аналог REN. Обе команды выполняют аналогичные действия и происходят от англ. «rename» — переименовывать.
Четыре способа группового переименования файлов в Windows
Переименование через Проводник работает быстро, но недостаточно гибко. В PowerShell гибкости хоть отбавляй, но для новичка этот метод может оказаться пугающим. А если нужен мощный графический инструмент, придется использовать стороннюю программу.
В Проводнике есть довольно неочевидный способ быстро переименовывать группы файлов. Для начала соберите все нужные файлы в одну папку. Переключитесь на вид «Таблица» (Details) и отсортируйте файлы в необходимом порядке – Проводник присваивает номера по списку начиная сверху.
Выделите все файлы, которые требуется переименовать, нажмите правой кнопкой мыши и выберите пункт «Переименовать» (Rename). Введите новое имя и нажмите [Enter].
Проводник добавит к этому имени номер для каждого файла. Удобный способ привести все файлы к одному знаменателю, хотя и не слишком гибкий.
В командной строке можно использовать команду rename или ren для массового переименования файлов. Можно задействовать групповой символ * для обозначения множества файлов разом.
Самый простой способ открыть окно командной строки в нужной папке – зажать [Shift], нажать на папке правой кнопкой мыши и выбрать «Открыть окно команд» (Open command window here).
Чаще всего командное переименование используют для изменения расширения у целой группы файлов – в Проводнике так сделать нельзя. Приведенная ниже команда, например, превращает все файлы .html в .txt:
Сама по себе команда не очень функциональная, но ее можно применять в сложных сценариях.
PowerShell предлагает гораздо больше возможностей переименования файлов в командной среде. С помощью PowerShell можно передать вывод одной команды (командлета, как это здесь называется) другой команде, точно так же, как в Linux и других UNIX-подобных системах.
Главные команды – это Dir для получения списка файлов в текущей папке и Rename-Item для переименования объекта (в данном случае файла). Достаточно передать вывод Dir команде Rename-Item – и готово.
После запуска PowerShell используйте команду cd для перехода в папку с нужными файлами. Лучше всего переложить все файлы в одну папку, чтобы не переименовать нечаянно лишнее.
Допустим, мы хотим заменить пробелы в именах файлов на подчеркивания.
Приведенная ниже команда выводит список файлов в текущей папке и передает его команде Rename-Item, а та заменяет все пробелы на подчеркивания.
Можно заменить “ “ и “_” на другие символы, чтобы переименовать файлы по-другому.
Подробнее об использовании Rename-Item для выполнения более сложных операций можно прочитать в документации Microsoft .
Если требуется мощный инструмент для массового переименования файлов, а с командной строкой возиться не хочется, можно использовать сторонние утилиты, например Bulk Rename Utility. Правда, интерфейс у этого приложения довольно запутанный, поскольку дает массу возможностей, которые обычно достижимы только с использованием регулярных выражений и сложных команд.
После установки приложения найдите и выделите файлы для переименования.
Измените настройки в одной или нескольких панелях – и увидите предварительные результаты изменений в столбце «New Name» («Новое имя»). Допустим, мы хотим убрать все, кроме цифр, и оставить в именах картинок только номера. Можно задать в панели «Remove» («Убрать») удаление первых десяти символов и одного последнего.
После этого достаточно нажать кнопку «Rename» («Переименовать») для применения изменений.
А может быть, вы предпочитаете какое-нибудь другое приложение для массового переименования файлов? Расскажите в комментариях!
Как переименовать файл (папку) в командной строке Windows 10, 7
С помощью командной строки можно выполнять любые операции с файлами и папками. Например, их можно редактировать, копировать, перемещать или переименовывать. В данной статье мы рассмотрим именно переименования. Здесь вы узнаете, как переименовать файл или папку в командной строке Windows 10 или Windows 7.
Команда RENAME (REN)
Для переименования файлов и папок в командной строке Windows 10 или Windows 7 нужно использовать команду REN (или ее синоним RENAME). Данная команда принимает путь к файлу, который нужно переименовать, и новое название. Синтаксис команды выглядит следующим образом:
| [ :] | Диск, на котором расположен файл или каталог, который нужно переименовать. |
| [ |
]
- Команда rename позволяет использовать подстановочные знаки (* и ?). С их помощью можно переименовать сразу несколько файлов. Замененные подстановочными знаками символы будут идентичными символам из исходного имени.
- Новое имя ( ) должно быть уникальным. Если такое имя уже занято, то будет выведена ошибка.
- Команду rename нельзя использовать для перемещения файлов в другую папку или на другой диск.
Примеры переименования
Для того чтобы переименовать файл в текущей папке достаточно ввести команду « ren » и указать старое и новое название. Например:
Для переименования сразу нескольких файлов можно использовать подстановочные знаки (* и ?). Например, для того чтобы изменить расширение всех файлов с html на txt нужно выполнить следующую команду:
Таким же образом переименовываются и папки.
Если в названии файла или папки имеются пробелы, то такие названия нужно заключать в двойные кавычки. Например:
При необходимости можно указать полный путь к исходному файлу, который нужно переименовать. Например, для того чтобы переименовать документ « new name.txt » в папке « d:\temp\ » нужно выполнить следующую команду:
Обратите внимание, если вы создаете командный файл (*.bat, *.cmd), то для корректного переименования файлов или папок с кирилличными символами, текст команд должен быть сохранен в DOS-кодировке (CP866) .
Сохранить в такой кодировке можно с помощью текстового редактора Akelpad (скачать).