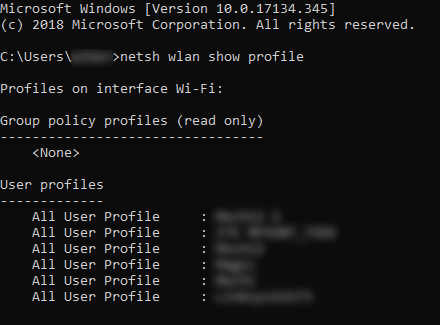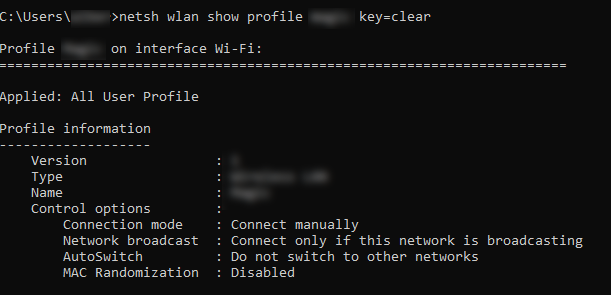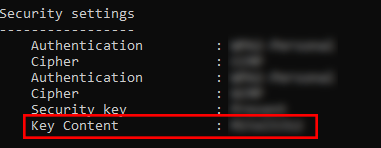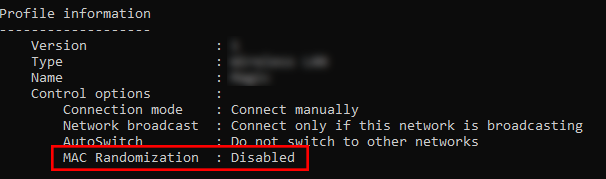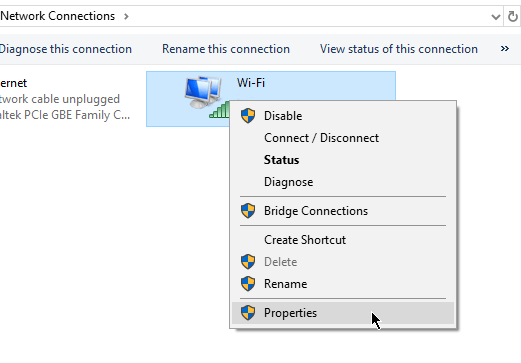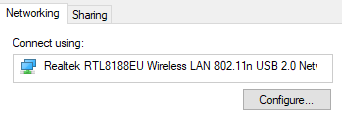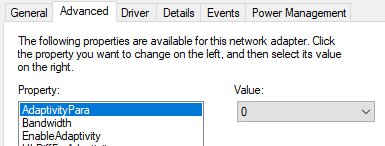- WiFi и консоль
- Приступаем к работе с консолью
- Как проверить мощность сигнала Wi-Fi в Windows с помощью командной строки
- Проверяем уровень сигнала Wi-Fi через PowerShell или командную строку
- Для проверки качества Wi-Fi используйте не пиктограмму на рабочем столе
- Узнать качество Wi-Fi-сигнала через командную строку Windows
- Запустив строку, введите следующую команду:
- Как использовать PowerShell*, чтобы найти уровень сигнала Wi-Fi
- Проценты еще не все
- Как включить WIFI с помощью cmd?
- Find the WiFi Password in Windows 10 Using CMD
- WLAN Profile
- Using CMD to Find the WiFi Password
- MAC Addresses
- Changing Your MAC Address
WiFi и консоль
Тема нашей заметки не совсем обычна – применение опций консоли (командной строки Windows) для настройки и манипулирования беспроводными сетями WiFi. Более конкретно речь идет о раздаче вайфай с ноутбука, оснащенного встроенным модулем беспроводной сети.
О том, как сделать это при помощи графического интерфейса Windows, написано немало. Тем же, кто дружит с командной строкой, наверняка понравится описываемый нами способ. Перед тем как начинать вводить инструкции в командную строку, нужно будет проделать следующее:
- Получить доступ к небольшому окошку «Выполнить». Запустить его проще простого: следует нажать одновременно две клавиши «Win» и «R», и на экране сразу же появится заветное окошко.
- Запустили мы его не просто так, а для того чтобы войти в интерфейс настроек беспроводной сети. Для этого в окне «Выполнить» вводим имя файла ncpa.cpl и щелкаем по клавише «Enter». Откроется панель сетевых подключений.
- Выбираем ярлык беспроводной сети WiFi на ноутбуке, щелкаем по нему правой кнопкой мыши и выбираем пункт контекстного меню «Свойства».
- В окне свойств переходим на вкладку «Доступ» и проставляем первый из флажков с надписью «Разрешить другим пользователям сети использовать подключение к интернету этого компьютера». Сохраняем сделанные изменения нажав на кнопку «Ok».
Подготовительный этап нашей работы можно считать завершенным, теперь другие компьютеры и мобильные устройства потенциально готовы принимать сигнал WiFi с ноутбука. Но это еще далеко не все.
«Расшарив» доступ, необходимо его правильно настроить, чтобы раздавать сетевой ресурс ноутбука прочим устройствам. Именно для этого мы и задействуем командную строку.
Приступаем к работе с консолью
Для запуска консоли нужно воспользоваться одним из двух нижеприведенных способов:
- Нажать комбинацию клавиш «Win» + «X». При этом может всплыть окошко настройки прав, где нужно будет указать загрузку от имени администратора системы.
- Соответствующий консоли ярлык легко обнаруживается в меню «Пуск». Запуск от имени администратора осуществляется из пункта контекстного меню ярлыка с одноименным названием.
Перед нами появится окно с приглашением к вводу команд. Как раздать WiFi с его помощью? Очевидно, нужно вводить в командную строку инструкции, активирующие те или иные функции беспроводной сети. Именно этим мы и займемся дальше. Первым делом нужно убедиться в том, что данная возможность в принципе поддерживается ноутбуком.
Сделать это можно так: вводим в приглашение консоли команду «netsh wlan show drivers», то есть просим систему показать драйвера имеющихся устройств воздушной передачи интернета. В результате будет выдан список такого оборудования, сопровождаемый некоторой дополнительной информацией. Выглядит этот список так, как на картинке ниже:

Чтобы наделить ноутбук функцией роутера, нужно воспользоваться другой командой: «netsh wlan set hostednetwork mode = allow ssid = … key = …», где вместо троеточий нужно ввести произвольные имя будущей «сетки» и пароль для доступа к ее ресурсам. То есть команда имеет два параметра, задаваемых самим пользователем. Первый «ssid» – имя, второй «key» — пароль. Для ясности приведем иллюстрацию:



Как проверить мощность сигнала Wi-Fi в Windows с помощью командной строки
Проверяем уровень сигнала Wi-Fi через PowerShell или командную строку
Показатель приема Wi-Fi в Windows, как, впрочем, и на любой другой системе управления устройством, – это очень важный признак качества работы девайса. Ведь что такое гаджет без Интернета? Не более чем дорогостоящий набор микросхем: ни поработать, ни отдохнуть.
Но также не менее серьезный дискомфорт может приносить формальное наличие живительных флюидов вай-фай, сигнал от которых, тем не менее, слаб и малоэффективен.
Как правило, качество сигнала можно распознать по заполненности стандартной пиктограммы Wi-Fi: трем уменьшающимся книзу дугам. Эта графика указывает на силу беспроводного соединения, и на нее в первую очередь нужно обращать внимание, когда вас перестает устраивать скорость открытия окон в браузере.
Соответственно, когда подсвечены все бары пиктограммы, это означает, что скорость работы Wi-Fi максимальная или близка к ней. И чем меньше полос, тем ниже будет скорость и тем нестабильнее будет соединение. Возможны разрывы, «плавание» волны и иные неприятные нюансы.
Но так ли это на самом деле? Действительно ли качество соединения отражается визуальной пиктограммой? Думаем, что вы уже замечали, что наличие приема сигнала в количестве двух баров часто не вызывает никакого дискомфорта при использовании устройства. Также в некоторых случаях можно грузить фильмы и серфить Интернет даже при одной полоске Wi-Fi . Да и вообще, как правильно считывать показатель: два бара ближе к трем барам или к одному? Стоит ли вам подойти поближе к маршрутизатору (поставить усилители сигнала) при отображаемом слабом показателе или продолжить использовать устройство? Вопросов, как видим, много.
Для проверки качества Wi-Fi используйте не пиктограмму на рабочем столе
На самом деле, как советуют системные администраторы, есть более действенный способ узнать качество интернет-соединения – для этого придется залезть немного в дебри, через командную строку или инструмент Windows: PowerShell. Но не волнуйтесь, проделать по инструкции эти манипуляции будет несложно!
Узнать качество Wi-Fi-сигнала через командную строку Windows
Запустите командную строку, нажав комбинацию клавиш Windows+R и введя cmd.exe в окне «Поиск» (кнопка в виде лупы, возле меню Пуск. В Windows 10 находится на Панели задач).
Запустив строку, введите следующую команду:
Если вы подключены к Сети беспроводным соединением, получите следующий ответ:
фото: David Murphy
Интересующий показатель обозначен в строке «Signal» (Сигнал), которая сообщит мощность вай-фай сигнала в процентах.
Справедливо можно сказать, что сигнал беспроводной Сети является хорошим, если вы видите результаты 85-90 процентов или выше. Не очень качественная передача при 50 процентах или около того. Проблемы начинаются от 30 процентов и ниже.
Если подключение производится по интернет-кабелю, ответом будет следующий вариант:
Как использовать PowerShell*, чтобы найти уровень сигнала Wi-Fi
*Windows PowerShell представляет собой средство командной строки, которое позволяет выполнять команды и сценарии для изменения параметров системы и автоматизации производимых в ней задач.
В поисковой строке набираем «PowerShell»
Если вы предпочитаете использовать PowerShell вместо командной строки, запустите его и введите следующую команду:
(netsh wlan show interfaces) -Match ‘^\s+Signal’ -Replace ‘^\s+Signal\s+:\s+’,’’
Получите такой ответ:
Проценты еще не все
Несмотря на то что показатель уровня сигнала Wi-Fi является полезной точкой понимания, это не окончательная причина, по которой ваше интернет-соединение может быть медленным. Существует множество других проблем, которые могут повлиять на качество ваших загрузок. Вот одни из многих причин:
Кто еще подключен к вашему Wi-Fi (возможно, несанкционированно);
Слабое соединение между точкой доступа и вашим маршрутизатором или модемом;
Проблемы с интернет-соединением провайдера
Список можно продолжать. Таким образом, если у вас плохое качество соединения даже при полностью заполненной пиктограмме Wi-Fi, а проверка показала хороший процент приема (или не показала), пора копать глубже и смотреть, где засела проблема. Возможно, у вас старый маршрутизатор и он не может использовать диапазоны 5 ГГц (поддерживает лишь слабенький 2,4 ГГц) или прохождению сигнала мешают стены (роутер находится слишком далеко), ну и так далее. У вас начинаются увлекательные и многообещающие поиски истины.
Как включить WIFI с помощью cmd?
Добрый день,
как с помощью cmd (например netsh) включить переключатель Wi-Fi в windows 10?
Просьба не отвечать, если не протестировали сами на своем пк. Так как уже многое пробовал.
Заранее благордарю.
- Вопрос задан более трёх лет назад
- 15594 просмотра
Узнаем список доступных интерфейсов сети
netsh wlan show interface
Выводим список Wifi сетей
netsh wlan show networks
Для подключения к WiFi сети служит команда
netsh wlan connect name=ИмяПрофиляСети
Можно указать конкретный интерфейс, при помощи которого выполнять подключение. Синтаксис таков: netsh wlan connect name=ИмяПрофиляСети interface=ИмяИнтерфейса
У меня бы это выглядело так:
netsh wlan connect name=TRENDnet interface=»Wireless Network Connection 3″
Отключение от WiFi сети Чтобы отключиться от WiFi сети, необходимо выполнить следующую команду
netsh wlan disconnect
Или указать конкретный интерфейс
netsh wlan disconnect interface=ИмяИнтерфейса
При помощи netsh можно просмотреть все доступные профили:
netsh wlan show profile
И, собственно, подключиться к сети с выбранным профилем:
netsh wlan connect ssid=ИмяСети name=ИмяПрофиляСети
Find the WiFi Password in Windows 10 Using CMD
Get a list of every computer on the network’s passwords
Did you forget one of your WiFi passwords? Do you need access to it right away?
Using the command prompt (CMD), you can see a list of every wireless network your computer has ever connected to and their passwords.
This article details how you can find out the WiFi password or change WiFi settings using CMD.
We also created a short YouTube video that goes over some of the information below in case you don’t feel like reading a bunch of text. Be sure to check it out and subscribe to our sister-site Online Tech Tips YouTube channel!
WLAN Profile
There comes a time when users like yourself forget your own WiFi password. This happens more commonly than you think. With WiFi routers running nonstop and WiFi connections establishing themselves automatically, there’s very little reason why you’d recall a complicated WiFi password.
Some users wind up using secure passwords consisting of random characters which are very easy to forget. Others just keep using the random one given to them by their ISP.
Either way, there’s no need to panic yet. WLAN profiles are created whenever users enter WiFi credentials and establish a new connection. The profile of that WiFi includes essential information like the network name, settings, and password.
We’re going to tap into these network profiles through the command prompt. This method will work regardless if you’re currently connected to the WiFi network you’re trying to gain access to or not. However, your computer had to have connected to that WiFi network at some previous point at least once.
Using CMD to Find the WiFi Password
Here’s how to find the WiFi password using the command prompt:
Open the command prompt by opening Run (Windows + R) and typing CMD. Hit Enter.
Note: Alternatively, you can use Search and type CMD. Right-click on Command Prompt and select Run As Administrator.
Type the following command line and hit Enter:
You will see a list of WLAN profiles stored on the PC. Take note of the network name you’d like to explore.
Type the following command and replace “WIFI” with the network name.
Completing these steps successfully will bring up the WLAN profile of the network you want to connect to. Scroll down and you’ll find the password under the Key Content field.
MAC Addresses
Every device that connects to a WiFi network has an identifying number commonly referred to as a MAC address. And while some network technologies are dependent on MAC to function, some use them to track people or restrict access.
This is a bigger issue for mobile users. For example, some use specialized equipment to log a phone’s MAC address as their victims jump from one network to another. This means your steps can be traced to see just where you’ve been.
This breach of privacy can be prevented by changing your MAC address.
Changing Your MAC Address
Take a closer look at your WLAN profile. If MAC randomization is turned, chances are your MAC address is vulnerable to tracking. Consider changing your MAC address as an added measure for protecting your privacy.
Here’s how you change your MAC address on Windows:
Go to Control Panel > Network and Sharing Center > Change Adapter Settings.
Right-click on the network you’d like to configure and select Properties. A new window will pop up.
On the new window, click Configure.
Go to Advanced tab. In the Property field, select Network Address or Locally Administered Address.
Note: If you can’t find the Network Address option, there are third-party programs you can use to replace the MAC address.
In the Value field, type in a new MAC address. Click OK once you’re finished to exit. Enjoy!
Christopher Jan Benitez is a freelance writer for hire who provides actionable and useful web content to small businesses and startups. In his spare time, he religiously watches professional wrestling and finds solace in listening to ’80s speed metal. Read Christopher’s Full Bio