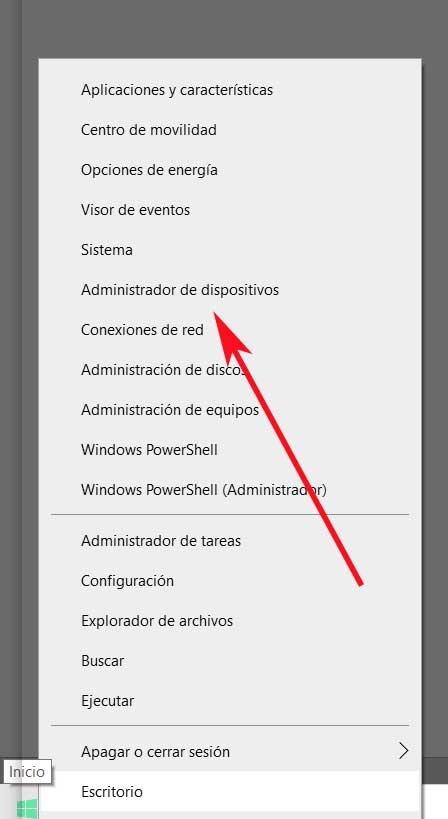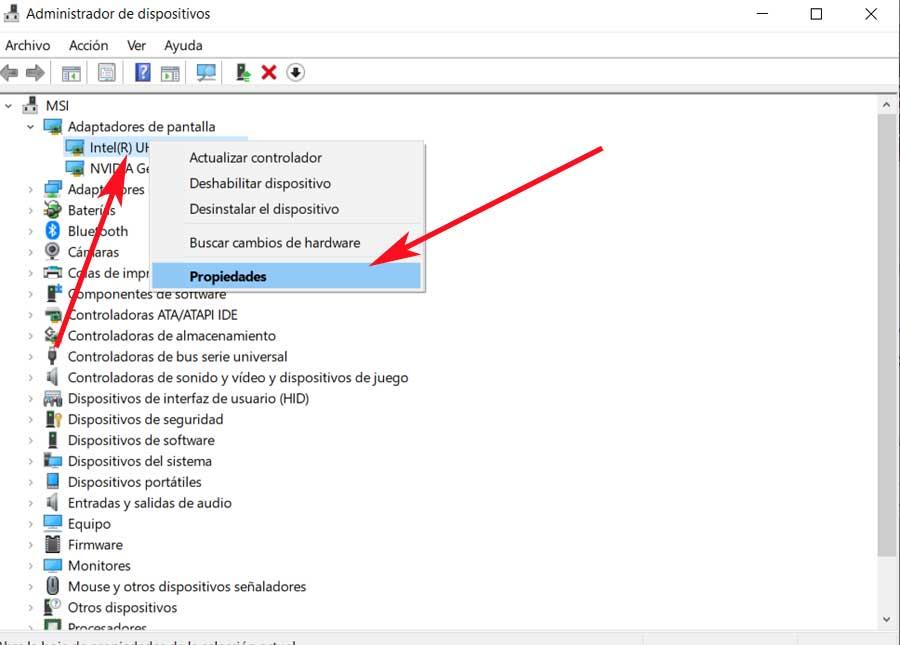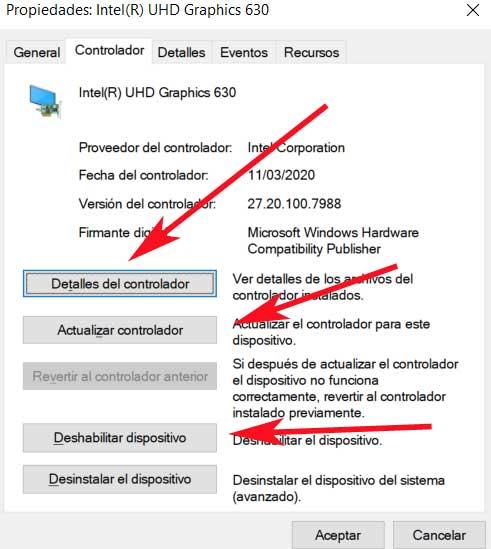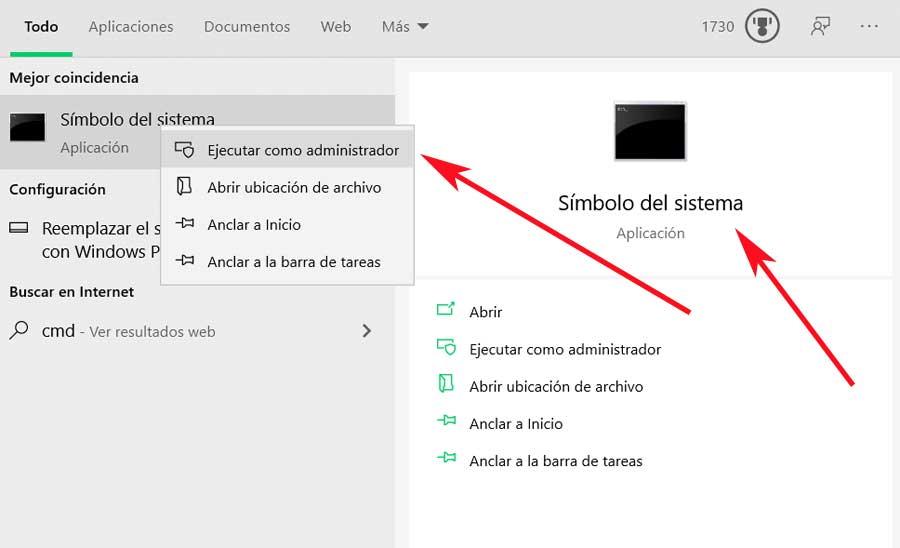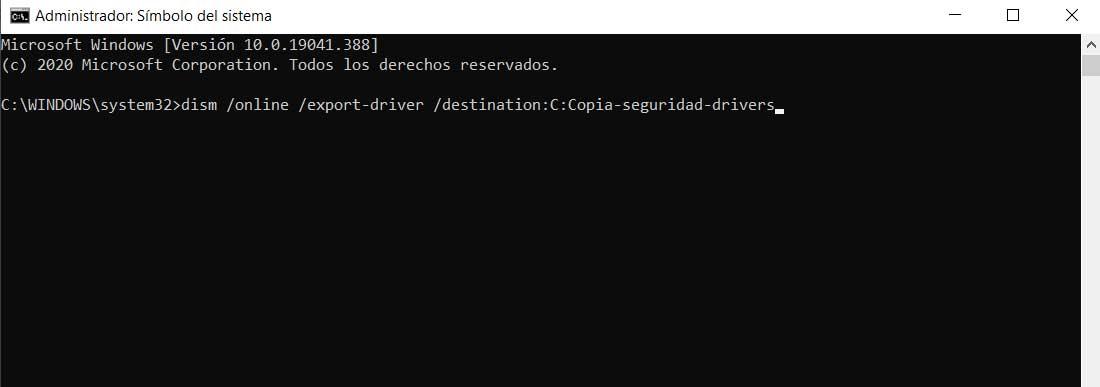- Команда PNPUTIL – установка и удаление драйверов
- Просмотр, сохранение или установка драйверов Windows с CMD
- Что такое драйверы и для чего они нужны?
- Как увидеть все драйверы, установленные в Windows
- Управление драйверами в Windows (H3)
- Как сделать резервную копию драйверов
- Восстановить резервную копию драйверов
- Удалить драйверы из CMD
- Как получить список всех драйверов устройств с помощью командной строки
- Создать список драйверов с помощью команды driverquery
- Установка драйвера без проверки цифровой подписи в Windows
- Установка неподписанного драйвера в Windows
- Способ 1: Особые параметры загрузки Windows
- Способ 2: Командная строка
- Способ 3: Редактор локальной групповой политики
- Способ 4: Создание цифровой подписи
Команда PNPUTIL – установка и удаление драйверов
    Команда PNPUTIL является удобным средством для установки или удаления драйверов при отсутствии оборудования. Утилита pnputil.exe входит в стандартную поставку всех ОС семейства Windows, начиная с Windows Vista. Для ее работы потребуется запуск от имени администратора. Обычно PNPUTIL используется системными администраторами для добавления драйверов устройств, которые потребуются обычным пользователям, при подключении к системе. С помощью PNPUTIL выполняются все подготовительные действия, для которых нужны права администратора системы, а при подключении устройства, для которого выполнялось добавление драйвера, происходит его тихая установка.
Формат командной строки:
pnputil.exe [-f | -i] [ -? | -a | -d | -e ]
Параметры командной строки:
-? — отобразить справку по использованию.
-e — отобразить список драйверов сторонних производителей
-i — установить драйвер
-d — удалить драйвер
-f — принудительно удалить драйвер подключенного к системе устройства
-a — добавить пакет для установки драйверов
имя INF-файла — имя инф файла из установочного пакета драйвера.
pnputil –e — отобразить список драйверов сторонних производителей.
pnputil –e | more — отобразить список драйверов сторонних производителей в постраничном режиме вывода на экран.
Пример выводимой информации: Опубликованное имя :
oem1.inf
Поставщик пакета драйвера: Microsoft
Класс: Принтеры
Дата разработки и версия драйвера :
06/21/2013 9.1.7601.17514
Имя подписавшего : Microsoft Windows
Опубликованное имя :
oem2.inf
Поставщик пакета драйвера: Advanced Micro Devices, Inc.
Класс: Видеоадаптеры
Дата разработки и версия драйвера :
09/27/2012 9.002.0.0000
Имя подписавшего : Microsoft Windows Hardware Compatibility Publisher
Просмотр, сохранение или установка драйверов Windows с CMD
Как правило, когда мы включаем компьютер, обычно с Windows 10 Мы получаем доступ к операционной системе и всем ее функциям. Это базовое программное обеспечение, позволяющее использовать преимущества команды как таковой, но для этого нужны другие компоненты.
При этом мы хотим сказать, что операционной системе нужны другие дополнения, как аппаратные средства и программное обеспечение, чтобы функционировать наилучшим образом. Это позволяет нам адаптировать само оборудование к нашим потребностям и предпочтениям, все в зависимости от типа использования, которое мы собираемся использовать.
Итак, в этих же строках мы сосредоточимся на некоторых элементах, которые являются базовыми для возможности использования периферийных устройств и компонентов в компьютере. В частности, как вы можете себе представить, мы имеем в виду драйверы or Контроллеры , необходимые элементы в любом текущем ПК.
Что такое драйверы и для чего они нужны?
Чтобы дать нам представление о том, о чем мы на самом деле говорим, скажем, что драйвер устройства — это небольшая часть программного обеспечения, которая соединяет операционную систему с аппаратными компонентами PC , Например, если на компьютере установлена графика, ей нужна операционная система, чтобы правильно ее распознать. Таким образом, вы сможете получить необходимое инструкции и обработать всю работу, которую мы запрашиваем.
Ну, это именно функция контроллера или драйвера и, следовательно, его важность. Это программное обеспечение, которое отвечает за предоставление операционной системе соответствующих инструкций о том, как должно работать указанное оборудование. Поэтому, как вы можете себе представить, эти программные элементы необходимы для того, чтобы мы могли ежедневно наилучшим образом работать с компьютером.
Но, конечно же, это правда, что когда мы начинаем с нуля с Windows Одной из самых утомительных задач является установка соответствующих системные драйверы , Это правда, что Windows устанавливает общие драйверы для большинства установленных компонентов, но лучше всего устанавливать оригинальные драйверы от производителей оборудования. И не только это, но в то же время лучшее, что мы можем сделать, — это иметь последнюю версию всех из них. Это полезно для того, чтобы максимально эффективно использовать оборудование, установленное на ПК.
Как увидеть все драйверы, установленные в Windows
Как только мы узнаем его важность, далее мы рассмотрим, как увидеть все драйверы, установленные на Windows PC по-простому. И в том, что сама операционная система показывает нам много информации об этих элементах, все из известного как Диспетчер устройств. Чтобы получить доступ к этому, нам просто нужно щелкнуть правой кнопкой мыши на кнопке меню Пуск и выбрать этот раздел.
Это уступит функциональности как таковой, где мы увидим все аппаратные компоненты, которые мы установили на ПК. Ну, на данный момент, мы можем отобразить любой из них, чтобы щелкнуть по определенному компоненту правой кнопкой и выбрать Свойства .
Управление драйверами в Windows (H3)
Таким образом, в появившемся окне мы увидим несколько вкладок вверху, поэтому в данном случае нас интересует так называемый Контроллер. В этом мы находим несколько кнопок, все они связаны с драйвером выбранного компонента. С его помощью мы можем выполнять различные задачи, такие как детальное рассмотрение файлов, составляющих контроллер в качестве таких. Аналогично, мы можем обновить его или вернуться к предыдущему контроллеру, если он все еще доступен.
Из этого же раздела мы также можем отключить эту часть программного обеспечения, поэтому устройство, вероятно, перестанет работать, хотя драйвер все равно будет установлен. И, наконец, мы также можем полностью удалить его из операционная система .
Как сделать резервную копию драйверов
Необходимость устанавливать все эти драйверы вручную каждый раз, когда мы форматируем и переустанавливаем Windows, является довольно сложной задачей. Вот почему у нас есть возможность создавать резервные копии всех драйверов и восстанавливать их, когда они нам нужны.
Ну, во-первых, мы скажем вам, что на данный момент мы можем использовать командную строку для этого, что мы обсуждали. В частности, мы ссылаемся на команду под названием Dism , который поможет нам во всем этом. Это приложение, которое отвечает за управление файлами .wim и .vhd, помимо других задач. В то же время через Dism у нас будет возможность управлять обновлениями Windows, чтобы облегчить их установку.
Но что нас интересует в этом случае, так это использовать его для упаковки драйверов или системных драйверов в качестве резервной копии. Это позволит нам позже восстановить их в нашей системе, например, если мы начнем с нуля. Поэтому для резервного копирования наших драйверов нам нужно открыть окно командной строки. Мы достигаем этого, набрав CMD введите команду в поле поиска Windows и выполните ее с правами администратора.
Итак, в новом открывшемся окне нам просто нужно ввести команду DISM / online / export-driver / destination: C: Backup-драйверы-.
Очевидно, что в этом случае путь где мы собираемся сохранить ту защищенную копию, на которую мы ссылаемся здесь, мы указываем ее, заменяя C: Backup-copy-drivers. Таким образом, и благодаря команде, о которой мы здесь говорили, Windows берет все драйверы из папки C: / Windows / System32 / DriverStore и сохраняет их по указанному нами пути. Конечно, мы рекомендуем создать папку, которую мы ранее указали, чтобы избежать Ошибки в этом процессе.
Восстановить резервную копию драйверов
Ну, мы можем сохранить эту папку в безопасном месте, когда нам понадобится восстановить ее снова. Поэтому, если, например, мы отформатируем оборудование и позже мы хотим использовать эту копию для восстановления драйверов, давайте посмотрим, как это сделать. Прежде всего, мы вновь открываем командная строка окно, как мы видели раньше.
Теперь, в этом случае, чтобы восстановить резервную копию, мы должны использовать команду dism / online / Add-Driver / Driver: C: Backup-drivers-Recurse. Аналогично, как и в предыдущем случае, здесь мы должны указать соответствующий путь вместо C: Backup-copy-drivers. И, конечно же, мы должны убедиться, что этот путь к драйверам действителен и находится в нужном месте.
Удалить драйверы из CMD
Мы уже видели, как мы можем избавиться от водителей от Диспетчер устройств , То есть как временно отключить их, так и полностью удалить их. Итак, мы собираемся показать вам, как удалить определенные драйверы из CMD или командной строки.
Ну, сначала достаточно, чтобы мы снова открыли окно CMD, как мы видели ранее с правами администратора. Таким образом, первое, что мы здесь делаем, это просматриваем список всех драйверов, которые мы установили. Это то, что мы делаем с помощью команды Dism / image: C: / Get-Drivers.
Как получить список всех драйверов устройств с помощью командной строки
Драйверы устройств являются одной из основных причин того, почему ваш компьютер работает с оптимальной производительностью сегодня; они также могут быть одной из причин, почему ваш компьютер работает медленно. Когда дела идут хорошо, пользователи компьютеров могут захотеть просмотреть список работающих драйверов. Это может быть сложным процессом, поэтому мы поговорим о том, как просмотреть список всех драйверов устройств через командную строку, используя команду driverquery .
Путь по этому маршруту не для начинающего пользователя, но стоит попробовать, так что следуйте за нами, когда мы падаем в грязь с этим плохим парнем.
Сначала нам нужно запустить приложение командной строки, и для этого пользователи могут открыть меню WinX в Windows 10 или Windows 8.1 и щелкнуть по командной строке. Другой способ сделать это – нажать клавишу Windows вместе с R, а затем ввести CMD в текстовое поле. Нажмите Enter и посмотрите, как запускается командная строка.
Создать список драйверов с помощью команды driverquery
В командной строке введите команду driverquery . . Откроется список драйверов, установленных в системе. В зависимости от количества установленных драйверов, для полного заполнения экрана может потребоваться некоторое время. Относительно быстрый компьютер должен выполнить эту задачу в течение нескольких секунд после того, как пользователь нажмет кнопку ввода.
Использование команды driverquery покажет имя модуля драйвера, а также отображаемое имя, тип драйвера и дату ссылки. Однако это еще не все, поскольку можно генерировать больше информации об этих драйверах, просто используя другой параметр.
Введите driverquery/v , чтобы создать список, подобный приведенному ниже:
Чтобы создать еще более подробный список, используйте driverquery /FO list/v . Он показывает гораздо больше, в том числе информацию о том, работает драйвер или нет. Мы понимаем, что этот вариант должен быть более подходящим для продвинутых пользователей, поэтому мы рекомендуем начинать сначала с driverquery/FO list/v вместо driverquery.
Хотя использование командной строки устраняет необходимость установки другого приложения, некоторые пользователи могут не чувствовать себя как дома, поэтому мы рекомендуем использовать приложение под названием DriverView. Он делает почти все, что делает driverquery и многое другое. Это мощное приложение, и поэтому мы рекомендуем его новичкам, поскольку оно более простое, чем использование командной строки.
Также читайте: как получить список установленных драйверов и подробности с помощью Windows PowerShell.
Теперь посмотрим, как вы можете управлять драйверами Windows с помощью командной строки с помощью DevCon или перечислить диски с помощью командной строки и PowerShell в Windows.
Установка драйвера без проверки цифровой подписи в Windows
Как известно, для корректной, стабильной и производительной работы комплектующих ПК и периферийных устройств требуется установка дополнительного программного обеспечения. Скачанный драйвер с официального сайта или через специальные приложения зачастую устанавливается без проблем. Однако происходит это только в том случае, если его тестирование компанией Майкрософт прошло успешно. В редких случаях сертификат может отсутствовать по некоторым причинам, из-за этого у пользователя возникают проблемы с установкой необходимого драйвера.
Установка неподписанного драйвера в Windows
Как уже было сказано выше, в большинстве случаев все сопутствующее ПО для оборудования предварительно проверяется в Microsoft. При успешно пройденном тестирование компания добавляет специальный файл-сертификат, являющийся цифровой подписью. Этот документ означает подлинность и безопасность драйвера для операционной системы, благодаря чему его инсталляция происходит без труда.
Однако такой сертификат может быть не во всем ПО. К примеру, он может отсутствовать для драйвера к старому (но технически рабочему) оборудованию. Но есть и другие ситуации, в которых подпись может отсутствовать у нового устройства или виртуальных драйверов.
Будьте внимательны при инсталляции непроверенного драйвера! Отключая проверку, вы ставите под угрозу работоспособность системы и сохранность ваших данных. Выполняйте его инсталляцию, только если уверены в безопасности файла и источника, откуда он был скачан.
Переходя к основной теме вопроса, хочется отметить, что есть 3 рабочих варианта отключения проверки подписи драйвера. Один из них работает до перезагрузки ПК, второй отключает защиту до последующего ручного включения пользователем. Более подробно о каждом из них читайте ниже.
Способ 1: Особые параметры загрузки Windows
Чаще всего необходимость отключения проверки цифровой подписи возникает единожды. В этой ситуации логичнее всего воспользоваться предоставлением временного разрешения. Оно будет работать один раз: до последующей перезагрузки компьютера. За этот промежуток времени вы можете инсталлировать любое количество непроверенных драйверов, перезапустить ПК, и проверка сертификата будет работать как и прежде, защищая операционную систему.
Первым делом запустите ОС в особом режиме. Пользователям Windows 10 потребуется выполнить следующие шаги:
Это же можно сделать, вызвав альтернативное меню ПКМ.
В меню слева перейдите в «Восстановление», а справа, под «Особые варианты загрузки», кликните «Перезагрузить сейчас».
Дождитесь старта Виндовс и выберите раздел «Поиск и устранение неисправностей».
В «Диагностика» перейдите в «Дополнительные параметры».
Здесь откройте «Параметры загрузки».
Ознакомьтесь с тем, что применится при следующем старте системы, и нажмите «Перезагрузить».
В этом режиме будет отключено управление мышью, а также изменится разрешение экрана до низкого. Пункт, отвечающий за отключение проверки подписи драйверов, седьмой в списке. Соответственно, нажмите на клавиатуре F7.
Последовательность действий для пользователей Windows 7 другая:
- Перезагрузите компьютер обычным способом.
- После начала запуска системы нажмите F8 (чтобы не пропустить момент, быстро жмите клавишу сразу же после того, как появится приветственный логотип материнской платы).
- Стрелками выберите «Отключение обязательной проверки подписи драйверов».
Теперь можно заняться инсталляцией программного обеспечения.
После следующего включения компьютера будет произведен обычный запуск системы, и она вновь начнет проверять подпись у драйверов, которые вы захотите установить. Обратите внимание, что эта служба не занимается проверкой установленных драйверов, для этого необходимо запускать отдельное приложение, которое по понятным причинам нас не интересует.
Способ 2: Командная строка
Используя известный многим интерфейс командной строки пользователь может отключить цифровую подпись, введя последовательно 2 команды.
Этот способ работает только при стандартном интерфейсе BIOS. Владельцам материнских плат с UEFI потребуется предварительно отключить «Secure Boot».
- Откройте «Пуск», введите cmd, кликните ПКМ по результату и выберите «Запустить от имени администратора».
Пользователи «десятки» могут открыть командную строку либо PowerShell (в зависимости от того, как настроено их альтернативное меню) с правами администратора и через ПКМ по «Пуск».
Скопируйте команду ниже и вставьте ее в строку:
bcdedit.exe -set loadoptions DISABLE_INTEGRITY_CHECKS
Нажмите Enter и впишите:
bcdedit.exe -set TESTSIGNING ON
Снова жмите Enter. Спустя небольшой промежуток времени вы получите уведомление «Операция успешно завершена».
В любой момент можно вернуть настройки, открыв cmd методом, расписанным выше, и вписав это:
bcdedit.exe -set TESTSIGNING OFF
После этого нажмите Enter и перезагрузить компьютер. Теперь драйверы всегда будут проверяться операционной системой. Дополнительно можно обратно включить UEFI таким же образом, каким вы его отключали.
Способ 3: Редактор локальной групповой политики
Еще один вариант решения поставленной задачи — редактирование политики компьютера. Им могут воспользоваться обладатели Windows версии выше Home (Домашней).
- Зажмите Win + R и впишите gpedit.msc. Подтвердите ввод кнопкой «ОК» либо клавишей Enter.
Используя левое меню, разверните поочередно папки, нажимая на стрелочку перед их названием: «Конфигурация пользователя» >«Административные шаблоны» >«Система» >«Установка драйвера».
Справа в окне дважды ЛКМ кликните по «Цифровая подпись драйверов устройств».
Здесь задайте значение «Отключено», означающее, что осуществляться сканирование как таковое не будет.
Запустите драйвер, который не удавалось установить, и повторите попытку.
Способ 4: Создание цифровой подписи
Не всегда методы, рассмотренные в этой статье, работают. При невозможности отключить проверку, можно пойти другим путем — создать подпись вручную. Он же подойдет, если подпись установленного программного обеспечения время от времени «слетает».
- Распакуйте архиватором скачанный EXE-драйвер, который нужно установить. Давайте попробуем сделать это с использованием WinRAR. Нажмите по файлу правой кнопкой мыши и выберите пункт «Extract to», чтобы распаковать составные инсталлятора в папку рядом.
Зайдите в нее, найдите файл INF и через контекстное меню выберите «Свойства».
Перейдите на вкладку «Безопасность». Скопируйте путь к файлу, указанный в поле «Имя объекта».
Мы рассмотрели несколько способов установки неподписанного программного обеспечения. Каждый из них несложен и доступен даже для начинающих юзеров. Еще раз стоит напомнить о небезопасности такой инсталляции и возможных ошибках в виде синего экрана смерти. Не забудьте предварительно создать точку восстановления.
Читайте также: Как создать точку восстановления в Windows XP, Windows 7, Windows 8, Windows 10