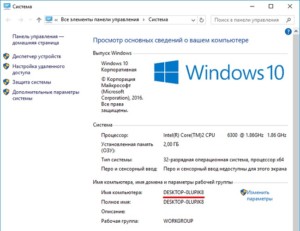- Как узнать IP адрес через командную строку Windows 10 или Windows 7
- Внутренний и внешний IP
- Команда ipconfig
- Команда nslookup
- Консоль PowerShell
- Как узнать имя компьютера в локальной сети
- Как определить имя компьютера с помощью комбинации клавиш Windows-Pause/Break
- Как определить имя компьютера по свойствам ярлыка
- Как определить имя компьютера с помощью командной строки
- Как найти имя компьютера в msinfo32
- Как узнать имя компьютера по IP адресу в сети
- Определение ip адреса и mac адреса компьютера в сети
- Содержание статьи:
- Как узнать свой mac-адрес и ip-адрес в сети
- Определение ip-адреса чужого компьютера в сети
- Определение mac-адреса чужого компьютера в локальной сети
- Как определить название компьютера по ip в локальной сети
- В каких случаях необходимо знать имя ПК в локальной сети
- Способы определения
- Специальные программы
- «Командная строка»
- Изменение
- Как узнать ip адрес компьютера в локальной сети
Как узнать IP адрес через командную строку Windows 10 или Windows 7
Необходимость узнать IP адрес компьютера может возникнуть в разных ситуациях. Например, это может потребоваться для подключения к серверу, который работает на компьютере, или просто для проверки подключения с помощью команды ping. В данной инструкции мы расскажем, как узнать IP адрес компьютера через командную строку Windows 10 или Windows 7.
Внутренний и внешний IP
Перед тем как переходить к рассмотрению основного вопроса данной статьи нужно сказать несколько слов о том, что такое внутренний (или локальный) IP адрес и что такое внешний IP адрес.
- Внутренний IP – это IP адрес, который доступен исключительно в локальной сети. Внутренние IP принадлежат к специальным диапазонам и не являются уникальными. Они выдаются локальным роутером и используются для подключения внутри локальной сети, при этом из Интернета внутренние IP адреса не доступны. Внутренние IP адреса также могут называться локальными, частными, внутрисетевыми или серыми.
- Внешний IP – это IP адрес, который доступен из Интернета. Внешние IP уникальны в пределах всего Интернета и позволяют подключаться к компьютеру из любой точки мира. Внешние IP адреса могут также называться реальными или белыми.
Чаще всего, интернет провайдеры выдают пользователям внешние IP адреса. Но, поскольку количество внешних IP ограниченно, то в целях экономии могут выдаваться и внутренние IP адреса.
Команда ipconfig
Для того чтобы узнать IP адрес компьютера с помощью командной строки нужно использовать команду « ipconfig ». Данная команда выведет базовую информацию обо всех сетевых подключениях, которые доступны на компьютере. Среди этой информации будет указан и IP адрес.
Также можно использовать команду « ipconfig /all ». В этом случае будет выведена более подробная информация о сетевых подключениях. Хотя для получения информации об IP адресе это не обязательно.
Важно понимать, что в зависимости от ситуации, команда « ipconfig » может показывать вам как внутренний, так и внешний IP адрес. Если ваш интернет провайдер выдает вам белый IP и кабель от провайдера подключен напрямую в компьютер, то вы увидите именно внешний IP адрес. Если же вы подключаете кабель не напрямую, а через роутер, либо ваш провайдер выдает вам серый, то вы увидите внутренний IP адрес.
Внутренние IP очень легко отличить от внешних, так как они всегда относятся к этим подсетям:
- От 10.0.0.0 до 10.255.255.255;
- От 172.16.0.0 до 172.31.255.255;
- От 192.168.0.0 до 192.168.255.255;
- От 100.64.0.0 до 100.127.255.255;
Команда nslookup
Если команда « ipconfig » показывает вам внутренний IP адрес, то можно прибегнуть к некоторой хитрости и таки получить внешний IP адрес. Для этого нужно использовать вот такую команду:
Команда « nslookup » позволяет выполнять запросы к системе DNS через командную строку. В указанной выше команде выполняется запрос к DNS серверу « resolver1.opendns.com », который должен выдать IP домена « myip.opendns.com. ». Указанный DNS сервер сконфигурирован таким образом, что при запросе этого специального домена, обратно отправляется IP-адрес, с которого поступает запрос. Таким образом мы можем получить внешний IP через командную строку.
Консоль PowerShell
Также можно использовать возможности консоли PowerShell. Для этого последовательно одну за одной нужно выполнить две команды:
Данные команды просто скачивают и выводят на экран содержимое веб-страницы http://myexternalip.com/raw, которая всегда возвращает внешний IP адрес пользователя, который ее запросил.
Как видно, с помощью командной строки можно очень легко узнать внешний IP адрес компьютера, причем сразу несколькими различными способами.
Как узнать имя компьютера в локальной сети
Имя компьютера (или NETBIOS-имя, DNS-имя) – это название ПК, которое используется для доступа из локальной сети. С помощью данного имени можно взаимодействовать с компьютером по локальной сети не используя IP-адрес, который может быть трудно запомнить. В этой инструкции мы рассмотрим несколько способов, как узнать и изменить это имя компьютера. Все способы достаточно универсальны и будут работать как в Windows 7, так и в Windows 10.
Как определить имя компьютера с помощью комбинации клавиш Windows-Pause/Break
Самый простой способ узнать имя компьютера в локальной сети, это воспользоваться комбинацией клавиш Windows-Pause/Break. Данная комбинация работает как в Windows 10, так и в более старых версиях Windows, например в Windows 7.
После нажатия данной комбинации клавиш появляется окно « Просмотр основных сведений ». В этом окне можно узнать название процессора, объем оперативной память, а также другие базовые характеристики ПК и операционной системы. Среди прочего здесь указано и имя компьютера, которое используется для обозначения ПК в локальной сети.
Также здесь есть ссылка « Изменить параметры », которая позволяет быстро перейти к окну редактирования имени компьютера.
После нажатия на ссылку « Изменить параметры » открывается окно « Свойства системы ». Здесь также указано имя компьютера в локальной сети, а также имя локальной группы. Чуть ниже есть кнопка « Изменить », которая открывает окно для смены имени.
После нажатия на кнопку « Изменить » появится окно « Изменение имени компьютера или домена ».
Здесь можно указать новое имя для вашего ПК, а также изменить название домена или рабочей группы.
Как определить имя компьютера по свойствам ярлыка
Еще один не сложный способ определения имени компьютера заключается в использования любого ярлыка на рабочем столе. Для этого нужно кликнуть правой кнопкой мышки по любому ярлыку (нужен именно ярлык, а не файл) и перейти в « Свойства ». После этого в свойствах ярлыка нужно открыть вкладку « Подробно » и найти там строчку « Компьютер ».
В этой строке будет указано имя компьютера, на котором находится данный ярлык.
Как определить имя компьютера с помощью командной строки
Также вы можете определить имя компьютера с помощью командной строки. Для этого нажмите комбинацию клавиш Windows-R и выполните команду «CMD» либо запустите командную строку любым другим удобным способом.
В открывшемся окне командной строки нужно выполнить команду « hostname », после чего операционная система выведет текущее название системы в локальной сети.
Также через командную строку можно изменить имя компьютера. Для этого запустите CMD с правами администратора и выполните следующую команду:
Где «NewName» — это новое имя.
Как найти имя компьютера в msinfo32
Msinfo32 – это команда, которую нужно выполнить для того, чтобы открыть окно « Сведения о системе ». В этом окне можно получить большое количество информации о текущей конфигурации системы и состоянии Windows. В частности, здесь можно найти имя компьютера в локальной сети.
Итак, для того чтобы воспользоваться данным способом вам нужно нажать комбинацию клавиш Windows-R и выполнить команду « msinfo32 ». Также вы можете ввести данную команду в поиск в меню «Пуск».
После этого перед вами должно появиться окно « Сведения о системе ». Здесь нужно выделить мышкой первый раздел и обратить внимание на информацию в правой части окна.
Тут нужно найти строку «Имя системы», в которой и будет указано имя компьютера.
Как узнать имя компьютера по IP адресу в сети
Если вам нужно узнать имя другого компьютера в локальной сети, то вы можете сделать это по IP адресу. Для этого нужно запустить командную строку и выполнить команду « ping -a 192.168.1.1 », где «192.168.1.1» — это IP адрес имя которого нужно узнать.
При использовании параметра «-a» система выполнит команду Ping с выводом сетевого имени компьютера.
Определение ip адреса и mac адреса компьютера в сети
Работая в локальной сети многим из нас приходится сталкиваться с различными способами идентификации пользователей. 
Содержание статьи:
Как узнать свой mac-адрес и ip-адрес в сети
Для начала, в двух словах обозначим, чем ip-адрес отличается от mac-адреса.
Из этого определения можно сделать вывод, что для глобальной сети интернет каждое устройство в данный момент времени должно обладать неповторимым ip-адресом, отличающемся от адресов всех остальных компьютеров в интернете.
В случае же с локальной сетью , уникальность должна соблюдаться лишь для устройств, подключенных к данной сети.
В отличии от ip-адреса машины, который может быть как статическим (постоянным), так и динамическим (изменяющимся), mac-адрес компьютера присваивается оборудованию и изменение его возможно только заменой составных частей машины. Не случайно этот идентификатор иначе называется Hardware Address. То есть, говоря проще:
Благодаря этой особенности данного параметра, использование mac-адреса порой оказывается более выгодно в сравнении с ip
Чтобы узнать свой ip адрес в локальной сети через командную строку, а также узнать mac-адрес своего оборудования, воспользуемся двумя основными способами:
- В командной строке Windows выполнить команду

В ответ вы увидите информацию о адресе своего узла в локалке (локальной сети) и физическом адресе сетевого оборудования
Определение ip-адреса чужого компьютера в сети
Выше мы рассмотрели, где можно увидеть собственный ip и mac компьютера.
Для того, чтобы узнать ip-адреса других компьютеров в сети из командной строки , нам необходимо знать имя компьютера или компьютеров которые нас интересуют.
Чтобы узнать имя компьютера, можно пройти в Мой компьютер — Сетевое окружение ( Компьютер — Сеть ), где перед нами отобразятся компьютеры, подключенные к нашей сети
Также, список NetBIOS имён компьютеров в локальной сети можно просканировать командой
Допустим, нам интересен ip-адрес компьютера с именем APRESN-PC из скриншота, прикреплённого выше. Запускаем командную строку Windows и выполняем в ней следующую команду:
Консоль системы начнёт обмен пакетами с конечным узлом, отобразив его адрес
Определение mac-адреса чужого компьютера в локальной сети
Если нас интересует, как узнать mac-адрес компьютера, находящегося в одной локальной сети с нами, достаточно в командной строке Windows на своей машине выполнить следующую команду:
В появившейся информации мы получим искомый mac компьютера APRESN-PC
И последняя команда, которой мы сегодня уделим внимание.
Если вам не интересно имя компьютера, а проверять mac-адрес каждой машины по ip слишком муторно, можно просто послать запрос arp с параметром -a
Результатом выполнения этой команды будет таблица соответствия mac-адресов и ip-адресов в сети
Теперь мы можем узнать и ip-адрес, и mac-адрес компьютеров в локальной сети.
Всем сетевой безопасности и высокоскоростной передачи данных
Как определить название компьютера по ip в локальной сети
Для работы в интернет каждый компьютер получает собственное уникальное имя и IP-адрес, по которым его можно идентифицировать. Случается, что в большой сети на десятки или сотни пользователей требуется быстро найти определенное устройство. В этом случает проще и быстрее всего найти его по индивидуальному обозначению, которое известно заранее. Как узнать имя компьютера по IP в локальной сети?
В каких случаях необходимо знать имя ПК в локальной сети
Имя компьютера также называют NETBIOS или DNS. У каждого устройства имеется собственное, индивидуальное название (например, LVS), которое необходимо знать. Узнав наименование ПК, можно быстро найти его в локальной сети и при необходимости подключиться к нему с другого устройства, также его можно будет указывать при необходимости.
Способы определения
Как же можно узнать IP-адрес компьютера в локальной сети по имени, а также некоторые важные характеристики? Для этого существует несколько способов:
- Нажать «Пуск» — «Выполнить» (или «Win» + «R»), ввести в открывшемся окошке «msinfo32». Откроются «Сведения о системе», в которых будет и название системы;
- Нажать правой кнопкой мыши по рабочему столу и выбрать «Свойства». Прокрутив открывшееся окошко вниз, можно найти полное наименование;
- Нажать правой кнопкой по любому ярлыку на рабочем столе (не по папке или файлу), затем нажать «Свойства» — «Подробнее». Внизу в окошке будет указано наименование.
Специальные программы
Существует немало специальных программ, которые запускают сканирование локальной сети интернет и помогают находить имена всех входящих в нее компьютеров. Они работают с разными ОС: Windows, Ubuntu от Linux и другими.
Одной из таких программ является MyLanViewer. При сканировании все ПК отображаются в удобном виде: показывают их имена, IP и MAC адреса, общие файлы и другие характеристики.
Также с помощью MyLanViewer можно отслеживать изменения состояния компьютеров и управлять ими.
Загрузить софт можно с официального сайта. Затем необходимо установить программу и запустить ее. Далее потребуется:
- Зайти во вкладку «Scanning», кликнуть по кнопке «Start Fast Scanning»;
- Откроется список, в нем необходимо выбрать строчку со словами «Your Computer» и нажать на плюсик;
- Откроется новый подсписок. Указанное наименование компьютера будет в строке с надписью «Host Name».
Важно! Программа платная, бесплатная версия доступна первые 15 дней.
«Командная строка»
Этот способ позволит узнать наименование компьютера, его идентификатор, IP и другие данные. Посмотреть его можно в несколько шагов:
- Нужно открыть «Пуск» — «Командная строка»;
Важно! Вместо «Командной строки» может быть пункт «Windows PowerShell».
- Откроется отдельное окошко, в котором будет строка «Users» и название. В ее конце необходимо добавить «>ipconfig», затем нажать «enter»;
- Откроются блоки подключения по локальной сети, там необходимо найти «IPv4-адрес» и скопировать значение;
- В строку «C:\Users» после наименования нужно вписать «>tracert [пробел] [IP-адрес, который был скопирован]»;
- После сроки «Трассировка маршрута с максимальным числом прыжков» в конце строки будет указано название.
Чтобы получить дополнительную информацию, в строке «C:\Users» нужно вписать команду «>nbtstat -a [пробел] [IP-адрес, который был скопирован]». Все данные будут размещены в таблице «NetBIOS-имен удаленных компьютеров»: название, состояние, тип.
Узнать название компьютера в сети можно через команду «>hostname» в строке «C:\Users».
Изменение
Самый простой способ узнать и изменить название следующий:
- Нужно нажать правой кнопкой «Пуск» — «Система»;
- Название будет в строке «Полное имя»;
- Чтобы поменять его, нужно кликнуть по «Изменить параметры» — «Имя компьютера», после чего указать новое. Тут же можно изменить дополнительные данные, однако важно помнить, что внесенные изменения могут повлиять на доступ к сети и ее ресурсам.
Как узнать ip адрес компьютера в локальной сети
IP (АйПи) — это уникальный адрес ПК, под которым он заходит в интернет. Проще всего узнавать его следующим способом:
- Нажать «Win» + «R» иввести «cmd». Это откроет окно консоли;
- Вбить строку «ping —a [название компьютера]». Команда начнет проверять соединения в локальной сети, названия хостов будут переведены в адреса и наоборот. В результате будет выведена статистика обмена пакетами;
- Второй вариант — вбить команду «nbtstat —a [наименование ПК]», после чего отобразится таблица со списком. Если необходимо узнать название ПК по IP-адресу, нужно написать другую команду — «nbtstat —a [IP-адрес]»;
- Можно также ввести «nslookup—a [название ПК]». Эта команда проверит зону сервера DNS и выведет IP, который соответствует конкретному узлу. Если вместо наименования записать сетевой адрес, команда укажет название узла;
- Команда «tracert [IP-адрес]» позволяет отследить маршрут передаваемых данных от пункта отправления до назначения. При этом будут перечислены все промежуточные точки.
Также узнать IP-адрес можно при помощи программы, которая отсканирует сеть, например, при помощи бесплатной «Advanced IP Scanner» или «SoftPerfect Network Scanner». Обе утилиты определяют имена и адреса ПК, а также обладают другими возможностями.
У каждого компьютера есть свое отдельное имя. Оно помогает идентифицировать ПК среди прочих и при необходимости обращаться к нему напрямую удаленно. Определить это название можно разными способами: через кнопку «Пуск», командную строку, специальные программы. Не менее важно знать, как это имя изменить при необходимости или как найти IP ПК.