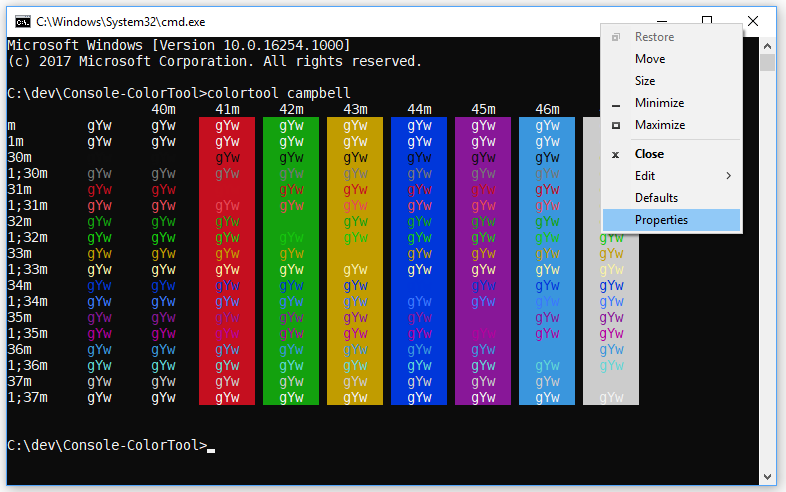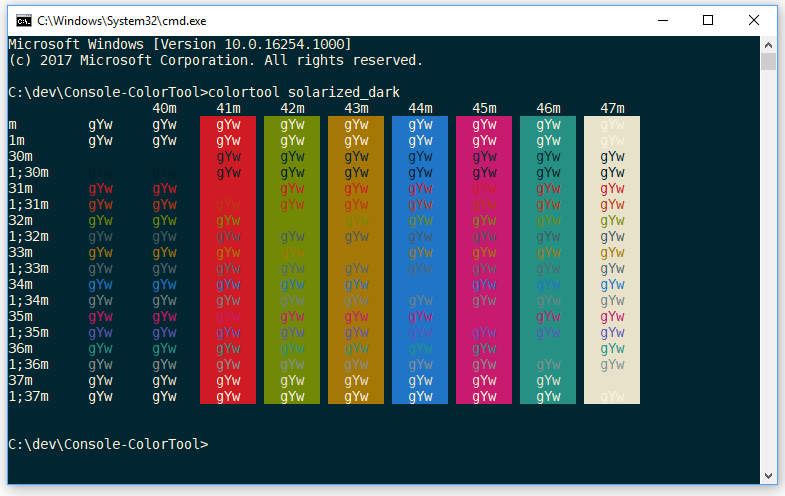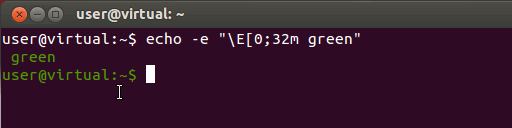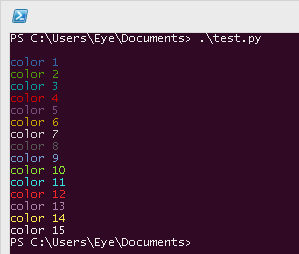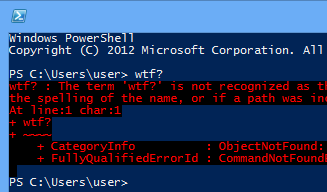- COLOR — описание команды и примеры использования
- Описание
- Синтаксис
- Параметры
- Примечания
- Примеры использования
- Introducing the Windows Console Colortool
- Get the Tool
- How to Use the Tool
- Changing the properties of a Window
- A pplying a color scheme to your defaults
- Applying a color scheme to both the Window and defaults
- Included Schemes
- Команда COLOR: меняем цвет текста и фона в командной строке Windows
- Раскрашиваем консоль Windows под хохлому
- ANSI Colors
- Меняем цвета
- Интрига
- Обещанные два клика
- Color schemes in Windows Terminal
- Switching to a different color scheme
- Creating your own color scheme
COLOR — описание команды и примеры использования
Описание
COLOR — Изменяет цвет текста и фона в окне командной строки для текущего сеанса.
Синтаксис
Где т — цвет текста
ф — цвет фона
Параметры
В следующей таблице перечислены допустимые шестнадцатеричные числа, которые можно задать в качестве значений параметров т и ф.
| Параметр | Описание |
|---|---|
| 0 | Черный |
| 1 | Синий |
| 2 | Зеленый |
| 3 | Голубой |
| 4 | Красный |
| 5 | Сиреневый |
| 6 | Желтый |
| 7 | Белый |
| 8 | Серый |
| 9 | Светло-синий |
| A | Светло-зеленый |
| B | Светло-голубой |
| C | Светло-красный |
| D | Светло-сиреневый |
| E | Светло-желтый |
| F | Яркий белый |
| /? | Выводит справочную информацию в командной строке. |
Примечания
- Чтобы задать стандартные цвета в окне командной строки, щелкните левый верхний угол этого окна, выберите команду Умолчания, перейдите к вкладке Цвета и укажите цвета для параметров Текст на экране и Фон экрана.
- Для изменения цветов окна командной строки в текущем сеансе можно воспользоваться командой cmd /t:тф.
- Если цвета текста и фона совпадают, команда color устанавливает значение параметра ERRORLEVEL в единицу (1).
Примеры использования
Чтобы изменить цвет текста на красный, а цвет фона на белый в окне командной строки, введите следующую команду:
Чтобы вернуть все настройки, которые были по-умолчанию наберите команду без параметров:
Introducing the Windows Console Colortool
August 11th, 2017
Last week we announced the exciting news that Windows Console has a new default color scheme, and also promised you that we would release a tool to make it easier to change the console to your desired scheme. The Windows Console team is proud to present the ‘Colortool‘ which you can use to apply the new default color scheme, and several alternate pre-defined color schemes or even schemes of your own!
Get the Tool
You can find the tool inside of this Github repository. It’s an open source project provided under the MIT license so feel free to clone and fork it!
How to Use the Tool
After building colortool, to install it, copy colortool.exe along with the schemes folder to a local directory. Ensure that colortool .exe and the schemes folder are in the same folder! For easy use from a command line place colortool in a location that’s included in your PATH.
Changing the properties of a Window
Open up Command prompt and run:
- colortool [ scheme name in schemes/ e.g: campbell]
- Right click on the window title to access the ‘Properties’ dialogue box
- Once the properties dialogue box opens press OK (which saves the color change)
A pplying a color scheme to your defaults
Open up Command prompt and run:
- colortool -d [scheme name in schemes/]
- Your current window will not be affected but your defaults now correspond to that theme
Applying a color scheme to both the Window and defaults
Calling ‘ colortool -b [scheme name in schemes/]’ will change both the Window’s current theme and the defaults.
For more information on the tool please read the README inside of the Github page.
Note: the new default color scheme of the Windows Console has been titled campbell, and the legacy scheme is titled cmd-legacy inside of the schemes folder.
Included Schemes
The colortool will work with any .itermcolors scheme. We have also included some useful themes inside of the schemes folder for the tool. This tool makes it easier for users to change their color scheme based on their accessibility needs, and we are excited to promote that by adding a color scheme called deuteranopia targeted towards users who have trouble distinguishing red and green. Here’s a description of each:
- campbell : The new default color scheme for Windows Console
- campbell-legacy : The first iteration of the campbell scheme
- cmd-legacy : The legacy defaults of the Windows Console
- OneHalfDark : A dark vim-airline theme by Son A. Pham
- OneHalfLight : A light vim-airline theme by Son A. Pham
- solarized_dark : The dark version of a popular color scheme by Ethan Schoonover
- solarized_light : The light version of a popular color scheme by Ethan Schoonover
- deuteranopia : A color scheme targeted towards making red and green clearer to users with red green colorblindness, and deuteranopia.
For example, here is solarized_dark:
We hope you have fun customizing the Windows Console color scheme to look just how you like it!
Команда COLOR: меняем цвет текста и фона в командной строке Windows

Конечно, можно изменить данные настройки через графический интерфейс системы (правой кнопкой мыши по рамке окна командной строки → Свойства → Цвета), но сегодня мы рассмотрим полезную команду COLOR, которая позволяет делать то же самое без дополнительных щелчков мышью.

Синтаксис команды color очень прост:
Цвета задаются шестнадцатеричными цифрами. Первая цифра отвечает за цвет фона, вторая за цвет текста. Можно использовать следующие цифры:
0 — черный;
1 — синий;
2 — зеленый;
3 — голубой;
4 — красный;
5 — лиловый;
6 — желтый;
7 — белый;
8 — серый;
9 — светло-синий;
A — светло-зеленый;
B — светло-голубой;
C — светло-красный;
D — светло-лиловый;
E — светло-желтый;
F — ярко-белый.
Указав сочетания двух цифр, мы можем задать цвет текста и фона. Например, красный на белом:
Если указать в команде одну цифру, то это будет воспринято как указание цвета текста на чёрном фоне. Например, команда
даст нам светло-зеленый текст на чёрном фоне.
Следует учитывать, что данные настройки будут действовать только пока текущее окно командной строки открыто. Но что делать, если мы хотим сохранить их на постоянной основе? В этом нам помогут два параметра реестра: DefaultColor и ScreenColors.
Для начала посмотрим на DefaultColor. Его можно задать как для отдельного пользователя:
так и для всех пользователей:
Значение параметра из раздела пользователя (HKEY_CURRENT_USER) имеют приоритет над значением параметра для всех.
По умолчанию DefaultColor имеет значение 0x00000000. Это значит, что настройки цвета определяются другим параметром:
Для установки настроек достаточно отредактировать DefaultColor или ScreenColors. Например, мы уже устанавливали красный цвет текста на белом фоне. Вписав подобное значение в реестре, можно установить эту настройку по умолчанию.
Установить одинаковые цвета текста и фона при помощи команды color нельзя. Подобная команда (например, color 55 ) возвратит значение кода ошибки ERRORLEVEL равное 1. Но вот через реестр Windows подобную глупость совершить можно.

К счастью, и возвратить всё на свои места в случае ошибки не составит труда. Напоминаю, что параметр ScreenColors по умолчанию принимает значение 0x00000007. Это белый текст на чёрном фоне.
Раскрашиваем консоль Windows под хохлому

С наступающим, коллеги. Все знают, что для консоли в windows можно легко задать цвет текста и фона. Но мало кто знает, что остальные 14 цветов тоже можно задать, существенно упростив себе работу с консольными приложениями, поддерживающими цвета в windows — например, git или mercurial. Под катом я в лицах и картинках расскажу о своей борьбе с цветами и о получившейся в результате утилитке на python, которая позволяет раскрасить консоль одной командой, дабы больше не видеть этого бело-синего ужаса powershell.
ANSI Colors
Итак, я хочу поменять все цвета в консоли, а не только текста и фона. Для начала посмотрим, что это за цвета. В linux и osx все просто — есть стандарт «ANSI Colors», который гласит, что если вывести в консоль определенную последовательность символов, то следующий за ней текст будет покрашен во все цвета радуги:
К сожалению, авторы windows данный стандарт не поддержали, но нечто похожее имеется — 16 цветов, которыми можно раскрашивать текст и фон. Простенькая программа на python показывает, как это выглядит:
Цвета, мягко выражаясь, печальные. Особенно если сравнивать результаты с цветовой схемой по умолчанию в ubuntu:
Меняем цвета
Цветовые настройки консоли хранятся, что ожидаемо, в реестра. Нас интересует ключ HKEY_CURRENT_USER\Console, значения от «ColorTable00 (черный, он же цвет фона) до ColorTable15 (яркий белый). Значения: DWORD, 0x00BBGGRR. Меняем эти волшебные ключи и получаем то же самое, что и в Ubuntu. Единственная разница — цвета идут в другом порядке:
Цель достигнута? Похоже на то. Но тут есть…
Интрига
Радуемся новым цветам. Через некоторое время понимаем, что у нас Windows 7 или Windows 8 и мы хотим прикрепить консоль в taskbar, дабы вызывать ее через хоткей „win+номер“. Делаем „pin this program to taskbar“, запускаем, и видим ЭТО:
Откуда взялся этот синий фон, который при раскраске становится черным? Ведь если запустить консоль через „win+r“ — мы видим наши цвета, установленные на предыдущем шаге. Тут кроется самое интересное — когда мы прикрепляем консольное приложение на taskbar, Windows создает для него ярлык (файл с расширением .lnk) и устанавливает для этого ярлыка персональные настройки цветов. Что делать? Берем в руки python, немного COM, и модифицируем настройки ярлыка. Теперь совсем все работает.
Обещанные два клика
Чтобы не растерять квалификацию программиста, я оформил все вышеперечисленное в качестве небольшого модуля на python, который можно использовать в качестве утилиты командной строки. Если у вас уже установлен python, то для установки моего шедевра достаточно выполнить команду:
Если же python у вас не стоит, то рекомендую поставить сборку ActivePython — кроме python она содержит еще и ряд предустановленных расширений, полезных для работы под Windows. Как с помощью утилиты раскрасить консоль под хохлому? Если запустить утилиту без аргументов командной строки, то она попытается найти в директории пользователя файл .Xresources и применить цвета из него. Если же такого файла нет, то будут применены цвета из ubuntu, которые я демонстрировал в примерах выше. Файл .Xresources — это штатный для *nix способ хранения настроек терминала, в частности цветовых схем. Если погуглить, то можно найти красивые готовые схемы.
Работа с ярлыками чуть сложнее — чтобы модифицировать настройки ярлыка, необходимо вызвать утилиту с ключом командной строки ‘—update-link’ и полным путем к ярлыку. Ярлыки прикрепленных на taskbar программ в Windows хранятся в директории „%USERPROFILE%\AppData\Roaming\Microsoft\Internet Explorer\Quick Launch\User Pinned\TaskBar“. Пример модификации ярлыка powershell, прикрепленного к taskbar:
Вроде все. Еще раз с наступающим всех, надеюсь кому-нибудь вышеизложенное пригодится :).
Color schemes in Windows Terminal
Windows Terminal lets you define your own color schemes, either by using the built-in preset schemes, or by creating your own scheme from scratch. To change schemes, you’ll need to edit the settings.json file in an editor such as Visual Studio Code.
Switching to a different color scheme
Launch Windows Terminal and then select the small downward-facing arrow in the title bar. This will open a pull-down menu that lists the available profiles on your system (for example, Windows PowerShell and Command Prompt) and some other options. Select Settings, and the settings.json file will open in your default text editor.
This file is where you can define various options per window or per profile. To demonstrate, let’s change the color scheme for the Command Prompt profile.
Look down the JSON file until you find the section that includes:
Change it to read:
Notice the extra comma in the hidden line. Once you save this file, Windows Terminal will update any open window. Open a Command Prompt tab if you haven’t already, and you’ll immediately see that the colors have changed.
Creating your own color scheme
The «Tango Light» scheme is included as a default option, but you can create your own scheme from scratch or by copying an existing scheme.
Color schemes can be defined in the schemes array of your settings.json file. They are written in the following format:
Every setting, aside from name , accepts a color as a string in hex format: «#rgb» or «#rrggbb» . The cursorColor and selectionBackground settings are optional.