- Windows cmd занятые порты
- Как проверить открыт ли сетевой порт
- Находим открытые порты в Windows 10
- Типы адресов
- Состояние порта
- Как осуществлять проверку
- Как узнать, какие TCP/IP-порты используют приложения Windows
- Встроенные инструменты контроля портов
- Просмотр портов вместе с именами процессов
- Просмотр портов вместе с идентификаторами процессов
- Использование NirSoft CurrPorts
- Как проверить открытые порты через командную строку. Помни, хакеры где-то рядом
- Содержание статьи:
- HackWare.ru
- Этичный хакинг и тестирование на проникновение, информационная безопасность
- Как проверить открытые порты на своём компьютере. Что означают 0.0.0.0, :*, [::], 127.0.0.1. Как понять вывод NETSTAT
- Почему важно знать, какие порты открыты на компьютере?
- Как проверить открытые порты в Windows
- Как в Windows узнать, какая программа прослушивает порт
- Как проверить открытые порты в Linux. Как узнать, какая служба прослушивает порт
- Что означают данные netstat и ss
- TCP и UDP
- LISTENING, ESTABLISHED, CLOSE_WAIT и другие состояния
- UDP и LISTENING
- Пример анализа открытых портов
- Звёздочка (*) вместо адреса или порта
- Прослушиваемые порты IPv4 и IPv6 адресов в Linux
- Что означает 0.0.0.0 в netstat. Различные виды нотаций в netstat и ss
Windows cmd занятые порты
Требования.
Статья применима для Windows 2000/XP/Vista/7.
Информация.
При установке некоторых программ иногда возникает проблема с доступностью порта. Т.е. вы устанавливаете программу, а она вам говорит: «Извините, но предпочитаемый порт номер занят!». И самое интересное программа не говорит чем или кем занят порт.
Как определить каким процессом (программой) занят порт.
1. В меню «Пуск» выберите пункт «Выполнить«;
2. В поле «Открыть» наберите команду cmd и нажмите кнопку «ОК»;
Откроется окно командной строки, примерно такого вида:
 |
3. Наберите команду netstat -ano и нажмите кнопку «Ввод» (Enter) на клавиатуре;
Результатом выполнения данной команды, должен быть список всех активных подключений, с ip-адресами и номерами портов.
 |
4. Теперь в колонке «Локальный адрес», находим нужный нам порт и записываем его идентификатор в колонке «PID»;
Например порт номер 80, его идентификатор 440.
5. Снова открываем меню «Пучк» и выбираем пункт «Выполнить«;
6. В поле «Открыть» вводим команду taskmgr и нажимаем кнопку «ОК»;
7. В окне «Диспетчер задач Windows» переходим на вкладку «Процессы«;
8. В главном меню открываем пункт «Вид» и выбираем пункт «Выбрать столбцы. «;
9. В окне «Выбор столбцов» находим пункт «Идентиф. процесса (PID)» и ставим рядом с ним галочку;
10. Нажимаем кнопку «ОК»;
11. Теперь в окне «Диспетчер задач Windows«, нажимаем на заголовок столбца «PID», для сортировки процессов по возрастанию;
12. Находим номер нашего процесса 440 и в столбце «Имя образа«, смотрим какой процесс занимает наш порт;
Как проверить открыт ли сетевой порт
Открытые сетевые порты компьютера являются основной дырой для попадания вирусов из интернета. Контроль над ними является важной задачей для обеспечения безопасности. Для устранения уязвимости следует выявить подозрительные процессы, использующие порты. Посмотрим как это сделать в Windows.
Под портом в сетевых технологиях подразумевается виртуальная дверь, в которую можно постучаться из сети и получить определенный ответ от программы, следящей за этой дверью.
Находим открытые порты в Windows 10
Для нахождения открытых портов будем использовать консоль Windows со встроенными утилитами.
Нажмите Win + R , чтобы вызвать диалоговое окно «Выполнить», и введите «cmd» для запуска консоли.
Команда для получения списка открытых портов:
Типы адресов
Локальный адрес указывает на IP вашего устройства, а внешний — того, кто к нему подключен. Условно их можно разделить на несколько типов:
- 127.0.0.1 — локальный адрес, как правило, вирусами не используется.
- 0.0.0.0 — устройство может иметь несколько IP адресов, и такое обозначение указывает что порт прослушивается на всех.
- [::] — то же самое что и 0.0.0.0 , но в другой системе адресации — IPv6.
- 192.168.0.число — назначается устройству во внутренней локальной сети.
- Все остальные обычно относятся к внешней сети — интернету.
Состояние порта
Возможны следующие состояния:
- LISTENING — за дверью следят, но диалога из сети не ведется.
- ESTABLISHED — соединение установлено, ведется диалог.
- TIME_WAIT — соединение закрыто, но ещё некоторое время за дверью будут следить.
PID в последнем столбце указывает на идентификатор процесса, который следит за портом. Для вывода детальной информации наберите команду:
- /FI — фильтр по списку запущенных процессов;
- PID eq 3984 — условие фильтрации — вывод информации о процессе с конкретным идентификатором.
Как осуществлять проверку
Просмотрев поочередно все процессы, специалист может выявить подозрительную активность и закрыть доступ к лишним портам или удалить приложение, которое инициирует запуск процесса.
Конкретные рекомендации обычным пользователям дать в этом случае не получится, так как набор работающих процессов и приложений у всех индивидуален. Но в некоторых случаях каждый может попробовать завершить работу подозрительного процесса и посмотреть, как это повлияет на работу компьютера.
Как узнать, какие TCP/IP-порты используют приложения Windows
IP-адрес указывает на компьютер или другое сетевое устройство. Когда одно устройство отправляет трафик другому, IP-адрес используется для маршрутизации трафика в соответствующее место. Как только трафик достигнет нужного места, устройство должно знать, какое приложение или сервис отправляет трафик.
Если IP-адрес сродни почтовому адресу, порт является чем-то вроде имени человека по этому месту жительства, который получает почту. По большей части вам не нужно беспокоиться о портах. Но время от времени вы можете столкнуться с приложением, которое настроено на прослушивание трафика на том порту, который уже использует другое приложении. В этом случае вам нужно будет определить приложение, которое уже использует этот порт.
Существует несколько способов узнать, какое приложение блокирует порт, но мы собираемся пройти через пару встроенных способов, которые используют командную строку, а затем показать вам отличное бесплатное приложение, которое упростит работу, Все эти методы должны работать независимо от того, какую версию Windows вы используете.
Встроенные инструменты контроля портов
Мы предлагаем две команды, чтобы показать список. В первом списке отображаются активные порты вместе с именем процесса, который их использует. В большинстве случаев эта команда будет работать нормально. Иногда, однако, имя процесса не поможет вам определить, какое приложение или служба фактически использует порт. В таком случае вам нужно будет перечислить активные порты вместе со номерами идентификатора процессов, а затем просмотреть эти процессы в диспетчере задач.
Просмотр портов вместе с именами процессов
Во-первых, вам нужно открыть командную строку в режиме администратора. Нажмите «Поиск», а затем введите «командная» в поле поиска. Когда вы увидите «Командная строка» в результатах, щелкните его правой кнопкой мыши и выберите «Запуск от имени администратора».
В командной строке введите следующий текст и нажмите «Ввод»:
После того, как вы нажмете Enter , результаты могут занять минуту или две для полного отображения, поэтому будьте терпеливы. Прокрутите список, чтобы найти порт (который указан после двоеточия справа от локального IP-адреса), и вы увидите имя процесса, использующего этого порт.
Если вы хотите сделать это немного проще, вы также можете выгрузить результаты команды в текстовый файл. Затем вы можете просто найти номер порта в текстовом файле.
Здесь, например, вы можете видеть, что порт 62020 связан процессом Skype4Life.exe. Skype – это приложение для общения между пользователями, поэтому мы можем предположить, что этот порт фактически связан процессом, который регулярно проверяет наличие обновлений для приложения.
Просмотр портов вместе с идентификаторами процессов
Если имя процесса для номера порта, который вы просматриваете, затрудняет определение того, какому приложению он соответствует, вы можете попробовать версию команды, которая показывает идентификаторы процессов (PID), а не имена. Введите следующий текст в командной строке, а затем нажмите Enter :
В столбце справа справа перечислены PID, поэтому просто найдите тот, который связан с портом, который вы пытаетесь устранить.
Затем откройте диспетчер задач, щелкнув правой кнопкой мыши любое открытое пространство на панели задач и выбрав «Диспетчер задач».
Если вы используете Windows 8 или 10, перейдите на вкладку «Подробности» в диспетчере задач. В более старых версиях Windows вы увидите эту информацию на вкладке «Процессы». Отсортируйте список процессов по столбцу «ИД процесса» и найдите PID, связанный с портом, который вы исследуете. Возможно, вы сможете узнать больше о том, какое приложение или служба использует указанный порт, посмотрев столбец «Описание».
Если нет, щелкните процесс правой кнопкой мыши и выберите «Открыть расположение файла». Расположение файла, скорее всего, даст вам подсказку о том, какое приложение задействовано.
Использование NirSoft CurrPorts
Если вы не любите командную строку или предпочли бы использовать простую утилиту, чтобы сделать всё это за один шаг, мы рекомендуем отличный бесплатный CurrPorts. Загрузите инструмент. Только убедитесь, что вы получили правильную версию (обычная версия для 32-разрядной версии Windows, а версия x64 – для 64-разрядной Windows). Это портативное приложение, поэтому вам не нужно его устанавливать. Просто распакуйте папку загрузки и запустите исполняемый файл.
В окне CurrPorts отсортируйте по столбцу «Локальный порт», найдите порт, который вы исследуете, и вы можете увидеть всё: имя процесса, ID, порт, полный путь к процессу и т.д.
Чтобы сделать это ещё проще, дважды щелкните любой процесс, чтобы увидеть каждую деталь в одном окне.
Когда вы определите, какое приложение или служба связаны с порт, – Вы сможете решить, как его использовать. Если это приложение, то можно указать другой номер порта. Если это сервис или у вас нет возможности указать другой номер порта – вероятно, Вам придётся остановить службу или удалить приложение.
Как проверить открытые порты через командную строку. Помни, хакеры где-то рядом

Друзья, в недавней публикации, которая посвящалась фанатам игры Майнкрафт, я в очередной раз заострял внимание на том, что сетевая безопасность — это наше все. Ведь никому же не хочется, чтобы какой-то нехороший дядька получил доступ к вашему личному электронному кошельку, или, например, зашифровал все файлы на компьютере.
Конечно, все мы пользуемся современными антивирусными решениями, но порой сами даем злоумышленникам лишний повод зайти к нам в гости без приглашения. Я сейчас имею в виду «проброс» портов для нужд различных онлайн-игр и прочих сетевых приложений.
Содержание статьи:
Поэтому пришло время поговорить о том, как проверить открытые порты компьютера через командную строку. И поверьте, это очень просто. С этим справиться даже первоклассник. 😉
Все дальнейшие действия будут показаны на примере Windows 10, хотя и в других версиях данной ОС все происходит аналогично. Итак, начинаем «колдовать». Для этого первым делом жмем правой кнопкой мыши по кнопке «Пуск» и открываем командную строку.

В ней вводим простенькую команду следующего вида:
После этого запустится процесс сканирования. Естественно, здесь нужно немножко подождать, поэтому надо запастись терпением или чаем. 😉 И вот, на рисунке ниже в желтой рамке показаны открытые порты. Как видите, в графе «Состояние» они помечены как «LISTENING» (то есть слушающий).

Если же вместо этого значения будет надпись «ESTABLISHED», значит, в это время соединение установлено и идет передача данных между двумя узлами сети. Вот так это выглядит наглядно.

Посмотрите, во втором и третьем столбцах показаны IP-адреса этих узлов. В моем случае никакой опасности нет, поскольку адрес «127.0.0.1» относится к одному и тому же локальному компьютеру. То есть все происходит в пределах домашнего компа, внешней угрозы нет.
Также могут присутствовать в общем списке значения типа «CLOSE_WAIT» (ожидания закрытия соединения) и «TIME_WAIT» (превышение времени ответа). Внимание на скриншот ниже.
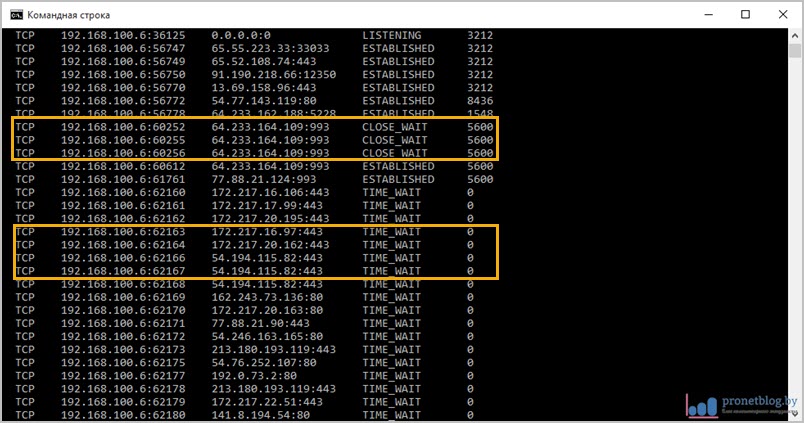
Хорошо, вот мы узнали какие порты открыты, но что делать дальше с этим хозяйством? На самом деле все просто. Рассмотрим ситуацию на реальном примере. Допустим мы хотим узнать, какой программой открыт порт «1688» (он выделен на рисунке выше).
Для этого нужно скопировать значение из последнего столбца, который называется «PID». В нашем случае это цифра «9184». Теперь следует открыть диспетчер задач Windows одновременным нажатием клавиш «Ctrl+Alt+Del», а затем перейти на вкладку «Подробности».
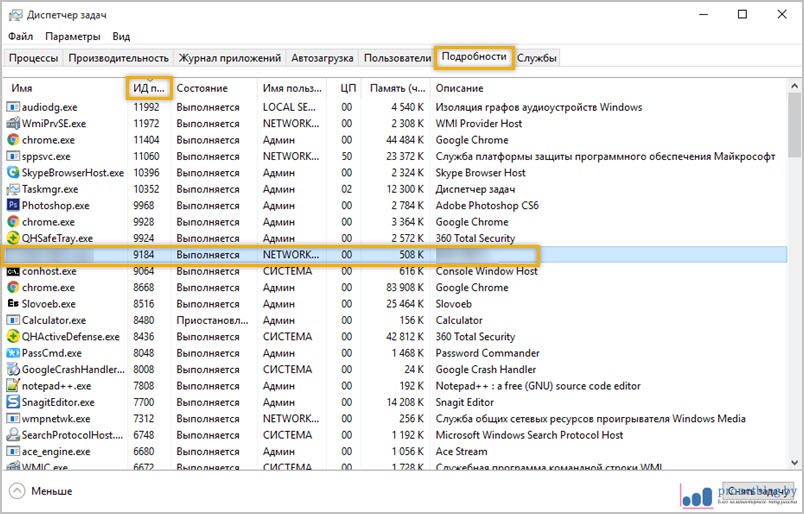
Далее в графе «ИД процесса» можно без труда найти нужное нам значение и понять, что за приложение его использует. Нажав, например, правой кнопкой мыши по названию задействованного процесса, появится возможность почитать о нем в интернете либо сразу перейти в папку размещения его исполнительных файлов.

На этом рассказ о том, как проверить открытые порты компьютера через командную строку Windows 10 и 7 версий подошел к завершению. Если остались какие-то вопросы, задавайте их в комментариях к публикации.
А уже в скором времени я покажу вам еще одну специализированную программу для этих целей, которая призвана еще более автоматизировать процесс определения активных сетевых соединений. На этом все пока и давайте смотреть интересный видеоролик.
HackWare.ru
Этичный хакинг и тестирование на проникновение, информационная безопасность
Как проверить открытые порты на своём компьютере. Что означают 0.0.0.0, :*, [::], 127.0.0.1. Как понять вывод NETSTAT
Почему важно знать, какие порты открыты на компьютере?
Открытый порт на вашем компьютере (если не настроен файервол для запрета входящих соединений) означает, что к вашему компьютеру можно подключиться из вне.
Если с вашим компьютером случалась такая неприятность как заражение трояном, бэкдором (вирусы, которые позволяют злоумышленнику удалённо подключаться к вашему компьютеру и управлять им), то обычно такой бэкдор открывает порт и прослушивает сеть, в ожидании входящего соединения (хотя могут быть варианты).
Ещё один пример, когда нужно определить, какая именно служба прослушивает порт: вы пытаетесь установить сетевую службу (веб-сервер Apache или СУБД MySQL), а они не запускаются, так как какая-то другая служба уже заняла их порт, который они используют по умолчанию. В этом случае нужно найти эту службу и отключить её или настроить на работу с другим портом.
Но, как и во многих IT задачах (да и вообще во многих профессиональных сферах), получить данные это только самое начало. Главное — это правильно их истолковать и понять.
Поэтому в этой статье мы рассмотрим, как узнать, какие порты открыты, как проверить, какая служба прослушивает определённый порт, а также научимся правильно понимать вывод команды NETSTAT и аналогичных.
Как проверить открытые порты в Windows
В Windows есть команда netstat, которая отображает статистику протокола и текущих сетевых подключений TCP/IP.
Используя команду со следующими ключами, можно посмотреть информацию о всех подключениях и прослушиваемых портах в Windows:

Как в Windows узнать, какая программа прослушивает порт
Открытых для прослушивания портов может оказаться достаточно много и обычно они используются легитимными программами. Поэтому при анализе полученных данных также важно знать, какая именно служба прослушивает определённый порт.
Для поиска службы, можно добавить к приведённой команде опцию -b, которая означает показать исполнимый файл, прослушивающий порт:

Также имеется альтернативный способ определения исполнимого файла, привязанного к порту. Для него откройте Командную строку Windows. Для этого нажмите сочетание клавиш Win+x, там выберите Windows PowerShell (Администратор). В открывшемся окне введите:
чтобы перейти в обычную командную строку.
Там запустите команду вида:

Эта команда найдёт службы, которые прослушивают 80 порт. Чтобы найти информацию о другом порте, замените в команде цифру 80 на интересующий вас порт.
Пример вывода в моём случае:
Запись 0.0.0.0:80 означает, порт 80 для любых IPv4 адресов прослушивает служба httpd.exe (веб-сервер Apache). А запись [::]:80 — означает, что порт 80 для любых IPv6 адресов прослушивает та же самая служба httpd.exe (веб-сервер Apache). Мы ещё вернёмся к более подробному анализу данных далее в этой статье.
Менять порт в длинной команде не всегда удобно, поэтому рекомендую создать текстовый файл с именем port.bat, в этот файл скопируйте:
Сохраните и закройте этот файл.
Теперь в Windows PowerShell или в командной строке Windows с помощью команды cd перейдите в папку, куда вы сохранили файл. Например, я его сохранил в папку C:\Users\Alex\Documents\, тогда для перехода туда я выполняю:
Теперь запустите файл командой вида:
Где [ПОРТ] замените на интересующий вас порт, например, меня интересует порт 80, тогда:
Вновь получаю аналогичный результат.

Если у вас множество портов прослушивает процесс svchost.exe, то чтобы разобраться, какие именно это службы, смотрите статью «Почему svchost.exe прослушивает много портов? Как узнать, какие именно программы открыли порты».
Как проверить открытые порты в Linux. Как узнать, какая служба прослушивает порт
Для Linux тоже есть команда netstat, но она, вроде как, теперь считается устаревшей и на её замену рекомендуется команда ss. Показываемая информация у ss и netstat очень похожи. Даже основные опции идентичны.
Итак, для вывода открытых портов TCP и UDP протоколов вместе с показом процессов, которые их прослушивают, используется команда:

Больше опций, а также больше способов найти, какие порты прослушиваются, смотрите в статье «4 способа узнать, какие порты прослушиваются в Linux».
Что означают данные netstat и ss
Далее мы научимся понимать, что именно выводит netstat. Но для полного понимания нам нужно изучить немного теории — совсем кратко. Я расскажу только о том, что нам действительно понадобиться.
TCP и UDP
TCP и UDP это протоколы транспортного уровня. Самое главное что вам нужно о них знать: любой из них может использоваться для передачи информации.
Кстати, про протокол TCP вы практически наверняка слышали, по крайней мере должны были встречать запись TCP/IP — эта связка протоколов очень важна для Интернета. Протокол IP отвечает за то, куда отправлять данные, а TCP отвечает за непосредственную передачу данных и проверку их целостности.
Работу протокола TCP можно представить как создание соединения между двумя компьютерами, по этому соединению передаются данные. Внутри этого соединения данные проверяются на предмет повреждения — если какая-то часть повреждена, то она отправляется повторно.
Протокол UDP тоже передаёт данные, но вместо того, чтобы создавать устойчивое соединение, внутри которого данные проверяются на целостность, он просто «пуляет» свой пакет на определённый адрес. В принципе, это и есть главное отличие между этими протоколами.
LISTENING, ESTABLISHED, CLOSE_WAIT и другие состояния
Как вы можете увидеть в выводе команды netstat для протокола TCP доступны разные варианты состояний.
Самые популярные из них это LISTENING — означает, что порт прослушивает запущенное на данном компьютере приложение, что оно готово принять соединение, например, от другого компьютера или от другой службы, запущенной на этом же компьютере.
ESTABLISHED означает уже установленное соединение. Пример такого соединения: веб-браузер инициализировал загрузку страницы сайта и пока данные передаются по этому соединению, у этого соединения статус ESTABLISHED.
Имеются и другие виды состояний, но для наших целей они не очень важны. По большому счёту нас интересует только LISTENING, так как это означает открытые порты на нашем компьютере и возможность подключаться к нему.
UDP и LISTENING
Про UDP уже сказано чуть выше, что этот протокол не создаёт соединений в том смысле, как это делает TCP. Поэтому для этого протокола нет никаких состояний соединения — это просто неприменимо к нему. По этой причине в графе Состояние для него никогда не пишется LISTENING. Но значит ли это, что UDP порт не может быть прослушиваемым? Нет! Порт UDP также может быть прослушиваемым и доступным для соединений. В том числе этот порт может использоваться вирусами и злоумышленниками, поэтому эти порты также подлежат исследованию.
Пример анализа открытых портов
Я начну с анализа открытых портов на Linux. Просто потому, что мне так проще, а затем мы постепенно перейдём изучить открытые порты на Windows.
Пример информации об открытых портах, полученных командой:
Пример прослушиваемых портов на Linux:
В выводимых данных имеются следующие поля:
- Netid — протокол udp или tcp
- State — состояние, для протоколов TCP здесь будет LISTEN (поскольку мы явно указали в опциях показать только прослушиваемые порты), а для протоколов UDP здесь будет UNCONN, то есть состояние неизвестно, но, на самом деле, это тоже прослушиваемые порты, которые позволяют подключаться из вне
- Recv-Q — получено
- Send-Q — отправлено
- Local Address:Port — локальный адрес и порт, к которому привязана служба, то есть IP адрес и порт, которые прослушиваются
- Peer Address:Port — удалённый адрес и порт, к которым выполнено соединение.
Допустим запись 127.0.0.1:9050 для локального адреса и порта означает, что прослушивается порт 9050. Причём он прослушивается только для IP адреса 127.0.0.1. Адрес 127.0.0.1 относится к так называемым Loopback, то есть это замыкающийся на себя, закольцованный адрес. Сетевой интерфейс с этим адресом называется петлевым. Пакеты, которые отправляются с компьютера на этот адрес, приходят на этот же самый компьютер (точнее говоря, они никуда даже не уходят). Доступ к этому адресу может иметь только служба, работающая на этом же самом компьютере. Отсюда важное следствие: хотя порт 9050 прослушивается, никто другой не может к нему подключиться из любой сети. Это же относится и к адресам из диапазона ::1/128 — это такие же адреса, но уже для IPv6, тамошний аналог 127.0.0.1 это ::1 (тоже часто можно видеть в выводимой информации).
Если прослушиваются какие-либо адреса из локальных
то к таким портам могут подключиться только компьютеры, расположенные в этих самых локальных сетях (если не настроить особым образом маршрутизацию).
Звёздочка (*) вместо адреса или порта
Мы можем увидеть записи вроде *:80 или даже *:*
Здесь звёздочка означает любой адрес или любой порт. Например, *:80 в колонке Local Address:Port (Локальный адрес:Порт) означает, что прослушивается 80 порт сразу на всех сетевых интерфейсах, доступных в данной системе. То есть служба ответит на запрос к 80 порту откуда бы он не пришёл: из локальной сети, из глобальной сети (если есть прямое соединение и интерфейс с белым IP) или с закольцованного адреса — это неважно, служба всё равно примет это соединение.
Кстати, служба может прослушивать порт в соответствии со следующими правилами:
- может прослушиваться конкретный порт для одного IP адреса
- может прослушиваться конкретный порт для любого IP адреса
То есть порт должен в любом случае быть указан, поэтому для Локальный адрес:Порт допустима запись *:80, но запись вида *:* никогда не встретится в этом столбце.
Для Peer Address:Port (Удалённый адрес:Порт) запись *:* означает, что принимаются соединения от любого IP, отправленные с любого порта.
Кстати, просто для справки: если ваш компьютер подключается к веб сайту, то веб сайты обычно работают на 80 порту. Следовательно, веб браузер подключается именно к 80 порту (или 443, если это безопасное HTTPS соединение). Но на вашем компьютере открывается новое соединение на каком угодно, но только не на 80 и 443 портах — обычно используются порты с номерами >30000, например, на вашем компьютере может быть открыто исходящее соединение с портом 42063 и оно будет адресовано к 80 порту какого-либо веб сервера.
Прослушиваемые порты IPv4 и IPv6 адресов в Linux
В Linux у программ netstat и ss имеется особенность вывода информации о прослушиваемых портах, когда прослушиваются одновременно IPv4 и IPv6 адреса — выводится информация только об IPv6 адресе! Возможно это связано с какими-то глубинными особенностями реализации ядра Linux, но в Windows, например, есть чёткое разделение и если служба одновременно прослушивает порт на IPv4 и IPv6 адресах, то информация об этой службе выводится два раза — пример этого почти в самом начале статьи, где мы ищем, какая служба прослушивает 80й порт и в найденной информации нам дважды показана служба httpd.
Что означает 0.0.0.0 в netstat. Различные виды нотаций в netstat и ss
0.0.0.0 — это самый первый IP адрес. Но он относится к IP специального назначения (как например 127.0.0.1) и выполняет разные функции.
Обозначение 0.0.0.0 может иметь разное значение в зависимости от того, где используется. Когда говорят о прослушиваемых портах, это обозначение в Linux символизирует заполнитель, то есть означает «любой IP адрес».
Чем это отличается от * (звёздочки) или от записи . , которые также встречаются в выводе рассматриваемых программ? В программе ss IPv6 адрес 0:0:0:0:0:0:0:0 (который является аналогом IPv4 адреса 0.0.0.0) обозначается звёздочкой (*). Следовательно, в ss запись 0.0.0.0:* обозначает «любой IPv4 адрес с любого порта». А обозначение *:* символизирует «любой IPv6 адрес с любого порта».
В программе netstat также используется запись 0.0.0.0:* которая также обозначает «любой IPv4 адрес с любого порта».
Но в netstat для обозначения «любой IPv6 адрес с любого порта» используется . *.
Помните об этих различиях, чтобы не запутаться. А также помните о том, что если показано, что прослушивается протокол tcp6 (IPv6), то одновременно может прослушиваться порт и на tcp (IPv4) — при этом данные в выводимой информации отсутствуют!
В Windows в качестве Локального адреса, когда прослушивается любой IP адрес на определённом порту, используется запись вида 0.0.0.0:80 (в этом примере прослушивается любой IP адрес, доступный в системе, на 80 порту). Для IPv6 адресов в этом случае используется запись вида [::]:80.
В качестве внешнего адреса, когда доступно подключения с любого IP и с любого порта, для TCP протокола пишется 0.0.0.0:0, а для UDP протокола в этих же условиях пишется *:*. Что тоже не особо логично и сбивает с толку. Точнее говоря, объяснение есть и оно вытекает из разницы протоколов TCP и UDP. Но это объяснение скорее философское и в практическом плане ничего не даёт.
Если информация относится к IPv6, то для TCP когда имеется ввиду любой адрес на любом порту, используется запись вида [::]:0. А для UDP используются одинаковые нотации как для IP, так и для IPv6, то есть *:*
Нужно помнить, что некоторые из этих обозначений пересекаются с нотациями из Linux, где они имеют своё собственное значение.
Чтобы чуть облегчить жизнь, я составил такую табличку, которую можно использовать в качестве шпаргалки:
Определённый локальный IPv4 адрес на определённом порту
Любой локальный IPv4 адрес на определённом порту
Определённый локальный IPv6 адрес на определённом порту
Любой локальный IPv6 адрес на определённом порту
Любой внешний IPv4 адрес на любом порту
Любой внешний IPv6 адрес на любом порту












