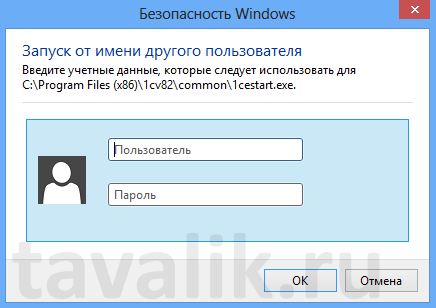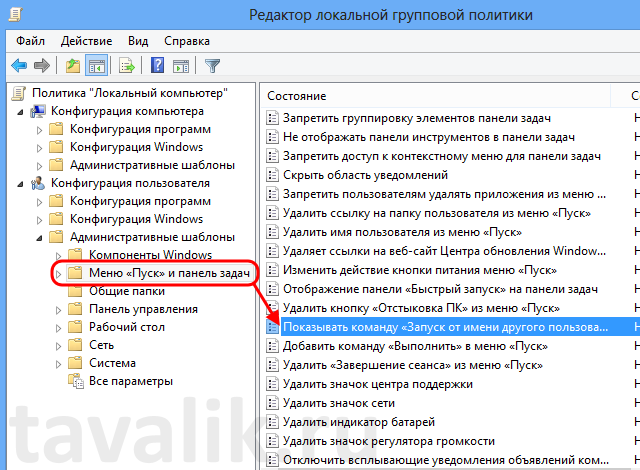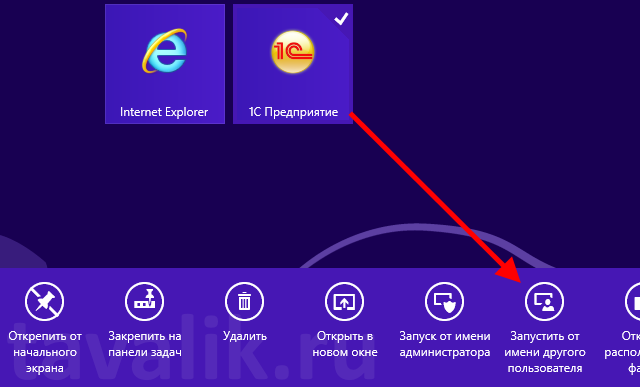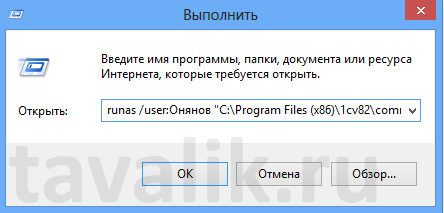- RUNAS — описание команды и примеры использования
- Описание
- Синтаксис
- Параметры
- Примечания
- Примеры использования
- Запуск программ от имени другого пользователя в Windows 8
- 0. Различные способы запуска программ от имени другого пользователя
- 1. Запуск через проводник при помощи контекстного меню
- 2. Запуск через проводник при помощи интерфейса Metro
- 3. Запуск из командной строки
- Смотрите также:
- 8 способов открыть cmd от имени администратора в Windows 10
- 1. Запуск cmd из контекстного меню Пуска
- 2. Через диспетчер задач
- 3. Через диспетчер задач (хитрый способ)
- 4. Запуск cmd из поиска Windows 10
- 5. Запускаем cmd из меню Все приложения
- 6. Запуск из системного каталога Windows\System32
- 7. Запуск cmd из любой папки Проводника
- 8. Создаем админский ярлык для cmd.exe
RUNAS — описание команды и примеры использования
Описание
RUNAS — Запускает программы от имени другого пользователя.
Синтаксис
Параметры
| Параметр | Описание |
|---|---|
| /profile | Загружает профиль пользователя. Параметр /profile используется по умолчанию |
| /no profile | Определяет, что профиль пользователя не надо загружать. Это позволяет загрузить приложение быстрее, но также может привести к сбоям в некоторых приложениях |
| /env | Задает использование текущей сетевой среды вместо локальной среды пользователя |
| /netonly | Показывает использование введенных сведений о пользователе только для удаленного доступа |
| /smartcard | Определяет необходимость поддержки учетных данных с помощью смарт-карты |
| /showtrustlevels | Выводит список параметров /trustlevel |
| /trustlevel | Указывает уровень проверки подлинности, на котором необходимо выполнить приложение. Используйте параметр /showtrustlevels для просмотра доступных уровней доверия |
| /user:учетная_запись_пользователя | Задает имя учетной записи пользователя, которая будет использована для запуска программы. Учетная запись пользователя должна быть представлена в формате пользователь@домен или домен\пользователь |
| program | Задает команду или программу, которая будет запущена с помощью учетной записи, указанной в параметре /user |
| /? | Отображает справку в командной строке |
Примечания
- Администраторам рекомендуется использовать учетную запись с ограниченными разрешениями для выполнения повседневных задач, не связанных с администрированием, и учетную запись с более широкими правами только для выполнения отдельных административных задач. Чтобы реализовать такой подход без выхода из системы и повторного входа, войдите в систему с обычной учетной записью и используйте команду runas для запуска программ, требующих более широких прав.
- Примеры использования команды runas см. по ссылке «».
- Использование команды runas не ограничено административными учетными записями, хотя именно такой способ является наиболее употребительным. Любой пользователь с несколькими учетными записями может использовать runas для запуска программы, консоли MMC или компонента панели управления с другими личными данными.
- Если необходимо использовать учетную запись администратора на своем компьютере, в качестве параметра /user: введите одно из следующих значений:/user:учетная_запись_администратора@имя_компьютера/user:имя_компьютера\учетная_запись_администратора
- Чтобы использовать данную команду в качестве администратора домена, введите одно из следующих значений параметра:/user:учетная_запись_администратора@имя_домена/user:имя_домена\учетная_запись_администратора
- С помощью команды runas можно выполнять программы (*.exe), запускать сохраненные консоли MMC (*.msc), ярлыки программ и сохраненных консолей MMC и компоненты панели управления. Их можно запускать в качестве администратора, даже если вход в систему был произведен с учетной записью члена другой группы, например группы пользователей или опытных пользователей.
- Можно использовать команду runas для запуска любой программы, консоли MMC или компонента панели управления. Поскольку указываются соответствующие сведения об имени пользователя и его пароле, учетная запись пользователя предоставляет возможность подключения к компьютеру, а программа, консоль MMC или компонент панели управления становятся доступными в системе для учетной записи пользователя.
- Команда runas позволяет администрировать сервер в другом лесе (компьютер, с которого запускается программа, и сервер располагаются в разных доменах).
- При попытке запуска программы, консоли MMC или компонента контрольной панели из сети с помощью runas выполнение может окончиться неудачей, поскольку личные сведения, использованные для подключения к сетевому ресурсу, могут отличаться от тех, что использованы при запуске программы. Личные сведения, использованные при запуске программы, могут не позволить получить доступ к тому же сетевому ресурсу.
- Некоторые компоненты, например папка «Принтеры» и элементы рабочего стола, открываются косвенно. Эти компоненты не могут быть запущены командой runas.
- Если выполнение команды runas заканчивается неудачей, может оказаться, что служба вторичного входа не запущена или используемая учетная запись пользователя недопустима. Чтобы проверить состояние службы вторичного входа, в компоненте «Управление компьютером» щелкните узел Службы и приложения, а затем — Службы. Чтобы проверить учетную запись пользователя, попытайтесь подключиться к соответствующему домену с помощью этой учетной записи.
Примеры использования
Чтобы в качестве администратора на локальном компьютере запустить экземпляр интерпретатора командной строки , введите команду:
После запроса введите пароль администратора.
Чтобы запустить экземпляр оснастки «Управление компьютером», используя учетную запись администратора домена companydomain\domainadmin, введите команду:
После запроса введите пароль соответствующей учетной записи.
Чтобы запустить экземпляр блокнота, используя учетную запись администратора домена user в домене domain.microsoft.com, введите команду:
После запроса введите пароль соответствующей учетной записи.
Чтобы запустить экземпляр окна командной строки, сохраненную консоль MMC, компонент панели управления или программу, которая будет администрировать сервер в другом лесе, введите команду:
В параметре домен\имя_пользователя должен быть указан пользователь с разрешениями, достаточными для администрирования сервера. После запроса введите пароль соответствующей учетной записи.
Запуск программ от имени другого пользователя в Windows 8
Наверное каждый кто работает на ОС Windows 7 или Windows 8 встречался с вопросом запуска приложения от имени администратора. Иногда данная функция решает некоторые проблемы с запуском того или иного софта. Если с запуском от имени администратора все понятно, то с запуском от имени другого пользователя дела обстоят немного иначе. Потребность в подобном виде запуска может возникнуть через разный набор прав, которые требует программа. О запуске программ от имени различных пользователей системы и пойдет речь в данной статье.
0. Различные способы запуска программ от имени другого пользователя
Рассмотрим 3 способа запуска программы от имени другого пользователя в Windows 8:
1. Запуск через проводник при помощи контекстного меню
Первый способ является самым простым. Нужно найти программу, которую необходимо запустить от имени другого пользователя, в проводнике кликнуть по ней правой кнопкой мыши, а потом выбрать в контекстном меню нужный нам пункт «Запустить от имени другого пользователя». Затем появится окошко, где нужно будет указать данные пользователя (пароль и логин). Нажимаем «Enter» и программа успешно запускается.
Но по умолчанию пункта Запуск от имени другого пользователя» в контекстном меню нет, но это можно быстро и просто исправить. Для этого есть два способа, о которых и пойдет речь ниже.
Первый способ – это просто нажать кнопку «Shift» и вызвать контекстное меню кликнув по ярлыку правой кнопкой мыши, требуемый пункт сразу появится в перечне.
Второй способ более сложный, для тех кто не хочет постоянно держать зажатой клавишу «Shift». Заключается он в правке групповых политик. Для начала нажмем комбинацию клавиш Windows+R, в появившемся окне пропишем команду gpedit.msc и нажмем клавишу «Enter».
Перед нами появится окно редактора, слева в дереве настроек нужно перейти в «Конфигурации пользователя» — «Административные шаблоны» — «Меню Пуск и панель задач» и найти пункт (находится почти в конце) «Показывать команду «Запуск от имени другого пользователя».
Кликаем 2 раза по строке, устанавливаем переключатель в положение «Включено» и нажимаем «ОК» для сохранения изменений.
Для применения измененной политики осталось только перезагрузить компьютер (или перезайти в windows под данным пользователем) или же опять вызвать окно «Выполнить» (Windows+R) и прописать в нем команду gpupdate /force. В этом случае появится небольшое окно с надписью «Обновление политики», а через несколько секунд изменения вступят в силу. Теперь команда будет всегда отображаться в контекстном меню для данного пользователя системы.
2. Запуск через проводник при помощи интерфейса Metro
Еще один способ запуска программы от имени другого пользователя – это запуск при помощи нового интерфейса Metro. Алгоритм действия тот же. Кликаем по необходимой программе правой кнопкой мыши с жатой клавишей «Shift». В меню действий выбираем пункт «Запустить от имени другого пользователя».
Опять таки, для того чтобы данный пункт был доступен всегда, нужен включенный параметр «Запуск от имени любого пользователя» групповой политики для контекстного меню. (см. предыдущий пункт).
3. Запуск из командной строки
Последний способ — запуск программы от имени заданного пользователя из командной строки. Для этого снова вызываем окно «Выполнить» (или командную строку) и в поле «Открыть» напишем команду вида:
После выполнения данной команды, появится окно с предложением ввести пароль для данного пользователя и, в случае успешного ввода пароля, программа запуститься от имени этого пользователя. Необходимо также помнить, что если название учетной записи или путь к исполняемому файлу содержит пробелы, его следует заключить в кавычки.
Смотрите также:
Здесь будет рассказано как добавить нового пользователя в Windows Server 2008 R2. 0. Оглавление Создание нового пользователя Редактирование свойств пользователя 1. Создание нового пользователя Запускаем диспетчер сервера («Пуск» -…
Сделать работу с компьютером быстрее, эффективнее и удобнее можно с помощью горячих клавиш, которые предусматриваются как для работы в конкретных программах, так и для функций самой операционной системы. ОС Windows…
Ниже будет подробно рассказано о том, как добавить нового пользователя на локальный компьютер под управлением Microsoft Windows Server 2012 R2. 0. Оглавление Добавление пользователя Изменение настроек пользователя…
8 способов открыть cmd от имени администратора в Windows 10

Сегодня у нас в статье пойдет речь о командной строке (cmd.exe) в Windows 10. Командная строка позволяет выполнять разнообразные задачи, которые не всегда возможно выполнить через графический интерфейс. И при работе в cmd часто могут требоваться повышенные права. Сейчас мы с вами узнаем 8 способов, как открыть cmd с правами администратора в Windows 10. Это не значит, что в остальных версиях Windows эти методы не сработают. Все нижеописанные способы открыть cmd с привилегиями администратора я проверял лично на Windows 10 и они полностью рабочие. Если у вас Windows 7 или 8, то проверяйте их на своей системе.
1. Запуск cmd из контекстного меню Пуска
Нажмите на Пуск правой кнопкой мыши или нажмите комбинацию Win+X, причем клавишами быстрее, я гарантирую это;) Появится контекстное меню, в котором выбираем пункт Командная строка (администратор). Готово!
2. Через диспетчер задач
Если у вас запущен Диспетчер задач, то можно открыть cmd прямо из него. Для этого зайдем в меню Файл -> Запустить новую задачу.
Вводим cmd и ставим галочку чуть ниже Создать задачу с правами администратора. И затем ОК.
3. Через диспетчер задач (хитрый способ)
Третий способ очень похож на второй, но чуть более быстрый и не такой известный.
Начало такое же, то есть, в Диспетчере задач выбираем Файл -> Запустить новую задачу, но когда кликаете мышкой по этому пункту — удерживайте клавишу Ctrl. В этом случае сразу запускается cmd в режиме администратора, без лишних разговоров.
4. Запуск cmd из поиска Windows 10
Нажмите комбинацию Win+S либо прицельтесь левой кнопкой мышки в значок лупы справа от кнопки Пуск. В поле поиска можно ввести либо на английском ‘cmd‘ либо на русском введите первые 5-6 букв от названия ‘Командная строка‘. Затем правой кнопкой мыши нажимаем на результате поиска, выбираем Запустить от имени администратора.
5. Запускаем cmd из меню Все приложения
Открываем Пуск, кликаем на Все приложения и отыскиваем пункт Служебные — Windows. Обычно он прячется в самом низу, так что промотайте колесиком мышки до самого конца.
Итак, нашли группу Служебные, раскрыли список программ внутри и обнаружили Командную строку. Правой кнопкой по ней кликаем, затем Дополнительно, потом Запуск от имени администратора.
6. Запуск из системного каталога Windows\System32
Можно запустить командную строку прямо из ее родной папки system32. Для этого заходим в Проводник / Мой компьютер, находим диск C, ищем папку Windows, идём туда, находим папку System32, углубляемся все дальше и дальше в кроличью нору заходим в неё. В папке System32 ищем файл cmd.exe. Выделяем его. И тут появляется два варианта.
Самый быстрый и простой: правой кнопкой мышки кликаем на cmd.exe и выбираем уже знакомый нам Запуск от имени администратора.
Другой вариант чуть больше времени занимает. При выделении файла сверху возникает надпись Средства работы с приложениями. Нажимаете туда левой кнопкой мыши, снизу вылезает еще одно меню, нажимаете на пункт Запустить от имени администратора.
7. Запуск cmd из любой папки Проводника
Этот вариант открытия командной строки доступен из любой папки Проводника Windows 10. Заходите в нужное вам место, заходите в меню Файл -> Открыть командную строку -> Открыть командную строку как администратор.
8. Создаем админский ярлык для cmd.exe
Для быстрого доступа к админской командной строке сделаем следующее.
На рабочем столе на свободном месте кликаем правой кнопкой, выбираем Создать -> Ярлык.
Вводим cmd или cmd.exe, оба вариант будут работать. Далее.
Назовите ярлык так, чтобы сразу было понятно, например, cmd.exe (admin). Готово.
Ярлык создан, но еще не настроен. Заходим в его свойства (правой кнопкой на ярлыке и выбрать Свойства). Нажимаем кнопку Дополнительно…
… и ставим галочку Запуск от имени администратора. Сохраняем все это дело и теперь мы всегда сможем запустить командную строку cmd с правами администратора простым запуском ярлыка.
Но можно еще больше ускорить запуск;)
Нажмите правой кнопкой на ярлыке и выберите пункт Закрепить на панели задач. Или Закрепить на начальном экране как вариант.
P.S.: В комментариях указали еще один метод запуска командной строки с админскими правами. Нажимаем WIN+R, вводим cmd и нажимаем комбинацию клавиш Ctrl+Shift+Enter. И вуаля.
Есть еще способы запуска, но они от имени обычного пользователя, что не вписывается в тему этой статьи. Например, через Win+R или удерживать Shift при клике правой кнопкой мыши на приложении.
Как видите, одно и то же действие в Windows можно выполнить различными способами. В зависимости от текущей конкретной ситуации я могу выбирать наиболее подходящий вариант запуска cmd.
А вам все эти методы были знакомы? Или какая-то часть из них оказалась в новинку?) Расскажите в комментариях.