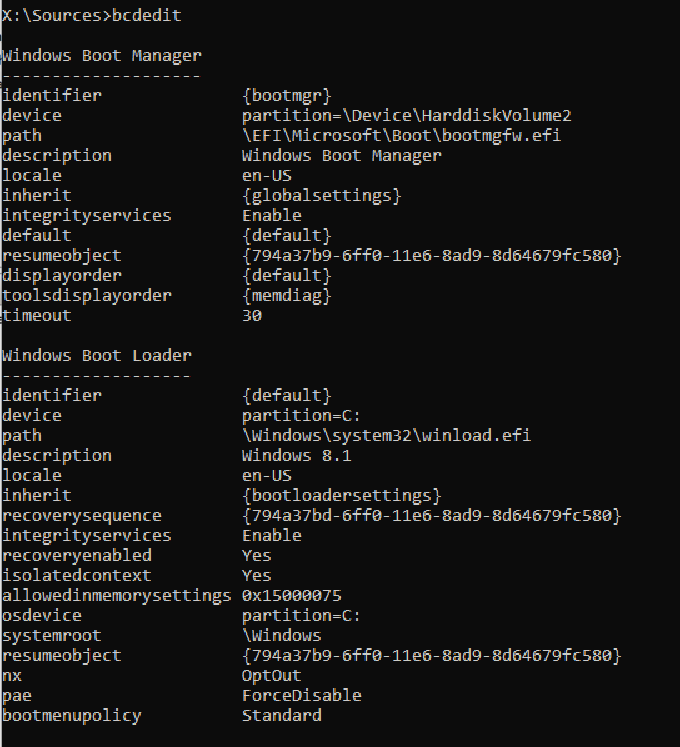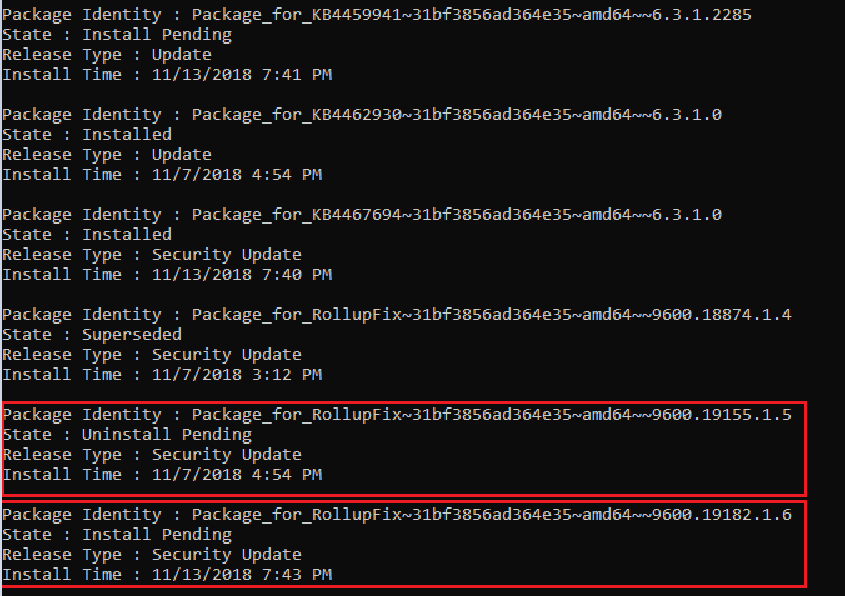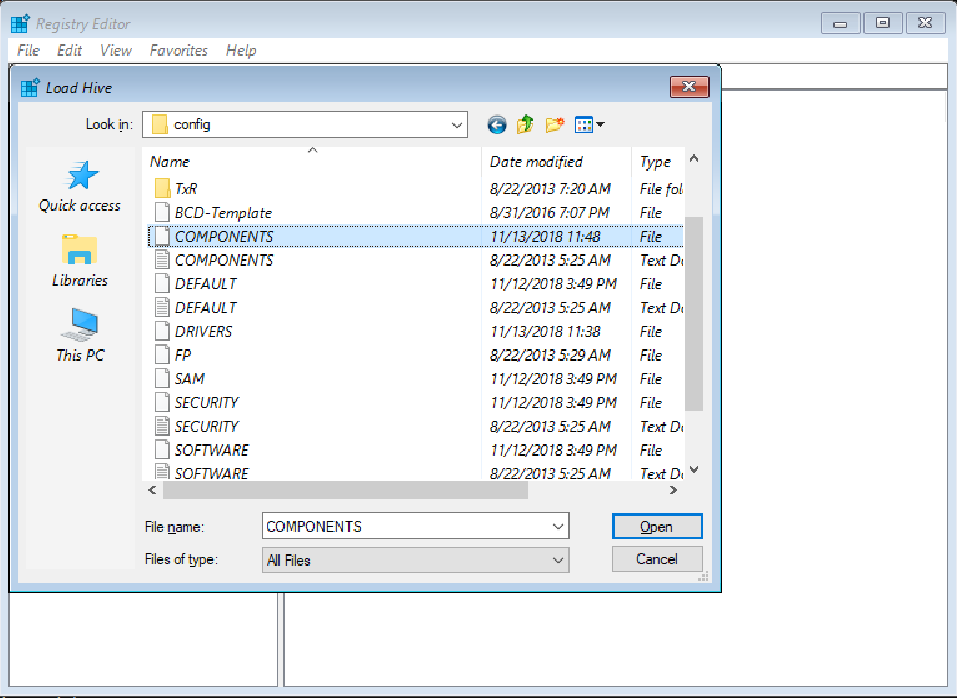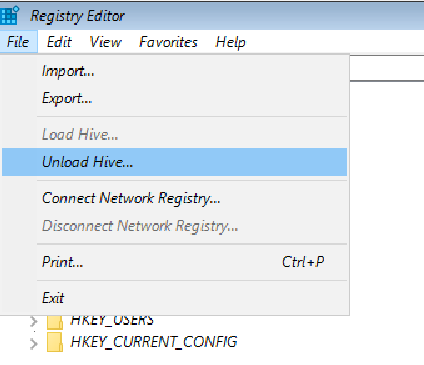- INACCESSIBLE_BOOT_DEVICE при загрузке Windows 10
- Способы решения ошибки Inaccessible Boot Device при загрузке Windows 10
- 1. Удаление проблемных файлов обновлений
- 2. Выполнить проверку системных файлов с функцией SFC
- 3. Проверка неисправного жесткого диска
- 4. Включение режима AHCI в BIOS
- 5. Обновление драйверов
- 6. Плохо контактируемые провода
- 7. Войдите в безопасном режиме на компьютере
- 8. Сбросить Windows 10
- Дополнительные способы устранения STOP-ошибки 7B или ошибки Inaccessible_Boot_Device Advanced troubleshooting for Stop error 7B or Inaccessible_Boot_Device
- Причины ошибки Inaccessible_Boot_Device остановки Causes of the Inaccessible_Boot_Device Stop error
- Устранение этой ошибки Troubleshoot this error
- Убедитесь, что загрузочный диск подключен и доступен Verify that the boot disk is connected and accessible
- Шаг 1 Step 1
- Шаг 2 Step 2
- Проверка целостности базы данных конфигурации загрузки Verify the integrity of Boot Configuration Database
- Устранение неполадок, если эта проблема возникает после установки обновления Windows Troubleshooting if this issue occurs after a Windows Update installation
- Проверка критически важных драйверов и служб загрузки Verifying boot critical drivers and services
- Проверка служб Check services
- Проверка драйверов верхнего и нижнего фильтров Check upper and lower filter drivers
- Запуск SFC и Chkdsk Running SFC and Chkdsk
INACCESSIBLE_BOOT_DEVICE при загрузке Windows 10
Inaccessible Boot Device (недопустимое загрузочное устройство) — это печальная ошибка или стоп-код остановки, который появляется на синем экране смерти в Windows 10. Эта проблема возникает в большинстве случаях при загрузке вашей системы. Windows не способен обнаружить и расшифровать данные, которые поступают из компонентов загрузки, и переходит к BSOD, включая сообщение об ошибке 0x0000007b. Иногда эта проблема возникает из-за ошибок в обновлениях microsoft. Что делать? Как исправить? Многие задавались этим вопросом, и мы разберем способы, как исправить ошибку Inaccessible_Boot_Device в Windows 10.
Способы решения ошибки Inaccessible Boot Device при загрузке Windows 10
Microsoft продолжает выпускать обновления для Windows 10 с целью сделать ее более продуктивной и безопасной. Ошибка Inaccessible_Boot_Device на синем экране в Windows 10 обнаружена в последнем обновлении. Причиной является выпуск кумулятивных и delta-обновлений для служб обновления Windows Server и диспетчера конфигурации системного центра. Ошибка возникает, когда система пытается установить оба обновления одновременно.
Новые ошибки всегда сложно решить, однако Microsoft уже придумала исправление. На их сайте TechNet, появились некоторые инструкции, чтобы исправить ошибку недоступного загрузочного устройства, как в windows 10 fall creator и Anniversary update. Давайте ниже разберем способы решения ошибки Inaccessible Boot Device с синим экраном и кодом 0x0000007b.
1. Удаление проблемных файлов обновлений
Шаг 1. Первое, что вам нужно сделать — это создать загрузочную флешку , чтобы попасть в среду восстановления и запустить командную строку. Можно создать на другом компьютере диск восстановления системы без копирования системных файлов. Если флешка не будет загружаться, то не забудьте поставить её на первое загрузочное место в BIOS .
Если вы создадите диск восстановления, то он запуститься сразу в настройки. Если вы создадите установочную флешку windows 10, то при установке вам нужно будет нажать «восстановление системы», чтобы попасть в параметры среды.
Шаг 2. Когда вы попали в параметры среды восстановления, то нажмите «Поиск и устранение неисправностей» > «Дополнительные параметры«.
Шаг 4. Выберите «Командная строка«.
Шаг 5. Следующая задача — это удалить ключ Exclusive из реестра SessionPending. Для этого в командную строку задайте ниже команды по очереди нажимая Enter.
- reg load HKLM\temp c:\windows\system32\config\software
- reg delete «HKLM\temp\Microsoft\Windows\CurrentVersion\Component Based Servicing\SessionsPending» /v Exclusive
- reg unload HKLM\temp
Шаг 6. После удаления ключей реестра, вам нужно вытащить установленные пакеты, введя нижнюю команду:
- dism /image:C:\ /get-packages
Шаг 7. В списке Packages Listing найдите элемент с надписью Installed Pending, это тот который и вызывает проблему. Теперь вам нужно создать временную папку, чтобы переместить все кривые обновления введя ниже команду:
- MKDIR C:\temp\packages
Шаг 8. Наконец, удалите кривые обновления windows 10 введя ниже команду:
- dism /image:c:\ /remove-package /packagename:PACKAGEIDENTITYNAME /scratchdir:c:\temp\packages
После успешного удаления обновлений перезагрузите компьютер и ошибка не должна больше появляться.
2. Выполнить проверку системных файлов с функцией SFC
Для исправления ошибки Inaccessible Boot Device, в windows 10 встроена функция System File Checker для исправления поврежденных системных файлов. Полное руководство по исправлению и восстановлению системных файлов . Следуйте следующим пунктам.
Шаг 1. Запустите командную строку от имени администратора или запустите ее через среду восстановление, как описано выше способом. В командной строке задайте следующую команду sfc /scannow и нажмите Enter. Система начнет проверку поврежденных файлов, в случае обнаружения, автоматически восстановит и исправит их.
Если вы делали sfc /scannow с рабочего стола и вам выдало ошибку, что обнаружены ошибки, но система не смогла их исправить, то загрузитесь в безопасном режиме и проделайте все заново.
3. Проверка неисправного жесткого диска
Неисправный жесткий диск часто вызывает ошибку 0x0000007b или Inaccessible Boot Device на синем экране смерти.
Шаг 1. Запустите командную строку от имени администратора и введите chkdsk /f
Шаг 2. Windows предложит вам перезагрузить компьютер перед началом сканирования. Введите Y в командной строке и нажмите клавишу Enter.
Шаг 3. После перезагрузке Windows будет автоматически сканировать жесткий диск и восстанавливать на основе этого сканирования.
4. Включение режима AHCI в BIOS
Современные ПК в настоящее время имеют BIOS для инициализации, а также проверки аппаратных компонентов системы. Он также загружает загрузчик в качестве альтернативы операционной системе из устройства массовой памяти. Однако включение режима расширенного управления хост-контроллером (AHCI) в BIOS, также может привести к ошибке. Для этого вам понадобятся следующие шаги:
Шаг 1. Войдите в BIOS, обычно это кнопки F2 или Delete. Эти кнопки нужно нажать сразу при включении компьютера.
Шаг 2. После входа в БИОС, перейдите в раздел Advanced и переключите параметр AHCI Mode на Enabled. Так как bios у всех разный, то вбейте в google или yandex поиск и смотрите по картинкам, где эта настройка.
Шаг 3. В качестве дополнительного варианта вы можете переключить управление AHCI Mode Control на Auto.
Шаг 4. Нажмите сохранить, обычно это F10 и перезагрузите компьютер.
5. Обновление драйверов
Драйверы — это программы, которые позволяют ОС Windows 10 эффективно использовать оборудование. Устаревший драйвер может привести к возникновению различных ошибок, включая ошибку Inaccessible Boot Device на вашем компьютере. Обновление драйвера довольно просто. Вам просто нужно посетить веб-сайт производителя и выбрать последнюю версию драйвера. Многие участники форума TechNet сообщают, что ошибка пропала после обновления драйвера «контроллера IDE ATA / SATA«.
6. Плохо контактируемые провода
В некоторых случаях провода плохо контактируют с жестким диском или материнской платой. В таких случаях нужно их проверить и поправить, если они отошли.
Шаг 1. Выключите компьютер, и отключите блок питания от сети (розетки).
Шаг 2. Отсоедините все провода внутри компа и измените порт провода, который соединяет жесткий диск и материнскую плату.
Шаг 3. Подключите все провода в том порядке в котором отсоединили.
7. Войдите в безопасном режиме на компьютере
Стороннее несанкционированное программное обеспечение, также может вызвать ошибку BSOD Inaccessible Boot Device. Однако вход в безопасном режиме также может решить проблему. Безопасный режим означает запуск компьютера без участия стороннего программного обеспечения, включающего только базовые компоненты.
Шаг 1. Смотрите полное руководство и способы, как загрузиться в безопасном режиме windows .
Шаг 2. В автоматической среде восстановления перейдите по настройкам «Поиск и устранение неисправностей» > «Дополнительные параметры» > «Параметры загрузки» > «Перезагрузить» > нажать цифру 4.
Шаг 3. Теперь если загрузка прошла успешно, то вам стоить устранить проблемные программы или драйвера, которые вызывают ошибку. Вспомните недавно установленные программы, антивирусы и удалите их, чтобы выявить виновника. Попробуйте откатить или обновить драйверы устройств зайдя в «диспетчер устройств«.
8. Сбросить Windows 10
Если все вышеприведенные решения идут напрасно, у вас есть последняя возможность, это сбросить Windows 10 с целью устранения ошибки Inaccessible Boot Device. Не забудьте сохранить резервную копию всех необходимых элементов из раздела диска (C :), поскольку это приведет к удалению всех файлов из него. Для продолжения, необходимо иметь установочный носитель Windows 10 .
Шаг 1. Перезагрузите компьютер в автоматическом режиме восстановления (среда восстановления).
Шаг 2. При появлении нового экрана, нажмите «Устранение неполадок» и перейдите к опции «Сбросить этот компьютер» на следующей странице.
Шаг 3. Нажмите «Удалить все«. Вам будет предложено вставить установочный носитель Windows 10. Вставьте его в первую очередь.
Шаг 4. Выберите вариант: Только диск, на котором установлена Windows, а затем «Просто удалите мои файлы«.
Шаг 5. Нажмите кнопку «Сброс» для начала процесса и продолжайте следовать инструкциям на экране, пока они не будут завершены.
Дополнительные способы устранения STOP-ошибки 7B или ошибки Inaccessible_Boot_Device Advanced troubleshooting for Stop error 7B or Inaccessible_Boot_Device
В этой статье предусмотрены действия по устранению неполадок Stop error 7B: Inaccessible_Boot_Device. This article provides steps to troubleshoot Stop error 7B: Inaccessible_Boot_Device. Эта ошибка может возникнуть после внесения некоторых изменений на компьютер или сразу после развертывания Windows на компьютере. This error might occur after some changes are made to the computer, or immediately after you deploy Windows on the computer.
Причины ошибки Inaccessible_Boot_Device остановки Causes of the Inaccessible_Boot_Device Stop error
Любой из следующих факторов может привести к ошибке остановки: Any one of the following factors might cause the stop error:
Отсутствуют, повреждены или неправильно ведут себя драйверы фильтра, связанные со стеком хранилища Missing, corrupted, or misbehaving filter drivers that are related to the storage stack
Коррупция файловой системы File system corruption
Изменения режима или параметров контроллера хранения в BIOS Changes to the storage controller mode or settings in the BIOS
Использование другого контроллера хранения, чем тот, который использовался при установке Windows Using a different storage controller than the one that was used when Windows was installed
Перемещение жесткого диска на другой компьютер с другим контроллером Moving the hard disk to a different computer that has a different controller
Неисправная материнская плата или контроллер хранения или неисправное оборудование A faulty motherboard or storage controller, or faulty hardware
В необычных случаях отказ службы TrustedInstaller совершать новые обновления из-за повреждения магазина на основе компонентов In unusual cases, the failure of the TrustedInstaller service to commit newly installed updates is because of component-based store corruptions
Поврежденные файлы в разделе Загрузка (например, развращение в томе, который помечен системой при запуске diskpart > list vol команды) Corrupted files in the Boot partition (for example, corruption in the volume that’s labeled SYSTEM when you run the diskpart > list vol command)
Если перед входом раздела Boot имеется **** пустая запись GPT If there is a blank GPT entry before the entry of the Boot partition
Устранение этой ошибки Troubleshoot this error
Запустите компьютер в режиме восстановления Windows (WinRE). Start the computer in Windows Recovery Mode (WinRE). Для этого выполните описанные здесь действия. To do this, follow these steps.
На экране Установки Windows выберите Следующий ремонт > компьютера. On the Install Windows screen, select Next > Repair your computer.
На экране Параметры восстановления системы выберите следующую > командную подсказку. On the System Recovery Options screen, select Next > Command Prompt.
Убедитесь, что загрузочный диск подключен и доступен Verify that the boot disk is connected and accessible
Шаг 1 Step 1
В командной подсказке WinRE запустите diskpart и запустите list disk . At the WinRE Command prompt, run diskpart , and then run list disk .
Список физических дисков, присоединенных к компьютеру, должен отображаться и напоминать следующий дисплей: A list of the physical disks that are attached to the computer should be displayed and resemble the following display:
Если компьютер использует интерфейс запуска единого extensible Firmware Interface (UEFI), в столбце **GPT * будет звездочка (). If the computer uses a Unified Extensible Firmware Interface (UEFI) startup interface, there will be an asterisk () in the *GPT column.
Если компьютер использует базовый интерфейс системы ввода и вывода (BIOS), звездочка в столбце Dyn не будет. If the computer uses a basic input/output system (BIOS) interface, there won’t be an asterisk in the Dyn column.
Шаг 2 Step 2
Если команда list disk правильно перечисляет диски ОС, запустите list vol команду в diskpart . If the list disk command lists the OS disks correctly, run the list vol command in diskpart .
list vol создает выход, похожий на следующий дисплей: generates an output that resembles the following display:
Если диск, содержащий ОС, не указан в выходе, необходимо привлечь производителя OEM или виртуализации. If the disk that contains the OS isn’t listed in the output, you’ll have to engage the OEM or virtualization manufacturer.
Проверка целостности базы данных конфигурации загрузки Verify the integrity of Boot Configuration Database
Проверьте, есть ли в базе данных конфигурации загрузки (BCD) все правильные записи. Check whether the Boot Configuration Database (BCD) has all the correct entries. Для этого запустите по командной подсказке bcdedit WinRE. To do this, run bcdedit at the WinRE command prompt.
Чтобы проверить записи BCD: To verify the BCD entries:
Изучите раздел Диспетчер загрузки Windows, который имеет идентификатор
Если компьютер основан на UEFI, вот пример вывода: If the computer is UEFI-based, here’s example output:
Если машина основана на BIOS, вот пример вывода: If the machine is BIOS-based, here’s example output:
Этот выход может не содержать пути. This output might not contain a path.
В загрузчике загрузки Windows с идентификатором убедитесь, что устройство, путь, osdeviceи systemroot указывают на правильное устройство или раздел, файл winload, раздел ОС или устройство и папку ОС. In the Windows Boot Loader that has the identifier, make sure that device, path, osdevice, and systemroot point to the correct device or partition, winload file, OS partition or device, and OS folder.
Если компьютер основан на UEFI, значение пути файла, указанное в параметре пути и содержит расширение .efi. **** If the computer is UEFI-based, the file path value that’s specified in the path parameter of and contains an .efi extension.
Если информация неправильная или отсутствует, рекомендуется создать резервную копию магазина BCD. If any of the information is wrong or missing, we recommend that you create a backup of the BCD store. Для этого выполните команду bcdedit /export C:\temp\bcdbackup . To do this, run bcdedit /export C:\temp\bcdbackup . Эта команда создает резервное копирование в C:\temp\ с именем bcdbackup. This command creates a backup in C:\temp\ that’s named bcdbackup. Чтобы восстановить резервное копирование, запустите bcdedit /import C:\temp\bcdbackup . To restore the backup, run bcdedit /import C:\temp\bcdbackup . Эта команда переопишет все параметры BCD с помощью параметров в bcdbackup. This command overwrites all BCD settings by using the settings in bcdbackup.
После завершения резервного копирования выполните следующую команду, чтобы внести изменения: After the backup completes, run the following command to make the changes:
Например, если устройство в
Если вы хотите полностью создать BCD или получить сообщение о том, что «хранилище данных конфигурации загрузки неможет быть открыто. Система не смогла найти указанный файл», выполнить bootrec /rebuildbcd . If you want to completely re-create the BCD, or if you get a message that states that «The boot configuration data store could not be opened. The system could not find the file specified, » run bootrec /rebuildbcd .
Если bcD имеет правильные записи, проверьте, существуют ли записи winload и bootmgr в правильном расположении, которое находится в указанном пути в команде bcdedit. If the BCD has the correct entries, check whether the winload and bootmgr entries exist in the correct location, which is in the specified path in the bcdedit command. По умолчанию bootmgr в разделе BIOS находится в корне раздела SYSTEM. By default, bootmgr in the BIOS partition is in the root of the SYSTEM partition. Чтобы увидеть файл, запустите Attrib -s -h -r . To see the file, run Attrib -s -h -r .
Если файлы отсутствуют и необходимо восстановить файлы загрузки, выполните следующие действия: If the files are missing, and you want to rebuild the boot files, follow these steps:
Скопируйте все содержимое раздела SYSTEM в другое расположение. Copy all the contents under the SYSTEM partition to another location. Кроме того, можно использовать командную подсказку для перемещения на диск ОС, создания новой папки, а затем копирования всех файлов и папок из тома SYSTEM, как показано здесь: Alternatively, you can use the command prompt to navigate to the OS drive, create a new folder, and then copy all the files and folders from the SYSTEM volume, like shown here:
Если вы используете Windows 10 или устраняете неполадки с помощью ISO Windows 10 в командной подсказке среды предварительной установки Windows, вы можете использовать команду bcdboot для повторного создания файлов загрузки, как показано здесь: If you’re using Windows 10, or if you’re troubleshooting by using a Windows 10 ISO at the Windows Pre-Installation Environment command prompt, you can use the bcdboot command to re-create the boot files, like shown here:
Например, если назначить (диск WinRE) букву R и букву D, мы будем использовать следующие команды: For example, if we assign the (WinRE drive) the letter R and the is the letter D, the following is the command that we would use:
Вся часть команды bcdboot записывает все файлы загрузки (как UEFI, так и BIOS) в соответствующие расположения. The ALL part of the bcdboot command writes all the boot files (both UEFI and BIOS) to their respective locations.
Если у вас нет ISO Для Windows 10, отформатируйте раздел и скопируйте bootmgr с другого рабочего компьютера с аналогичной сборкой Windows. If you don’t have a Windows 10 ISO, format the partition and copy bootmgr from another working computer that has a similar Windows build. Для этого выполните следующие действия: To do this, follow these steps:
Запуск блокнота. Start Notepad.
Нажмите кнопку Ctrl+O. Press Ctrl+O.
Перейдите к разделу системы (в этом примере это R). Navigate to the system partition (in this example, it’s R).
Щелкните правой кнопкой мыши раздел, а затем переформатирование. Right-click the partition, and then format it.
Устранение неполадок, если эта проблема возникает после установки обновления Windows Troubleshooting if this issue occurs after a Windows Update installation
Запустите следующую команду, чтобы проверить установку и даты обновления Windows: Run the following command to verify the Windows update installation and dates:
После запуска этой команды вы увидите пакеты Install pending и Uninstall Pending: After you run this command, you’ll see the Install pending and Uninstall Pending packages:
Запустите dism /Image:C:\ /Cleanup-Image /RevertPendingActions команду. Run the dism /Image:C:\ /Cleanup-Image /RevertPendingActions command. Замените C. с разделом системы для компьютера. Replace C: with the system partition for your computer.
Перейдите к *OSdriveLetter*:\Windows\WinSxS, а **** затем проверьте, существует лиpending.xmlфайл. Navigate to *OSdriveLetter*:\Windows\WinSxS, and then check whether the pending.xml file exists. Если это так, переименуй ** его вpending.xml.old**. If it does, rename it to pending.xml.old.
Чтобы изменить изменения реестра, введите regedit в командной подсказке для открытия редактора реестра. To revert the registry changes, type regedit at the command prompt to open Registry Editor.
Выберите HKEY_LOCAL_MACHINE, а затем перейдите в файл > загрузки улей. Select HKEY_LOCAL_MACHINE, and then go to File > Load Hive.
Перейдите к *OSdriveLetter*:\Windows\System32\config, выберите файл с именем COMPONENT (без расширения), а затем выберите Open. Navigate to *OSdriveLetter*:\Windows\System32\config, select the file that’s named COMPONENT (with no extension), and then select Open. При запросе введите имя OfflineComponentHive для нового улья. When you’re prompted, enter the name OfflineComponentHive for the new hive.
РасширйтеHKEY_LOCAL_MACHINE\OfflineComponentHiveи проверьте, существует ли ключ PendingXmlIdentifier. Expand HKEY_LOCAL_MACHINE\OfflineComponentHive, and check whether the PendingXmlIdentifier key exists. Создайте резервную копию ключа OfflineComponentHive и удалите ключ PendingXmlIdentifier. Create a backup of the OfflineComponentHive key, and then delete the PendingXmlIdentifier key.
Выгрузите куст. Unload the hive. Для этого выделайте ульи OfflineComponentHiveи выберите **** > ульйFile Unload . To do this, highlight OfflineComponentHive, and then select File > Unload hive.
Выберите HKEY_LOCAL_MACHINE, перейдите **** в файл Load Hive, перейдите в > **** ** OSdriveLetter:\Windows\System32\config,** выберите файл с именем SYSTEM (без расширения), а затем выберите Open. Select HKEY_LOCAL_MACHINE, go to File > Load Hive, navigate to OSdriveLetter:\Windows\System32\config, select the file that’s named SYSTEM (with no extension), and then select Open. При запросе введите имя OfflineSystemHive для нового улья. When you’re prompted, enter the name OfflineSystemHive for the new hive.
**РасширьHKEY_LOCAL_MACHINE\OfflineSystemHive, **а затем выберите клавишу Выберите. Expand HKEY_LOCAL_MACHINE\OfflineSystemHive, and then select the Select key. Проверьте данные по **** умолчанию. Check the data for the Default value.
Если данные в HKEY_LOCAL_MACHINE\OfflineSystemHive\Select\Default 1, HKEY_LOCAL_MACHINE\OfflineHive\ControlSet001. If the data in HKEY_LOCAL_MACHINE\OfflineSystemHive\Select\Default is 1, expand HKEY_LOCAL_MACHINE\OfflineHive\ControlSet001. Если это 2, HKEY_LOCAL_MACHINE\OfflineHive\ControlSet002** и **так далее. If it’s 2, expand HKEY_LOCAL_MACHINE\OfflineHive\ControlSet002, and so on.
Расширение диспетчера управления\сеанса. Expand Control\Session Manager. Проверьте, существует ли ключ PendingFileRenameOperations. Check whether the PendingFileRenameOperations key exists. Если это так, закадровка клавиши SessionManager и удаление ключа PendingFileRenameOperations. If it does, back up the SessionManager key, and then delete the PendingFileRenameOperations key.
Проверка критически важных драйверов и служб загрузки Verifying boot critical drivers and services
Проверка служб Check services
Выполните шаги 1-10 в разделе «Устранение неполадок, если эта проблема возникает после установки обновления Windows». Follow steps 1-10 in the «Troubleshooting if this issue occurs after a Windows Update installation» section. (Шаг 11 не применяется к этой процедуре.) (Step 11 doesn’t apply to this procedure.)
Расширение служб. Expand Services.
Убедитесь, что следующие ключи реестра существуют в статье Services: Make sure that the following registry keys exist under Services:
- ACPI ACPI
- DISK DISK
- VOLMGR VOLMGR
- PARTMGR PARTMGR
- VOLSNAP VOLSNAP
- ТОМ VOLUME
Если эти ключи существуют, проверьте каждый из них, чтобы убедиться, что у него есть значение с именем Начните, и что оно задалось 0. If these keys exist, check each one to make sure that it has a value that’s named Start, and that it’s set to 0. Если это не так, установите значение 0. If it’s not, set the value to 0.
Если какой-либо из этих ключей не существует, вы можете попытаться заменить текущий ульй реестра с помощью улья из RegBack. If any of these keys don’t exist, you can try to replace the current registry hive by using the hive from RegBack. Для этого запустите следующие команды: To do this, run the following commands:
Проверка драйверов верхнего и нижнего фильтров Check upper and lower filter drivers
Проверьте, существуют ли на компьютере драйверы верхнего и нижнего фильтров, не в microsoft, и их нет на другом аналогичном рабочем компьютере. Check whether there are any non-Microsoft upper and lower filter drivers on the computer and that they don’t exist on another, similar working computer. Если они существуют, удалите верхние и нижние драйверы фильтра: If they do exist, remove the upper and lower filter drivers:
Расширение HKEY_LOCAL_MACHINE\OfflineHive\ControlSet001\Control. Expand HKEY_LOCAL_MACHINE\OfflineHive\ControlSet001\Control.
Иском любые записи UpperFilters или LowerFilters. Look for any UpperFilters or LowerFilters entries.
Эти фильтры в основном связаны с хранением. These filters are mainly related to storage. После расширения ключа управления в реестре можно искать upperFilters и LowerFilters. After you expand the Control key in the registry, you can search for UpperFilters and LowerFilters.
Эти драйверы фильтра можно найти в некоторых из следующих записей реестра. You might find these filter drivers in some of the following registry entries. Эти записи находятся под управлением ControlSet и назначены поумолчанию: These entries are under ControlSet and are designated as Default:
Если запись UpperFilters или LowerFilters является нестандартной (например, это не драйвер фильтра Windows по умолчанию, например PartMgr), удалите запись. If an UpperFilters or LowerFilters entry is non-standard (for example, it’s not a Windows default filter driver, such as PartMgr), remove the entry. Чтобы удалить его, дважды щелкните его в правой области и удалите только это значение. To remove it, double-click it in the right pane, and then delete only that value.
Может быть несколько записей. There could be multiple entries.
Эти записи могут повлиять на нас, так как в филиале Services может быть запись с набором типа START до 0 или 1, что означает, что она загружена в загрузке или автоматической части процесса загрузки. These entries might affect us because there might be an entry in the Services branch that has a START type set to 0 or 1, which means that it’s loaded at the Boot or Automatic part of the boot process. Кроме того, либо упомянутый файл отсутствует или поврежден, либо может быть назван иначе, чем то, что указано в записи. Also, either the file that’s referred to is missing or corrupted, or it might be named differently than what’s listed in the entry.
Если имеется служба, которая установлена до **** 0 или 1, соответствующая записи **** UpperFilters или LowerFilters, установите службу отключенной в реестре служб (как это было рассмотрено в разделе 2 и 3 раздела Контрольные службы) без удаления записи драйвера фильтра приводит к сбою компьютера и создает ошибку 0x7b Stop. If there’s a service that’s set to 0 or 1 that corresponds to an UpperFilters or LowerFilters entry, setting the service to disabled in the Services registry (as discussed in steps 2 and 3 of the Check services section) without removing the Filter Driver entry causes the computer to crash and generate a 0x7b Stop error.
Запуск SFC и Chkdsk Running SFC and Chkdsk
Если компьютер еще не начал работу, можно попытаться запустить процесс chkdisk на системных дисках, а затем запустить system File Checker. If the computer still doesn’t start, you can try to run a chkdisk process on the system drive, and then also run System File Checker. Для этого запустите следующие команды в командной подсказке WinRE: To do this, run the following commands at a WinRE command prompt:
chkdsk /f /r OsDrive:
sfc /scannow /offbootdir=OsDrive:\ /offwindir=OsDrive:\Windows