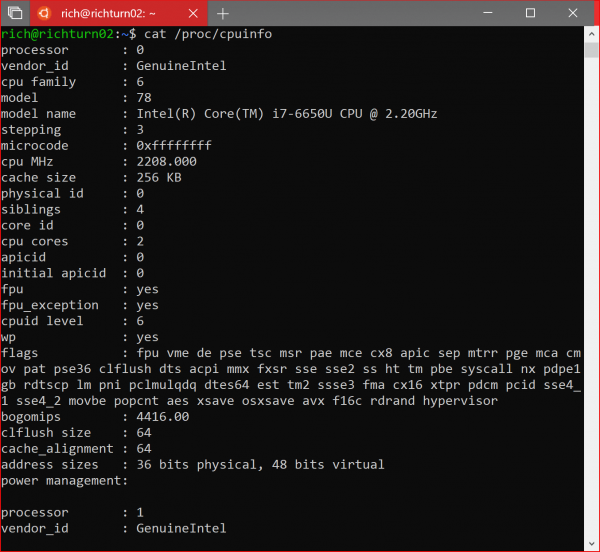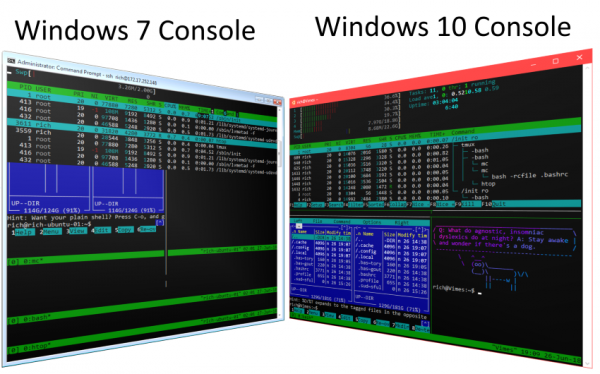- How to use the Windows command line (DOS)
- Get into the Windows command line
- Understanding the prompt
- Key tips
- Listing the files
- Moving into a directory
- Understand the files
- Moving back a directory
- Creating a directory
- Switching drives
- Creating a new file
- Creating a new batch file
- Moving and copying a file
- Rename a file
- Deleting a file
- Renaming a directory
- Removing a directory
- Running a program
- How to list available commands
- Closing or exiting the command line window
- In conclusion
- Windows Command-Line: Inside the Windows Console
- Posts in the “Windows Command-Line” series
- What does the Console do?
- Inside the Windows Console
- So, what’s inside the Windows Console?
- The Windows Console API
- In *NIX, Everything is a File
- In Windows, Everything is an Object
- Problems with the Windows Console
- Windows’ Command-Line & cross-platform interop
- Remoting Windows’ Command-Line is difficult
- Launching the Console … or not!
- Console confusion
- Windows Console & VT
- Handling Unicode
- So, where are we?
How to use the Windows command line (DOS)
This page covers the basics of navigating and using the Microsoft Windows command line. On this page, you learn how to move around in the command line, find files, manipulate files, and other important commands. Keep in mind that there are over 100 different commands used in MS-DOS and the Windows command line. If you are interested in learning about the command line in more detail, see our DOS and command prompt overview, which gives a description and example for every command.
Get into the Windows command line
Open a Windows command line window by following the steps below. If you need additional information or alternative methods for all versions of Windows, see: How to get to an MS-DOS prompt or Windows command line.
- Click Start.
- In the Search or Run line, type cmd (short for command), and press Enter .
Understanding the prompt
After following the steps above, the Windows command line should be shown (similar to the example below). Windows often starts you at your user directory. In the example below, the user is Mrhope. So, C:\Users\Mrhope> is our prompt. This prompt shows that we’re in the C: drive (default hard drive letter) and currently in the Mrhope directory, a subdirectory of the Users directory.
Key tips
- MS-DOS and the Windows command line are notcase sensitive.
- The files and directories shown in Windows are also found in the command line.
- When working with a file or directory with a space, surround it in quotes. For example, the directory My Documents would be «My Documents» when typed.
- File names can have a long file name of 255 characters and a three character file extension.
- When a file or directory is deleted in the command line, it is not moved into the Recycle Bin.
- If you need help with any of command, type /? after the command. For example, dir /? would give the options available for the dir command.
Listing the files
Let’s learn your first command. Type dir at the prompt to list files in the current directory. You should get an output similar to the example image below. Without using any dir options, this is how dir output appears. As shown, you are given lots of useful information including the creation date and time, directories ( ), and the name of the directory or file. In the example below, there are 0 files listed and 14 directories, indicated by the status message at the bottom of the output.
Every command in the command line has options, which are additional switches and commands that can be added after the command. For example, with the dir command, you can type dir /p to list the files and directories in the current directory one page at a time. This switch is useful to see all the files and directories in a directory with dozens or hundreds of files. Each of the command options and switches is listed in our DOS command overview. We offer guides for individual commands, as well. For example, if you want to see all the options for the dir command, refer to our dir command overview for a complete option listing.
The dir command can also be used to search for specific files and directories using wildcards. For example, to list files or directories that begin with the letter «A» you could type dir a* to list only the AppData directory, in this above example. See the wildcard definition for other examples and help with using wildcards.
Moving into a directory
Now that we’ve seen a list of directories (shown below) in the current directory, move into one of those directories. To move into a directory, we use the cd command, so to move into the Desktop type cd desktop and press Enter . Once you’ve moved into a new directory, the prompt changes. So, in our example, the prompt is now C:\Users\Mrhope\Desktop>. You can see what files are found in this directory by typing the dir command again.
Understand the files
In the Desktop directory, as shown in the above example, there are 23 files and 7 directories, representing different file types. In Windows, you are familiar with files having icons that help represent the file type. In the command line, the same thing is accomplished by the file extensions. For example, «forum posts.txt» is a text file because it has a .txt file extension. Time.mp3 is an MP3 music file and minecraft.exe is an executable file.
Most users are only concerned with executable files, which as mentioned above, are files ending with .exe, .com, and .bat. When the file name is typed in the command line, the program runs, which is the same as double-clicking a file in Windows. For example, if we wanted to run minecraft.exe, typing minecraft at the prompt runs that program.
Keep in mind that if the executable file you are trying to run is not in the current directory, you get an error. Unless you have set a path for the directory with the executable file, which is how the command line finds external commands.
If you want to view the contents of a file, most versions of the command line use the edit command. For example, if we wanted to look at the log file hijackthis.log, we would type edit hijackthis.log at the prompt. For 64-bit versions of Windows that do not support this command, you can use the start command (e.g., type start notepad hijackthis.log) to open the file in Notepad. Additional information about opening and editing a file from the command line is available on the page linked below.
Moving back a directory
You learned earlier the cd command can move into a directory. This command also allows you to go back a directory by typing cd.. at the prompt. When this command is typed, you’ll be moved out of the Desktop directory and back into the user directory. To move back to the root directory type cd\ to get to the C:\> prompt. If you know the name of the directory you want to move into, you can also type cd\ and the directory name. For example, to move into C:\Windows>, type cd\windows at the prompt.
Creating a directory
Now with your basic understanding of navigating the command line, let’s start creating new directories. To create a directory in the current directory, use the mkdir command. For example, create a directory called «test» by typing mkdir test at the prompt. If created successfully, you are returned to the prompt with no error message. After the directory is created, move into that directory with the cd command.
Switching drives
In some circumstances, you may want to copy or list files on another drive. To switch drives in the Windows command line, type the drive letter of the drive followed by a colon. For example, if your CD-ROM drive is the D drive, you would type d: and press Enter . If the drive exists, the prompt changes to that drive letter. If the drive does not exist or is not accessible (e.g., no disc in CD-ROM drive), you get an error.
Creating a new file
You can create a new file from the command line using the edit command, copy con command, or using the start command to open a file.
Creating a new batch file
In the new test directory, let’s create your first file. In most circumstances, you never need to create any file at the command line, but it is still good to understand how files are created. In this example, we are creating a batch file. A batch file is a file that ends with .bat and helps automate frequently used commands in the command line. We are calling this batch file example, so type edit example.bat at the prompt. As mentioned in the document on creating a file, if the edit command does not work, use the start command to open the batch file in Notepad. To perform this action, you type start notepad example.bat into the prompt.
Both of the commands above open a new blank example.bat window. In the file, type the three lines below, which clear the screen with the cls command and run the dir command.
After these three lines are typed into the file, save, and exit the file. If you are in the edit command, click File (or press Alt + F ) and then Save. After the file is saved and you are back at the command prompt, typing dir displays the «example.bat» file in the test directory.
Now, run the batch file to get a better understanding of what a batch file does. To run the batch file, type example at the prompt, which executes the batch file, clears the screen, and runs the dir command.
Moving and copying a file
Now that we’ve created a file, let’s move it into an alternate directory. To help make things easier, create another directory for the files. So, type mkdir dir2 to create a new directory in the test directory called dir2. After the new directory is created, use the move command to move the example.bat file into that directory. To do this, type move example.bat dir2 at the prompt. If done successfully, you get a message indicating the file was moved. You could also substitute the move command for the copy command to copy the file instead of moving it.
Rename a file
After the file is moved into the dir2 directory, move into that directory with the cd command to rename the file. In the dir2 directory, use the rename command to rename the example file into an alternate name. Type rename example.bat first.bat at the prompt to rename the file to «first.bat.» Now, when using the dir command, you see «first.bat» as the only file.
When renaming any file, make sure the file has the same file extension. If you were to rename the .bat file to a .txt file, it is no longer an executable file only a text file. Also, keep in mind that renaming the file to a different file extension does not convert the file. For example, if you renamed the file as an .MP3, it may look like an MP3 in Windows, but it’s not going to play music.
Deleting a file
Now that we’ve had our fun with our new file, delete the file with the del command. Type del first.bat to delete the first.bat file. If successful, you are returned to the prompt with no errors, and the dir command shows no files in the current directory.
When deleting files, you can also use wildcards to delete multiple files at once. For example, if the directory contained several .GIF image files you could type del *.gif to delete all files ending with the .gif file extension.
Renaming a directory
Go back one directory to get back to the test directory using the cd.. command mentioned earlier. Now, rename our dir2 directory to something else using the same rename command we used earlier. At the prompt, type rename dir2 hope to rename the directory to «hope.» After this command is completed, type dir and you see one directory called «hope.»
Removing a directory
While still in the test directory, remove the hope directory using the rmdir command. At the prompt, type rmdir hope to remove the hope directory.
If the directory you are trying to remove contains any files or directories, you’ll receive an error. To prevent this error, use the /s option. For example, if the hope directory still had the first.bat file, you would need to type rmdir /s hope at the prompt.
Running a program
Any executable file can run from the command line by typing the name of the file. For example, if you listed files using the dir command and see a file named «myfile.exe,» typing «myfile» at the command line runs that program.
How to list available commands
After getting a good understanding of using the command line from the steps shown above, you can move on to other available commands by typing help at the command line. Typing «help» displays a list of available commands with a brief description of each command.
Closing or exiting the command line window
After you are done with the Windows command line, you can type exit to close the window.
In conclusion
Now you have a good understanding of how to navigate the command line, create directories and files, rename directories and files, and delete. As mentioned earlier, there are hundreds of other commands you can use at the command line. If you want to expand your knowledge further, we recommend looking at the options available for each command above and reviewing our commands overview page. You can also use our search to find any command by the name of the command or by the action it performs.
Windows Command-Line: Inside the Windows Console
Welcome to the third post in the Windows Command-Line series. In this post, we’ll start to dig into the internals of the Windows Console and Command-Line, what it is, what it does … and what it doesn’t do.
Posts in the “Windows Command-Line” series
Note: This chapter list will be updated as more posts are published:
- Backgrounder
- The Evolution of the Windows Command-Line
- Inside the Windows Console [This Post]
- Introducing the Windows Pseudo Console (ConPTY)
- Unicode and UTF-8 Output Text Buffer
[Updated 2018-07-20 to improve readability and clarify some Unicode/UTF-x details]
During the initial development of Windows NT, circa 1989, there was no GUI, there was no desktop, there was ONLY a full-screen command-line, that visually resembled MS-DOS more than it did the future. When the Windows GUI’s implementation started to arrive, the team needed a Console GUI app and thus, the Windows Console was born. Windows Console is one of the first Windows NT GUI apps, and is certainly one of the oldest Windows apps still in general use.
The Windows Console code-base is currently (July 2018) almost 30 years old … older, in fact, than the developers who now work on it! 😄
What does the Console do?
As we learned in our previous posts, a Terminal’s job is relatively simple:
- Handle User Input
- Accept input from devices including keyboard, mouse, touch, pen, etc.
- Translate input into relevant characters and/or ANSI/VT sequences
- Send characters to the connected app/tool/shell
- Handle App Output:
- Accept text output from a connected Command-Line app/tool
- Update the display as required, based on the received app output (e.g. output text, move the cursor, set text color, etc.)
- Handle System Interactions:
- Launch when requested
- Manage resources
- Resize/maximize/minimize, etc.
- Terminate when required, or when the communications channel is closed/terminated
However, the Windows Console does things a little differently:
Inside the Windows Console
Windows Console is a traditional Win32 executable and, though it was originally written in ‘C’, much of the code is being migrated to modern C++ as the team modernizes and modularizes Console’s codebase.
For those who care about such things: Many have asked whether Windows is written in C or C++. The answer is that – despite NT’s Object-Based design – like most OS’, Windows is almost entirely written in ‘C’. Why? C++ introduces a cost in terms of memory footprint, and code execution overhead. Even today, the hidden costs of code written in C++ can be surprising, but back in the late 1990’s, when memory cost
$60/MB (yes … $60 per MEGABYTE!), the hidden memory cost of vtables etc. was significant. In addition, the cost of virtual-method call indirection and object-dereferencing could result in very significant performance & scale penalties for C++ code at that time. While one still needs to be careful, the performance overhead of modern C++ on modern computers is much less of a concern, and is often an acceptable trade-off considering its security, readability, and maintainability benefits … which is why we’re steadily upgrading the Console’s code to modern C++.
So, what’s inside the Windows Console?
Before Windows 7, Windows Console instances were hosted in the crucial Client Server Runtime Subsystem (CSRSS). In Windows 7, however, Console was extracted from CSRSS for security and reliability reasons , and given a new home in the following binaries:
- conhost.exe – the user-mode Windows Console UX & command-line plumbing
- condrv.sys – a Windows kernel driver providing communication infrastructure between conhost and one or more Command-Line shells/tools/apps
A high-level view of Console’s current internal architecture looks like this:

The core components of the Console consist of the following (from the bottom-up):
- ConDrv.sys – Kernel-Mode driver
- Provides a high-performance communications channel between Console and any connected Command-Line apps
- Ferries IO Control (IOCTL) messages back and forth between Command-Line apps and the Console they’re “attached” to
- Console IOCTL messages contain
- Data representing requests to execute API calls against the Console instance
- Text sent from the Console to the Command-Line app
- ConHost.exe – Win32 GUI app:
- ConHost Core – the Console’s internals and plumbing
- API Server: Converts IOCTL messages received from Command-Line app(s) into API calls, and sends text records from Console to Command-Line app
- API: Implements the Win32 Console API & logic behind all the operations that the Console can be asked to perform
- Input Buffer: Stores keyboard and mouse event records generated by user input
- VT Parser: If enabled, parses VT sequences from text, extracts any found from text, and generates equivalent API calls instead
- Output Buffer: Stores the text displayed on the Console’s display. Essentially a 2D array of CHAR_INFO structs which contain each cell’s character data & attributes (more on the buffer below)
- Other: Not included in the diagram above include settings infrastructure storing/retrieving values from registry and/or shortcut files etc.
- Console UX App Services – the Console UX & UI layer
- Manages the layout, size, position, etc. of the Console window on-screen
- Displays and handles settings UI, etc.
- Pumps the Windows message queue, handles Windows messages, and translates user input into key and mouse event records, storing them in the Input Buffer
- ConHost Core – the Console’s internals and plumbing
The Windows Console API
As can be seen in the Console architecture above, unlike NIX terminals, the Console sends/receives API calls and/or data serialized into IO Control (IOCTL) messages, not serialized text. Even ANSI/VT sequences embedded in text received from (primarily Linux) Command-Line apps is extracted, parsed and converted into API calls. This difference exposes the key fundamental philosophical difference between *NIX and Windows: In *NIX, “everything is a file”, whereas, in Windows, “everything is an object“.
There are pros and cons to both approaches, which we’ll outline, but avoid debating at length here. Just remember that this key difference in philosophy is fundamental to many of the differences between Windows and *NIX!
In *NIX, Everything is a File
When Unix was first implemented in the late 1960’s and early 1970’s, one of the core tenets was that (wherever possible) everything should be abstracted as a file stream. One of the key goals was to simplify the code required to access devices and peripherals: If all devices presented themselves to the OS as file-systems, then existing code could access those devices more easily. This philosophy runs deep: One can even navigate and interrogate a great deal of a *NIX-based OS & machine configuration by navigating pseudo/virtual file-systems which expose what appear to be “files” and folders, but actually represent machine configuration, and hardware. For example, in Linux, one can explore a machine’s processors’ properties by examining the contents of the /proc/cpuinfo pseudo-file:
The simplicity and consistency of this model can, however, come at a cost: Extracting/interrogating specific information from text in pseudo files, and returned from executing commands often requires tools, e.g. sed, awk, perl, python, etc. These tools are used to write commands and scripts to parse the text content, looking for specific patterns, fields, and values. Some of these scripts can get quite complex, are often difficult to maintain, and can be fragile – if the structure, layout, and/or format of the text changes, many scripts will likely need to be updated.
In Windows, Everything is an Object
When Windows NT was being designed & built, “Objects” were seen as the future of software design: “Object Oriented” languages were emerging faster than rabbits from a burrow – Simula and Smalltalk were already established, and C++ was becoming popular. Other Object-Oriented languages like Python, Eiffel, Objective-C, ObjectPascal/Delphi, Java, C#, and many others followed in rapid succession.
Inevitably, having been forged during those heady, Object-Oriented days (circa 1989), Windows NT was designed with a philosophy that “everything is an object”. In fact, one of the most important parts of the NT Kernel is the “Object Manager“!
Developers use Windows’ Win32 API to access and manipulate objects and structures that provide access to similar information provided by *NIX pseudo files and tools. And because parsers, compilers, and analyzers understand the structure of objects, many coding errors can often be caught earlier, helping verify that the programmer’s intent is syntactically and logically correct. This can also result in less breakage, volatility, and “churn” over time.
So, coming back to our central discussion about Windows Console: The NT team decided to build a “Console” which differentiated itself from a traditional *NIX terminal in a couple of key areas:
- Console API: Rather than relying on programmers’ ability to generate “difficult to verify” ANSI/VT-sequences, Windows Console can be manipulated and controlled via a rich Console API
- Common services: To avoid having every Command-Line shell re-implement the same services time and again (e.g. Command History, Command Aliasing), the Console itself provides some of these services, accessible via the Console API
Problems with the Windows Console
While the Console’s API has proven very popular in the world of Windows Command-Line tools and services, the API-centric model presents some challenges for Command-Line scenarios:
Windows’ Command-Line & cross-platform interop
Many Windows Command-Line tools and apps make extensive use of the Console API.
The problem? These APIs only work on Windows. Thus, combined with other differentiating factors (e.g. process lifecycle differences, etc.), Windows Command-Line apps are not always easily-portable to *NIX, and vice-versa.
Because of this, the Windows ecosystem has developed its own, often similar, but usually different Command-Line tools and apps. This means that users have to learn one set of Command-Line apps and tools, shells, scripting languages, etc. when using Windows, and another when using *NIX.
There is no simple quick-fix for this issue: The Windows Console and Command-Line cannot simply be thrown away and replaced by bash and iTerm2 because there are hundreds of millions of apps, scripts, and tools that depend upon the Windows Console and Cmd/PowerShell shells, many of which are launched billions of times a day on Windows PC’s and Servers around the globe.
So, what’s the solution here? How do developers run command-line tools, compilers, platforms, etc. originally built primarily on/for *NIX based platforms?
3rd party tools like MinGW/MSYS and Cygwin do a great job of porting many of the core GNU tools and compatibility libraries to Windows, but they are not able to run un-ported, unmodified Linux binaries. This turns out to be an essential requirement, becuase many Ruby, Python, Node, etc. packages and modules depend-upon Linux behaviors and/or or “wrap” Linux binaries.
These reasons led Microsoft to enable genuine, unmodified Linux binaries and tools to run natively on Windows’ Subsystem for Linux (WSL).
Using WSL, users can now download and install one or more genuine Linux distros side-by-side on the same machine, and use each distros’ or tools’ package manager (e.g. apt, zypper, npm, gem, etc.) to install and run the vast majority of Linux Command-Line tools, packages, and modules alongside their favorite Windows apps and tools. To learn more about WSL, visit the WSL Learning Page, or the official WSL documentation.
Also, there are still some things that Console offers that haven’t been adopted by non-Microsoft terminals: Specifically, the Windows Console provides command-history and command-alias services, which aimed to eliminate the need for every command-line shells (in particular) to re-re-re-implement the same functionality. We’ll return to this subject in the future.
Remoting Windows’ Command-Line is difficult
As we discussed in the Command-Line Backgrounder post, Terminals were originally separate from the computer to which they were attached. Fast-forward to today, this design remains: Most modern terminals and Command-Line apps/shells/etc. are separated by processes and/or machine boundaries.
On *NIX-based platforms, the notion that terminals and command-line applications are separate and simply exchange characters, has resulted in *NIX Command-Lines being easy to access and operate from a remote computer/device: As long as a terminal and a Command-Line application can exchange streams of characters via a some type of ordered serial communications infrastructure (TTY/PTY/etc.), it is pretty trivial to remotely operate a *NIX machine’s Command-Line.
On Windows however, many Command-Line applications depend on calling Console API’s, and assume that they’re running on the same machine as the Console itself. This makes it difficult to remotely operate Windows Command-Line shells/tools/etc.: How does a Command-Line application running on a remote machine call API’s on the user’s local machine’s Console? And worse, how does the remote Command-Line app call Console API’s if its being accessed via a terminal on a Mac or Linux box?!
Sorry to tease, but we’ll return to this subject in much more detail in a future post!
Launching the Console … or not!
Generally, on *NIX based systems, when a user wants to launch a Command-Line tool, they first launch a Terminal. The Terminal then starts a default shell, or can be configured to launch a specific app/tool. The Terminal and Command-Line app communicate by exchanging streams of characters via a Pseudo TTY (PTY) until one or both are terminated.
Console confusion
On Windows, however, things work differently: Windows users never launch the Console (conhost.exe) itself: Users launch Command-Line shells and apps, not the Console itself!
SAYWHATNOW?
Yes, in Windows, users launch the Command-Line app, NOT the Console itself. If a user launches a Command-Line app from an existing Command-Line shell, Windows will (usually) attach the newly launched Command-Line .exe to the current Console. Otherwise, Windows will spin up a new Console instance and attach it to the newly launched app.
Because users run Cmd.exe or PowerShell.exe and see a Console window appear, they labor under the common misunderstanding that Cmd and PowerShell are, themselves, “Consoles” … they’re not! Cmd.exe and PowerShell.exe are “headless” Command-Line applications that need to be attached to a Console ( conhost.exe ) instance from which they receive user input and to which they emit text output to be displayed to the user.
Also, many people say “Command-Line apps run in the Console”. This is misleading and contributes additional confusion about how Consoles and Command-Line apps actually work!
Please help correct this misconception if you hear it by pointing out that “Command-Line tools/apps run connected to a Console” (or similar). Thanks! 😃
Okay, so, Windows Command-Line apps run in their own processes, connected to a Console instance running in a separate process. This is just like in *NIX where Command-Line applications run connected to Terminal apps. Sounds good, right? Well … no; there are some problems here because Console does things a little differently:
- Console and Command-Line app communicate via IOCTL messages through the driver, not via text streams (as in *NIX)
- Windows mandates that ConHost.exe is the Console app which is connected to Command-Line apps
- Windows controls the creation of the communication “pipes” via which the Console and Command-Line app communicate
These are significant limitations, especially the latter point. Why? What if you wanted to create an alternate Console app for Windows? How would you send keyboard/mouse/pen/etc. user actions to the Command-Line app if you couldn’t access the communications “pipes” connecting your new Console to the Command-Line app?
Alas, the story here is not a good one: There ARE some great 3rd party Consoles (and server apps) for Windows (e.g. ConEmu/Cmder, Console2/ConsoleZ, Hyper, Visual Studio Code, OpenSSH, etc.), but they have to jump through extraordinary hoops to act like a normal Console would.
For example, 3rd party Consoles have to launch a Command-Line app off-screen at, for example, (-32000,-32000). They then have to send keystrokes to the off-screen Console, and screen-scrape the off-screen Console’s text contents and re-draw them on their own UI! I know, crazy, right?! It’s a testament to the ingenuity and determination of the creators of these apps that they even work at all.
This is clearly a situation we are keen to remedy. Stay tuned for more info on this part of the story too – there’s some good news on the way.
Windows Console & VT
As discussed above, Windows Console provides a rich API. Using the Console API, Command-Line apps and tools write text, change text colors, move the cursor, etc. And, because of the Console API, Windows Console had little need to support ANSI/VT sequences that provide very similar functionality on other platforms. In fact, until Windows 10, Windows Console only implemented the bare minimum support for ANSI/VT sequences:
[
This all started to change in 2014, when Microsoft formed a new Windows Console team dedicated to untangling and improving the Console & Windows’ Command-Line infrastructure.
One of the new Console team’s highest priorities was to implement comprehensive support for ANSI/VT sequences in order to render the output of *NIX applications running on Windows Subsystem for Linux (WSL), and on remote *NIX machines. You can read a little more about this story in the previous post in this series.
The Console team added comprehensive support for ANSI/VT sequences to Windows 10’s Console, enabling users to use and enjoy a huge array of Windows and Linux Command-Line tools and apps. The team continues to improve and refine Console’s VT support with each OS release, and are grateful for any issues you file on our GitHub issues tracker 😉
Handling Unicode
A quick Unicode refresher: Unicode or ISO/IEC 10646 is an international standard defining every character/glyph used in almost every writing system on Earth, plus many non-script symbols and character-sized images (e.g. emoji) in use today. At present (July 2018), Unicode 11 defines 137439 characters, across 146 modern and historic scripts! Unicode also defines several character encodings, including UTF-8, UTF-16, and UTF-32:
- UTF-8: 1-byte for the first 127 code points (maintaining compatibility with ASCII), and an optional additional 1-3 bytes (4 bytes total) for other characters
- UTF-16/UCS-2: 2-bytes for each character. UCS-2 (used internally by Windows) supports encoding the first 65536 code points (know as the Basic Multilingual Plane – BMP). UTF-16 extends UCS-2 by incorporating a 4-byte encoding for 17 additional planes of characters
- UTF-32: 4-bytes per character
The most popular encoding today, thanks to its efficient storage requirements, and widespread use in HTML pages, is UTF-8. UTF-16/UCS-2 are both common, though decreasingly so in stored documents (e.g. web pages, code, etc.). UTF-32 is rarely used due to its inefficient and considerable storage requirements. Great, so we have effective and efficient ways to represent and store Unicode characters!
Alas, the Windows Console and its API were created before Unicode was created. The Windows Console stores text (that is subsequently drawn on the screen) as UCS-2 characters requiring 2-bytes per cell. Command-Line apps write text to the Console using the Console API. Many Console APIs come in two flavors – functions with an A suffix handle single-byte/character strings, and functions with a W suffix handle 2-byte (wchar)/character strings: For example, the WriteConsoleOutputCharacter() function compiles down to WriteConsoleOutputCharacterA() for ASCII projects, or WriteConsoleOutputCharacterW() for Unicode projects. Code can specifically call . A or . W suffixed functions directly if specific handling is required.
However, while all W APIs support UCS-2, and some were updated to also support UTF-16, not all W APIs fully support UTF-16.
Also, Console doesn’t support some newer Unicode features including Zero Width Joiners (ZWJ) which are used to combine otherwise separate characters in, for example, Arabic and Indic scripts, and are even used to combine several emoji characters into one visual glyph like the “people” emoji, and ninjacats.
Worse still, the Console’s current text renderer can’t even draw these complex glyphs, even if the buffer could store them: Console currently uses GDI for text rendering, but GDI doesn’t adequately support font-fallback – a mechanism to dynamically find and load an alternative font that contains a glyph missing from the current font. Font-fallback is well supported by more modern text rendering engines like DirectWrite
So what happens if you wanted to write complex and conjoined glyphs onto the Console? Sadly, you can’t … yet, but this too is a post for another time.
So, where are we?
Once again, dear reader, if you’ve read everything above, thank you, and congratulations – you now know more about the Windows Console than most of your friends, and likely more than even you wanted to! Lucky you 😛
We’ve covered covered a lot of ground in this post:
- The major building-blocks of the Windows Console:
- Condrv.sys – the Console communication driver
- ConHost.exe – the Console UX, internals, and plumbing:
- API Server – serializes API calls and text data via IOCTL messages send to/from the driver
- API – the functionality of the Console
- Buffers – Input buffer storing user input, output buffer storing output/display text
- VT Parser – converts ANSI/VT sequences embedded in the text stream into API calls
- Console UX – the Console’s UI state, settings, features
- Other – Misc lifetime, security, etc.
- What the Console does
- Sends user input to the connected Command-Line app
- Receives and displays output from the connected Command-Line app
- How Console differs from *NIX terminals
- NIX: “Everything is a file/text-stream”
- Windows: “Everything is an object, accessible via an API”
- Console Problems
- Console and Command-Line apps communicate via API call requests and text serialized into IOCTL messages
- Only Windows command-line apps call the Console API
- More work to port Command-Line apps to/from Windows
- Apps call Windows API to interact with Console
- Makes remoting Windows Command-Line apps/tools difficult
- Dependence on IOCTLs breaks the “exchange of characters” terminal design Makes it difficult to operate remote Windows Command-Line tools from non-Windows machines
- Launching Windows Command-Line apps is “unusual”
- Only ConHost.exe can be attached to Command-Line apps
- 3rd party terminals forced to create off-screen Console and send-keys/screen-scrape to/from it
- Windows historically doesn’t understand ANSI/VT sequences
- Mostly remedied in Windows 10 😃
- Console has limited support for Unicode & currently struggles to deal with storing and rendering modern UTF-8 and characters requiring Zero Width Joiners
In the next few posts in this series, we’ll delve further into the Console, and discuss how we’re addressing these issues … and more! As always, stay tuned 😉 [Many thanks to my colleagues on the Console team for helping keep this post accurate and balanced – Michael, Mike, Dustin and Austin – y’all rock! 😃]
Rich Turner
Sr. Program Manager, Windows Console & Command-Line