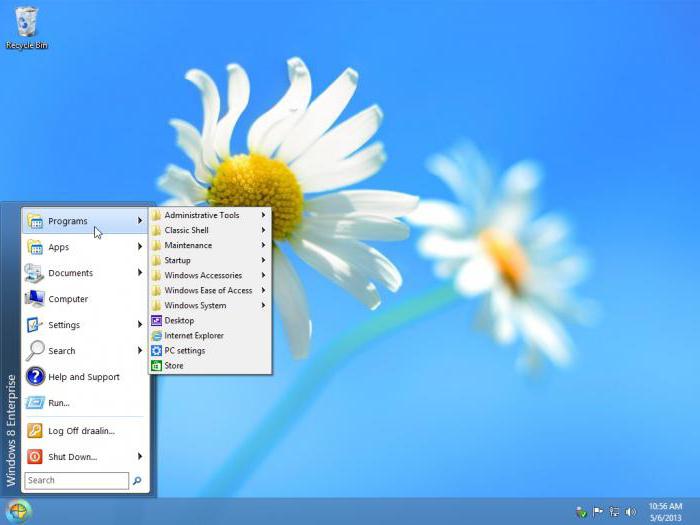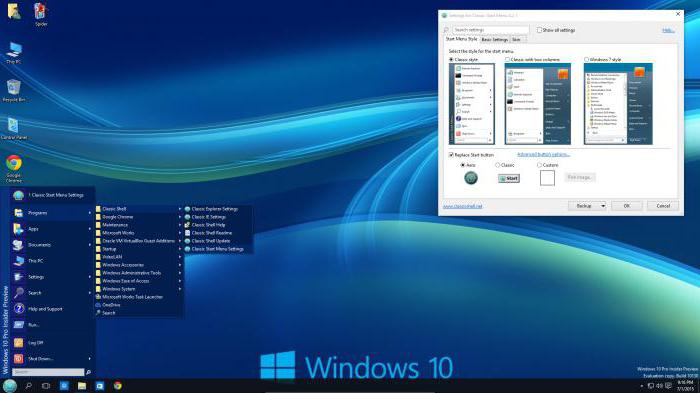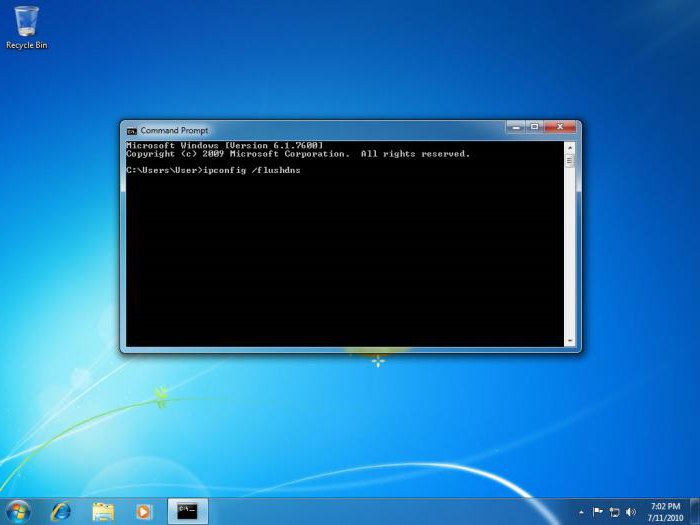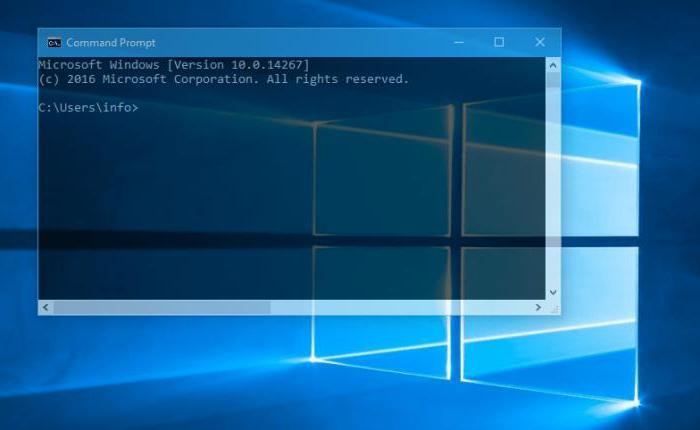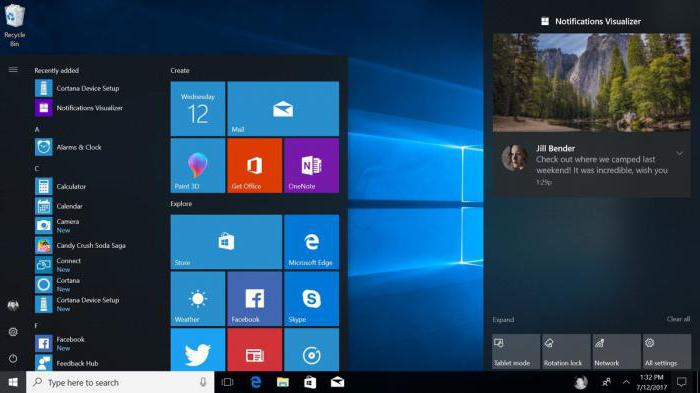- Windows Shell — список команд. Classic Shell для Windows 10
- Графический интерфейс оболочки и Classic Shell
- Как работать с утилитой?
- Текстовый интерфейс и командная строка
- Начало работы и список важных команд CMD
- Assoc
- Cipher
- Shutdown
- System File Checker
- DriverQuery
- Windows commands
- Prerequisites
- Command shell overview
- Command-line reference A-Z
- Запуск команд Windows Shell, используя названия и объектов.
- Способ 1
- Способ 2
- Способ 3
Windows Shell — список команд. Classic Shell для Windows 10
Windows Shell – это внешний слой ядра операционной системы. С ее помощью пользователь получает доступ к службам, файлам и вычислительным возможностям компьютера. Через оболочку Windows запускаются и останавливаются приложения, проводится мониторинг и пакетная обработка. Как управлять Shell, где и какие для этого вводить команды, читайте дальше.
Графический интерфейс оболочки и Classic Shell
Оболочка операционной системы состоит из набора программ, обеспечивающих пользовательский интерфейс. К элементам операционной оболочки Shell относится меню «Пуск», панель задач, рабочий стол, различные функции для управления файлами и Flip 3D.
Оболочка является своеобразным мостом между операционной системой и пользователем. Windows Shell интерпретирует все команды в графический (GUI) или текстовый (TUI) вид. Основа GUI – это Проводник Windows. После загрузки приложение реализует пиктограммы, окна, панель инструментов и другие видимые элементы, обеспечивающие доступ к файлам ОС.
Начиная с Windows 8.0, компания «Майкрософт» начала менять графический интерфейс оболочки и далеко не в лучшую сторону. Гнев пользователей, а, возможно, и здравый смысл, заставил разработчиков создать Classic Shell для Windows 10.
Это программа настройки внешнего вида панели инструментов, меню «Пуск» и добавления новых функций «Проводнику». С ее помощью оболочка ОС настраивается до привычного, классического интерфейса Windows 7.
Как работать с утилитой?
Перед началом работы программу нужно скачать. Дистрибутив находится в открытом доступе на официальном сайте разработчика. Совместим Classic Shell с Windows 10, 8, 7 и включает три компонента:
- Проводник Classic Explorer. Добавляет панель инструментов и строку состояния в File Explorer.
- Classic Start Menu. Добавляет кнопку «Пуск» и традиционное меню.
- Classic IE9. Добавляет панель заголовка и строку состояния для Internet Explorer.
После завершения установки Classic Shell, откроется окно с предложением настроить оформление, стили меню «Пуск» и добавить горячие клавиши. Можно выбрать, какие именно элементы будут отображаться в меню, включить новые функции и даже изменить внешний вид самой кнопки на любимое изображение в формате .bmp и .png.
Текстовый интерфейс и командная строка
Текстовый пользовательский интерфейс кардинально отличается от графического. Работать с ним гораздо сложнее. Вся информация представлена в виде специальных символов, букв и цифр, а не простых и понятных окон. Но TUI гораздо менее требователен к ресурсам компьютера, а программы с текстовым интерфейсом запускаются быстрее и работают на маломощном оборудовании.
Часть операционной оболочки Windows Shell, обеспечивающая управление компьютером через интерактивный ввод команд, называется командным интерпретатором. Для операционной системы Windows существует два вида интерпретаторов. Первый – это cmd.exe, или командная строка, второй – PowerShell.
По внешнему виду командная строка во многом повторяет MS-DOS. Управление полностью осуществляется посредством набора и ввода буквенно-цифровых инструкций. Именно по этой причине командная строка считается прерогативой исключительно программистов и системных администраторов. Новички считают ее чем-то загадочным и непостижимым.
Но командная строка обеспечивает быстрое выполнение компьютерных задач, моментальный поиск и запуск программ. Когда происходит заражение системы вирусом, графический интерфейс полностью блокируется или «зависает». В такой ситуации доступ к файлам возможен только через командный интерпретатор.
Начало работы и список важных команд CMD
Попасть в командную строку можно несколькими способами. Все зависит от версии установленной операционной системы. Чтобы начать работу с Command Shell в Windows XP, необходимо в меню «Пуск» найти «Выполнить» и ввести cmd.exe. В более поздних версиях достаточно нажать Win + R.
Общее количество команд для cmd около 280, в зависимости от версии число меняется. Чтобы увидеть весь список, нужно зайти в консоль, ввести help и нажать «Ввод». Запоминать их обычному пользователю нет никакого смысла. Предлагаем познакомиться с самыми необходимыми командами, которые пригодятся в повсеместной работе.
Assoc
Для каждого типа файла есть отдельная открывающая программа. Например, для PDF-формата предназначена Foxit, пакет «Майкрософт Офис» для .doc. Чтобы выбрать нужный софт, необходимо знать расширение. Но их настолько много, что есть риск забыть или перепутать .txt с .css или .docs. Команда Assoc помогает справиться с этой задачей и выводит список сопоставлений типов файлов.
Cipher
Команда предназначена для работы с зашифрованными папками и файлами на дисках NTFS. Обычно с ними работают в графическом интерфейсе Windows Shell, но в таком режиме полное удаление файлов невозможно. Остается резервная копия, занимающая лишнее место.
Окончательно стереть все данные и очистить пространство на неиспользуемых частях NTFS-томов можно через Cipher. Для этого в командной строке Windows Shell нужно ввести cipher /W:путь. Параметр /W удаляет по указанному пути все файлы без возможности их восстановления.
Shutdown
В ОС Windows 8 и выше есть функция перезапуска с особыми вариантами загрузки. В Shell Windows 7 эта опция отсутствует. Вместо нее используется команда Shutdown:
- shutdown –s завершает работу;
- shutdown –r выполняет перезагрузку;
- shutdown –t 30 выключит компьютер через заданное цифрой в конце время, в данном случае через полчаса;
- shutdown –f означает принудительное завершение сеанса работы с выключением всех запущенных приложений.
Действия команды зависит от указанного в конце параметра. S означает stop, r расшифровывается как reload, t – это time.
System File Checker
Команда SFC предназначена для проверки файловой системы ОС. Она находит поврежденные «битые» файлы и производит их замену без непосредственного участия пользователя. Это незаменимый инструмент для восстановления системы и лучшее противоядие от BSOD – «экрана смерти».
- sfc /scannow – незамедлительно выполняет проверку с автоматической заменой файлов;
- /scanonce – проверка будет запущена при следующем перезапуске;
- /scanboot – автоматическая проверка при каждом перезапуске, для ее отмены в командной строке Windows Shell вводится sfc Revert;
- /verifyonly – проверка без исправлений;
Запускать программу можно только на правах администратора. Для этого перед началом работы нужно зайти в «учетные записи пользователей» и убрать галочку с «отключить права администратора».
DriverQuery
Последняя утилита, с которой должен уметь работать каждый сознательный пользователь, – это DriverQuery. Она генерирует список драйверов. Если в конце добавить параметр v, программа покажет всю дополнительную информацию. С помощью DriverQuery можно находить отсутствующие или требующие переустановки драйвера. Есть возможность мониторинга удаленных драйверов через ввод соответствующего IP-адреса.
Windows commands
All supported versions of Windows (server and client) have a set of Win32 console commands built in.
This set of documentation describes the Windows Commands you can use to automate tasks by using scripts or scripting tools.
Prerequisites
The information that is contained in this topic applies to:
- Windows Server 2019
- Windows Server (Semi-Annual Channel)
- Windows Server 2016
- Windows Server 2012 R2
- Windows Server 2012
- Windows Server 2008 R2
- Windows Server 2008
- Windows 10
- Windows 8.1
Command shell overview
The Command shell was the first shell built into Windows to automate routine tasks, like user account management or nightly backups, with batch (.bat) files. With Windows Script Host you could run more sophisticated scripts in the Command shell. For more information, see cscript or wscript. You can perform operations more efficiently by using scripts than you can by using the user interface. Scripts accept all Commands that are available at the command line.
Windows has two command shells: The Command shell and PowerShell. Each shell is a software program that provides direct communication between you and the operating system or application, providing an environment to automate IT operations.
PowerShell was designed to extend the capabilities of the Command shell to run PowerShell commands called cmdlets. Cmdlets are similar to Windows Commands but provide a more extensible scripting language. You can run Windows Commands and PowerShell cmdlets in Powershell, but the Command shell can only run Windows Commands and not PowerShell cmdlets.
For the most robust, up-to-date Windows automation, we recommend using PowerShell instead of Windows Commands or Windows Script Host for Windows automation.
You can also download and install PowerShell Core, the open source version of PowerShell.
Incorrectly editing the registry may severely damage your system. Before making the following changes to the registry, you should back up any valued data on the computer.
To enable or disable file and directory name completion in the Command shell on a computer or user logon session, run regedit.exe and set the following reg_DWOrd value:
To set the reg_DWOrd value, use the hexadecimal value of a control character for a particular function (for example, 0 9 is Tab and 0 08 is Backspace). User-specified settings take precedence over computer settings, and command-line options take precedence over registry settings.
Command-line reference A-Z
To find information about a specific command, in the following A-Z menu, click the letter that the command starts with, and then click the command name.
Запуск команд Windows Shell, используя названия и объектов.
Microsoft Windows Shell — интерпретатор команд операционной системы, обеспечивающий интерфейс для взаимодействия пользователя с функциями системы. Позволяет получить доступ к диалоговым окнам, к файловой системе, запускать программы и изменять системные настройки.
Для быстрого перехода к компонентам Windows используется команда shell.
GUID (Globally Unique Identifier) — уникальный 128-битный идентификатор. Использование GUID гарантирует, что две версии одного компонента могут иметь одно и то же имя, но быть отличимыми по GUID.
Microsoft применяет GUID в качестве идентификаторов для большого количества своих объектов. Зная GUID можно открыть многие компоненты Windows: элементы Панели управления, системные папки, различные программы и настройки.
Для запуска любого из объектов Windows, используя
где — идентификатор
В качестве примера, ниже показаны несколько способов запуска Панели управления.
Способ 1
Нажмите сочетание клавиш 
Нажмите кнопку ОК, откроется окно Панель управления.
Способ 2
Нажмите сочетание клавиш 
И нажмите клавишу Enter ↵ откроется окно Панель управления.
Способ 3
Нажмите сочетание клавиш 
Нажмите клавишу Enter ↵, запустится окно Панель управления.
Вы можете поискать нужные Вам в разделе реестра HKEY_CLASSES_ROOT\\CLSID или воспользоваться таблицей №1.
| Русское название элемента | Английское название элемента | Команда |
|---|---|---|
| Русское название элемента | Английское название элемента | Команда |
| Win+Tab | Win+Tab | Shell. |
| Fusion Cache | Fusion Cache | Shell. |
| Internet Explorer | Internet Explorer | Shell. |
| Автозапуск | AutoPlay | Shell. |
| Автономные файлы | Offline Files | Shell. |
| Администрирование | Administrative Tools | Shell. |
| Библиотеки | Libraries | Shell. |
| Биометрические устройства | Biometric Devices | Shell. |
| Брандмауэр Windows | Windows Firewall | Shell. |
| Восстановление | Recovery | Shell. |
| Восстановление системы | System Restore | Shell. |
| Все задачи | All Tasks | Shell. |
| Все элементы панели управления | All Control Panel Items | Shell. |
| Выполнить | Run | Shell. |
| Гаджеты рабочего стола | Desktop Gadgets | Shell. |
| Дата и Время | Date and Time | Shell. |
| Датчик расположения и другие датчики | Location and Other Sensors | Shell. |
| Диспетчер устройств | Device Manager | Shell. |
| Диспетчер учетных данных | Credential Manager | Shell. |
| Домашняя группа | HomeGroup | Shell. |
| Домашняя группа — папка | HomeGroup folder | Shell. |
| Защитник Windows | Windows Defender | Shell. |
| Звук | Sound | Shell. |
| Значки области уведомлений | Notification Area Icons | Shell. |
| Игры | Games | Shell. |
| Избранное | Favorites | Shell. |
| Компоненты Windows | Windows Features | Shell. |
| Компьютер | Computer | Shell. |
| Корзина | Recycle Bin | Shell. |
| Мои Документы | My Documents | Shell. |
| Настройка доступа программ и умолчаний | Set Program access and Windows defaults | Shell. |
| Недавние места | Recent Places | Shell. |
| Общие | Public | Shell. |
| Панель управления(заданного Вами вида) | Control Panel | Shell. |
| Панель управления(Категория) | Control Panel(Category) | Shell. |
| Параметры индексирования | Indexing Options | Shell. |
| Параметры папок | Folder Options | Shell. |
| Параметры планшетного компьютера | Tablet PC Settings | Shell. |
| Параметры шрифта | Font settings | Shell. |
| Переносные устройства | Portable Devices | Shell. |
| Перо и сенсорные устройства | Pen and Touch | Shell. |
| Персонализация | Personalization | Shell. |
| Подключения к удаленным рабочим столам и приложениям RemoteApp | Remote Desktop Connection | Shell. |
| Поиск Windows | Search | Shell. |
| Получение программ | Get Programs | Shell. |
| Принтеры | Printers | Shell. |
| Программы и компоненты | Programs and Features | Shell. |
| Программы по умолчанию | Default Programs | Shell. |
| Рабочий стол | Desktop | Shell. |
| Распознавание речи | Speech Recognition | Shell. |
| Расположение по умолчанию | Default Location | Shell. |
| Родительский контроль | Parental Controls | Shell. |
| Свойства панели задач и меню «Пуск» | Taskbar and Start Menu | Shell. |
| Свойства речи | Text to Speech | Shell. |
| Свойства: Инициатор iSCSI | iSCSI Initiator Properties | Shell. |
| Свойства: Интернет | Internet Properties | Shell. |
| Свойства: Клавиатура | Keyboard Properties | Shell. |
| Свойства: Мышь | Mouse Properties | Shell. |
| Сетевые подключения | Network Connections | Shell. |
| Сетевые подключения в Области уведомления | Network Connections in Notification area | Shell. |
| Сеть | Network | Shell. |
| Система | System | Shell. |
| Сканеры и камеры | Scanners and Cameras | Shell. |
| Справка и Поддержка | Windows Help and Support | Shell. |
| Телефон и модем | Phone and Modem | Shell. |
| Управление беспроводными сетями | Manage Wireless networks | Shell. |
| Управление цветом | Color Management | Shell. |
| Установленные обновления | Installed Updates | Shell. |
| Устранение неполадок | Troubleshooting | Shell. |
| Устройства Bluetooth | Bluetooth Devices | Shell. |
| Устройства и принтеры | Devices and Printers | Shell. |
| Учетные записи пользователей | User Accounts | Shell. |
| Центр мобильности Windows | Windows Mobility Center | Shell. |
| Центр обновления Windows | Windows Update | Shell. |
| Центр поддержки | Action Center | Shell. |
| Центр синхронизации | Sync Center | Shell. |
| Центр специальных возможностей | Ease of Access Center | Shell. |
| Центр управления сетями и общим доступом | Network and Sharing Center | Shell. |
| Шифрование диска BitLocker | BitLocker Drive Encryption | Shell. |
| Экран (размер текста) | Display (size of text) | Shell. |
| Электропитание | Power Options | Shell. |
| Язык и региональные стандарты | Region and Language | Shell. |
Для некоторых системных папок, Вы можете создать их копии, в любом, необходимом для Вас месте. Такие папки не будут занимать место на диске, а будут служить символическими ссылками на оригинальные. Для создания такой папки-ссылки:
1) Создайте в любом нужном Вам месте новую папку (Щелчок правой кнопкой мыши → Создать → Папку)
2) Переименуйте её следующим образом:
Все задачи — All Tasks.
Администрирование — Administrative Tools.
Библиотеки — Libraries.
Компьютер — Computer.
Корзина — Recycle Bin.
Персонализация — Personalize.
Принтеры — Printers and Faxes.
Программы — Programs Folder.
Сетевые подключения — Network Connections.
Сеть (WORKGROUP) — Network Places.
Учетные записи пользователей — User Accounts.
Принцип запуска команд Shell, используя имя объектов, намного легче. Данный способ не требует от Вас знания большого количества цифр и букв, и позволяет снизить величину ошибок при наборе команды. Его основное применение — открытие системных папок.
Например, для быстрого перехода в папку Панели Быстрого Запуска, которая присутствует в Windows, но не добавлена на Панель Задач, достаточно написать команду shell:Quick Launch. При выполнении команды в Проводнике будет открыта папка:
.
C:\\Users\\%UserName%\\AppData\\Roaming\\Microsoft\\Internet Explorer\\Quick Launch
Для запуска любого из объектов Windows, используя его имя, применяется команда:
Вы можете найти нужные Вам имена объектов в разделах ветки реестра:
Также можно воспользоваться таблицей №2.
| Имя программы или папки | Адрес папки | Команда |
|---|---|---|
| Имя программы или папки | Адрес папки | Команда |
| 32-разрядный Internet Explorer | C:\\Program Files\\Internet Explorer или C:\\Program Files (x86)\\Internet Explorer | shell:InternetFolder |
| Common Files (в 32-битной Windows 7) | C:\\Program Files\\Common Files | shell:ProgramFilesCommon |
| Common Files (в 64-битной Windows 7) | C:\\Program Files\\Common Files | shell:ProgramFilesCommonX64 |
| Common Files (в 64-битной Windows 7) | C:\\Program Files (x86)\\Common Files | shell:ProgramFilesCommonX86 |
| Cookies | C:\\Users\\User-Name\\AppData\\Roaming\\Microsoft\\Windows\\Cookies | shell:Cookies |
| Credentials | C:\\Users\\User-Name\\AppData\\Roaming\\Microsoft\\Credentials | shell:CredentialManager |
| Crypto | C:\\Users\\User-Name\\AppData\\Roaming\\Microsoft\\Crypto | shell:CryptoKeys |
| DeviceMetadataStore | C:\\ProgramData\\Microsoft\\Windows\\DeviceMetadataStore | shell:Device Metadata Store |
| Documents | C:\\Users\\Public\\Documents | shell:Common Documents |
| Fonts (шрифты) | C:\\Windows\\Fonts | shell:Fonts |
| Gadgets | C:\\Program Files\\Windows Sidebar\\Gadgets | shell:default Gadgets |
| Gadgets | C:\\Users\\User-Name\\AppData\\Local\\Microsoft\\WindowsSidebar\\Gadgets | shell:Gadgets |
| GameExplorer | C:\\ProgramData\\Microsoft\\Windows\\GameExplorer | shell:PublicGameTasks |
| GameExplorer (Обозреватель игр) | C:\\Users\\User-Name\\AppData\\Local\\Microsoft\\Windows\\GameExplorer | shell:GameTasks |
| History | C:\\Users\\User-Name\\AppData\\Local\\Microsoft\\Windows\\History | shell:History |
| ImplicitAppShortcuts | C:\\Users\\User-Name\\AppData\\Roaming\\Microsoft\\Internet Explorer\\Quick Launch\\User Pinned\\ImplicitAppShortcuts | shell:ImplicitAppShortcuts |
| Local | C:\\Users\\User-Name\\AppData\\Local | shell:Local AppData |
| LocalLow | C:\\Users\\User-Name\\AppData\\LocalLow | shell:LocalAppDataLow |
| Low | C:\\Users\\User-Name\\AppData\\Roaming\\Microsoft\\Windows\\Cookies\\Low | shell:Cookies\\Low |
| Network Shortcuts | C:\\Users\\User-Name\\AppData\\Roaming\\Microsoft\\Windows\ etworkShortcuts | shell:NetHood |
| Printer Shortcuts | C:\\Users\\User-Name\\AppData\\Roaming\\Microsoft\\Windows\\PrinterShortcuts | shell:PrintHood |
| Program Files | C:\\Program Files | shell:ProgramFiles |
| Program Files (x86) (в 64-битной Windows 7) | C:\\Program Files (x86) | shell:ProgramFilesX86 |
| Program Files (в 64-битной Windows 7) | C:\\Program Files | shell:ProgramFilesX64 |
| ProgramData | C:\\ProgramData | shell:Common AppData |
| Protect | C:\\Users\\User-Name\\AppData\\Roaming\\Microsoft\\Protect | shell:dpapiKeys |
| Quick Launch (Быстрый запуск) | C:\\Users\\User-Name\\AppData\\Roaming\\Microsoft\\InternetExplorer\\Quick Launch | shell:Quick Launch |
| Resources (содержит темы Windows) | C:\\Windows\\Resources | shell:ResourceDir |
| Ringtones | C:\\ProgramData\\Microsoft\\Windows\\Ringtones | shell:CommonRingtones |
| Roaming | C:\\Users\\User-Name\\AppData\\Roaming | shell:AppData |
| SendTo (элементы контекстного меню Отправить) | C:\\Users\\User-Name\\AppData\\Roaming\\Microsoft\\Windows\\SendTo | shell:SendTo |
| System32 | C:\\Windows\\System32 | shell:System |
| SystemCertificates | C:\\Users\\User-Name\\AppData\\Roaming\\Microsoft\\SystemCertificates | shell:SystemCertificates |
| SysWOW64 | C:\\Windows\\SysWOW64 | shell:SystemX86 |
| Templates | C:\\ProgramData\\Microsoft\\Windows\\Templates | shell:Common Templates |
| Templates | C:\\Users\\User-Name\\AppData\\Roaming\\Microsoft\\Windows\\Templates | shell:Templates |
| Temporary Internet Files | C:\\Users\\User-Name\\AppData\\Local\\Microsoft\\Windows\\Temporary Internet Files | shell:Cache |
| User Pinned (Закрепленные элементы) | C:\\Users\\User-Name\\AppData\\Roaming\\Microsoft\\InternetExplorer\\Quick Launch\\User Pinned | shell:User Pinned |
| User-Name (файлы Вашей учетной записи) | C:\\Users\\User-Name | shell:UsersFilesFolder |
| User-Name (Ваш учетный профиль) | C:\\Users\\User-Name | shell:Profile |
| Windows (главная папка системы) | C:\\Windows | shell:Windows |
| Автозагрузка | C:\\ProgramData\\Microsoft\\Windows\\Start Menu\\Programs\\Startup | shell:Common Startup |
| Автозагрузка | C:\\Users\\User-Name\\AppData\\Roaming\\Microsoft\\Windows\\Start Menu\\Programs\\Startup | shell:Startup |
| Администрирование | C:\\Users\\User-Name\\AppData\\Roaming\\Microsoft\\Windows\\Start Menu\\Programs\\Administrative Tools | shell:Administrative Tools |
| Администрирование | C:\\ProgramData\\Microsoft\\Windows\\Start Menu\\Programs\\Administrative Tools | shell:Common Administrative Tools |
| Библиотеки | Библиотеки | shell:Libraries |
| Библиотеки | Библиотеки | shell:UsersLibrariesFolder |
| Видео | Библиотеки\\Видео | shell:VideosLibrary |
| Временная папка для записи | C:\\Users\\User-Name\\AppData\\Local\\Microsoft\\Windows\\Burn\\Burn | shell:CD Burning |
| Все элементы панели управления | Панель управления\\Все элементы панели управления | shell:ControlPanelFolder |
| Главное меню | C:\\ProgramData\\Microsoft\\Windows\\Start Menu | shell:Common Start Menu |
| Главное меню | C:\\Users\\User-Name\\AppData\\Roaming\\Microsoft\\Windows\\StartMenu | shell:Start Menu |
| Документы | Библиотеки\\Документы | shell:DocumentsLibrary |
| Домашняя группа | Домашняя группа | shell:HomeGroupFolder |
| Загрузки | C:\\Users\\User-Name\\Downloads | shell:downloads |
| Згрузки | C:\\Users\\Public\\Downloads | shell:CommonDownloads |
| Игры | Игры | shell:Games |
| Избранное | C:\\Users\\User-Name\\Favorites | shell:Favorites |
| Изображения | C:\\Users\\Public\\Pictures | shell:CommonPictures |
| Изображения | C:\\Users\\User-Name\\Pictures | shell:My Pictures |
| Изображения | Библиотеки\\Изображения | shell:PicturesLibrary |
| Компьютер | Компьютер | shell:MyComputerFolder |
| Контакты | C:\\Users\\User-Name\\Contacts | shell:Contacts |
| Конфликты | Панель управления\\Все элементы панели управления\\Центрсинхронизации\\Конфликты | shell:ConflictFolder |
| Корзина | Корзина | shell:RecycleBinFolder |
| Мои видеозаписи | C:\\Users\\User-Name\\Videos | shell:CommonVideo |
| Мои видеозаписи | C:\\Users\\User-Name\\Videos | shell:My Video |
| Мои документы | C:\\Users\\User-Name\\Documents | shell:Personal |
| Моя Музыка | C:\\Users\\Public\\Music | shell:CommonMusic |
| Моя музыка | C:\\Users\\User-Name\\Music | shell:My Music |
| Музыка | Библиотеки\\Музыка | shell:MusicLibrary |
| Настройка синхронизации | Панель управления\\Все элементы панели управления\\Центр синхронизации\\Настройка синхронизации | shell:SyncSetupFolder |
| Недавние документы | C:\\Users\\User-Name\\AppData\\Roaming\\Microsoft\\Windows\\Recent | shell:Recent |
| Образцы видео | C:\\Users\\Public\\Videos\\Sample Videos | shell:SampleVideos |
| Образцы изображений | C:\\Users\\Public\\Pictures\\Sample Pictures | shell:SamplePictures |
| Образцы музыки | C:\\Users\\Public\\Music\\Sample Music | shell:SampleMusic |
| Общие | C:\\Users\\Public | shell:Public |
| Папка с рингтонами Windows 7 | C:\\Users\\User-Name\\AppData\\Local\\Microsoft\\Windows\\Ringtones | shell:Ringtones |
| Поиск Windows | search-ms: | shell:SearchHomeFolder |
| Поиски (информация о поисках) | C:\\Users\\User-Name\\Searches | shell:Searches |
| Получение программ | Панель управления\\Все элементы панели управления\\Получение программ | shell:AddNewProgramsFolder |
| Пользователи | C:\\Users | shell:UserProfiles |
| Принтеры | Все элементы панели управления\\Принтеры | shell:PrintersFolder |
| Программы | C:\\ProgramData\\Microsoft\\Windows\\Start Menu\\Programs | shell:Common Programs |
| Программы | C:\\Users\\User-Name\\AppData\\Roaming\\Microsoft\\Windows\\StartMenu\\Programs | shell:Programs |
| Программы и компоненты | Панель управления\\Все элементы панели управления\\Программы и компоненты | shell:ChangeRemoveProgramsFolder |
| Рабочий стол | C:\\Users\\Public\\Desktop | shell:Common Desktop |
| Рабочий стол | C:\\Users\\User-Name\\Desktop | shell:desktop |
| Результаты синхронизации | Панель управления\\Все элементы панели управления\\Центр синхронизации\\Результаты синхронизации | shell:SyncResultsFolder |
| Сетевые подключения | Панель управления\\Все элементы панели управления\\Сетевые подключения | shell:ConnectionsFolder |
| Сеть | Сеть | shell:NetworkPlacesFolder |
| Сохраненные игры | C:\\Users\\User-Name\\Saved Games | shell:SavedGames |
| Ссылки | C:\\Users\\User-Name\\Links | shell:Links |
| Установленные обновления | Программы и компоненты\\Установленные обновления | shell:AppUpdatesFolder |
| Центр синхронизации | Панель управления\\Все элементы панели управления\\Центр синхронизации | shell:SyncCenterFolder |
Чтобы создать ярлык, используя названия или
Например, для создания ярлыка папки Этот Компьютер, на рабочем столе нажмите правую кнопку мыши, в контекстном меню выберите Создать > Ярлык.
В поле Укажите расположение объекта введите: