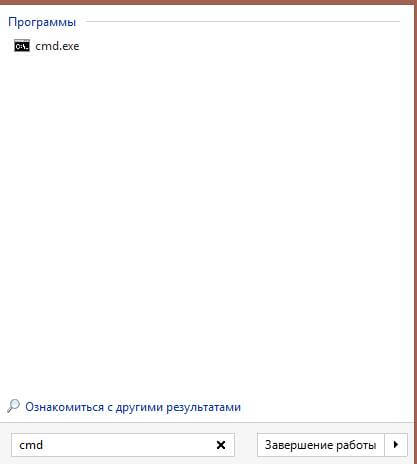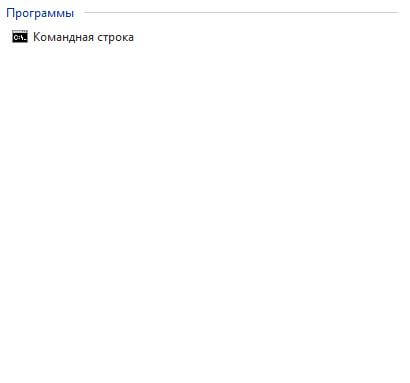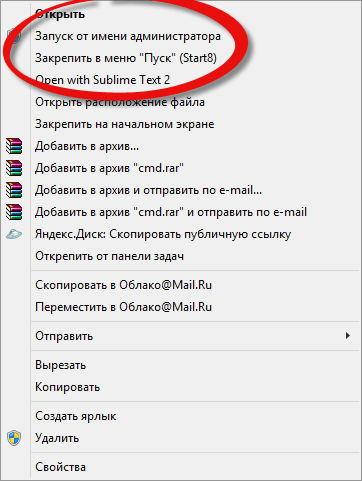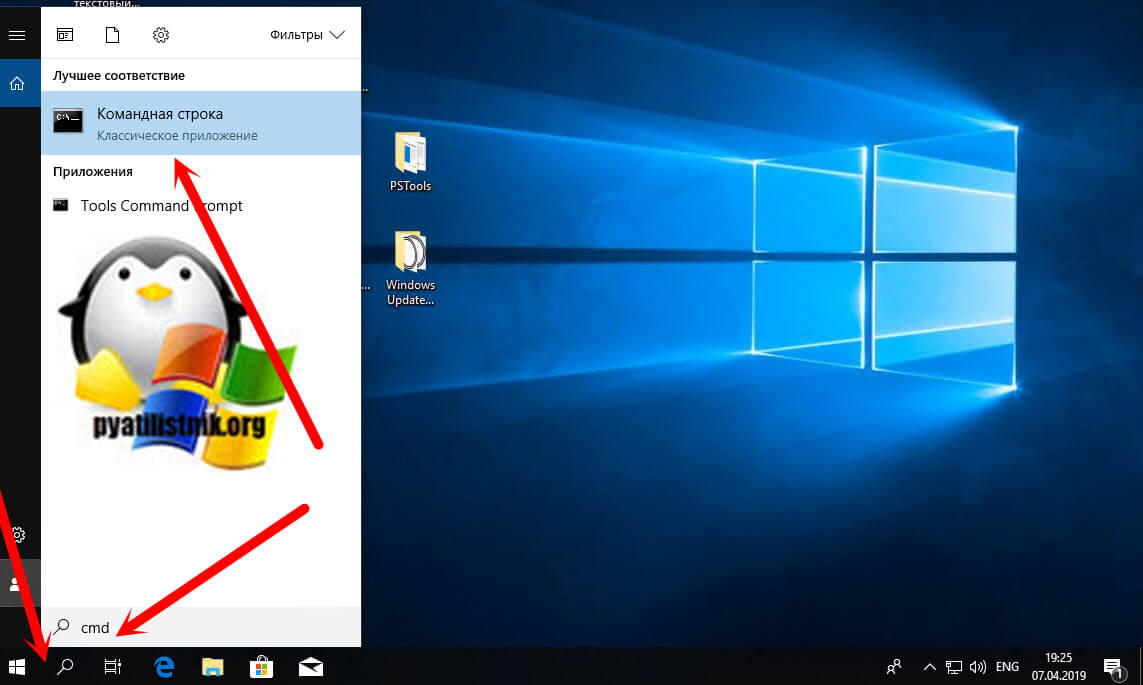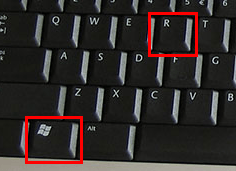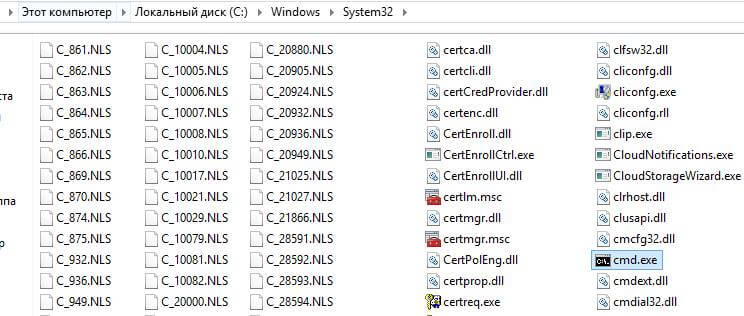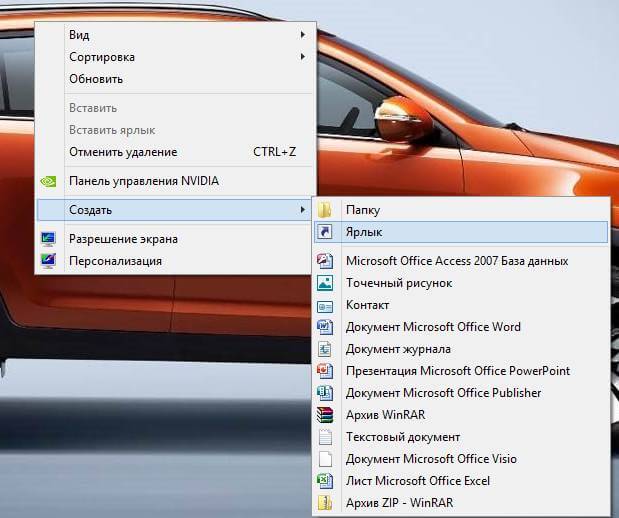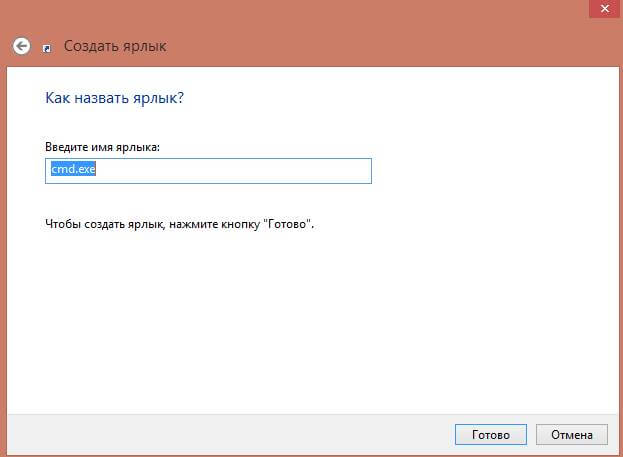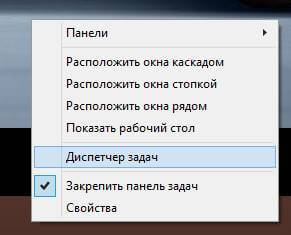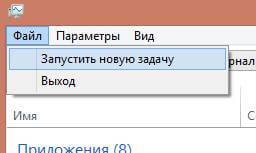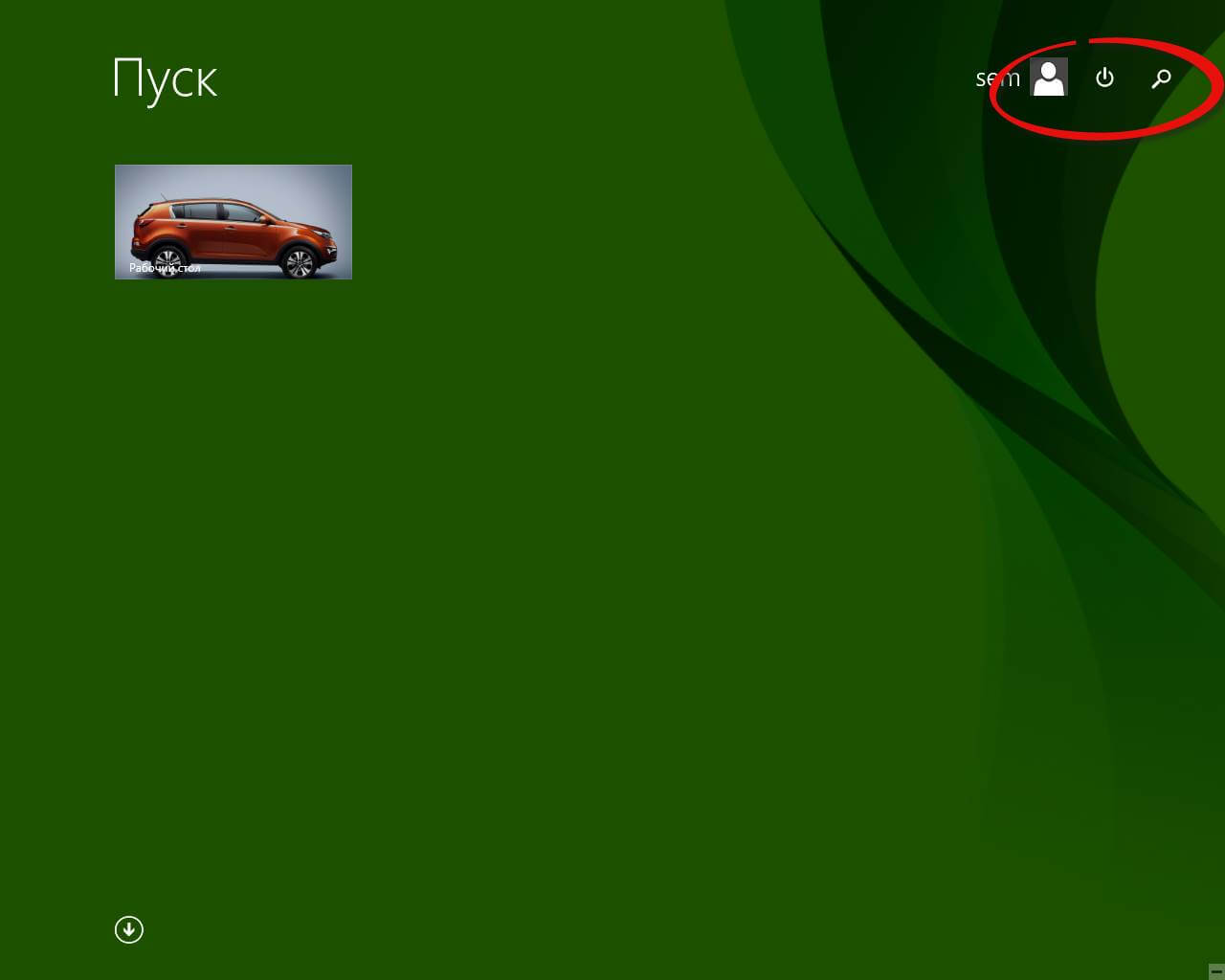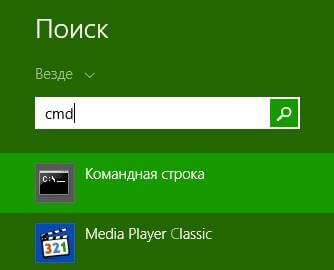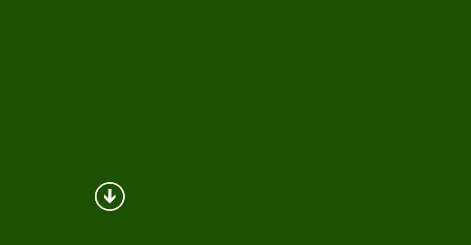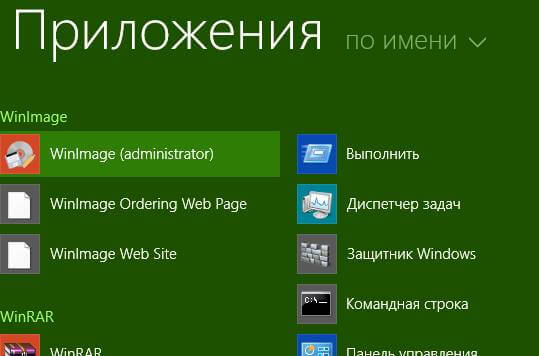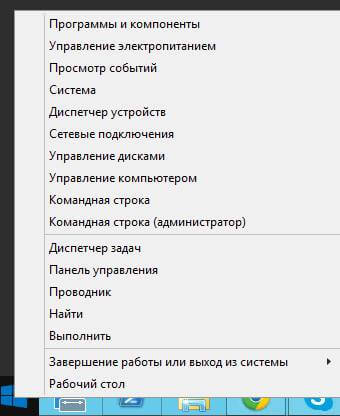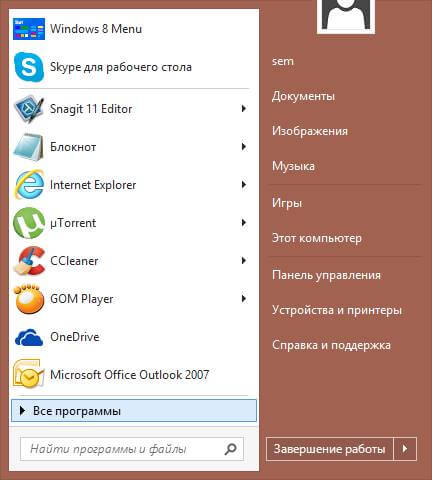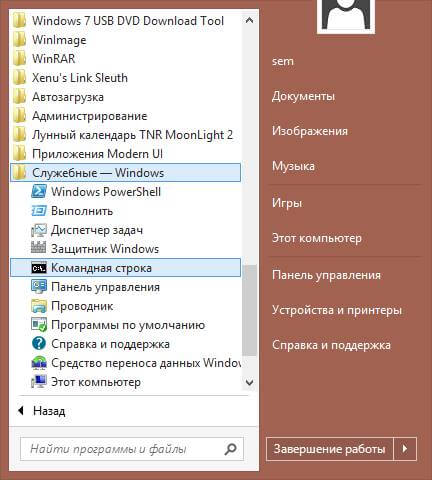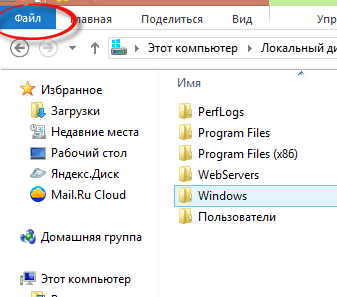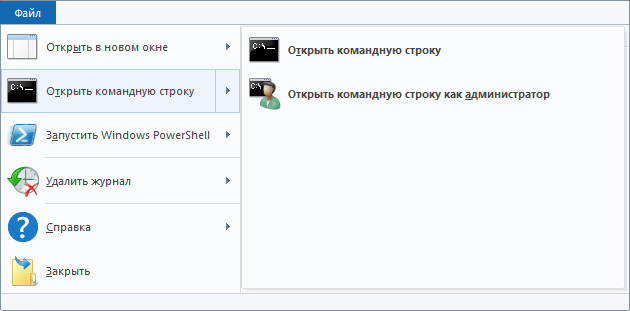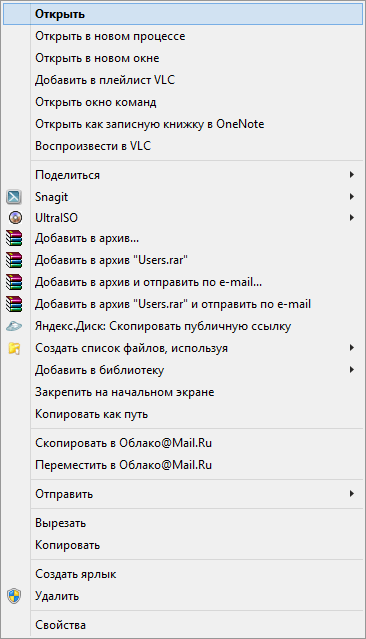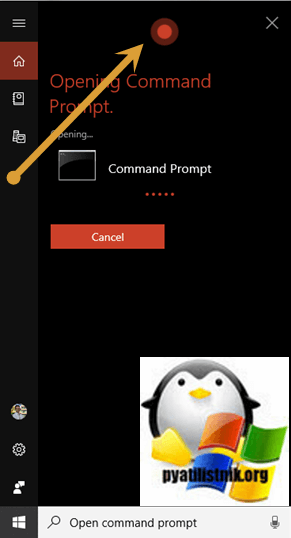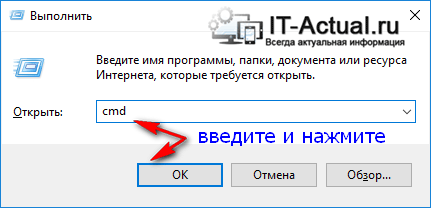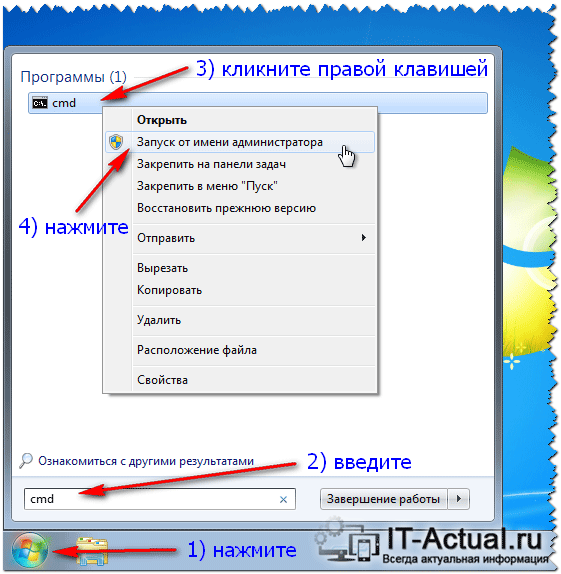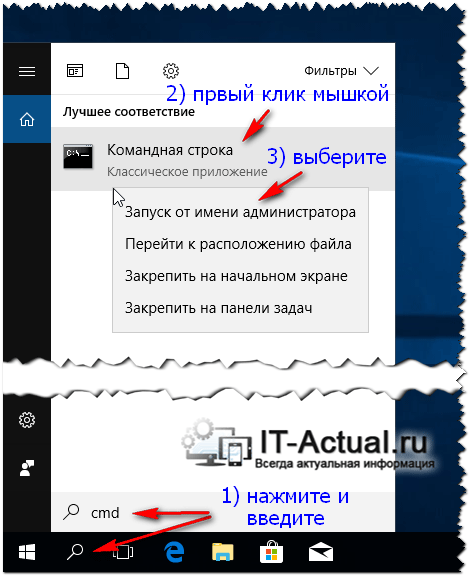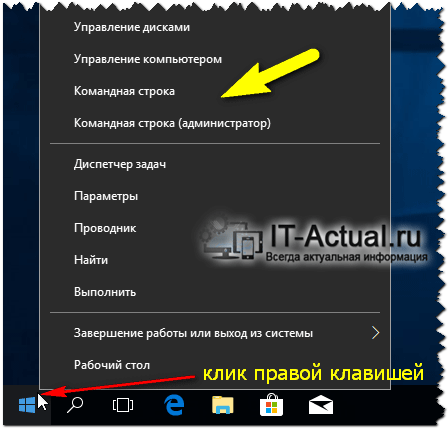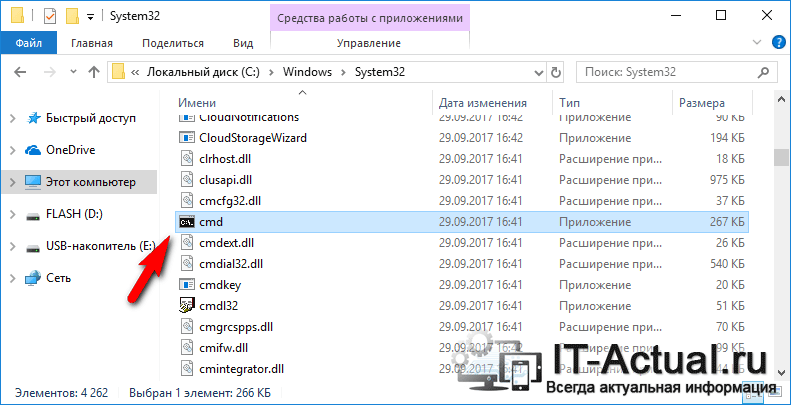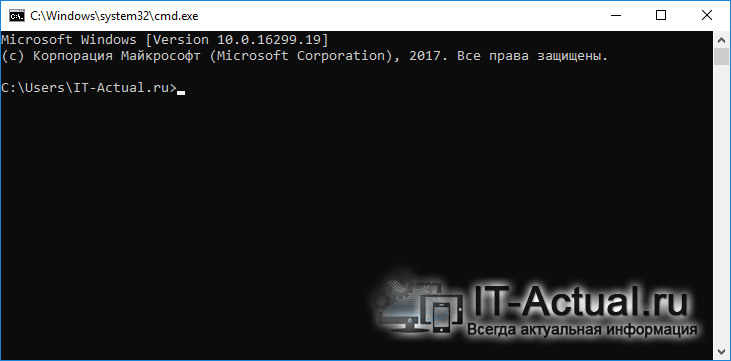- Windows command prompt как открыть
- Как открыть командную строку от администратора
- 1 способ запуска командной строки. До Windows 8 (если только не стоит возврат кнопки пуск)
- 2 способ это с помощью через Выполнить
- 3 Способ открытия командной строки, это через папку Windows
- 4 Способ вызова cmd, это создать через ярлык
- 5 Способ запуска командной строки, через диспетчер задач
- 6 Способ запуска командной строки, для тех у кого windows 8 и выше
- 7 Способ запуска командной строки, для тех у кого windows 8.1 и выше
- 8 способ через стандартные программы в пуске до windows 8
- 9 Способ с помощью меню проводника в Windows 8, 8.1 и 10
- 10 способ через кнопку Shift
- Запуск с помощью голосовых помощников
- Как открыть командную строку в Windows (XP, 7, 8, 10) – обзор способов
- Содержание:
- Открываем командную строку с помощью спец. команды
- Открытие командной строки через Пуск\поиск
- Открытие командной строки через контекстное меню Пуск-а
- Открыть командную строку, найдя её в системной директории
- Краткий итог
- Как открыть командную строку в Windows 10
- Самый быстрый способ вызывать командную строку
- Использование поиска Windows 10 для запуска
- Открытие командной строки в проводнике
- Использование диспетчера задач для запуска командной строки, в том числе от имени администратора
- Запуск cmd.exe
- Как открыть командную строку Windows 10 — видео инструкция
- Дополнительная информация
Windows command prompt как открыть

Cmd.exe — интерпретатор командной строки (англ. command line interpreter ) для операционных систем OS/2, Windows CE и для семейства операционных систем, базирующихся на Windows NT (англ. Windows NT-based ). cmd.exe является аналогом COMMAND.COM , которая используется в семействах MS-DOS и Windows 9x. В операционных системах семейства Windows NT для архитектуры IA-32 и OS/2 имеется и COMMAND.COM для совместимости со старыми программами. В настройках интерпретатора, присутствует возможность изменить размер курсора, шрифт, цвет текста и размер окна.
Давай те же рассмотрим как же его открыть.
Как открыть командную строку от администратора
Ниже мы рассмотрим, десять мне известных способов, как открыть командную строку от администратора.
1 способ запуска командной строки. До Windows 8 (если только не стоит возврат кнопки пуск)
Для того, чтобы открыть командную строку, нажмите пуск и в поле поиска введите cmd, сверху появится значок программы для запуска
Как открыть командную строку Windows-02
или введите командная строка, эффект будет тот же
Как открыть командную строку Windows-03
Если нужно открыть cmd от имени Администратора, то это делается правой кнопкой и выбор пункта
Как открыть командную строку Windows-03-1
В Windows 10 поиск выглядит вот таким образом, вы нажимаете на значок с изображением лупы и пишите cmd. Сверху у вас появится результат поиска.
2 способ это с помощью через Выполнить
Нажимаете две волшебные кнопки win+R
Откроется окно Выполнить в нем вводите cmd и нажимаете Enter
Как открыть командную строку Windows-04
3 Способ открытия командной строки, это через папку Windows
Открываете Мой компьютер и идете по пути C:\Windows\System32 и находите там файл cmd.exe. Способ не самый быстрый, но с ним справится каждый. Суть простая, командная строка, как и все утилиты, имеет свой исполняющий файл. Находим его и запускаем, не забываем про правый клик и контекстное меню с режимом администратора.
Как открыть командную строку Windows-05
4 Способ вызова cmd, это создать через ярлык
В данном методе мы с вами создадим для поставленной задачи ярлык Windows. Щелкаем правым кликом Создать-Ярлык
Как открыть командную строку Windows-06
Указываем расположение файла, пишем тут cmd
Как открыть командную строку Windows-07
Как назвать ярлык это уже ваше дело, я назову его тоже cmd, Готово
Как открыть командную строку Windows-08
И видим, что создался ярлык командной строки
Как открыть командную строку Windows-09
5 Способ запуска командной строки, через диспетчер задач
Открываем диспетчер задач правым кликом по нижней части экрана
Как открыть командную строку Windows-10
Идем в меню Файл-Запустить новую задачу
Как открыть командную строку Windows-11
Пишем в задаче cmd и нажимаем ОК и включаем командную строку.
Как открыть командную строку Windows-12
6 Способ запуска командной строки, для тех у кого windows 8 и выше
Заходим в пуск и справа вверху нажимаем лупу либо лупу можно вызвать из бокового меню на рабочем столе
Как открыть командную строку Windows-13
Вводим cmd и в результатах поиска видим нужный нам ярлык.
Так же в пуске можно нажать стрелку вниз
Откроется структура меню пуск в которой пролистывая вправо вы найдете командную строку
Как открыть командную строку Windows-16
7 Способ запуска командной строки, для тех у кого windows 8.1 и выше
Кликаем правой кнопкой мыши по пуску и выбираем Командная строка
Как открыть командную строку Windows-17
8 способ через стандартные программы в пуске до windows 8
Открываем пуск все программы
Как открыть командную строку Windows-18
Идем в Служебные-Командная строка
Как открыть командную строку Windows-19
9 Способ с помощью меню проводника в Windows 8, 8.1 и 10
Открываем любую папку и слева нажимаем меню Файл
Как открыть командную строку Windows-20
и выбираем открыть командную строку, вам сразу предложат два варианта простое открытие или от имени Администратора.
Как открыть командную строку Windows-21
Хитрость заключается в том, что в командной строке будет открыт текущий каталог, а не папка пользователя.
10 способ через кнопку Shift
Выберите любую папку зажмите Shift и правым кликом мышки и из контекстного меню выберите Открыть окно команд
Как открыть командную строку Windows-22
Запуск с помощью голосовых помощников
В эру, когда люди обленились в корень ,что им уже тяжело вводить что-то на компьютере и телефоне. Пришли голосовые помощники, Cortana, Алиса, Google Assistent, все они позволяют вам выполнять различные действия с помощью голоса. В зависимости от того, какой у вас голосовой помощник, вам необходимо сказать волшебную фразу, чтобы он активировался, после чего попросите его открыть вам командную строку. Напомню, что Cortana есть только в Windows 10.
Вот мы с вами разобрали как открыть командную строку Windows, какой из способов подходит вам, я не знаю знаю лишь что выбор есть.
Как открыть командную строку в Windows (XP, 7, 8, 10) – обзор способов
Приветствую!
Очень давно, на заре зарождения компьютеров, существовала только командная строка, с помощью которой пользователь осуществлял взаимодействие с компьютером.
Однако со временем выпускаемые процессоры становились мощнее, графические адаптеры производительнее, которые были способны на большее, нежели вывод текстовой информации. Всё это ознаменовало приход графического интерфейса, с помощью которого по сей день осуществляется взаимодействие пользователя с ПК.
Однако не стоит списывать командную строку со счетов. С её помощью можно молниеносно выполнять множество задач: осуществлять базовые команды работы с файлами и папками, просматривать\настраивать системные параметры, работать с программами, не имеющими графического интерфейса и т.п.
Несомненно, интерфейс командной строки достаточно непривычен для рядового пользователя. Однако если всё же возникла необходимость воспользоваться командной строкой, то необходимо знать, как её вызвать в системе.
Содержание:
Открываем командную строку с помощью спец. команды
Для открытия командной строки в Windows проще всего воспользоваться возможностями окна Выполнить. Для его открытия нажмите комбинацию, состоящую из клавиш Win + R (где находится, как нажать).
В появившемся окне впишите «cmd» (без кавычек) и нажмите кнопку OK.
Готово, окно командной строки открыто.
Стоит отметить, что запущенная таким способом командная строка обладает теми же самыми правами в системе, что и иные программы. Однако если вы вознамерились изменить какой-нибудь системный параметр с помощью ввода соответствующей команды в командную строку, то в данном случае рекомендуется запускать её от имени администратора. В ином случае введённая команда, скорее всего, не отработает должным образом из-за нехватки прав доступа.
Об открытии командной строки с правами администратора читайте далее.
Открытие командной строки через Пуск\поиск
В операционной системе Windows 7 необходимо вызвать меню Пуск, и в имеющейся там строке поиска вписать «Командная строка» или «cmd» (без кавычек в обоих случаях). В результате под надписью Программы высветится одноимённый пункт, на который необходимо навести мышку и совершить клик правой клавишей. В появившемся меню следует выбрать пункт Запуск от имени администратора.
В Windows 8, 8.1, и актуальной на текущий момент 10 версии операционной системы для открытия командной строки необходимо кликнуть по изображению поиска, что находится вблизи кнопки Пуск и вписать точно такую же команду, что приведена в варианте с Windows 7.
Соответствующий одноимённый пункт будет отображён в результатах. Далее следует на него навести курсор, совершить клик правой кнопкой и в появившемся меню выбрать пункт, который отвечает за запуск программы от имени администратора.
Открытие командной строки через контекстное меню Пуск-а
В Windows 8 и Windows 10 имеется достаточно удобное контекстное меню Пуск-а, в котором множество пунктов управления системой.
Дабы воспользоваться им, необходимо переместить курсор вашей мышки на Пуск (логотип Windows) и нажать правую клавишу.
Появится меню, среди пунктов которого будет запуск командной строки, а также её же, но уже с правами администратора. Примечание: в более поздних версиях Windows 10 вы не найдете эти пункты, за место них предлагается запуск PowerShell. К счастью, вы без труда можете их вернуть – читайте, как это сделать.
Открыть командную строку, найдя её в системной директории
Стоит заметить, что командная строка является одной из обширного списка системных программ и приложений, и соответственно у неё имеется свой собственный исполняемый файл – cmd.exe. Описанные выше способы осуществляли запуск данного файл из меню, однако ничего не мешает запустить его непосредственно из директории, в которой этот файл находится.
Этот файл (с множеством других системных файлов) традиционно находится в директории System32, которая в свою очередь располагается в директории Windows.
Отыщите его, нажмите по нему правой клавишей мышки и, выбрав соответствующий пункт, запустите с правами администратора.
Вот так выглядит типовое окно командной строки в Windows.
Краткий итог
Теперь вы знаете, как осуществить открытие командной строки в Windows, и что также немаловажно, с правами администратора. Большинство параметров и опций, что вписываются и исполняются в командной строке, требуют для этого соответствующих прав доступа.
В свою очередь, Вы тоже можете нам очень помочь.
Просто поделитесь статьей в социальных сетях и мессенджерах с друзьями.
Поделившись результатами труда автора, вы окажете неоценимую помощь как ему самому, так и сайту в целом. Спасибо!
Как открыть командную строку в Windows 10

В этом материале — несколько способов открыть командную строку в Windows 10 как от администратора, так и в обычном режиме. Причем даже если вы опытный пользователь, не исключаю что вы найдете новые интересные варианты для себя (например, запуск командной строки из любой папки в проводнике). См. также: Способы запустить командную строку от имени Администратора.
Самый быстрый способ вызывать командную строку
Самый удобный и быстрый способ запуска строки от имени администратора (необязательно) — это использование нового контекстного меню кнопки Пуск (появилось в 8.1, есть в Windows 10), которое можно вызывать правым кликом по кнопке «Пуск» или с помощью нажатия клавиш Windows (клавиша с эмблемой) + X. Несмотря на то, что в последних версиях Windows 10 запуск командной строки оттуда исчез и вместо неё появился PowerShell, вы можете вернуть командную строку в это меню:
Зайдите в Параметры — Персонализация — Панель задач и отключите пункт «Заменить командную строку оболочкой Windows PowerShell», это вернет пункт командная строка в меню Win+X и по правому клику на кнопке Пуск.
Вообще, меню Win+X представляет быстрый доступ к многим элементам системы, но в контексте этой статьи нас интересуют пункты
- Командная строка
- Командная строка (администратор)
Запускающие, соответственно, командную строку в одном из двух вариантов.
Использование поиска Windows 10 для запуска
Мой совет — если вы не знаете, как что-то запускается в Windows 10 или не можете найти какую-либо настройку, нажмите кнопку поиска на панели задач или клавиши Windows + S и начните вводить название этого элемента.
Если начать вводить «Командная строка», то она быстро отобразится в результатах поиска. При простом клике по ней, консоль откроется в обычном режиме. Кликнув по найденному элементу правой кнопкой мыши можно выбрать пункт «Запустить от имени администратора», также в последних версиях ОС пункт «Запуск от имени администратора» появился в отдельной панели справа от результатов поиска.
Открытие командной строки в проводнике
Не все знают, но в любой папке, открытой в проводнике (за исключением некоторых «виртуальных» папок), вы можете, удерживая Shift, кликнуть правой кнопкой мыши по пустому месту в окне проводника и выбрать пункт «Открыть окно команд». Обновление: в Windows 10 1703 этот пункт исчез, но вы можете вернуть пункт «Открыть окно команд» в контекстное меню проводника.
Это действие вызовет открытие командной строки (не от администратора), в которой вы будете находиться в той папке, в которой производились указанные шаги.
Использование диспетчера задач для запуска командной строки, в том числе от имени администратора
Диспетчер задач Windows 10, помимо прочего, позволяет запускать программы и его можно использовать для быстрого запуска командной строки: в меню диспетчера задач выберите Файл — Запустить новую задачу и введите cmd.exe
Если вы отметите пункт «Создать задачу с правами администратора», командная строка будет запущена с соответствующими правами.
Запуск cmd.exe
Командная строка — это обычная программа Windows 10 (и не только), представляющая собой отдельный исполняемый файл cmd.exe, который располагается в папках C:\Windows\System32 и C:\Windows\SysWOW64 (если у вас x64 версия Windows 10).
То есть вы можете запустить ее прямо оттуда, если нужно вызвать командную строку от имени администратора — запускайте через правый клик и выбор нужного пункта контекстного меню. Также вы можете создать ярлык cmd.exe на рабочем столе, в меню пуск или на панели задач для быстрого доступа к командной строке в любой момент времени.
По умолчанию, даже в 64-разрядных версиях Windows 10, при запуске командной строки способами, описанными ранее, открывается cmd.exe из System32. Не знаю, есть ли отличия в работе с программой из SysWOW64, но размеры файлов отличаются.
Еще один способ быстро запустить командную строку «напрямую» — нажать клавиши Windows+R на клавиатуре и ввести cmd.exe в окно «Выполнить». Затем просто нажмите Ок.
Как открыть командную строку Windows 10 — видео инструкция
Дополнительная информация
Не все знают, но командная строка в Windows 10 стала поддерживать новые функции, наиболее интересные из которых — копирование и вставка с помощью клавиатуры (Ctrl+C, Ctrl+V) и мыши. По умолчанию эти функции отключены.
Для включения, в уже запущенной командной строке кликните правой кнопкой мыши по иконке слева вверху, выберите пункт «Свойства». Уберите отметку «Использовать прежнюю версию консоли», нажмите «Ок», закройте командную строку и запустите ее снова для того, чтобы сочетания с клавишей Ctrl заработали.
А вдруг и это будет интересно:
Почему бы не подписаться?
Рассылка новых, иногда интересных и полезных, материалов сайта remontka.pro. Никакой рекламы и бесплатная компьютерная помощь подписчикам от автора. Другие способы подписки (ВК, Одноклассники, Телеграм, Facebook, Twitter, Youtube, Яндекс.Дзен)
05.05.2017 в 16:41
До обновления creators update 1703, если в проводнике открыть любую папку, зажать Shift и щелкунть правой кнопкой мыши, то в контекстном меню был пункт «Открыть окно команд». После обновления этот пункт заменился на «Открыть окно PowerShell здесь». Не подскажете как вернуть «Открыть окно команд» в контекстном меню?
06.05.2017 в 08:32
01.07.2017 в 19:01
Добрый день, обновился до win 10 CE, и возникла такая проблема, когда кликаю правой кнопкой по меню пуск и открывается панель с приложениями, то не открывается ни одно приложение (по клику левой кнопки). Также не запускаются приложения из поиска (командная строка, например). Подскажите, пожалуйста, как можно исправить проблему?
02.07.2017 в 08:12
Здравствуйте.
Способы, если не считать сброса системы (в обновление и безопасность — восстановление), такие:
1. Встроенное устранение неполадок — https://remontka.pro/troubleshooting-windows-10/
2. Способы отсюда https://remontka.pro/apps-dont-work-windows-10/ (некоторые из которых, в теории, могут ухудшить ситуацию, я старался не забывать предупреждать при описании способов).
3. Microsoft Software Repair Tool — https://remontka.pro/windows-10-software-repair-tool/
Также помогает обычно создание нового пользователя (но придется переносить документы «в него»)
16.12.2017 в 13:12
Добрый день, после последнего обновления 13.12 текст в консоли командной строки стал очень мелкий, буквально неделю назад пользовалась, был нормальный, как это можно изменить?
17.12.2017 в 09:56
Здравствуйте. Нажать по иконке в левом верхнем углу — свойства.
Это при условии, что только в консоли. Если везде, то, вероятно, параметры масштабирования системы сбросились.
08.01.2018 в 09:11
Добрый день!
Имею asus ux21e.
Установил W10s с флешки, обновился до w10pro.
Не могу установить никаких программ, в частности, chrome. Выдает фразу — ваша организация заблокировала это приложение с помощью функции управления приложениями в защитнике виндовс. Отключал защитник — не помогло, переустанавливал W10 — все повторяется. Такую же фразу выдает и при обращении к командной строке, а также при наборе команд cmd или regedit . Версия w10 pro — 1709, сборка — 16299.192. Как-то можно его вернуть к нормальной работе? Спасибо!
08.01.2018 в 10:46
А у вас точно Win 10 Pro, а не S осталась?
Если точно, то посмотрите вот это: https://remontka.pro/allow-only-store-apps-windows-10/ и проделайте обратное тому, что в статье описывается.
13.01.2018 в 23:40
Спасибо! Забыл сразу сказать — у меня стоит закладка — разрешить установку приложений из любого места. Их там три — их смена друг на друга ничего принципиально не меняют в возможности установки — установить не получается при смене на вторую закладку — с «предупреждением». Система показывает, что W10 pro, версия и сборка — писал выше.
15.02.2018 в 22:24
Доброго времени суток! Столкнулась с такой проблемой: не могу запустить диспетчер задач. Пишет, что не найден указанный модуль. Удалён taskmng или нет — непонятно. Везде пишут о запуске командной строки от имени администратора и через это восстановить/найти систему. И вуаля, при запуске через пуск/через cmd.exe пишет следующее: Этому файлу не сопоставлена программа для выполнения данного действия. Установите программу или, если она уже установлена, создайте сопоставление с помощью компонента панели управления «Программа по умолчанию». И всплывает ещё одно окно: c:\windows\system32\cmd.exe не найден указанный модуль, как было и с taskmng в самом начале проблемы. Команданая строка не от имени админа запускается, но там опять таки при попытке примереть sfc/scannow пишет запустить это дело от имени администратора. В общем, замкнутый круг, и я уже не знаю что делать.
Пишут, что пропажа/удаление диспетчера задач чаще связано с вирусами, может ли быть это из-за неполадок во время обновления Windows? Во время одного из таких обновлений ноутбук сам по себе отключился с щелчком, после обратного включения с гаком и скрипом вроде бы обновился. После я не пользовалась им и могла не сразу заметить неполадки в системе. Поняла, что что-то не то, когда не смогла зайти в браузер Microsoft edge, грузит, потом сам отключается. Не могу открыть диспетчер задач, при нажатии на пуск, панель выходит, но при этом она мертвая, через неё я даже в папку с фото не могу зайти, не то что компьютер перезагрузить, антивирус не включается. Что я могу сделать в данной ситуации?
16.02.2018 в 10:36
Здравствуйте.
А если зайти в папку Windows\System32 и запустить оттуда cmd.exe, тоже ошибка?
Если да, возможно, проблема какая-то либо с ассоциациями файлов exe либо вообще с компонентами Windows, не с планировщиком как таковым.
Возможно, самым быстрым способом исправить проблему будет сброс Windows — https://remontka.pro/reset-windows-10/
16.02.2018 в 10:27
Доброго времени суток! Столкнулась с такой же проблемой: не могу запустить диспетчер задач. Пишет, что «не найден указанный модуль». Удалён taskmng или нет — непонятно. Везде пишут о запуске командной строки от имени администратора и через это восстановить/найти систему. И теперь ещё одна проблема — собственно при попытке запуска cmd.exe от имени администратора пишет следующее: Этому файлу не сопоставлена программа для выполнения данного действия. Установите программу или, если она уже установлена, создайте сопоставление с помощью компонента панели управления «Программа по умолчанию». И всплывает ещё одно окно с «c:\windows\system32\cmd.exe не найден указанный модуль», как было и с taskmng в самом начале проблемы. Командная строка не от имени админа запускается, но там опять таки при попытке применить sfc /scannow просит запустить это дело от имени администратора. В общем, замкнутый круг, и я уже не знаю что делать.
17.03.2018 в 17:26
Случайно обнулил имя админа в widows 10 и теперь не могу войти в систему. Подскажите что делать?
18.03.2018 в 08:19
А как именно «обнулили»? Не трогали ли встроенную скрытую учетную запись Администратор? Если нет, то можно включить её в командной строке, добившись отображения командной строки на экране блокировки как здесь на первых шагах описано: https://remontka.pro/reset-password-windows-10/
08.06.2018 в 18:07
Здравствуйте! После последних обновлений Windows 10, не работает панель задач. Не открывается ни Пуск, ни поиск, ярлык уведомлений, ни ярлык сети. Только браузер и программы, ярлыки которых есть рабочем столе. Среди них, кстати, нет Мой компьютер, так что в него я тоже не могу зайти. Также не реагирует кнопка Win, комбинации с ней использовать не могу. Как мне решить проблему, лучше сделать откат системы до предыдущей версии?
08.06.2018 в 19:14
06.10.2018 в 18:14
Здравствуйте. Столкнулся с такой проблемой: после включения экран ноутбука зависает черный экран со словом гибернация и вечно загружается. Попробовал открыть командную строку, но она не открывается.
07.10.2018 в 09:22
Здравствуйте.
Выключите ноутбук принудительно (долгое, секунд 15, удержание кнопки питания), потом включите (в этот раз он должен включиться), а потом отключите быстрый запуск — https://remontka.pro/fast-startup-windows-10/
07.11.2018 в 23:57
Изменение каталога запуска по умолчанию для командной строки в Windows 10 кто подскажет?
в 7 менял а в 10 другая БД
08.11.2018 в 10:26
Можно создать ярлык вида cmd /K cd:\C (здесь будет каталог C:\)
15.09.2020 в 16:47
10 64x
2004 19041.330
Хоть шел, хоть cmd открывается в папке юзер/, а не по пути «C:\Windows\System32»
Что напрягает. Не могу понять, как сменил, и как вернуть.
16.09.2020 в 08:44
Здравствуйте. Если открывать от администратора, то будет в system32, иначе — в папке пользователя.
Быстрый способ запуска от администратора — поиск в панели задач. Вводим «командная…» и видим нужный пункт (или через правый клик по найденному результату).