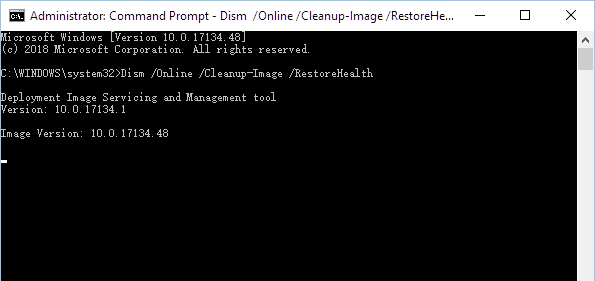- How to Repair Windows 10 Using Command Prompt (5 Ways)?
- How do I repair Windows 10 with command prompt?
- Method 1. How to repair Windows 10 using SFC?
- Method 2. How to repair Windows 10 using DISM?
- Method 3. How to reset Windows 10 with command line?
- Method 4. How to run system restore with command prompt?
- Method 5. How to repair Windows 10 with AOMEI.exe?
- How to Open Command Prompt
- Open Command Prompt to Execute Commands in Windows 10, 8, 7, Vista, & XP
- Open Command Prompt in Windows 10
- Open Command Prompt Through the Start Menu
- Open Command Prompt Using Power User Menu
- Open Command Prompt in Windows 8 or 8.1
- Open Command Prompt in Windows 7, Vista, or XP
- Other Ways to Open Command Prompt
- Elevated Command Prompts and Old Windows Versions
- How to Repair Windows 10 using Command Prompt?
- This post all talks about how to repair Windows 10 using the command prompt.
- Part 1. How to Repair Windows 10 using Command Prompt
- Step 1. Enter Windows Recovery mode
- Step 2. Using Command Prompt to repair Windows 10
- Part 2. How to Repair and Recover Windows 10 with Bootable Media
How to Repair Windows 10 Using Command Prompt (5 Ways)?
When your computer won’t work properly, you can learn how to repair Windows 10 using command prompt from this article.
By AOMEI 
How do I repair Windows 10 with command prompt?
When there is some problem happens to Windows, you can repair your windows with some basic repair like Windows directory repair, boot directory repair. When the error is too serious, you can run advanced repair like system restore. For Windows 10, you can also use DISM command line utility to repair Windows 10 image. Next, this article will introduce you how to repair Windows 10 using command prompt with five methods.
Method 1. How to repair Windows 10 using SFC?
SFC (System File Checker) is a command-line utility that can scan for corruption in Windows system files and replace any corrupted or missing protected system files with a known good version. When you feel buggy with your computer or notice problems during boot, you can use SFC to diagnose problems and repair it.В
To repair Windows 10 using SFC with detailed steps:
1. Open «Start», search for the Command Prompt, select it and run as administrator.
2. Then type the command: «sfc /scannow» and press «Enter».
If SFC is unable to fix the problem, probably the utility cannot get the necessary files from the Windows image, which might have become broken. In this situation, you can use DISM to repair the Windows image.
Method 2. How to repair Windows 10 using DISM?
Windows 10 includes a command-line utility known as DISM (Deployment Image Servicing and Management). DISM command Windows 10 can be used to repair and prepare Windows images, including, Windows Setup, Windows Recovery Environment, and Windows PE. Also, DISM can be used to fix the recovery image within an installation of the operating system.
To repair Windows 10 using DISM commands:
To check whether there is any corruption, Run command line as administrator, then type the following syntaxВ and press «Enter».
DISM /Online /Cleanup-Image /CheckHealth
To scan the Windows image for any corruption, type below command and hit «Enter».
DISM /Online /Cleanup-Image /ScanHealth
To fix Windows image, type the following command and hit «Enter».
DISM /Online /Cleanup-Image /RestoreHealth /Source:repairSource\install.wim
Method 3. How to reset Windows 10 with command line?
To reset Windows 10 with «Reset this PC», follow the instructions below:
Type “systemreset -cleanpc” in an elevated command prompt and press «Enter».В (If your computer cannot boot, you can boot into recovery mode and select «Troubleshoot», and then choose «Reset this PC».)
Method 4. How to run system restore with command prompt?
If the problem is too severe, you can try to restore your Windows 10 to the previous state as long as you have enabled system restore. But, it willВ notВ restoreВ documents, music, emails, or personal files of any kind. If this is what you need, see below.
To run system restore in safe mode, follow the steps below:
1. Start your computer and press «F8» repeatedly until the Windows advanced options menu appears.
2. Click «Safe Mode with command prompt» and press «Enter». If your computer can boot normally, type «cmd» in the search box and click «Command Prompt» to continue.
3. Sign in using an administrator account if needed. Once the command prompt is showing, enterВ «rstrui.exe» at first in the Command Prompt Window andВ press «Enter» to continue.
4. This command will bring you to the interface of System Restore. You can either use the recommended restore point or click «Next» to choose an available restore point. Then, follow the instruction to complete system restore.
Method 5. How to repair Windows 10 with AOMEI.exe?
Besides system restore, you can also repair Windows 10 with AOMEI.exe. AOMEI Backupper is a reliable backup and restore software which is designed for Windows 10/8/7/XP/Visa. You can either backup and restore from graphic users interface or command line. It has some features that Windows built-in tool does not have. For example, you can use AOMEI Backupper to create incremental backup, and you can restore to a dissimilar hardware.
Suppose you have created system image backup with AOMEI Backupper. Before restoring system, you can use a utility named Check Image to check if system image backup is intact and without error.В
Then, use the following steps to restore windows 10 with AOMEI.exe:
1. Navigate to AOMEI Backupper installation directory by typing the following command in command line and press «Enter». For example: cd C:\Program Files (x86)\AOMEI Backupper.
Note: If you run this command under Windows PE environment, the drive letters might change.
2. Run the following command to start restore: AMBackup /r /t [backup type] /s «[backup location path]» /d [destination location]. For example: To restore the system backup saved in J:\systembackup1 to disk 1. You should type the command: AMBackup /r /t system /s “J:\system backup\systembackup1.adi” /d 1
Tip: If you need to restore to another computer, AOMEI Backupper «Universal Restore» feature can make this very easy. For example: Run system restore in the image named «systembackup1.adi» to the partition 0 on disk 0 and perform a universal restore. AMBackup /r /t system /s «D:\system backup\systembackup1.adi» /d 0:0 /x
Now you have learned how to repair Windows 10 using command line with five methods. You can choose one based on your preference. It is also suggested to keep backup software AOMEI Backupper installed on your computer to provide continuous protection (try 30-day free trial).В
Also, you can find «Recovery Environment» utility in «Tools» toВ enable the boot option of AOMEI Backupper recovery environment. When system crashes, it enables you to perform backup/restore from boot easily.
If you want to protect unlimited computers within your company, you can pick AOMEI Backupper Technician. With the inbuilt AOMEI Image Deploy tool, you are also allowed to deploy/restore system image file on server-side computer to multiple client-side computers over network.
How to Open Command Prompt
Open Command Prompt to Execute Commands in Windows 10, 8, 7, Vista, & XP
Some popular Command Prompt commands you might have heard of include ping, netstat, tracert, shutdown, and attrib, but there are many more. We have a complete list here.
While Command Prompt probably isn’t a tool most of you will use on a regular basis, it can really come in handy now and then, maybe to troubleshoot a specific Windows problem or to automate some kind of task.
How you open Command Prompt differs between Windows versions, so you’ll find steps below for Windows 10, Windows 8 or Windows 8.1, and Windows 7, Windows Vista, and Windows XP. See What Version of Windows Do I Have? if you’re not sure.
Open Command Prompt in Windows 10
Select the Start button.
Type cmd.
Select Command Prompt from the list.
Open Command Prompt Through the Start Menu
Another way to open Command Prompt in Windows 10 is to look in its Start menu folder:
Select the Start button.
Select the Windows System folder from the list.
Choose Command Prompt from the folder group.
Open Command Prompt Using Power User Menu
One more method in Windows 10 is through the Power User Menu. If you’re using a keyboard or mouse, choose Command Prompt from the menu that appears after pressing Win+X or right-clicking the Start button.
You might see Windows PowerShell options in the Power User Menu instead of Command Prompt. In more recent versions of Windows 10, Command Prompt has been replaced by PowerShell, but you can still access it from the Power User Menu by editing the taskbar settings.
Open Command Prompt in Windows 8 or 8.1
Select the Start button and then swipe up to show the Apps screen. You can accomplish the same thing with a mouse by selecting the down arrow icon at the bottom of the screen.
Prior to the Windows 8.1 update, the Apps screen can be accessed from the Start screen by swiping up from the bottom of the screen, or right-clicking anywhere, and then choosing All apps.
If you’re using a keyboard or mouse, a really quick way to open a Command Prompt window in Windows 8 is through the Power User Menu—just hold the WIN and X keys down together, or right-click the Start button, and choose Command Prompt.
Swipe or scroll to the right on the Apps screen to locate the Windows System section heading.
Select Command Prompt. You can now execute whatever command you needed to run.
See our List of Windows 8 Command Prompt Commands for a complete list of the commands available through Command Prompt in Windows 8, including short descriptions and links to more in-depth information if we have it.
Open Command Prompt in Windows 7, Vista, or XP
Open the Start menu from the bottom-left corner of the screen.
In Windows 7 and Windows Vista, it’s a bit faster to enter command in the search box at the bottom of the Start menu and then choose Command Prompt when it appears in the results.
Go to All Programs > Accessories.
Choose Command Prompt from the list of programs.
Here’s our List of Windows 7 Commands and List of Windows XP Commands if you need a command reference for any of those versions of Windows.
Other Ways to Open Command Prompt
Command Prompt in Windows XP through Windows 10 can also be opened with a command. This is especially helpful if you like using the Run dialog box or if Windows Explorer has crashed and the Start menu is inaccessible (and thus the directions above don’t work).
To do this, enter cmd into the command-line interface. This can be in the Run dialog box (WIN+R) or Task Manager’s File > Run new task menu.
Elevated Command Prompts and Old Windows Versions
In versions of Windows released before Windows XP, like Windows 98 and Windows 95, Command Prompt doesn’t exist. However, the older and very similar MS-DOS Prompt does. This program is located in the Start menu and can be opened with the command run command.
Some commands, like the sfc command that’s used to repair Windows files, require that Command Prompt be opened as an administrator before they can be executed. You’ll know if this is the case if you get a message like one of these after trying to execute the command:
- check that you have administrative rights
- . command can only be executed from an elevated command prompt
- you must be an administrator
See How to Open an Elevated Command Prompt for help starting Command Prompt as an administrator, a process that’s a bit more complicated than what’s outlined above.
How to Repair Windows 10 using Command Prompt?
This post all talks about how to repair Windows 10 using the command prompt.
David Darlington
Dec 21, 2020 • Filed to: Windows Computer Solutions • Proven solutions
With the rising popularity of Windows 10, most computers are installed Windows 10 OS. Windows 10 possesses excellent stability, but in some cases, you may still encounter various Windows errors like failure to boot, blue screen issues, even crashing. For this kind of instance, we have to repair it. Fortunately, Windows provides a command-line tool to help you to solve all kinds of system issues. By following the below steps, you can learn how to repair Windows 10 using Command Prompt.
Part 1. How to Repair Windows 10 using Command Prompt
Windows 10 provides a very useful command-line tool to help you repair your system.В We just need to enter the recovery mode of the system. In most cases, we can enter the recovery mode with just simple steps when you are not able to boot your computer in the usual manner.В You can follow the steps below to enter the recovery mode of Windows 10.
Step 1. Enter Windows Recovery mode
If you can still access Windows 10, open the Settings app and select Update & SecurityВ >В RecoveryВ >В Advanced startup. Then click Restart now button. The computer will boot into Windows Recovery mode automatically.
However, you can’t enter Windows as normal. Follow the below steps:
Shut down your computer first and then power it on. Then press the F11 key shortly. If it might not work, hold and press on the power switch to force shutdown when it starts loading Windows 10. Next, repeat this operation 3-4 times until seeing the Recovery mode screen. Then select Troubleshoot > Advanced options > Command Prompt.
Step 2. Using Command Prompt to repair Windows 10
Once you launch the Command Prompt tool, enter the following command:
The program will automatically fix errors in Windows 10. However, it will taker a few minutes to repair it. Just wait for it completes. After completing the operation, you can restart your system in the normal mode. If everything goes well, it will fix any issue with Windows 10.
By following these steps, you would be able to learn how to repair Windows 10 using Command Prompt. Though, if you can’t access your important data files due to a malfunctioning system, then you can follow the next tutorial.
Part 2. How to Repair and Recover Windows 10 with Bootable Media
We are sure that by following the above-mentioned solution, you would be able to learn how to repair Windows 10 using Command Prompt. If your system is working flawlessly, then you don’t have to worry a bit. Nevertheless, if you can’t restart your system or access your important content, then you might need to take some added measures for operating system crash recovery. By using Recoverit Data Recovery Software, you can easily recover your lost or inaccessible content pretty easily. Here are some of its major features.
When you cannot access the Windows 10 PC, you can free download Recoverit Data Recovery Software to create bootable media and recover data from hard disk.





:max_bytes(150000):strip_icc()/tim-fisher-5820c8345f9b581c0b5a63cf.jpg)
:max_bytes(150000):strip_icc()/005_how-to-open-command-prompt-2618089-5c646b8bc9e77c00010a5064-f0b29b12d5354d0d8733f5089fa917bb.jpg)
:max_bytes(150000):strip_icc()/001_how-to-open-command-prompt-2618089-5c6467a046e0fb00017c2778.jpg)
:max_bytes(150000):strip_icc()/002_how-to-open-command-prompt-2618089-5c6467fbc9e77c0001566ec6.jpg)
:max_bytes(150000):strip_icc()/003_how-to-open-command-prompt-2618089-5c6468a146e0fb0001f25667.jpg)
:max_bytes(150000):strip_icc()/004_how-to-open-command-prompt-2618089-5c646ad746e0fb0001dcd81a.jpg)
:max_bytes(150000):strip_icc()/cmd-command-task-manager-f43663f7b4994a729926123ab61b7a42.png)
:max_bytes(150000):strip_icc()/sfc-scannow-administrator-command-prompt-775fe2bfbdd54342813261652a3de86f.png)