Complete List of All Windows 10 Shell Commands
If you want to learn what are some of the most useful Shell commands used in Windows 10, as well as many other specific commands, read this guide. We bet you probably didn’t know some of these commends were even available up until now. 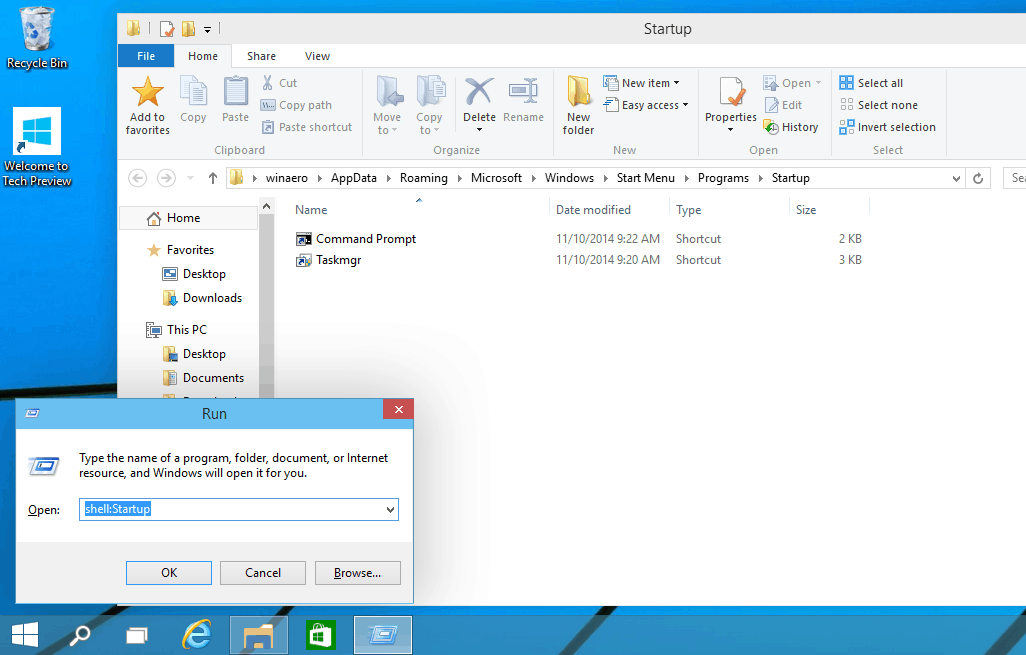
Accessing these commands is done by entering the “Run” feature in your Windows 10 operating system. Also, by using these Shell commands you will be able to access a specific system folder or one of the Control Panel applets you have available in your Windows 10 operating system.
List of Shell commands in Windows 10
First of all, you will need to press and hold the “Windows” button and the “R” button in order to bring up the “Run” window.
From the “Run” window you will need to write down one of the below commands and afterwards press the “Enter” button in order to access the specific feature.
Windows 10 Shell commands:
- “shell:AccountPictures”
Note: this command accesses the account pictures folder you have in your Windows 10 device. - “shell:AddNewProgramsFolder”
Note: Adds a new program folder. - “shell:Administrative Tools”
Note: Accesses administrative tools folder. - “shell:AppData”
Note: Accesses AppData folder in the Windows 10 system. - “shell:Application Shortcuts”
Note: Accesses Application Shortcuts folder. - “shell:AppsFolder”
Note: Accesses the Apps Folder. - “shell:AppUpdatesFolder”
Note: Accesses the Apps updates folder. - “shell:Cache”
Note: Accesses the Cache folder. - “shell:Camera Roll”
Note: Access camera roll folder. - “shell:CD Burning”
Note: Accesses the temporary burn folder. - “shell:ChangeRemoveProgramsFolder”
Note: Accesses the Remove/Change program folder. - “shell:Common Administrative Tools”
Note: Accesses the Administrative Tools folder. - “shell:Common AppData”
Note: Accesses the Common AppData folder. - “shell:Common Desktop”
Note: Accesses the public desktop folder. - “shell:Common Documents”
Note: Accesses Public Documents folder. - “shell:Common Programs”
Note: Accesses Programs folder. - “shell:Common Start Menu”
Note: Accesses the start menu folder. - “shell:Common Startup”
Note: Accesses Startup folder situated in t he Windows 10 system. - “shell:Common Templates”
Note: Accesses “Common Templates” folder. - “shell:CommonDownloads”
Note: Accesses Downloads folder. - “shell:CommonMusic”
Note: Accesses the music folder. - “shell:CommonPictures”
Note: Accesses “Pictures” folder. - “shell:CommonRingtones”
Note: Accesses the ringtones folder. - “shell:CommonVideo”
Note: Accesses the public “Video” folder. - “shell:ConflictFolder”
Note: Accesses the “Conflict” folder in the Windows 10 system. - “shell:ConnectionsFolder”
Note: Opens up the connections folder - “shell:Contacts”
Note: Opens the Contact folder - “shell:ControlPanelFolder”
Note: Opens the Control panel folder. - “shell:Cookies”
Note: Opens the Cookies folder. - “shell:CredentialManager”
Note: Opens the Credential manager feature. - “shell:CryptoKeys”
Note: Opens up the Crypto keys folder - “shell:CSCFolder”
Note: Opens the CSC Folder. - “shell:Desktop”
Note: Opens up the Desktop folder. - “shell:Device Metadata Store”
Note: Opens the metadata store folder. - “shell:DocumentsLibrary”
Note: Opens the Documents Library folder - “shell:Downloads”
Note: Opens the Downloads folder - “shell:DpapiKeys”
Note: Opens the DpapiKeys folder - “shell:Favorites”
Note: Opens the Favorites folder. - “shell:Fonts”
Note: Opens the Fonts folder. - “shell:Games”
Note: Opens the Games folder. - “shell:GameTasks”
Note: Opens the Game Tasks folder - “shell:History”
Note: Opens the History folder - “shell:HomeGroupCurrentUserFolder”
Note: Opens the HomeGroup folder for the current user. - “shell:HomeGroupFolder”
Note: Opens HomeGroup folder. - “shell:ImplicitAppShortcuts”
Note: Opens the Implicit Apps shortcut folder. - “shell:InternetFolder”
Note: Opens Internet Folder. - “shell:Libraries”
Note: Opens Libraries folder. - “shell:Links”
Note: Opens the Links folder. - “shell:Local AppData”
Note: Opens Local AppData folder. - “shell:LocalAppDataLow”
Note: Opens Local AppDataLow folder. - “shell:LocalizedResourcesDir”
Note: Opens LocalizedResources folder. - “shell:MAPIFolder”
Note: Opens MAPI folder. - “shell:MusicLibrary”
Note: Opens LusicLibrary folder. - “shell:My Music”
Note: Opens My Music folder. - “shell:My Video”
Note: Opens My Video folder. - “shell:MyComputerFolder”
Note: Opens MyComputer folder. - “shell:NetHood”
Note: Opens NetHood folder. - “shell:NetworkPlacesFolder”
Note: Opens NetworkPlaces folder. - “shell:OEM Links”
Note: Opens OEM Links folder. - “shell:OneDrive”
Note: Opens OneDrive folder in Windows 10 - “shell:Original Images”
Note: Opens Original Images folder. - “shell:Personal”
Note: Opens Personal folder. - “shell:PhotoAlbums”
Note: Opens PhotoAlbums folder. - “shell:PicturesLibrary”
Note: opens PicturesLibrary folder. - “shell:Playlists”
Note: Opens Playlists folder. - “shell:PrintersFolder”
Note: Opens Printer folder. - “shell:PrintHood”
Note: Opens PrintHood folder. - “shell:Profile”
Note: Opens Profile folder. - “shell:ProgramFiles”
Note: Opens ProgramFiles folder. - “shell:ProgramFilesCommon”
Note: Opens ProgramFilesCommon folder. - “shell:ProgramFilesCommonX64”
Note: Opens ProgramFilesCommonX64 folder. - “shell:ProgramFilesCommonX86”
Note: Opens ProgramFilesCommonX86 folder. - “shell:ProgramFilesX64”
Note: Opens ProgramFilesX64 folder. - “shell:ProgramFilesX86”
Note: Opens ProgramFilesX86 folder. - “shell:Programs”
Note: Opens Programs folder. - “shell:Public”
Note: Opens Public folder. - “shell:PublicAccountPictures”
Note: Opens PublicAccountPictures folder. - “shell:PublicGameTasks”
Note: Opens PublicGameTasks folder. - “shell:PublicLibraries”
Note: Opens PublicLibraries folder. - “shell:Quick Launch”
Note: Opens Quick Launch folder. - “shell:Recent”
Note: Opens up recent items folder - “shell:RecordedTVLibrary”
Note: Opens up recorder file in the Windows 10 system - “shell:RecycleBinFolder”
Note: Opens the system Recycle Bin folder - “shell:ResourceDir”
Note: Opens up the Resource folder - “shell:Retail Demo”
Note: Opens up Demo folder - “shell:Ringtones”
Note: Opens up the Ringtones folder in Windows 10 - “shell:Roamed Tile Images”
Note: Opens up the Roamed Tile images folder - “shell:Roaming Tiles”
Note: Opens the Roaming Tiles folder - “shell:SavedGames”
Note: It opens the SavedGames folder you have in the Windows 10 system - “shell:Screenshots”
Note: Opens the Screenshots folder - “shell:Searches”
Note: Opens the Search folder. - “shell:SearchHistoryFolder”
Note: Opens the Search History folder you have in the system. - “shell:SearchHomeFolder”
Note: Opens the Search Home folder. - “shell:SearchTemplatesFolder”
Note: Opens the Search templates folder. - “shell:SendTo”
Note: Opens the SendTo folder. - “shell:SkyDriveCameraRoll”
Note: Opens the SkyDriveCameraRoll folder. - “shell:SkyDriveMusic”
Note: Opens the SkyDriveMusic folder. - “shell:SkyDrivePictures”
Note: Opens the SkyDrivePictures folder. - “shell:Start Menu”
Note: Opens up the Start menu folder. - “shell:StartMenuAllPrograms”
Note: Opens the AllPrograms folder you have in the start menu. - “shell:Startup”
Note: Opens the Startup folder. - “shell:SyncCenterFolder”
Note: Opens the SyncCenter folder. - “shell:SyncResultsFolder”
Note: Opens the SyncResults folder. - “shell:SyncSetupFolder”
Note: opens the SyncSetup folder. - “shell:System”
Note: Opens the System folder. - “shell:SystemCertificates”
Note: Opens the SystemCertificates folder. - “shell:SystemX86”
Note: Opens SystemX86 folder. - “shell:Templates”
Note: Opens the Templates folder. - “shell:ThisPCDesktopFolder”
Note: Opens the ThisPCDesktop folder. - “shell:User Pinned”
Note: Opens User pinned folder. - “shell:UserProfiles”
Note: Opens the user profiles folder. - “shell:UserProgramFiles”
Note: Opens Program Files folder. - “shell:UserProgramFilesCommon”
Note: Opens Program Files Common folder. - “shell:UsersFilesFolder”
Note: Opens the Files folder from a specific user you are logged in with. - “shell:UsersLibrariesFolder”
Note: Opens the Libraries folder for a specific user. - “shell:VideosLibrary”
Note: Opens Video library folder. - “shell:Windows”
Note: Opens the “Windows” folder.
Is it worth mentioning that you can use the commands listed above in CMD and File Explorer as well. If you prefer CMD, simply type start and then add the Shell command that you want to run. In File Explorer, you can use the address bar to enter the commands listed above.
There you have it, a quick way to access the Run window as well as all the available shell commands within the Windows 10 operating system. If you have any questions related to this guide, let us know in the comments below and we will help you as soon as we can.
RELATED STORIES TO CHECK OUT:
Запуск команд Windows Shell, используя названия и объектов.
Microsoft Windows Shell — интерпретатор команд операционной системы, обеспечивающий интерфейс для взаимодействия пользователя с функциями системы. Позволяет получить доступ к диалоговым окнам, к файловой системе, запускать программы и изменять системные настройки.
Для быстрого перехода к компонентам Windows используется команда shell.
GUID (Globally Unique Identifier) — уникальный 128-битный идентификатор. Использование GUID гарантирует, что две версии одного компонента могут иметь одно и то же имя, но быть отличимыми по GUID.
Microsoft применяет GUID в качестве идентификаторов для большого количества своих объектов. Зная GUID можно открыть многие компоненты Windows: элементы Панели управления, системные папки, различные программы и настройки.
Для запуска любого из объектов Windows, используя
где — идентификатор
В качестве примера, ниже показаны несколько способов запуска Панели управления.
Способ 1
Нажмите сочетание клавиш 
Нажмите кнопку ОК, откроется окно Панель управления.
Способ 2
Нажмите сочетание клавиш 
И нажмите клавишу Enter ↵ откроется окно Панель управления.
Способ 3
Нажмите сочетание клавиш 
Нажмите клавишу Enter ↵, запустится окно Панель управления.
Вы можете поискать нужные Вам в разделе реестра HKEY_CLASSES_ROOT\\CLSID или воспользоваться таблицей №1.
| Русское название элемента | Английское название элемента | Команда |
|---|---|---|
| Русское название элемента | Английское название элемента | Команда |
| Win+Tab | Win+Tab | Shell. |
| Fusion Cache | Fusion Cache | Shell. |
| Internet Explorer | Internet Explorer | Shell. |
| Автозапуск | AutoPlay | Shell. |
| Автономные файлы | Offline Files | Shell. |
| Администрирование | Administrative Tools | Shell. |
| Библиотеки | Libraries | Shell. |
| Биометрические устройства | Biometric Devices | Shell. |
| Брандмауэр Windows | Windows Firewall | Shell. |
| Восстановление | Recovery | Shell. |
| Восстановление системы | System Restore | Shell. |
| Все задачи | All Tasks | Shell. |
| Все элементы панели управления | All Control Panel Items | Shell. |
| Выполнить | Run | Shell. |
| Гаджеты рабочего стола | Desktop Gadgets | Shell. |
| Дата и Время | Date and Time | Shell. |
| Датчик расположения и другие датчики | Location and Other Sensors | Shell. |
| Диспетчер устройств | Device Manager | Shell. |
| Диспетчер учетных данных | Credential Manager | Shell. |
| Домашняя группа | HomeGroup | Shell. |
| Домашняя группа — папка | HomeGroup folder | Shell. |
| Защитник Windows | Windows Defender | Shell. |
| Звук | Sound | Shell. |
| Значки области уведомлений | Notification Area Icons | Shell. |
| Игры | Games | Shell. |
| Избранное | Favorites | Shell. |
| Компоненты Windows | Windows Features | Shell. |
| Компьютер | Computer | Shell. |
| Корзина | Recycle Bin | Shell. |
| Мои Документы | My Documents | Shell. |
| Настройка доступа программ и умолчаний | Set Program access and Windows defaults | Shell. |
| Недавние места | Recent Places | Shell. |
| Общие | Public | Shell. |
| Панель управления(заданного Вами вида) | Control Panel | Shell. |
| Панель управления(Категория) | Control Panel(Category) | Shell. |
| Параметры индексирования | Indexing Options | Shell. |
| Параметры папок | Folder Options | Shell. |
| Параметры планшетного компьютера | Tablet PC Settings | Shell. |
| Параметры шрифта | Font settings | Shell. |
| Переносные устройства | Portable Devices | Shell. |
| Перо и сенсорные устройства | Pen and Touch | Shell. |
| Персонализация | Personalization | Shell. |
| Подключения к удаленным рабочим столам и приложениям RemoteApp | Remote Desktop Connection | Shell. |
| Поиск Windows | Search | Shell. |
| Получение программ | Get Programs | Shell. |
| Принтеры | Printers | Shell. |
| Программы и компоненты | Programs and Features | Shell. |
| Программы по умолчанию | Default Programs | Shell. |
| Рабочий стол | Desktop | Shell. |
| Распознавание речи | Speech Recognition | Shell. |
| Расположение по умолчанию | Default Location | Shell. |
| Родительский контроль | Parental Controls | Shell. |
| Свойства панели задач и меню «Пуск» | Taskbar and Start Menu | Shell. |
| Свойства речи | Text to Speech | Shell. |
| Свойства: Инициатор iSCSI | iSCSI Initiator Properties | Shell. |
| Свойства: Интернет | Internet Properties | Shell. |
| Свойства: Клавиатура | Keyboard Properties | Shell. |
| Свойства: Мышь | Mouse Properties | Shell. |
| Сетевые подключения | Network Connections | Shell. |
| Сетевые подключения в Области уведомления | Network Connections in Notification area | Shell. |
| Сеть | Network | Shell. |
| Система | System | Shell. |
| Сканеры и камеры | Scanners and Cameras | Shell. |
| Справка и Поддержка | Windows Help and Support | Shell. |
| Телефон и модем | Phone and Modem | Shell. |
| Управление беспроводными сетями | Manage Wireless networks | Shell. |
| Управление цветом | Color Management | Shell. |
| Установленные обновления | Installed Updates | Shell. |
| Устранение неполадок | Troubleshooting | Shell. |
| Устройства Bluetooth | Bluetooth Devices | Shell. |
| Устройства и принтеры | Devices and Printers | Shell. |
| Учетные записи пользователей | User Accounts | Shell. |
| Центр мобильности Windows | Windows Mobility Center | Shell. |
| Центр обновления Windows | Windows Update | Shell. |
| Центр поддержки | Action Center | Shell. |
| Центр синхронизации | Sync Center | Shell. |
| Центр специальных возможностей | Ease of Access Center | Shell. |
| Центр управления сетями и общим доступом | Network and Sharing Center | Shell. |
| Шифрование диска BitLocker | BitLocker Drive Encryption | Shell. |
| Экран (размер текста) | Display (size of text) | Shell. |
| Электропитание | Power Options | Shell. |
| Язык и региональные стандарты | Region and Language | Shell. |
Для некоторых системных папок, Вы можете создать их копии, в любом, необходимом для Вас месте. Такие папки не будут занимать место на диске, а будут служить символическими ссылками на оригинальные. Для создания такой папки-ссылки:
1) Создайте в любом нужном Вам месте новую папку (Щелчок правой кнопкой мыши → Создать → Папку)
2) Переименуйте её следующим образом:
Все задачи — All Tasks.
Администрирование — Administrative Tools.
Библиотеки — Libraries.
Компьютер — Computer.
Корзина — Recycle Bin.
Персонализация — Personalize.
Принтеры — Printers and Faxes.
Программы — Programs Folder.
Сетевые подключения — Network Connections.
Сеть (WORKGROUP) — Network Places.
Учетные записи пользователей — User Accounts.
Принцип запуска команд Shell, используя имя объектов, намного легче. Данный способ не требует от Вас знания большого количества цифр и букв, и позволяет снизить величину ошибок при наборе команды. Его основное применение — открытие системных папок.
Например, для быстрого перехода в папку Панели Быстрого Запуска, которая присутствует в Windows, но не добавлена на Панель Задач, достаточно написать команду shell:Quick Launch. При выполнении команды в Проводнике будет открыта папка:
.
C:\\Users\\%UserName%\\AppData\\Roaming\\Microsoft\\Internet Explorer\\Quick Launch
Для запуска любого из объектов Windows, используя его имя, применяется команда:
Вы можете найти нужные Вам имена объектов в разделах ветки реестра:
Также можно воспользоваться таблицей №2.
| Имя программы или папки | Адрес папки | Команда |
|---|---|---|
| Имя программы или папки | Адрес папки | Команда |
| 32-разрядный Internet Explorer | C:\\Program Files\\Internet Explorer или C:\\Program Files (x86)\\Internet Explorer | shell:InternetFolder |
| Common Files (в 32-битной Windows 7) | C:\\Program Files\\Common Files | shell:ProgramFilesCommon |
| Common Files (в 64-битной Windows 7) | C:\\Program Files\\Common Files | shell:ProgramFilesCommonX64 |
| Common Files (в 64-битной Windows 7) | C:\\Program Files (x86)\\Common Files | shell:ProgramFilesCommonX86 |
| Cookies | C:\\Users\\User-Name\\AppData\\Roaming\\Microsoft\\Windows\\Cookies | shell:Cookies |
| Credentials | C:\\Users\\User-Name\\AppData\\Roaming\\Microsoft\\Credentials | shell:CredentialManager |
| Crypto | C:\\Users\\User-Name\\AppData\\Roaming\\Microsoft\\Crypto | shell:CryptoKeys |
| DeviceMetadataStore | C:\\ProgramData\\Microsoft\\Windows\\DeviceMetadataStore | shell:Device Metadata Store |
| Documents | C:\\Users\\Public\\Documents | shell:Common Documents |
| Fonts (шрифты) | C:\\Windows\\Fonts | shell:Fonts |
| Gadgets | C:\\Program Files\\Windows Sidebar\\Gadgets | shell:default Gadgets |
| Gadgets | C:\\Users\\User-Name\\AppData\\Local\\Microsoft\\WindowsSidebar\\Gadgets | shell:Gadgets |
| GameExplorer | C:\\ProgramData\\Microsoft\\Windows\\GameExplorer | shell:PublicGameTasks |
| GameExplorer (Обозреватель игр) | C:\\Users\\User-Name\\AppData\\Local\\Microsoft\\Windows\\GameExplorer | shell:GameTasks |
| History | C:\\Users\\User-Name\\AppData\\Local\\Microsoft\\Windows\\History | shell:History |
| ImplicitAppShortcuts | C:\\Users\\User-Name\\AppData\\Roaming\\Microsoft\\Internet Explorer\\Quick Launch\\User Pinned\\ImplicitAppShortcuts | shell:ImplicitAppShortcuts |
| Local | C:\\Users\\User-Name\\AppData\\Local | shell:Local AppData |
| LocalLow | C:\\Users\\User-Name\\AppData\\LocalLow | shell:LocalAppDataLow |
| Low | C:\\Users\\User-Name\\AppData\\Roaming\\Microsoft\\Windows\\Cookies\\Low | shell:Cookies\\Low |
| Network Shortcuts | C:\\Users\\User-Name\\AppData\\Roaming\\Microsoft\\Windows\ etworkShortcuts | shell:NetHood |
| Printer Shortcuts | C:\\Users\\User-Name\\AppData\\Roaming\\Microsoft\\Windows\\PrinterShortcuts | shell:PrintHood |
| Program Files | C:\\Program Files | shell:ProgramFiles |
| Program Files (x86) (в 64-битной Windows 7) | C:\\Program Files (x86) | shell:ProgramFilesX86 |
| Program Files (в 64-битной Windows 7) | C:\\Program Files | shell:ProgramFilesX64 |
| ProgramData | C:\\ProgramData | shell:Common AppData |
| Protect | C:\\Users\\User-Name\\AppData\\Roaming\\Microsoft\\Protect | shell:dpapiKeys |
| Quick Launch (Быстрый запуск) | C:\\Users\\User-Name\\AppData\\Roaming\\Microsoft\\InternetExplorer\\Quick Launch | shell:Quick Launch |
| Resources (содержит темы Windows) | C:\\Windows\\Resources | shell:ResourceDir |
| Ringtones | C:\\ProgramData\\Microsoft\\Windows\\Ringtones | shell:CommonRingtones |
| Roaming | C:\\Users\\User-Name\\AppData\\Roaming | shell:AppData |
| SendTo (элементы контекстного меню Отправить) | C:\\Users\\User-Name\\AppData\\Roaming\\Microsoft\\Windows\\SendTo | shell:SendTo |
| System32 | C:\\Windows\\System32 | shell:System |
| SystemCertificates | C:\\Users\\User-Name\\AppData\\Roaming\\Microsoft\\SystemCertificates | shell:SystemCertificates |
| SysWOW64 | C:\\Windows\\SysWOW64 | shell:SystemX86 |
| Templates | C:\\ProgramData\\Microsoft\\Windows\\Templates | shell:Common Templates |
| Templates | C:\\Users\\User-Name\\AppData\\Roaming\\Microsoft\\Windows\\Templates | shell:Templates |
| Temporary Internet Files | C:\\Users\\User-Name\\AppData\\Local\\Microsoft\\Windows\\Temporary Internet Files | shell:Cache |
| User Pinned (Закрепленные элементы) | C:\\Users\\User-Name\\AppData\\Roaming\\Microsoft\\InternetExplorer\\Quick Launch\\User Pinned | shell:User Pinned |
| User-Name (файлы Вашей учетной записи) | C:\\Users\\User-Name | shell:UsersFilesFolder |
| User-Name (Ваш учетный профиль) | C:\\Users\\User-Name | shell:Profile |
| Windows (главная папка системы) | C:\\Windows | shell:Windows |
| Автозагрузка | C:\\ProgramData\\Microsoft\\Windows\\Start Menu\\Programs\\Startup | shell:Common Startup |
| Автозагрузка | C:\\Users\\User-Name\\AppData\\Roaming\\Microsoft\\Windows\\Start Menu\\Programs\\Startup | shell:Startup |
| Администрирование | C:\\Users\\User-Name\\AppData\\Roaming\\Microsoft\\Windows\\Start Menu\\Programs\\Administrative Tools | shell:Administrative Tools |
| Администрирование | C:\\ProgramData\\Microsoft\\Windows\\Start Menu\\Programs\\Administrative Tools | shell:Common Administrative Tools |
| Библиотеки | Библиотеки | shell:Libraries |
| Библиотеки | Библиотеки | shell:UsersLibrariesFolder |
| Видео | Библиотеки\\Видео | shell:VideosLibrary |
| Временная папка для записи | C:\\Users\\User-Name\\AppData\\Local\\Microsoft\\Windows\\Burn\\Burn | shell:CD Burning |
| Все элементы панели управления | Панель управления\\Все элементы панели управления | shell:ControlPanelFolder |
| Главное меню | C:\\ProgramData\\Microsoft\\Windows\\Start Menu | shell:Common Start Menu |
| Главное меню | C:\\Users\\User-Name\\AppData\\Roaming\\Microsoft\\Windows\\StartMenu | shell:Start Menu |
| Документы | Библиотеки\\Документы | shell:DocumentsLibrary |
| Домашняя группа | Домашняя группа | shell:HomeGroupFolder |
| Загрузки | C:\\Users\\User-Name\\Downloads | shell:downloads |
| Згрузки | C:\\Users\\Public\\Downloads | shell:CommonDownloads |
| Игры | Игры | shell:Games |
| Избранное | C:\\Users\\User-Name\\Favorites | shell:Favorites |
| Изображения | C:\\Users\\Public\\Pictures | shell:CommonPictures |
| Изображения | C:\\Users\\User-Name\\Pictures | shell:My Pictures |
| Изображения | Библиотеки\\Изображения | shell:PicturesLibrary |
| Компьютер | Компьютер | shell:MyComputerFolder |
| Контакты | C:\\Users\\User-Name\\Contacts | shell:Contacts |
| Конфликты | Панель управления\\Все элементы панели управления\\Центрсинхронизации\\Конфликты | shell:ConflictFolder |
| Корзина | Корзина | shell:RecycleBinFolder |
| Мои видеозаписи | C:\\Users\\User-Name\\Videos | shell:CommonVideo |
| Мои видеозаписи | C:\\Users\\User-Name\\Videos | shell:My Video |
| Мои документы | C:\\Users\\User-Name\\Documents | shell:Personal |
| Моя Музыка | C:\\Users\\Public\\Music | shell:CommonMusic |
| Моя музыка | C:\\Users\\User-Name\\Music | shell:My Music |
| Музыка | Библиотеки\\Музыка | shell:MusicLibrary |
| Настройка синхронизации | Панель управления\\Все элементы панели управления\\Центр синхронизации\\Настройка синхронизации | shell:SyncSetupFolder |
| Недавние документы | C:\\Users\\User-Name\\AppData\\Roaming\\Microsoft\\Windows\\Recent | shell:Recent |
| Образцы видео | C:\\Users\\Public\\Videos\\Sample Videos | shell:SampleVideos |
| Образцы изображений | C:\\Users\\Public\\Pictures\\Sample Pictures | shell:SamplePictures |
| Образцы музыки | C:\\Users\\Public\\Music\\Sample Music | shell:SampleMusic |
| Общие | C:\\Users\\Public | shell:Public |
| Папка с рингтонами Windows 7 | C:\\Users\\User-Name\\AppData\\Local\\Microsoft\\Windows\\Ringtones | shell:Ringtones |
| Поиск Windows | search-ms: | shell:SearchHomeFolder |
| Поиски (информация о поисках) | C:\\Users\\User-Name\\Searches | shell:Searches |
| Получение программ | Панель управления\\Все элементы панели управления\\Получение программ | shell:AddNewProgramsFolder |
| Пользователи | C:\\Users | shell:UserProfiles |
| Принтеры | Все элементы панели управления\\Принтеры | shell:PrintersFolder |
| Программы | C:\\ProgramData\\Microsoft\\Windows\\Start Menu\\Programs | shell:Common Programs |
| Программы | C:\\Users\\User-Name\\AppData\\Roaming\\Microsoft\\Windows\\StartMenu\\Programs | shell:Programs |
| Программы и компоненты | Панель управления\\Все элементы панели управления\\Программы и компоненты | shell:ChangeRemoveProgramsFolder |
| Рабочий стол | C:\\Users\\Public\\Desktop | shell:Common Desktop |
| Рабочий стол | C:\\Users\\User-Name\\Desktop | shell:desktop |
| Результаты синхронизации | Панель управления\\Все элементы панели управления\\Центр синхронизации\\Результаты синхронизации | shell:SyncResultsFolder |
| Сетевые подключения | Панель управления\\Все элементы панели управления\\Сетевые подключения | shell:ConnectionsFolder |
| Сеть | Сеть | shell:NetworkPlacesFolder |
| Сохраненные игры | C:\\Users\\User-Name\\Saved Games | shell:SavedGames |
| Ссылки | C:\\Users\\User-Name\\Links | shell:Links |
| Установленные обновления | Программы и компоненты\\Установленные обновления | shell:AppUpdatesFolder |
| Центр синхронизации | Панель управления\\Все элементы панели управления\\Центр синхронизации | shell:SyncCenterFolder |
Чтобы создать ярлык, используя названия или
Например, для создания ярлыка папки Этот Компьютер, на рабочем столе нажмите правую кнопку мыши, в контекстном меню выберите Создать > Ярлык.
В поле Укажите расположение объекта введите:










