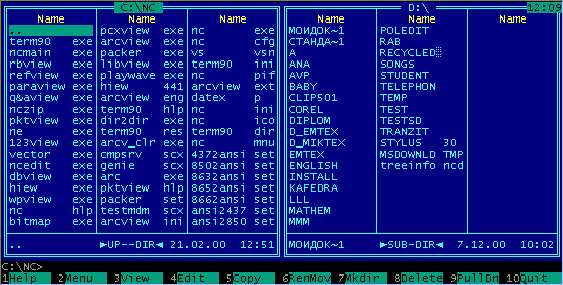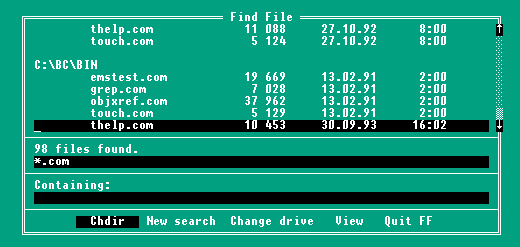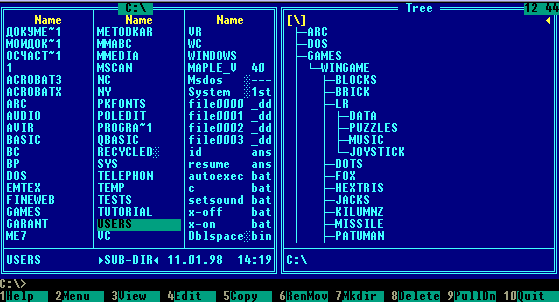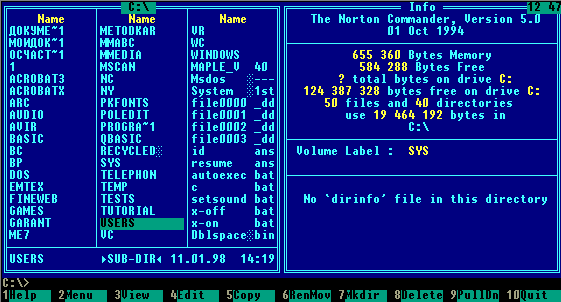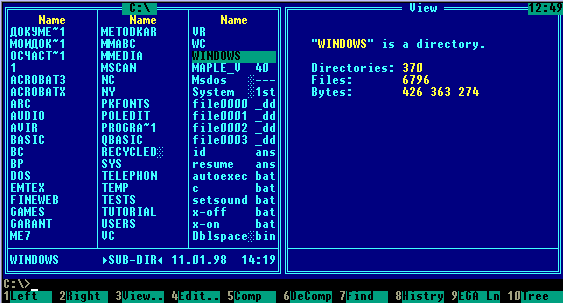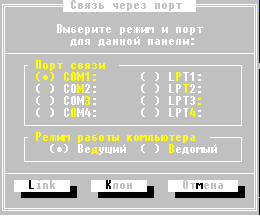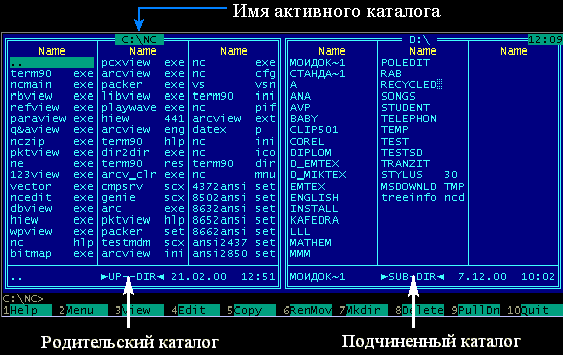- Windows commander как оболочка windows
- F.1.6.1. Вид панелей в оболочке Windows Commander.
- F.1.6.2. Просмотр в панели дерева каталогов.
- F.1.6.3. Просмотр информации о диске.
- F.1.6.4. Режим быстрого просмотра файлов.
- F.1.6.5. Управление отображением панелей.
- F.1.6.6. Вывод архива.
- F.1.6.7. Вывод результата поиска.
- Windows commander как оболочка windows
Windows commander как оболочка windows
Оболочка Windows Commander сильно отличается от всех оболочек, которые автор рассматривал выше. Однако автор относит данную оболочку к Нортон-подобным по следующим признакам:
1. Каталог просматривается при помощи двух панелей.
2. Назначения клавиш-акселераторов для работы с файлами совпадают.
3. Работа этой файловой оболочки напоминает работу в Norton Commander: происходит копирование файлов из панели в панель, работа при помощи клавиатуры более эффективна, чем при помощи мыши, оболочка использует собственные средства просмотра и редактирования файлов. (!)
Тем не менее эта оболочка отличается от других Нортон-подобных оболочек следующим:
1. Она использует графический интерфейс Windows (в отличие от других оболочек, которые работают в текстовом режиме DOS).
2. Оболочка использует стандартную палитру Windows.
3. Оболочка отображается в оконном режиме Windows. В следствие этого размеры меню, панелей и строки состояния меняются вместе с размером окна и их размер, вообще говоря, произволен.
4. В оболочке предусмотрена смена режима работы в панелях между стандартами Нортон-подобных оболочек и Windows.
F.1.6.1. Вид панелей в оболочке Windows Commander.
Расположение органов управления в оболочке Windows Commander следующее:
1. Сразу за заголовком окна располагается системное меню. Оно состоит из следующих пунктов: Files, Marks, Commands, Common, Configurations, Start и Help.
2. Следом идет панель инструментов оболочки (так называемая панель кнопок). Ее отображение включается и отключается установкой или сбросом флажка «Show button bar» на закладке «Layout» диалогового окна «Options«. Это окно вызывается из пункта «Options. » подменю Configurations системного меню. Панель кнопок предназначена для быстрой смены режимов отображения панелей, а также для запуска прикладных программ «в одно касание».
3. Далее идет так называемая «панель дисков» (drive button). Она предназначена для смены текущего диска в активной панели «в одно касание». На этой панели текущий дисковод отображается как «нажатая» кнопка. Отображение этой панели включается и выключается с помощью установки или сброса флажка «Show drive button» закладки «Layout» диалогового окна «Options«.
3. Ниже расположена панель, на которой располагаются:
— комбинированный список с текущим дисководом панели; -метка тома;
— количество свободного места на диске;
— кнопка перехода в корневой каталог диска панели;
— кнопка перехода в родительский каталог диска панели.
Эти элементы существуют отдельно для левой и правой панелей. Их также можно отключить и включить сбросом и установкой флажков в диалоговом окне «Options» (закладка «Layout» ).
4. Далее идут собственно панели со списком файлов и директорий. Панели Windows Commander представляют собой два дочерних окна со списком. В отличие от других оболочек, эти панели невозможно убрать с экрана.
5. Ниже этих панелей идет строка статуса панели.
6. Еще ниже расположена командная строка (вернее — комбинированный список со строкой редактирования.)
7. Последней располагается строка мини-статуса. На ней отображаются только кнопки F3 (View), F4(Edit), F5(Copy), F6(RenMove), F7(MkDir), F8(Delete), Alt+F4(Quit). Остальные клавиши (по сравнению с Norton Commander) переопределены.
Отображение панелей возможно только в сокращенном и полном режиме просмотра каталогов.
В этом режиме выводится список имен файлов вместе с их расширениями и иконками (как и в окне операционной системы Windiws). Однако, эти окна характеризуются следующими особенностями:
— названия каталогов заключены в квадратные скобки;
— список отображается в колонках. Однако, эти колонки не отделяются друг от друга линиями, как это имело место в других оболочках. Ширина колонок произвольная, и она делается пропорционально размеру экрана оболочки. Количество колонок на панели может быть от одной до трех;
— иконки и имена выравниваются по левому, а расширения -по правому краю колонки;
— отображаются длинные имена. Если имя не умещается в колонке, оно обрезается справа. При этом расширение все равно отображается полностью.
Краткое оглавление колонок включается установкой пункта » в подменю » системного меню. Для текущей панели ее можно установить:
— выбором соответствующей кнопки «панели кнопок» ;
— быстрым сочетанием клавиш F10, W, B;
При установке полного формата показа содержимого каталога последовательно выводятся:
1. Иконка файла/каталога и его имя (длинное).
2. Расширение файла.
3. Размер файла (или признак директории -слово ).
4. Дата и время последней модификации файла.
5. Атрибуты файла.
Атрибуты файла указываются следующим образом:
где буква r означает установленный атрибут «read only» (только чтение), a — атрибут «archive» (архивный), h — атрибут «hidden» (скрытый) и s — атрибут «system» (системный).
Если атрибут у файла не установлен, на его месте будет стоять знак «-«. Например, файл с установленным атрибутом «архивный» будет отображаться следующим образом:
На панелях присутствуют так называемые «заголовки колонок» (tabstop header). Их имена:
— Date («дата и время последней модификации» );
Выбор мышью заголовка колонок приводит к сортировке списка файлов, выведенного на панели, в соответствии с заголовком (то есть по имени, расширению и т.д.)
Примечание: у выбранного заголовка панели слева от его имени находится стрелка. Если установлена стрелка вверх, то сортировка идет по возрастанию ключа (от меньших значений к большим). Если же установлена стрелка вниз, то сортировка происходит по убыванию ключа. Переключение стрелки вниз и вверх осуществляется с помощью повторного выбора указанного заголовка колонки.
Заголовки колонок можно убрать, сбросив флажок tabstop header» на закладке » диалогового окна «Options».
Кроме того, для сортировки списка файлов можно использовать меню и клавиши-акселераторы. Пункты меню, ответственные за сортировку и порядок сортировки файлов, находятся в подменю Show системного меню. Назначение клавиш-акселераторов такое же, как и в Norton Commander 5.0 и Far.
Выбор подробного отображения оглавления каталога осуществляется:
— выбором пункта Full подменю Show системного меню;
— выбором соответствующей кнопки на панели кнопок;
— использованием быстрого сочетания клавиш F10, W, F;
— нажатием клавиши-акселератора Ctrl+F2.
Ниже панели со списком файлов находится так называемая строка состояния панели (status bar). В ней отображаются:
— информация о выделенных файлах и каталогах. Примеры:
1024 of 10871k in 2 of 78 files selected
(Выделено 1024 байта из 10871 Кбайта в двух из 78 файлов)
0 of 10871k in 0 of 78 files selected
(Выделено 0 байт из 10871 кбайт в 0 из 78 файлов)
Последнее сообщение выводится в командной строке, если в панели не выбран ни один файл (например, была выбран заголовок колонки) и выбрано полное оглавление каталога.
— полная информация о файле, если выбран только один файл или каталог при кратком выводе оглавления. Примеры:
информация о родительском каталоге:
информация о файле:
Command com 95192 15/05/1998 20:01 -a-
Отключить командную строку в оболочке Windows Commander можно, сбросив флажок «status bar» на закладке » в диалоговом окне».
Размеры панелей можно менять только с размерами окна всей оболочки.
F.1.6.2. Просмотр в панели дерева каталогов.
Вывести дерево каталогов в панель можно следующими способами:
— выбрав пункт «Tree» из подменю «Show» системного меню;
— выбрав соответствующую кнопку на панели кнопок;
— быстрое сочетание клавиш —F10, W, T;
— нажав клавишу-акселератор Ctrl+F8.
В отличие от других оболочек, дерево каталогов выводится в активной панели, а не в соседней. При этом выводится дерево каталогов диска другой панели.
Для прохода по дереву каталогов используется те же клавиши, что и в оболочке DOS Navigator (см. раздел F.1.4.2.). Однако в Windows Commander не работает клавиша «серая *».
Как и в оболочке Norton Commander 5.0, в Windows Commander нет режима change directory».
F.1.6.3. Просмотр информации о диске.
Возможность отображения на панели информации о диске в Windows Commander отсутствует. Эта информация всегда доступна в информационной строке, расположенной ниже панели кнопок и выше панели оглавления каталога.
F.1.6.4. Режим быстрого просмотра файлов.
Данный режим позволяет просматривать файлы в текстовом режиме на панели просмотра.
Для входа в этот режим необходимо:
— выбрать пункт «Quick view panel» в подменю «Show» системного меню, или
— нажать быстрое сочетание клавиш F10, W, Q, или
— нажать клавишу-акселератор Ctrl+Q.
Режим быстрого просмотра файлов в Windows Commander совпадает с тем же режимом в оболочке Far (см. раздел F.1.5.4.)
В режиме быстрого просмотра каталогов выводится:
— полный пункт к каталогу;
— количество файлов, каталогов и их размеры:
Total space occupied:
— занимаемое каталогом место на диске:
Actual space used (considering cluster size)
on source drive: Bytes
Примечание: если необходимо определить истинные размеры копируемой информации на диске приемнике и диске источнике, необходимо нажать сочетание клавиш Ctrl+L. Будет выдана та же информация, что и при быстром просмотре каталогов. Однако появится надпись:
Required on target drives Bytes.
(Необходимо на диске приемнике — байт).
Далее идет информация о свободном месте на диске-приемнике и диске-источнике.
Эта информация просто необходима, если происходит копирование фалов с дисков, размеченных под разные файловые системы (например, FAT16 и FAT32.)
Следует отметить, что это окно появляется, если только выделена группа файлов или каталог.
F.1.6.5. Управление отображением панелей.
Переход на другой диск осуществляется следующими способами:
— выбором иконки диска на панели дисков;
— выбором буквы диска из комбинированного списка;
— нажатием клавиш-акселераторов Alt+F1 для левой и Alt+F2 для правой панели. При этом раскроется соответствующий комбинированный список дисководов.
В комбинированном списке, кроме буквы диска, отображается дополнительная информация о диске, а именно:
— размер флоппи-дискет (для флоппи-дисководов); — метка тома (для локальных дисков);
— CD-ROM (для CD-приводов);
— Полное имя в сети (для сетевых дисков);
— Network Neghborhood (для перехода к просмотру ресурсов других компьютеров).
Кроме того, в оболочке возможен просмотр оглавления каталога на уделенной системе, подключенной с помощью FTP-протокола. Для этого надо:
— выбрать пункт «FTP Connect» подменю «Commands» системного меню, или
— выбрать соответствующую кнопку на панели кнопок, или
— нажать быстрое сочетание клавиш F10, C, F, или
— нажать клавишу-акселератор Ctrl+F.
После этого появится диалоговое окно со списком всевозможных доступных подключений по FTP-протоколу. После выбора необходимого адреса необходимо нажать кнопку » этого диалогового окна, и вы можете работать с каталогом удаленной системы.
Для окончания работы с FTP-соединением необходимо разорвать соединение. Это можно сделать с помощью пункта «FTP Disconnect» подменю Command системного меню (быстрое сочетание клавиш —F10, C, O, клавиша-акселератор —Shift+Ctrl+F.)
Примечание: если необходимого соединения нет в списке, его можно создать, выбрав пункт «FTP New Connection. » подменю «Commands» системного меню. Вам будет предложено заполнить форму с параметрами FTP-соединения. После заполнения формы это соединение окажется в списке.
Для управления панелями в Windows Commander осталась только опция Swap Panels (клавиша-акселератор Ctrl+U) и клавиша перехода на соседнюю панель (Tab). Это связано с тем, что панели Windows Commander не убираются с экрана.
F.1.6.6. Вывод архива.
Как и в оболочке Norton Commander for DOS 5.0 в Windows Commander имеются средства просмотра содержимого архивных файлов. На панели эти файлы имеют специальный значок.
Оболочка поддерживает следующие архивные файлы;
ARJ, ACE, CAB, LZH, RAR, UC2, ZIP
причем поддержка файлов с расширением CAB и ZIP осуществляется внутреннем архиватором.
F.1.6.7. Вывод результата поиска.
Вывод панели с результатами поиска производится выбором в окне поиска кнопки «Feed to listbox«. После этого список найденных файлов «как есть» (в виде полных имен фалов) отображается на текущей панели.
Windows commander как оболочка windows
Norton Commander (NC) разработана фирмой Symantec. Имеются англоязычная и локализованная (русифицированная) версии этого программного продукта, ориентированные для работы в среде DOS, Windows 3.1 х или Windows 95. Ниже рассматривается англоязычный вариант NC версии 5.0, предназначенный для работы в среде DOS.
Запуск программы Norton Commander производится набором в командной строке имени файла NC.EXE. После выполнения указанной команды на дисплее появится главный экран оболочки Norton Commander 5.0 .
В верхней части экрана расположены шесть пунктов главного меню оболочки Norton Commander: Left, Files, Disk, Commands, Tools, Right , каждый из которых выполняет определенные функции.
Основную часть экрана занимают две панели (окна) . Каждая панель предназначена для отображения информации о файловой структуре на диске. При первом обращении к оболочке обе панели (левая — Left и правая — Right) могут содержать оглавление одного и того же или разных дисков.
В оглавлении диска имена файлов указываются строчными буквами, а подкаталоги — прописными. Одна из двух панелей оболочки NC всегда является активной, в ней находится подвижный маркер (курсор). Маркер может быть установлен на любой файл или подкаталог, такой файл или подкаталог считается текущим, или рабочим. Панель, на которой отсутствует курсор, называют пассивной. Смена активной панели производится клавишей или щелчком мыши по пассивной панели.
В оболочке Norton Commander 5.0 различают восемь типов панелей:
- файловую панель — на ней отображается содержимое заданного диска;
- структурную панель — на ней в псевдографическом виде изображается дерево каталогов на заданном диске;
- информационную панель, на которой содержится справочная информация об оперативной памяти компьютера и о диске и текущем каталоге на нем;
- альтернативную информационную панель, на которую выдаются дополнительные сведения о файлах и заданном подкаталоге выбранного диска;
панель быстрого просмотра — на ней отображается содержимое текстового файла или сведения о подкаталоге;
архивную панель, на которой указывается содержимое архивного файла;связующую панель, которая содержит список файлов и подкаталогов диска, установленного на другом персональном компьютере.
Пользователь в любой момент может сменить тип панели. Чаще всего используются файловые панели. В заголовке файловой панели указывается полное имя активного (текущего) каталога, содержимое которого отображено на экране.
В нижней части обеих панелей для выделенного подкаталога или файла указываются имя, дата и время создания или последнего обновления. Для файла дополнительно указывается его размер в байтах , а для подкаталога выдается одна из меток: SUB-DIR, обозначающая подчиненный каталог, или UP-DIR — родительский подкаталог.
Под левой панелью в поле командной строки выводится системная подсказка. В поле командной строки можно набирать любые команды DOS, команды самой оболочки NC и запускаются на выполнение прикладные программы.
Поле подсказок (последняя строка экрана NC) содержит список функциональных клавиш . , используемых при работе программы Norton Commander.
При нажатии клавиши строка подсказок NC 5.0 модифицируется, в ней появляются пояснения по ?горячим? клавишам.
Команды оболочки Norton Commander
Команда оболочки — это предписание на исполнение определенного действия. Она может выдаваться несколькими способами:
o выбором в меню;
o комбинацией клавиш (?горячие? клавиши);
o щелчком мышью соответствующей кнопки в строке подсказок экрана NC;
o перемещением мышью объектов панелей оболочки.
Меню Norton Commander
Меню NC 5.0 включает шесть пунктов. В них сосредоточены все команды оболочки. Для активизации меню Norton Commander достаточно нажать на клавиатуре функциональную клавишу или щелкнуть мышью в строке подсказок по кнопке
. При этом раскрываются пункты главного меню: Left, Files, Disk, Commands, Tools, Right.
Пункты Left — левая панель и Right — правая панель обеспечивают управление соответственно левой и правой панелями NC. Пункты Left и Right содержат подменю из 18 команд.
Пункт Files (файлы) реализует операции с файлами и подкаталогами, смену атрибутов файлов, а также доступ к пользовательскому меню, выход из оболочки NC, операции расщепления исходного файла на несколько файлов по команде Split и слияние ранее расщепленных файлов в единый файл по команде Merge. Подменю пункта Files включает 15 команд, большая часть из которых соответствует действию функциональных клавиш.
Пункт Disk (диск) обеспечивает работу пользователя с гибкими и жесткими дисками. Копирование дискет в оболочке производится по команде Copy diskette.
Форматирование дискет выполняется встроенной в оболочку NC утилитой Norton Commander Safe Format (NCSF), содержащейся в файле NCSF.EXE. Утилита NCSF обеспечивает три режима форматирования:
o стандартное DOS- форматирование;
o безопасное Safe- форматирование;
o быстрое Quick- форматирование.
Сервисная система NC 5.0 является не только надстройкой над дисковыми ОС, но и надстройкой сетевой ОС Novell NetWare версий 3.х и 4.х. Сетевые возможности данной оболочки реализуются встроенной утилитой NCNet, хранящейся в файле NCNET.EXE.
В табл. 1 приведены команды раздела меню Commands.
Команда Configuration позволяет задать параметры экрана, выбрать цвет и размер панелей, установить режим работы дисплея, изменить внешний вид диалоговых окон (боксов), убрать строку подсказок, показать скрытые файлы и выполнить другие операции.
Таблица 1. Команды меню Commands
Выполняемое действие Команда Клавиши
Вызов дерева каталогов Ned Tree Alt+F10O
Быстрый поиск файлов Find File Alt+F7
Восстановление 16 последних DOS-команд History Alt+F8
Изменение числа строк на экране Еда Lines Alt+F9
Обмен содержимого панелей Swap Panels Ctrl+U
Включение/отключение двух панелей Panels On/Off Ctrl+O
Сравнение содержимого двух каталогов Compare Directories
Синхронизация каталогов Synchonize Ctrl+F8
Вызов программы терминальной ээмуляции для связи двух ПК Terminal Emulation
Вызов для редактирования пользовательского меню Menu File Edit
Вызов для редактирования файла — обработчика расширений Extention File Edit
Вызов редакторов Editors
Конфигурация оболочки Configuration
Пункт Tools (инструментарий) предоставляет возможность создать в дополнение к пользовательскому меню системное меню Tools.
2. Операционная оболочка Norton Commander для Windows 95
Оболочка сохраняет все основные команды по управлению файлами и каталогами из NC для MS DOS, и это является ее неоспоримым преимуществом. Пункты подменю практически также совпадают. Утилита просмотра файлов Quick View Plus, встроенная в NC для Windows 95, поддерживает особенности форматирования просматриваемого документа: тип шрифта, размер, интервал строк, встроенную графику. Пользователь имеет возможность не только просматривать файлы свыше 200 форматов, но также копировать и печатать их с сохранением форматирования.
В данной версии System Information (системная информация) выводится на панель в двух разделах: в верхней части Computer information (информация о компьютере) и Memory information (информация о памяти). Нижняя часть панели состоит из нескольких страниц Video (видеоадаптер), Modem (модем), Network (сеть). Mouse (мышь), Keyboard (клавиатура), Printer (принтер), что делает ее более насыщенной информацией, чем в DOS-версиях. Отображаемые сведения расположены более компактно, чем раньше. Они также содержат важную информацию об устройствах вывода.
В NC для Windows 95 входит утилита Scheduler. Она предназначена для составления и анализа расписаний встреч и собраний, запуска программ в определенное время, а также составления таблицы со сведениями о контактах и предстоящих событиях. При составлении расписания в него заносится оповещение, напоминающее о важной встрече, задаче или событии. Scheduler запускается из меню Commands.
3. Перспективы развития
В последние годы наметились определенные перспективы развития оболочек.
Общая тенденция развития оболочек — это их интеграция, то есть совмещение функций нескольких оболочек в одной: управление архиваторами, поддержка межкомпьютерной связи, выполнение базовых действий в среде сетевой операционной системы и другие.
Еще одна тенденция — создание специализированных оболочек, например предназначенных для энциклопедий, баз знаний, обучающих программ. Такие оболочки содержат все необходимые программы для полной поддержки средств мультимедиа (демонстрация слайд-фильмов, видео и звукозаписей), а также позволяют использовать утилиты поиска информации и управления файлами, вывода на печать текста и графической информации.
Командные оболочки, первоначально создаваемые как надстройка над конкретной операционной системой, по мере своего развития позволяют не только манипулировать файлами и каталогами в различных операционных системах, но и просматривать файлы специальных программ (электронные таблицы, СУБД, графические файлы), управлять воспроизведением компакт-дисков, запускать утилиты системной диагностики, форматирования, передачи данных. В настоящее время они практически вытеснили непосредственное использование архиваторов, работающих из командной строки.
Лабораторная работа № 1
Работа с Norton Commander
Для запуска Norton Commander необходимо набрать в командной строке MS-DOS:
nc
Возможно придется войти в рабочую директорию оболочки(ее имя, как правило — NC), т.е. в командной строке придется набрать:
nc\nc
Закончить работу с оболочкой можно нажав клавишу F10.
У большинства пользователей оболочка автоматически загружается при запуске компьютера. По окончании работы рекомендуется вначале выйти из Norton Commander, а потом выключить питание.
Внешний вид экрана
При запуске Norton Commander экран примет следующий вид: в верхней части экрана расположены две панели Norton Commander, за ними следует командная строка, а в самом низу расположена подсказка, напоминающая значения функциональных клавиш (F1 — F10). Одна из панелей всегда является активной, у нее ярким цветом выделен заголовок.
Панели
На панели Norton Commander может выводиться следующая информация:
· Краткое оглавление директории (только имена файлов и директорий, причем имена файлов выводятся маленькими, а имена директорий большими буквами).
· Полное оглавление директории (помимо имен файлов выводятся их размер, дата и время создания, а для директорий — дата и время создания).
· Дерево директорий на текущем диске.
· Содержимое файла из другой панели или краткая информация о директории из другой панели.
· Оглавление архивного файла.
· Информация о директории.
Командная строка Norton Commander позволяет вводить команды MS-DOS самым обычным образом. Для того, чтобы выполнить введенную команду, необходимо нажать Enter.
Управление панелями и запуск файлов
Рассмотрим панель с кратким оглавлением, как наиболее часто используемую. Вверху панели расположена строка заголовка, указывающая полный путь к директории, отображаемой в панели, ниже отображается имя диска и подзаголовки name. Далее следует список директорий (большие буквы) и файлов (маленькие буквы). Если выводимая директория не корневая, то в начале списка помещается символ . позволяющий выйти в наддиректорию данной директории. Внизу панели расположена информационная строка, в которой выводится имя указываемого файла, его размер, дата и время создания.
Активная панель. Управление указателем
Одна из панелей всегда является активной, у нее заголовок выделен инверсным цветом. Если в данной директории есть хотя бы один файл или директория, то одно из имен также выделено инверсным цветом (говорят, что на этом имени стоит указатель). Указатель можно двигать, для этого используются клавиши:
Ї — перемещает указатель на позицию вниз;
— — перемещает указатель на позицию вверх;
R — перемещает указатель на столбец вправо;
— перемещает указатель на столбец влево;
Home — перемещает указатель на первую позицию в списке
End — перемещает указатель на последнюю позицию в списке;
PgUp — перемещает указатель на экран вверх;
PgDp — перемещает указатель на экран вниз.
Действия при нажатии клавиши Enter
· Если указатель стоит на имени директории , то мы войдем в эту директорию.
· Если указатель стоит на символе . то мы выйдем из текущей директории в ее наддиректорию.
· Если указатель стоит на имени исполняемого файла (с расширением .com или .exe), то произойдет его запуск.
· Если указатель стоит на имени пакетного командного файла (с расширением .bat), то начнется его выполнение.
Переход между панелями осуществляется с помощью клавиши Tab, (при ее нажатии активной становится соседняя панель.
Если необходимо посмотреть результаты выполнения программы, а они скрыты панелями Norton Commander, то можно воспользоваться следующими комбинациями клавиш:
Ctrl+O — убрать / вывести панели на экран;
Ctrl+P — убрать / вывести неактивную панель на экран;
Ctrl+F1 — убрать / вывести левую панель на экран;
Ctrl+F2 — убрать / вывести правую панель на экран;
Ctrl+U — поменять панели местами.
Смена диск
Имеется возможность сменить текущий диск. Для этого необходимо нажать Alt+F1 для левой панели (Alt+F2 для правой). На экран будет выдан запрос на смену диска. Необходимо клавишами управления курсором выбрать диск и нажать Enter.
Команды управления панелями
Управление указателем:
Ї — перемещает указатель на позицию вниз;
Ї — перемещает указатель на позицию вверх
R — перемещает указатель на столбец вправо;
— перемещает указатель на столбец влево;
Home — перемещает указатель на первую позицию в списке;
End — перемещает указатель на последнюю позицию в списке;
PgUp — перемещает указатель на экран вверх;
PgDn — перемещает указатель на экран вниз.
Работа с файлами:
Enter — осуществляет запуск указанного файла или вход в указанную директорию;
Ctrl+Enter — переносит имя выделенного файла из панели в командную строку.
Управление панелями:
Tab — осуществляет переход между панелями;
Ctrl+O — убрать/вывести панели на экран;
Ctrl+P — убрать/вывести неактивную панель на экран;
Ctrl+F1 — убрать/вывести левую панель на экран;
Ctrl+F2 — убрать/вывести правую панель на экран;
Ctrl+U — поменять панели местами;
Ctrl+L — вывести в неактивной панели сводную информацию о диске и директории активной панели;
Ctrl+Q — вывести в неактивной панели содержимое файла, указанного на активной панели;
Ctrl+Z — вывести в неактивной панели сводную информацию о директории активной панели.
Сортировка:
Ctrl+F3 — сортировать файлы по имени;
Ctrl+F4 — сортировать файлы по расширению;
Ctrl+F5 — сортировать файлы по дате и времени создания;
Ctrl+F6 — сортировать файлы по размеру;
Ctrl+F7 — не сортировать файлы.
Дисковые операции:
Flt+F1 — смена текущего диска для левой панели;
Flt+F2 — смена текущего диска для правой панели;
Ctrl+R — обновить содержимое текущей панели.