- Скачать Total Commander (Windows)
- Total Commander для Windows
- Возможности файлового менеджера
- Особенности работы с файлами
- FTP-клиент
- Работа с архивами
- Другие ключевые возможности
- Преимущества и недостатки
- Установка на компьютер
- Обзор Total Commander
- Скачать бесплатно для Windows
- Работа с файлами в Total Commander
- Выделение файлов
- Копирование файлов
- Перемещение файлов
- Удаление файлов
- Переименование файлов
- Как найти файлы
- Windows commander открыть файл
Скачать Total Commander (Windows)
Скачайте бесплатно последнюю версию Total Commander (Тотал Коммандер) для Windows на нашем сайте по прямой ссылке. Файловый менеджер отличается простым двухпанельным интерфейсом на русском языке, который предоставляет широкий набор средств для удобного управления всеми вашими файлами. Кроме того, с помощью программы можно создавать и просматривать архивы, а также соединяться с серверами по FTP/SSH протоколу.
Total Commander для Windows
Total Commander (Тотал Коммандер) — файловый менеджер, который считается одним из лучших вот уже на протяжении долгих лет.
Главная отличительная особенность программы — два окна, так можно одновременно видеть файлы в разных папках и на разных дисках, что существенно упрощает работу при перемещении файлов из одной директории в другую. При этом подобные манипуляции проще выполняются — то же копирование или удаление файлов происходит существенно быстрее, чем в стандартном проводнике, что важно при работе с большим количеством информации. Между тем программа имеет и множество других преимуществ.
- Бесплатная лицензия;
- Любые операции с файлами и папками;
- Разбивка и сборка файлов большого объема;
- Пакетная работа с файлами;
- Синхронизация каталогов;
- Встроенный FTP-клиент (с поддержкой SSL/TLS);
- Поддержка Drag&Drop (перетаскивание мышью);
- Поиск файлов с расширенными параметрами;
- Управление с помощью горячих клавиш;
- Поддержка командной строки;
- Работа с архивами (просмотр, упаковка и распаковка);
- Двухпанельный интерфейс;
- Высокая скорость работы с файлами.
Возможности файлового менеджера
По сравнению со стандартным проводником Windows, программа Total Commander обладает огромным множеством инструментов для работы с файлами и папками, а также большим количеством настроек.
Особенности работы с файлами
Функционал программы обеспечивает возможность проводить с файлами и папками все возможные манипуляции. Начнем с поиска, который позволяет искать нужные файлы по десяткам разных параметров: по заданному шаблону, только латинские или кириллические названия, в архивах, по определенным фразам в текстовых документах. Точно так же по самым разным атрибутам файлы можно сортировать в окнах программы.

Еще одна полезная функция – пакетное переименование файлов. У многих пользователей на компьютере могут быть тысячи фотографий, которые называются вроде «DCIM_100_1282.JPG». Как их переименовать в более логичные «Photo1», «Photo2» и так далее? Отсортировав файлы по дате создания, им можно дать нужные названия, которые будут соответствовать хронологическому порядку. Точно так же пакетами можно менять расширение файлов.

Немало внимания разработчики уделили работе с файлами больших размеров. Например, если есть необходимость записать файл, который не помещается на DVD, программа разделит его на несколько частей, чтобы можно было осуществить запись на несколько дисков.
FTP-клиент
Функция FTP-клиента дает возможность работать с файлами, папками и архивами, расположенными на удаленном сервере, так, будто они находятся на жестком диске компьютера. Владельцы веб-сайтов могут производить все манипуляции с файлами, а благодаря встроенному текстовому редактору, html, xml, php и другие файлы можно редактировать прямо в программе. Для тех пользователей, которым регулярно требуется подключаться к разным удаленным серверам, Total Commander запоминает несколько соединений и пароли к ним, а переключаться между серверами можно в пару кликов. Программа работает также и с защищенными типами соединений SSL и TLS.

Работа с архивами
Файловый менеджер обладает всем необходимым для работы с архивами. Имея установленный Total Commander, даже нет необходимости дополнительно устанавливать архиваторы.

Используя программу, можно создавать новые архивы или разархивировать существующие, можно просматривать содержимое архивов и открывать файлы в них, кроме того, можно добавлять файлы в уже существующий архив. Программа работает со всеми распространенными типами архивов: rar, zp, 7zip, arj, tar и другими. Также Total Commander располагает набором функций для работы с самораспаковывающимися архивами.
Другие ключевые возможности
- Возможность работать с облачными хранилищами;
- Групповая и автоматическая работа с файлами;
- Файлы можно ассоциировать с любыми программами;
- Встроенный обозреватель для просмотра файлов;
- Множество способов отображения файлов и папок.
Перечислять возможности этой программы можно чуть ли не бесконечно, особенно учитывая тот факт, что для Total Commander написаны тысячи плагинов, которые делают этот менеджер еще функциональнее. Например, используя такой сторонний софт, можно организовать работу с образами дисков, установить клиент для работы с электронной почтой, загружать torrent-файлы с помощью Total Commander, записывать диски непосредственно в программе.
Преимущества и недостатки
Основное достоинство Total Commander — простота интерфейса и при этом высокая функциональность.
Недостатков у программы практически нет. Единственный момент заключается в том, что файловый менеджер может быть сложен в освоении для неопытных пользователей.
Установка на компьютер
Вы можете скачать установочный файл программы Total Commander с нашего сайта. После запуска инсталлятора появится следующее окно…

При появлении трудностей в процессе установки прочитайте подробную инструкцию по установке Total Commander в ОС Windows.
Обзор Total Commander
Обзор файлового менеджера Total Commander (операции с файлами и папками, работа с архивами, подключение к удаленному серверу, использование расширенного поиска, настройки интерфейса).
Скачать бесплатно для Windows
| Версия | Размер | Файл |
|---|---|---|
| 9.51 | 7.7 Мб | exe |
Total Commander версии 9.51 доступна для скачивания с помощью MultiSetup или по прямой ссылке. Программа распространяется бесплатно, поддерживает Windows 10, 8, 7, Vista, XP и имеет интерфейс на русском языке. Также вы можете скачать файловый менеджер с официального сайта.
Работа с файлами в Total Commander
Главное предназначение Total Commander — работа с папками и файлами. Программа располагает множеством инструментов, при этом с некоторыми его возможностями не так просто разобраться.
Выделение файлов
Чтобы выполнить ту или иную манипуляцию с файлами, их, прежде всего, необходимо выделить. Первое, что надо сделать — перейти в директорию с требуемыми файлами и выделить объекты, нажав по ним один раз правой кнопкой мыши. Объекты выделяются шрифтом красного цвета.
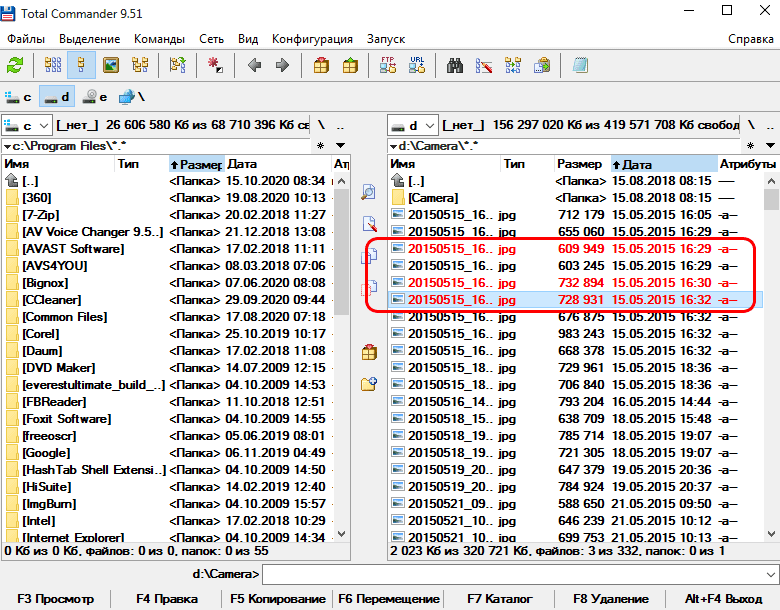
Есть люди, которым правая клавиша мыши неудобна. Чтобы заменить ее левой, в настройках следует перейти в «Основные операции» и выделить галочкой «Левой кнопкой, как в Windows».

Над рабочей областью программы есть меню «Выделение», там можно обозначить все файлы в каталоге или определенную группу. Сделать это легко, используя горячие клавиши. Выделение группы — комбинация «Num+», выделение всех файлов — «Ctrl+Num+».
В том же меню можно убрать выделение, в случае необходимости операцию легко произвести горячими клавишами: снять выделение группы файлов — комбинация «Num–», снять все выделение — «Ctrl+Num–».
Копирование файлов
Для выполнения этой операции необходимо открыть в одной панели директорию с теми файлами и папками, которые следует скопировать, а в другой — ту, в которую их требуется вставить. Нужные файлы и папки надо выделить и нажать клавишу «F5» (на нижней панели есть также отдельная кнопка «Копировать»). Откроется окно, где следует подтвердить действие. В нем же можно вручную прописать другой путь для копирования, а также выбрать лишь определенный тип файлов, нуждающихся в копировании.
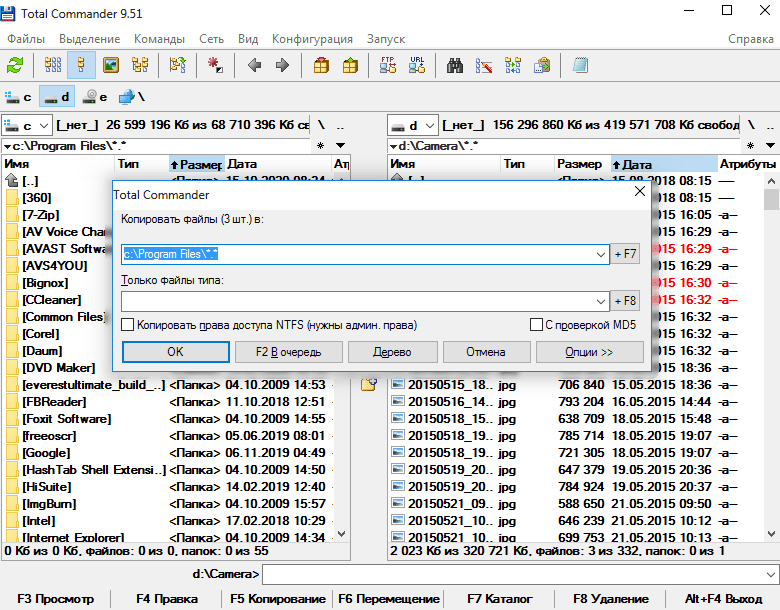
Выполнить описанное выше действие можно и привычным способом — перетянув файлы с помощью мыши из одной панели в другую. Есть здесь еще одна полезная функция: если нажать сочетание клавиш «Shift+F5», файлы одновременно скопируются и переименуются.
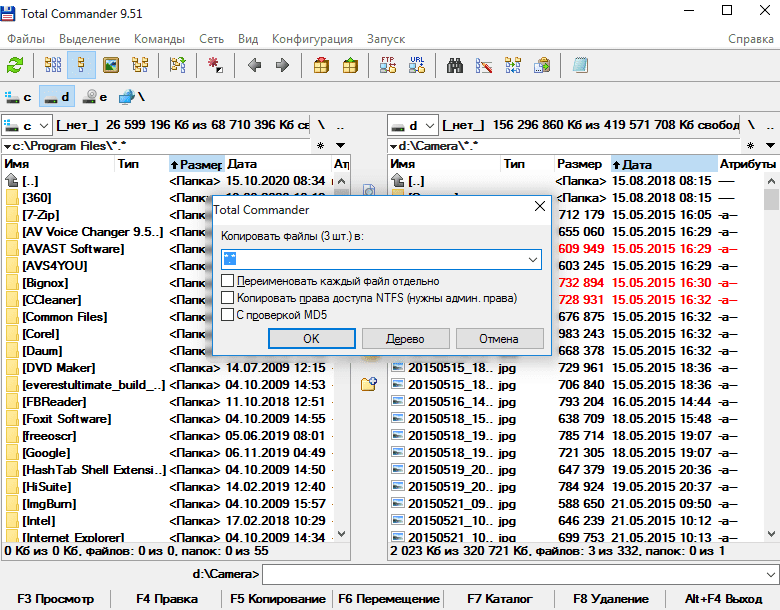
Перемещение файлов
Операция осуществляется аналогично предыдущей, но с использованием клавиши «F6», соответствующая кнопка также расположена на нижней панели. В данном случае тоже откроется окно, где следует подтвердить операцию, там же можно прописать другой путь перемещения и выбрать, если есть необходимость, только конкретные типы файлов.

Как и при копировании, сочетание «Shift+F6» дает возможность переместить файлы под иным названием.
Удаление файлов
Удаление файлов и папок в «Корзину» осуществляется нажатием на «F8», эта кнопка также присутствует на нижней панели. Если есть желание, можно воспользоваться более привычной клавишей — «Delete».
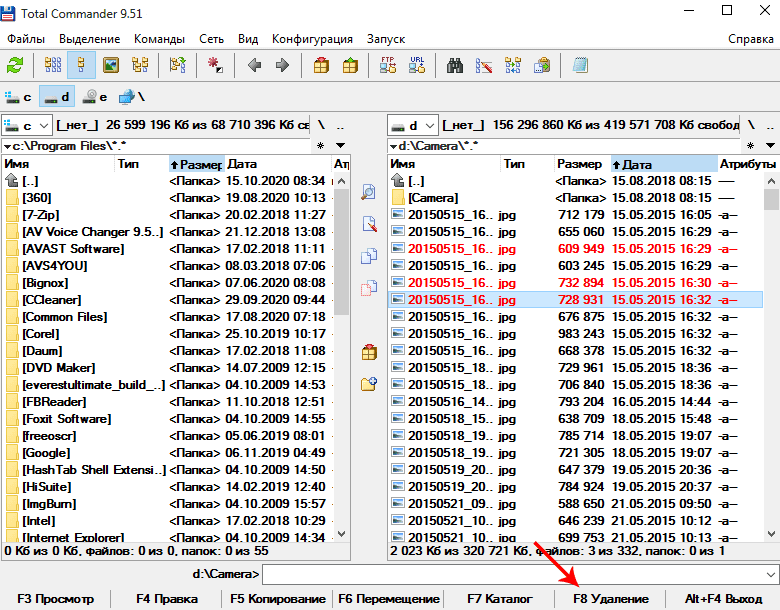
Для полного удаления следует использовать комбинацию «Shift+F8» либо «Shift+Delete».
Переименование файлов
Чтобы дать файлу или папке новое имя, необходимо удерживать около двух секунд правую клавишу мыши на объекте, после чего откроется контекстное меню с соответствующей функцией. Есть также возможность переименовать несколько файлов одновременно, для этого необходимо нажать «Ctrl+M» или найти эту функцию в меню «Файл».
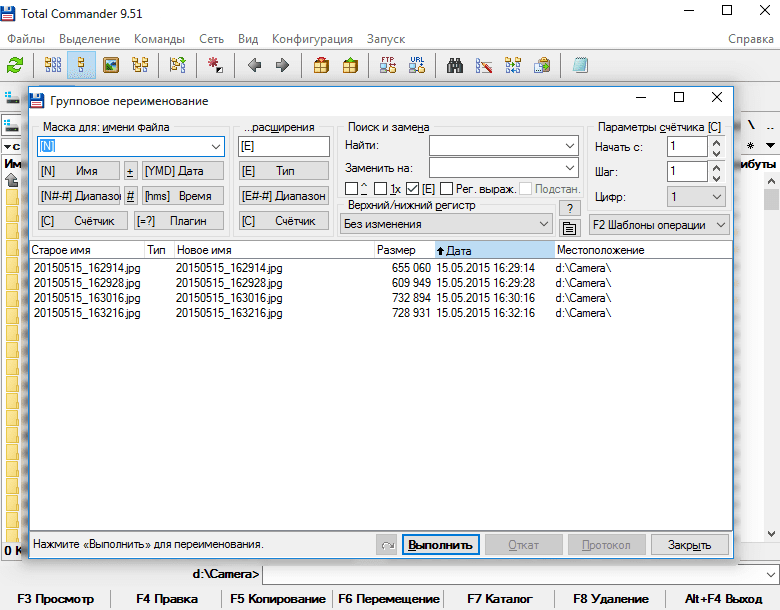
Откроется окно, где можно указать новые имена и поменять расширение файлов.
Как найти файлы
Чтобы открыть окно поиска, следует нажать комбинацию «Alt+F7» или найти эту функцию в главном меню, выбрав пункт «Команды».
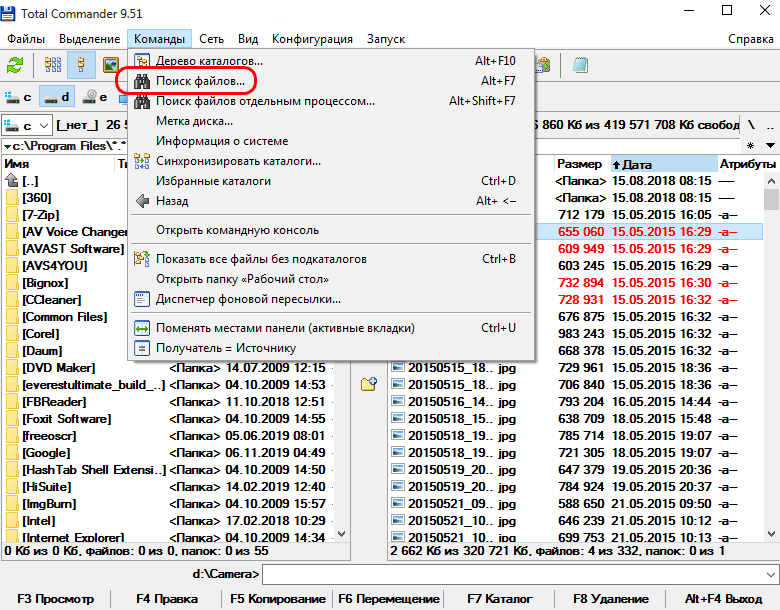
Здесь пользователю доступно большое множество инструментов. Поиск файлов можно осуществлять только в определенных папках или дисках, по дате создания или по временному промежутку их создания либо по размеру. Кроме того, программа осуществляет поиск файлов, в которых присутствует искомое слово или фраза.

Еще одна полезная функция — поиск дубликатов по разным параметрам. Все настройки поиска легко сохранять в шаблоны, чтобы в следующий раз не вводить заново требуемые параметры.
Windows commander открыть файл
Файл-менеджер W indows Commander
· Что такое файл-менеджер и каковы основные функции и возможности Windows Commander.
· Способы управления файл-менеджером с помощью меню и функциональных клавиш.
· Как выполнить в Windows Commander основные операции с дисками, папками и файлами.
В настоящее время существует большое число программ, предназначенных для помощи пользователю в выполнении операций с папками и файлами. Среди них заслуженной популярностью пользуется разработанный швейцарскими программистами файл-менеджер Windows Commander, который предоставляет пользователю широкий выбор многочисленных дополнительных опций и необходимых инструментов, объединенных в единую оболочку.
Windows Commander — менеджер файла, подобный Проводнику Windows, но имеющий некоторые существенные отличия. Windows Commander имеет два файловых окна, подобно известной оболочке Norton Commander, но работает в графическом режиме. С его помощью вы можете просмотреть содержимое дисков и любой папки на этих дисках, можно копировать, перемещать и удалять любые файлы (папки), создавать новые папки, распаковывать архивы и просматривать содержимое архива, не распаковывая его, и т.д. Windows Commander обеспечивает пользователю возможности выполнения операций с файлами и папками, используя функциональную клавиатуру (назначение клавиш F3-F8 такое же, как и в Norton Commander), команды меню, а также строку команд для простого запуска программ с параметрами.
К важнейшим отличительным особенностям Windows Commander относятся: поддержка длинных имен файлов; обработка архивов подобно подкаталогам, поддержка множества форматов архивов; поддержка Drag&Drop (взять и оттащить); групповое и одновременное переименование сразу нескольких объектов, просмотр и редактирование файлов, а также сравнение их содержимого и содержимого папок и каталогов; конфигурируемая панель инструментов, позволяющая изменять набор кнопок для запуска внешних программ или внутренних команд меню; конфигурируемое главное меню; возможность настройки пользовательских «горячих» клавиш; изменяемое пользователем меню «Запуск», позволяющее разместить часто используемые Windows-приложения в выпадающем меню.
Элементы окна Windows Commander
Запуск Windows Commander осуществляется стандартным способом: дважды щелкните мышкой на ярлыке или выберите соответствующую команду в меню Программы Windows. После этого на экране компьютера будет раскрыто окно Windows Commander .
Рис. 1. Окно программы Windows Commander
Центральное окно программы (рис. 1) разделено на два равноправных файловых окна, по умолчанию включающих сортировщик и фильтры отображаемых файлов. Столь удобное расположение файловых окон позволяет выполнять файловые операции, одновременно имея перед глазами текущее «положение дел» в обеих выбранных папках. Например, при копировании информации из одного места в другое вы сможете, не переходя по дереву жесткого диска, заранее взглянуть, что находится в том или ином каталоге, чтобы не скопировать файл (каталог) или же целую группу файлов (каталогов) в «общую кучу» с другой информацией, а также одним нажатием клавиши создать новую папку.
Размещенное в верхней части оболочки Главное меню, состоящее из пунктов: Файл, Выделение, Правка, Действия, Сеть, Вид, Конфигурация, Папки Windows, Запуск, включает в себя набор доступных в программе функций и опций, распределенных по специализированным рубрикам и подменю.
Кроме того, меню располагает кнопкой вызова встроенных в систему редакторов Notepad и Wordpad и Панели управления Windows. Каждая из перечисленных опций, как правило, открываемых щелчком мыши, имеет идентичный клавиатурный «аналог». Так, для выделения объектов — клавишей «+» (Серый плюс).
Находящаяся чуть ниже Панель инструментов (рис. 2) состоит из различных ярлыков, каждый из которых представляет собой одну из часто используемых команд.
Рис. 2. Панель инструментов программы Windows Commander
Совет . Для редактирования, удаления и добавления иконок в меню Панели инструментов щелкните на свободном пространстве Панели инструментов правой кнопкой мыши и выберите Изменить, затем в окне настройки внешнего вида и адресации иконок, как показано на рис. 3, измените внешний вид кнопки, предназначенную для нее команду, тип значка иконки, а также текст подсказки, всплывающей при наведении на ярлык курсора мыши, и подтвердите свой выбор сначала нажатием кнопки Добавить, а затем ОК.
Рис. 3. Изменение состава иконок в меню Панели инструментов
В меню появится новая иконка, положение которой вы впоследствии можете изменить, «вырезав» ярлык и «вставив» его в нужное место Панели инструментов. Добавить интересующий вас объект на «видное место» можно также «перетащив» программу, файл или папку в любое место на Панели инструментов, удерживая при этом клавишу Shift (данный способ является одним из самых оптимальных, так как позволяет сразу же задать расположение будущей кнопки и автоматически распознает ярлык объекта).
Под панелью инструментов расположены окна Панель жестких и гибких дисков и сетевых подключений , которая обеспечивает пользователю удобную возможность быстрого перехода из глубоких дебрей логического диска к содержанию другого диска, не сворачивая при этом целую ветвь, как это требуется в Проводнике Windows.
Центральное окно программы (рис. 4) разделено на левое и правое окна папок и файлов, в которых отображается содержимое папки, название которой отображается наверху окна.
Рис. 4. Центральное окно программы Windows Commander
В нижней части файловых окон Windows Commander расположена линейка состояния, на которой в зависимости от действий пользователя отображаются либо общий объем и количество размещенных в заданной директории файлов, либо соответствующая информация о выделенных компонентах файловой системы.
Примечание . Двойной правый щелчок по линейке состояния откроет контекстное меню для текущего каталога — в нем вы сможете загрузить команду вызова Windows Explorer для осуществления поиска, показа системной информации о выбранном логическом диске, в частности, и компьютере в целом, форматирования диска, а также создания нового файла или директории.
Командная строка, расположенная под файловыми окнами, предоставляет пользователю возможность, запустить любое из приложений, находящихся в текущем каталоге, или стандартные системные программы, задав команду.
Рис. 5. Командная строка и строка функциональных клавиш
В нижней части окна Windows Commander располагается строка, в которой размещены кнопки с надписью часто используемых операций над папками и файлами и используемых при этом функциональных клавишах, показанных в нижней части рис. 5. Эта строка является в некотором роде «активной» подсказкой, не только указывающей на то, какие клавиши служат, например, для открытия или редактирования файла, но и являющейся непосредственным «носителем» команды — операции можно выполнить щелчком мыши по нужной кнопке.
Совет . Для «очистки» мусорной корзины можно щелкнуть правой кнопкой на кнопке F8 Удалить, после чего подтвердить удаление содержимого корзины.
Наиболее употребительными в программе являются левое и правое файловые окна центрального окна. Благодаря компактному размещению в них содержимого выбранного диска и папки, пользователь сразу получает необходимые сведения о типе и атрибутах того или иного файла или каталога, а также размер и точную дату создания указанного объекта.
Особо эффективна и практична в использовании функция быстрой сортировки файлов, находящихся в выбранных пользователем папках. В отличие от папок, поддающихся лишь автоматической сортировке по алфавиту, файлы легко можно отсортировать по имени, типу, размеру, дате и имеющимся атрибутам, щелкнув левой кнопкой мыши по соответствующему заголовку в окне. Щелкнув дважды по одному и тому же заголовку, можно осуществить инверсию установленного «порядка». Так, «кликнув» один раз на заголовок Размер, программа распределит файлы в порядке убывания (от более «крупных» — к более «мелким»). Второй же щелчок мыши даст системе понять, что необходимо изменить порядок сортировки на обратный — инверсию (от более «мелких» к более «крупным»). Вместе с отображаемым состоянием списка файлов о направлении фильтрации пользователю также сообщит маленький указатель в виде стрелки, размещенный рядом с выбранным заголовком.
1. Если вы хотите при каждом запуске программы использовать одну сортировку определенного вида, установите ее в файловых окнах и выберите опцию Запомнить позицию в подразделе Конфигурация Главного меню. При этом также запоминаются размер и текущая позиция окна программы.
2. Двойной левый щелчок по заголовку окна файлов, отображающему название текущего каталога, открывает небольшое меню, позволяющее добавить те папки, которые вы чаще других используете в повседневной работе, в так называемый «горячий» список, а также отредактировать и удалить из списка предыдущие «закладки».
Выполнение основных операций в Windows Commander с использованием строки функциональных клавиш
Чтобы создать новую папку, нужно открыть нужный диск, папку и нажать кнопку F7СоздКат, затем в окне Создать новый каталог ввести имя создаваемой папки и нажать кнопку ОК. Windows Commander позволяет за одну операцию создать несколько вложенных подкаталогов. Например, если в окне Создать новый каталог ввести «Один\Два\Три\Четыре», как показано на рис. 6, то будет создано четыре вложенных каталога с соответствующими именами.
Рис. 6. Создание нескольких вложенных каталогов
Для просмотра файла нужно указать файл и щелкнуть кнопку F3 Просмотр. Если в окне просмотра текст отображается некорректными символами, то для изменения кодировки символов следует открыть меню Параметры и выбрать в нем вариант кодировки, как показано на рис. 7.
Рис. 7. Изменение кодировки символов текста
Для редактирования файла нужно указать файл и щелкнуть кнопку F 4 Правка . Тогда откроется окно редактора Блокнот или иного, установленного в Windows Commander, внешнего редактора. После редактирования текста закройте окно редактора стандартным способом. Чтобы скопировать (или переместить) файл (папку, архив и т. д.) из папки «А» в папку «В» (рис. 8), нужно в левом (или правом) файловом окне открыть диск А:, в другом окне — диск В:, в окне с диском А: найти нужный файл и выделить его, нажав на правую кнопку мыши (после этого файл выделяется красным цветом), в строке функциональных клавиш выбрать команду F5 Копия или F6 Перемещ. Если требуется найти папку-приемник копируемых файлов, то в окне копирования (перемещения) нужно щелкнуть кнопку Дерево, затем в окне Дерево каталогов выбрать нужную папку и щелкнуть ОК для завершения выбора папки-приемника. Для завершения операции щелкнуть кнопку ОК на панели копирования (перемещения).
Рис. 8. Окно копирования файла
Чтобы удалить ненужный файл (папку, архив и т.д.), следует в списке дисков выбрать нужный диск, затем найти удаляемый файл (папку, архив и т.д.), выделить его, в строке функциональных клавиш выбрать команду F8 Удалить и подтвердить операцию удаления.
Примечание. При щелчке правой кнопки мыши на кнопке программы F8 Удалить, открывается контекстное меню Корзины, в котором можно выбрать команду очистки Корзины или открыть окно Корзины для восстановления файлов.
Завершение работы Windows Commander выполняется одним из стандартных для Windows-приложений способом, например A lt +F4 .
Меню Windows Commander
Несмотря на многофункциональность упомянутых выше опций Windows Commander, наибольшие возможности программы заложены в ее Главном меню. Семь грамотно функционально разделенных подразделов данного 1иеню обеспечивают при длительной работе с программой быстрый доступ к любой системной или программной функции. Вызов меню выполняется стандартными для Windows-приложений способами. Например, чтобы открыть меню Файл, можно нажать комбинацию клавиш AIt+Ф или щелкнуть мышкой пункт меню Файл.
Благодаря функциям находящегося в левом верхнем углу программы подменю Файл, как показано на рис. 9, вы получаете возможность изменения атрибутов файла и текущих даты/времени, упаковки и распаковки файлов и/или папок (соответственно; клавиатурный аналог — Alt+F5 и Alt+F9), тестирования состояния архивов, сравнения содержимого файлов, а также просмотра свойств файла (Alt+Enter) и занимаемого им или же несколькими элементами места. Не менее полезными в данном подменю являются утилиты группового переименования сразу нескольких файлов (Ctrl+T), печати выбранного файла или же содержимого текущего каталога (подменю Печатать), разрезки или склеивания ранее разрезанного файла, кодирования и декодирования данных в форматах Mime, UUE и ХХЕ.
Рис. 9. Меню Файл
Если меню Файл прежде всего предназначено для совершения различных операций над файлами и папками, то при помощи подменю Выделение (рис. 10) вы можете прежде всего уточнить, о каких файлах и каталогах, собственно, идет речь. Выделить определенный тип файлов, находящихся в текущем каталоге, вы можете выбором команды Выделить группу, извлечь из общего списка те или иные типы данных — функцией Выделение по текущему расширению.
Рис. 10. Меню Выделение
Кроме того, выделить все файлы можно вызовом опции Выделить все, отменить выделение — командой Снять выделение, а сравнить содержимое каталогов — функцией Сравнить каталоги (Shift+F2).
Меню Команды (рис. 11) содержит команды, которые обеспечивают поиск файлов, синхронизацию каталогов, изменение метки диска, представление дерева каталогов на диске с возможностью быстрого поиска файлов. Команда Часто используемые каталоги выводит список каталогов, которые открывались в данном файловом окне.
Рис. 11. Меню Действие
Используя команду Запустить сеанс DOS, можно перейти к управлению компьютера в режиме Командной строки. Команда Источник ↔ Получатель позволяет поменять местами левое и правое окно, а команда Получатель = Источник задает одинаковое содержимое левого и правого файловых окон.
Особое внимание при разработке Windows Commander уделено внешнему виду оболочки, пользователю же позволено самостоятельно выбирать тот интерфейс, который наиболее подходит для его личных нужд и потребностей. Опции произвольной настройки вида файловой оболочки в полном или частичном виде встречаются сразу в нескольких главных подменю программы.
Так, в подменю Вид (рис. 12) подобно одноименной рубрике в Проводнике Windows, вы можете выбрать «Краткий» (Ctrl+F1) (только имена файлов), «Подробный» (Ctrl+F2) (имена файлов, их размер, дата создания и атрибуты) и «Дерево» (Ctrl+F8) виды файлов и папок в окне файлов. При этом, выбирая любой из перечисленных типов вывода данных, вы можете также установить галочку на функции Быстрый просмотр (Ctrl+Q). При этом, передвигая курсор в одном файловом окне по дереву жесткого диска, в другом окне программа будет одновременно информировать вас о занимаемом размещенными в данном каталоге файлами месте. В том же подменю доступны функции фильтрации показываемых объектов и сортировки различных типов файлов (аналогично сортировочным кнопкам в центральном меню).
Рис. 12. Меню Вид
Меню Конфигурация (рис. 13) по умолчанию содержит команды в трех группах. Команды первой группы открывают различные вкладки диалогового окна Настройка , в которых пользователь может изменить настройки вида экрана, выполнение операций с папками и файлами, использование архиваторов, параметры шрифтов, цвет, настройки используемых просмотрщика файлов и редактора, выбрать язык интерфейса, включить/выключить подтверждение операций удаление, перезапись и перетаскивание файлов.
Рис. 13. Меню Конфигурация
Команда Панель инструментов обеспечивает изменение панели инструментов непосредственно под Главным меню.
Совет . Перемещая файл на кнопочной панели с нажатой клавишей Shift, вы можете легко добавить кнопки к кнопочной панели. Нажав правую кнопку мыши на кнопочной панели, вы можете открыть локальное меню, которое позволяет изменить или удалить кнопку под курсором мыши. Диалоговое окно изменения одной кнопки имеет точно такую же структуру, как нижняя часть диалогового окна Настройка панели инструментов .
Рис. 14. Диалоговое окно изменения настроек
Для применения внесенных изменений нужно щелкнуть кнопку Применить и закрыть окно Настройка , щелкнув кнопку ОК.
Команда Панель инструментов открывает диалоговое окно настройки панели инструментов (рис. 14). Команда Запомнить позицию применяется для сохранения текущей позиции и размера окна Windows Commander . Выбор команды Запомнить позицию позволит автоматически сохранять текущие файлы и каталоги, размер окна при выключении программы.
В меню Запуск пользователь может разместить команды вызова часто используемых приложений.
Для изменения списка программ в меню «Запуск» нужно выбрать команду Изменить меню «Запуск», затем в окне Настройка меню «Запуск» , щелкнув кнопку Добавить, определить название элемента меню, команду вызова, параметры, путь запуска и «горячую» клавишу, как показано на рис. 15.
Рис. 15. Добавление программы в меню «Запуск»
Для добавления подменю в список команд «Запуск» нужно щелкнуть кнопку Подменю.
Windows Commander обеспечивает пользователю возможность изменить Главное меню, для этого следует в меню Запуск выбрать команду Изменить главное меню. Для изменения языка меню следует выбрать в окне Настройка вкладку Язык и в списке Изменить язык файл меню на нужном языке, например WCMD_RUS. lng (русский язык). Если требуется изменить текст команд меню, то в окне Настройка на вкладке Язык нужно, выбрав в поле Файл основного меню нужный файл меню, например, WCMD_RUS. lng , щелкнуть кнопку Правка. После этого раскроется окно редактора с текстом меню, в который можно внести изменения, как показано на рис. 16.
По окончании редактирования текста меню закрыть окно редактора с сохранением изменений. Щелкнув кнопку Применить для немедленного вступления в силу внесенных изменений в настройки меню и закрыть окно щелкнув кнопку ОК.
Рис. 16. Редактирование текста меню Windows Commander.



















