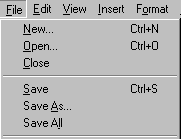- Computer keyboard shortcut keys
- Shortcut keys ABCs
- Basic PC shortcut keys
- PC shortcut keys for special characters
- Windows keyboard shortcuts for accessibility
- Magnifier keyboard shortcuts
- Magnifier reading commands
- Additional accessibility keyboard shortcuts
- Additional keyboard shortcuts
- Ease of Access keyboard shortcuts
- Magnifier keyboard shortcuts
- Narrator keyboard shortcuts
- Narrator touch keyboard shortcuts
- Additional keyboard shortcuts
- Ease of Access keyboard shortcuts
- Magnifier keyboard shortcuts
- Create keyboard shortcuts to open programs
- Keyboard shortcuts in apps
- Calculator keyboard shortcuts
Computer keyboard shortcut keys
Shortcut keys ABCs
Shortcut keys help provide an easier and quicker method of navigating and executing commands in the computer software. Shortcut keys are performed using the Alt key (on IBM compatible computers), Command (on Apple computers), Ctrl key, or Shift key in conjunction with another key. The de facto standard for listing a shortcut is listing the modifier key, a plus symbol, and another key. In other words, «Ctrl+S» is telling you to press and hold the Ctrl , and then press the S at the same time.
You can also find the shortcut keys in popular programs by looking for underlined letters in their menus. For example, the file menu image has an underline on the «F» in File, which means you can press the Alt key and F key to access the file menu.
Some programs require the user to press and hold Alt to see the underlined characters. In the image above, you can see that some of the common features, such as Open (Ctrl+O) and Save (Ctrl+S), have shortcut keys assigned to them. As you begin to memorize shortcut keys, you’ll notice that many applications share them. We have a list of the most commonly shared ones in the basic PC shortcut keys section.
Non-English versions of Microsoft Windows may not be able to use all of the below shortcut keys.
Basic PC shortcut keys
Below is a list of some of the most commonly used basic shortcut keys that work with IBM compatible computers and software. We highly recommended that all users keep a reference to these shortcut keys or try to memorize them. Doing so will dramatically increase your productivity.
Besides the special character shortcuts listed here, some are also on the number keys (below the F1 — F12 keys). You can enter these special characters by pressing the Shift key and the number key with the special character listed on it.
| Shortcut Keys | Description |
|---|---|
| Alt+F | File menu options in current program. |
| Alt+E | Open Edit options in current program. |
| Alt+Tab | Switch between open programs. |
| F1 | View help information (F1 is used by almost every Windows program to display help). |
| F2 | Rename a selected file. |
| F5 | Refresh the current program window. |
| Ctrl+D | Bookmarks the current page in most Internet browsers. |
| Ctrl+N | Create a new or blank document in some software, or open a new tab in most Internet browsers. |
| Ctrl+O | Open a file in the current software. |
| Ctrl+A | Select all text. |
| Ctrl+B | Change selected text to be bold. |
| Ctrl+I | Change selected text to be in italics. |
| Ctrl+U | Change selected text to be underlined. |
| Ctrl+F | Open find window for current document or window. |
| Ctrl+S | Save current document file. |
| Ctrl+X | Cut selected item. |
| Shift+Del | Cut selected item. |
| Ctrl+C | Copy selected item. |
| Ctrl+Ins | Copy selected item |
| Ctrl+V | Paste |
| Shift+Ins | Paste |
| Ctrl+Y | Redo last action. |
| Ctrl+Z | Undo last action. |
| Ctrl+K | Insert hyperlink for selected text. |
| Ctrl+P | Print the current page or document. |
| Home | Goes to beginning of current line. |
| Ctrl+Home | Goes to beginning of document. |
| End | Goes to end of current line. |
| Ctrl+End | Goes to end of document. |
| Shift+Home | Highlights from current position to beginning of line. |
| Shift+End | Highlights from current position to end of line. |
| Ctrl+Left arrow | Moves one word to the left at a time. |
| Ctrl+Right arrow | Moves one word to the right at a time. |
| Ctrl+Esc | Open the Start menu. |
| Ctrl+Shift+Esc | Open Windows Task Manager. |
| Alt+F4 | Close the currently active program. |
| Alt+Enter | Open the properties for the selected item (file, folder, shortcut, etc.). |
PC shortcut keys for special characters
Many special characters can be created using keyboard shortcuts. Below are some of the more common and popular special characters and the keyboard shortcuts to create them.
Windows keyboard shortcuts for accessibility
Accessibility shortcuts can help you use your PC with a keyboard or assistive device.
The following is a list of keyboard shortcuts for assistive technologies in Windows 10, including Magnifier, high contrast, and others.
To see a list of keyboard shortcuts and touch gestures for Narrator in Windows 10, see Narrator keyboard commands and touch gestures.
Magnifier keyboard shortcuts
Windows logo key + Plus sign (+)
Turn Magnifier on
Windows logo key + Esc
Turn Magnifier off
Windows logo key + Plus sign (+) or Minus sign (-)
When Magnifier is on, zoom in or out
Ctrl + Alt + mouse scroll wheel
Zoom in and out using the mouse scroll wheel
Windows logo key + Ctrl + M
Open Magnifier settings
Ctrl + Alt + arrow keys
Pan in the direction of the arrow keys
Switch to full screen view
Switch to lens view
Switch to docked view
Cycle through views
Resize the lens with the mouse
Shift + Alt + arrow keys
Resize the lens with the keyboard
Ctrl + Alt + Spacebar
Quickly see the entire desktop when using full screen view
Magnifier reading commands
Windows logo key + Plus sign (+)
Turn Magnifier on
Start, pause, and resume reading
Modifier key + Enter
Read from mouse pointer
Modifier key + Left Mouse click
Read previous sentence
Modifier key + H
Read next sentence
Modifier key + K
For more info about Magnifier reading, see How to use Magnifier reading
Additional accessibility keyboard shortcuts
Right Shift for eight seconds
Turn Filter Keys on and off
Left Alt + left Shift + Print screen
Turn High Contrast on or off
Left Alt + left Shift + Num lock
Turn Mouse Keys on or off
Shift five times
Turn Sticky Keys on or off
Num lock for five seconds
Turn Toggle Keys on or off
Windows logo key + U
Open the Ease of Access Center
Windows logo key + Ctrl + C
Turn color filters on or off
Windows logo key + Ctrl + N
Open Narrator settings
Windows logo key + Ctrl + S
Turn on Windows Speech Recognition
Windows logo key + Ctrl + O
Turn on the On-Screen Keyboard
Additional keyboard shortcuts
Keyboard shortcuts to help control Windows 8.1 with the keyboard.
Ease of Access keyboard shortcuts
The following table contains keyboard shortcuts that can help make your PC easier to use.
Right Shift for eight seconds
Turn Filter Keys on and off
Left Alt + left Shift + Print Screen
Turn High Contrast on or off
Left Alt + left Shift + Num Lock
Turn Mouse Keys on or off
Shift five times
Turn Sticky Keys on or off
Num Lock for five seconds
Turn Toggle Keys on or off
Windows logo key + U
Open the Ease of Access Center
Magnifier keyboard shortcuts
The following table contains keyboard shortcuts for working with Magnifier.
Windows logo key + plus (+) or minus (-)
Ctrl + Alt + Spacebar
Preview the desktop in full-screen mode
Switch to docked mode
Switch to full-screen mode
Switch to lens mode
Resize the lens
Ctrl + Alt + arrow keys
Pan in the direction of the arrow keys
Windows logo key + Esc
Narrator keyboard shortcuts
The following table contains keyboard shortcuts for working with Narrator.
Spacebar or Enter
Activate current item
Tab and arrow keys
Move around on the screen
Caps Lock + Page Up or Page Down
Increase or decrease the volume of the voice
Caps Lock + plus (+) or minus (-)
Increase or decrease the speed of the voice
Caps Lock + Spacebar
Do default action
Caps Lock + Left or Right arrows
Move to previous/next item
Show commands for current item
Press Caps Lock twice in quick succession
Turn Caps Lock on or off
Narrator touch keyboard shortcuts
The following table contains keyboard shortcuts for working with Narrator on a four-point tablet.
Tap once with two fingers
Stop Narrator from reading
Tap three times with four fingers
Show all Narrator commands (including the ones not in this list)
Activate primary action
Activate secondary action
Touch or drag a single finger
Read what’s under your fingers
Flick left/right with one finger
Move to next or previous item
Swipe left/right/up/down with two fingers
Swipe down with three fingers
Start reading on explorable text
Additional keyboard shortcuts
Keyboard shortcuts to help control Windows 7 with the keyboard.
Ease of Access keyboard shortcuts
The following table contains keyboard shortcuts that can help make your PC easier to use.
Right Shift for eight seconds
Turn Filter Keys on and off
Left Alt + left Shift + Print Screen
Turn High Contrast on or off
Left Alt + left Shift + Num Lock
Turn Mouse Keys on or off
Shift five times
Turn Sticky Keys on or off
Num Lock for five seconds
Turn Toggle Keys on or off
Windows logo key 
Open the Ease of Access Center
Magnifier keyboard shortcuts
The following table contains keyboard shortcuts for working with Magnifier.
Windows logo key 
Ctrl + Alt + Spacebar
Preview the desktop in full-screen mode
Switch to docked mode
Switch to full-screen mode
Switch to lens mode
Resize the lens
Ctrl + Alt + arrow keys
Pan in the direction of the arrow keys
Windows logo key 
Create keyboard shortcuts to open programs
You can create keyboard shortcuts to open programs. Before you get started, you need to create a shortcut for the program to which you want to assign a keyboard shortcut. To do this, open the folder that contains the program’s executable file, right-click it, and then click Create Shortcut.
For more information about creating shortcuts to programs, see Create or delete a shortcut.
Locate the shortcut to the program that you want to create a keyboard shortcut for.
Right-click the shortcut, and then click Properties.
In the Shortcut Properties dialog box, click the Shortcut tab.
Click in the Shortcut key box, press the key on your keyboard that you want to use in combination with Ctrl + Alt (keyboard shortcuts automatically start with Ctrl + Alt), and then click OK. 
If you’re using a program that also has a keyboard shortcut using the same key combination as the shortcut you just created, then your shortcut might not work.
The word None appears in the Shortcut key box until you press a key; then it’s replaced with Ctrl + Alt + the key that you pressed.
You can’t use the Esc, Enter, Tab, Spacebar, PrtScn, Shift, or Backspace keys to create a keyboard shortcut.
Keyboard shortcuts in apps
Keyboard shortcuts are keys or combinations of keys that provide another way to do something that you’d typically do with a mouse.
The following are common keyboard shortcuts in many of the Microsoft apps that come with Windows 10. This includes shortcuts for:
In many of these apps, shortcuts are also shown in a tooltip if you hold the mouse pointer over a button. In others, pressing the Alt or F10 keys shows available keyboard shortcuts. If a letter is underlined in a menu, press the Altkey and the underlined key together instead of choosing that menu item. For example, to create a new picture in Paint, press Ctrl + N.
Note: With a touch keyboard, you’ll need to press the Ctrl key to view some shortcuts.
Calculator keyboard shortcuts
Switch to Standard mode
Switch to Scientific mode
Switch to Graphing mode
Switch to Programmer mode
Switch to Date Calculation mode
Store in memory, in Standard mode, Scientific mode, and Programmer mode
Add to memory, in Standard mode, Scientific mode, and Programmer mode
Subtract from memory, in Standard mode, Scientific mode, and Programmer mode
Recall from memory, in Standard mode, Scientific mode, and Programmer mode
Clear current input (select CE)
Fully clear input (select C)
Navigate to the next UI item and give it focus
Selects UI item that has focus
Selects = in Standard mode, Scientific mode, and Programmer mode
Select +/- in Standard mode, Scientific mode, and Programmer mode
Select 1/x in Standard mode and Scientific mode
Select 2 √x in Standard mode and Scientific mode
Select % in Standard mode and Programmer mode
When history button is visible, selects the history button in Standard mode and Scientific mode
Move up in history list, memory list, and menu items
Move down in history list, memory list, and menu items
Select DEG in Scientific mode
Select RAD in Scientific mode
Select GRAD in Scientific mode
Select 2 x in Scientific mode
Select 10 x in Scientific mode
Select 10 x in in Scientific mode
Select sin -1 in Scientific mode
Select sinh in Scientific mode
Select sinh -1 in Scientific mode
Select tan in Scientific mode
Select tan -1 in Scientific mode
Select tanh in Scientific mode
Select tanh -1 in Scientific mode
Select cos in Scientific mode
Select cos -1 in Scientific mode
Select cosh in Scientific mode
Select cosh -1 in Scientific mode
Select sec in Scientific mode
Select sec -1 in Scientific mode
Select sech in Scientific mode
Select sech -1 in Scientific mode
Select csc in Scientific mode
Select csc -1 in Scientific mode
Select csch in Scientific mode
Select csch -1 in Scientific mode
Select cot in Scientific mode
Select cot -1 in Scientific mode
Select coth in Scientific mode
Select coth -1 in Scientific mode
Select y √x in Scientific mode
Select |x| in Scientific mode
Select ⌊x⌋ in Scientific mode
Select ⌈x⌉ in Scientific mode
Select log in Scientific mode
Select log yx in Scientific mode
Select dms in Scientific mode
Select ln in Scientific mode
Select e x in Scientific mode
Select Pi in Scientific mode
Select x 2 in Standard mode and Scientific mode
Toggles on/off F-E buttonin Scientific mode
Select exp in Scientific mode
Select x y in Scientific mode
Select x 3 in Scientific mode
Select n! in Scientific mode
Select mod in Scientific mode
Ctrl ++ on numpad
Graph zooms in while in Graphing mode
Ctrl +- on numpad
Graph zooms out while in Graphing mode
Select DWORD in Programmer mode
Select WORD in Programmer mode
Select BYTE in Programmer mode
Select HEX in Programmer mode
Select DEC in Programmer mode
Select OCT in Programmer mode
Select BIN in Programmer mode
Select QWORD in Programmer mode
Select letters A-F in Programmer mode while HEX is select
Select RoL in Programmer mode when Bit Shift is set to either «Circular» shift
Select RoR in Programmer mode when Bit Shift is set to either «Circular» shift
Select Lsh in Programmer mode when Bit Shift is set to «Arithmetic» or «Logical» shift
Select Rsh in Programmer mode when Bit Shift is set to «Arithmetic» or «Logical» shift