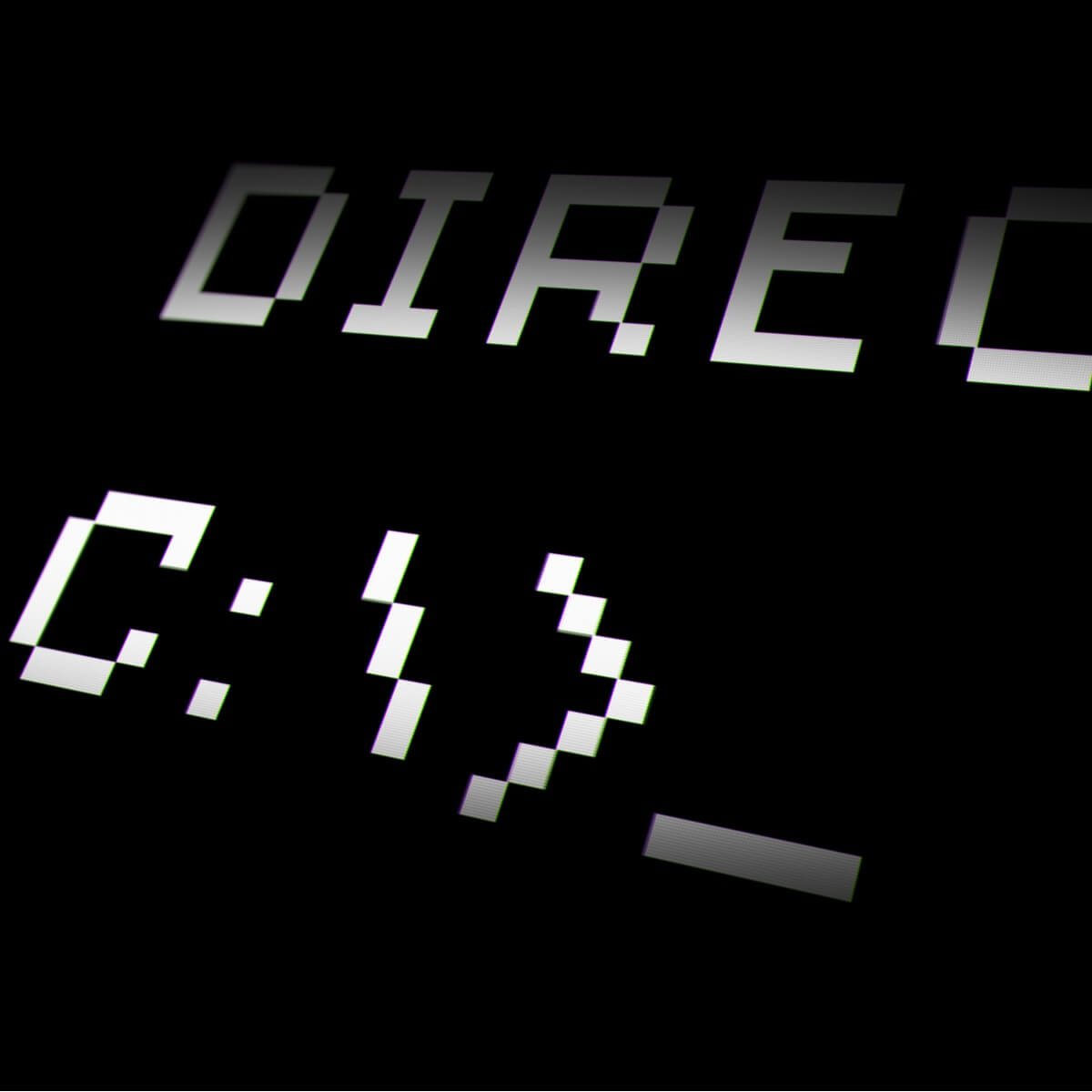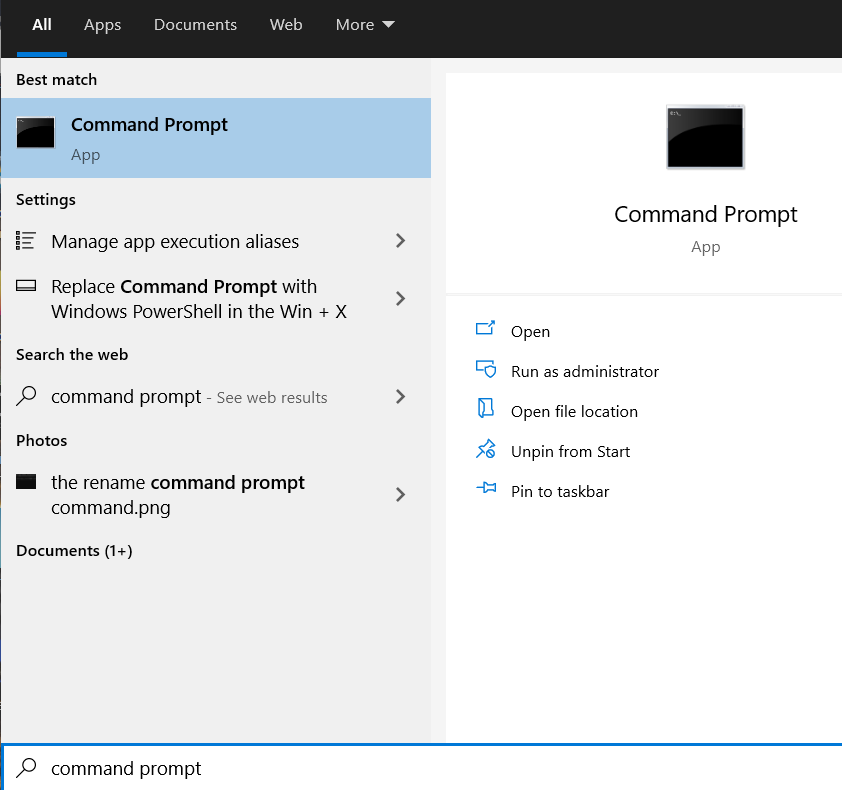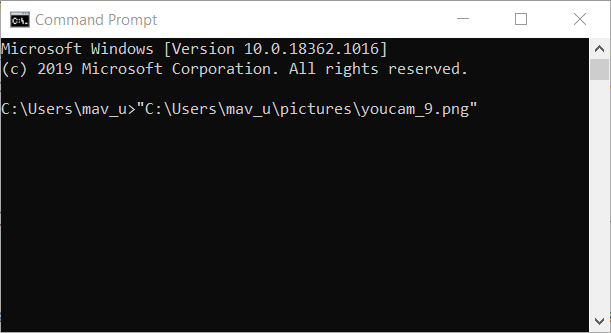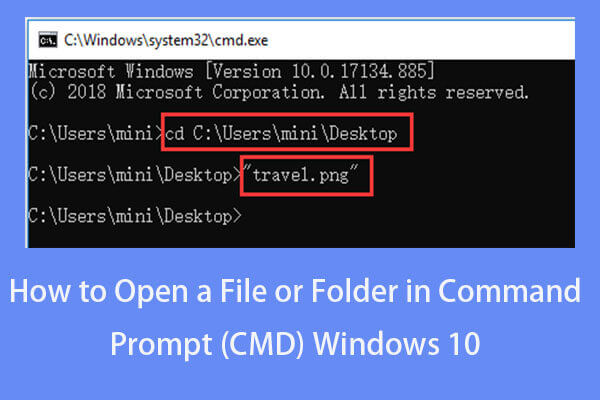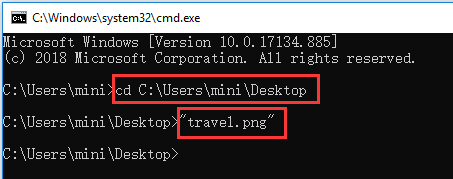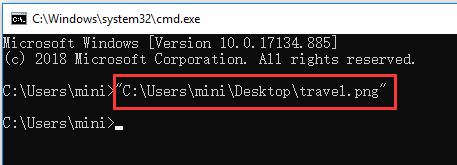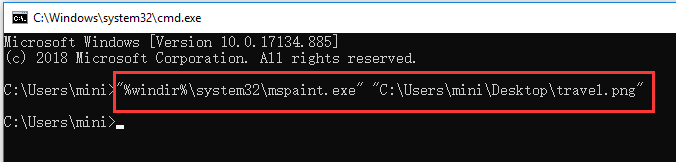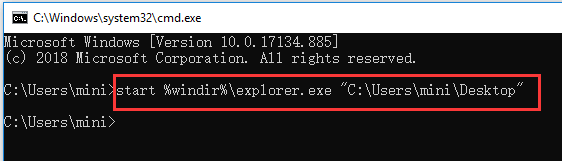- Команда Open File Open file command
- Синтаксис Syntax
- Аргументы Arguments
- Коммутаторы Switches
- Комментарии Remarks
- Пример Example
- How to open a file / folder in Command Prompt [CMD guide]
- How can I open files and folders with the Command Prompt?
- 1. Open the Command Prompt
- 2. Open a folder
- 3. Open a file
- How to Open a File/Folder in Command Prompt (CMD) Windows 10 [MiniTool News]
- Summary :
- How to Open a File CMD Windows 10 in 2 Steps
- Step 1 – Open Command Prompt
- Step 2 – Open Files from Command Prompt
- How to Open a Folder in Command Prompt Windows 10
- To Recover Unexpectedly Lost Files or Folders in Windows 10
- ABOUT THE AUTHOR
- Open file from the command line on Windows
- 9 Answers 9
Команда Open File Open file command
Открывает существующий файл и позволяет указать редактор. Opens an existing file and allows you to specify an editor.
Синтаксис Syntax
Аргументы Arguments
Обязательный. Required. Полный или частичный путь и имя для открываемого файла. The full or partial path and file name of the file to open. Пути, содержащие пробелы, следует заключить в кавычки. Paths containing spaces must be enclosed in quotation marks.
Коммутаторы Switches
/e: editorname /e: editorname
Необязательный элемент. Optional. Имя редактора, в котором будет открыт файл. Name of the editor in which the file will be opened. Если аргумент указан, но имя редактора не предоставляется, отображается диалоговое окно Открыть с помощью. If the argument is specified but no editor name is supplied, the Open With dialog box appears.
В синтаксической структуре аргумента /e: editorname имена редакторов используются в том виде, в каком они отображаются в диалоговом окне «Открыть с помощью», с заключением в кавычки. The /e: editorname argument syntax uses the editor names as they appear in the Open With Dialog Box, enclosed in quotation marks.
Например, чтобы открыть файл в редакторе исходного кода, нужно ввести для аргумента /e: editorname следующую строку: For example, to open a file in the source code editor, you would enter the following for the /e: editorname argument.
Комментарии Remarks
Когда вы вводите путь, функция автозавершения пытается определить правильный путь и правильное имя файла. As you enter a path, auto completion tries to locate the correct path and file name.
Пример Example
Этот пример открывает файл стилей «Test1.CSS» в редакторе исходного кода. This example opens the style file «Test1.css» in the source code editor.
How to open a file / folder in Command Prompt [CMD guide]
- The Command Prompt is a handy command-line utility with which you can open folders and files.
- This how-to guide provides guidelines for how you can open folders and files with the Command Prompt.
- The How to hub includes links to a plethora of how-to guide articles for Windows software.
- Don’t hesitate to learn more about this subject by visiting our dedicated Command Prompt webpage.
Microsoft DOS (Disk Operating System) is a command-line platform that was the world’s foremost operating system during the 1980s.
However, DOS declined into irrelevance during the 1990s after Microsoft released Windows 95, which introduced the Start menu.
Nevertheless, Windows has retained a windowed replica of DOS in the form of the Command Prompt. That’s not entirely the same as the 1980s DOS platforms, but it has a similar command set.
You can open folders and files with the Command Prompt instead of File Explorer. This is how you can open folders and files within the Command Prompt.
How can I open files and folders with the Command Prompt?
1. Open the Command Prompt
- Open the Type here to search tool by pressing the Windows key + S hotkey.
- Enter the keyword Command Prompt in the search utility.
- Click Command Prompt to open it.
- You can also right-click Command Prompt and select Run as administrator to open it with admin rights.
2. Open a folder
- First, enter cd / in the Command Prompt, which will return you to the root C: drive.
- Then you can open a folder in the Command Prompt by entering this change directory command:
You’ll need to include the root folder and all its subfolders within the path to open a required folder within the Command Prompt. 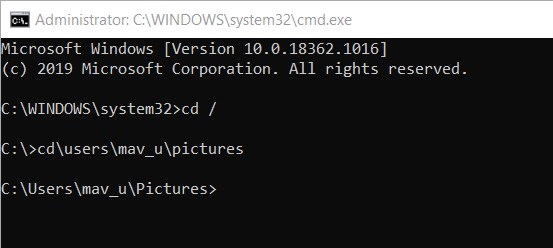
3. Open a file
Alternatively, you can open files in the Command Prompt without moving to their folders first. To do that, you’ll need to enter a command that includes the full folder path for the file along with the file title itself.
For example, let’s suppose you need to open a file titled youcam_9.png from the path Users\mav_u\pictures. To do so, you would enter this command:
That file-opening command must always include quotation marks.
So, who needs File Explorer when you can open folders and files with the Command Prompt instead?
Ok, the Command Prompt may not be everybody’s cup of tea; but some users might still prefer its command-line flexibility.
How to Open a File/Folder in Command Prompt (CMD) Windows 10 [MiniTool News]
By Alisa | Follow | Last Updated December 31, 2020
Summary :
Wonder how to open a file cmd or how to open a folder in Command Prompt on Windows 10? This tutorial provides a step-by-step guide. Also, if you can’t find some files or folders in Windows 10, or some files are unexpectedly lost in your Windows 10 computer, MiniTool free data recovery software for Windows 10/8/7 can help you easily recover lost files.
You can also open files from Command Prompt. Wonder how to open a file or folder in Command Prompt on Windows 10? Check the step-by-step guide in this tutorial.
How to Open a File CMD Windows 10 in 2 Steps
Step 1 – Open Command Prompt
You can press Windows + R keys on the keyboard to open Windows Run dialog. Then type cmd in the Run box. If you want to run Command Prompt as Administrator, you need to press Ctrl + Shift + Enter keys at the same time.
Alternatively, you can also click Start or Search box in Windows 10, and type cmd or command prompt. Right-click the Command Prompt app in the list and choose Run as administrator.
Step 2 – Open Files from Command Prompt
Normally you have two ways to open a file using cmd. One is to move the folder that the file is in, the other is to open the files directly in Command Prompt.
Method 1. How to open a file with cmd by moving to the folder firstly
- You can use the cd command to move to the exact folder the file lies in. For instance, cd C:\Users\mini\Desktop.
- After you are in the correct folder path, you can type the name of the file with its extension, e.g. “travel.png”, and hit Enter button to open it.
Windows 10 repair, recovery, reboot, reinstall, restore solutions. Learn how to create Windows 10 repair disk, recovery disk/USB drive/system image to repair Windows 10 OS issues.
Method 2. How to open a file using cmd directly
You can also choose to open files from Command Prompt on Windows 10 directly, instead of going to the folder path. You can input the full path, file name and its file extension to open the target file, e.g. “C:\Users\mini\Desktop\travel.png”.
You can also freely specify an app to open the file. You need to type the whole path of the app ahead of the path of the file. For example, C:\Users\mini\”%windir%\system32\mspaint.exe” “C:\Users\mini\Desktop\travel.png”.
How to Open a Folder in Command Prompt Windows 10
You can also open a folder from Command Prompt with the command line below.
After you enter into Command Prompt window by following the operation above, you can open a folder in File Explorer in Command Prompt. The command line can be like this, start %windir%\explorer.exe “C:\Users\mini\Desktop”.
Tip: Need to mention that you need to enclose the path of a file or folder in double quotation marks, since some folder or files names have spaces in them.
To Recover Unexpectedly Lost Files or Folders in Windows 10
Sometimes you may suffer unexpected data loss in Windows 10 due to various reasons, e.g. system crash, Blue Screen error (e.g. Bad Pool Caller BSOD error), power outage, malware/virus infection, hard drive failure, etc. To easily recover lost data for free, you can choose the best free data recovery software to realize it.
MiniTool Power Data Recovery, a 100% clean and free data recovery software for Windows 10/8/7, enables you to easily recover mistakenly deleted files or lost files from computer local drive, external hard drive, SSD drive, USB drive (pen drive data recovery), SD card, and more.
Easy 3 steps to fast recover my files/data for free with best free file recovery software. 23 FAQs and solutions for how to recover my files and lost data are included.
ABOUT THE AUTHOR
Position: Columnist
Alisa is a professional English editor with 4-year experience. She loves writing and focuses on sharing detailed solutions and thoughts for computer problems, data recovery & backup, digital gadgets, tech news, etc. Through her articles, users can always easily get related problems solved and find what they want. In spare time, she likes basketball, badminton, tennis, cycling, running, and singing. She is very funny and energetic in life, and always brings friends lots of laughs.
Open file from the command line on Windows
On Mac OS X and GNOME on Linux, there are commands that can be used to open files from the command line in their associated GUI editors: open and gnome-open , respectively. Is there any command like this for Windows?
9 Answers 9
If you are currently in the command prompt and have a file called test.png and , which are located in c:\test you can do the following:
If you are at the directory (so should say c:\test> ) just type:
which would open test in the default png picture editor.
If the files name contains spaces, then simply enclose the file name within » «
You can alternatively type:
which will open the file no matter where you currently are.
Finally, you can pass the picture to another program. For example, if you have an image editor called imageedit.exe and it supports opening files through command lines (and if the program is pathed/accessible or you are in it’s current directory), you can type the following:
If it is a registered extension, you can use «start» as in
On DOS command-line explorer «
» will open the file path with Windows default associated programs. This will also handle all URIs ( http:,https:,ftp: ) and other file protocols defined in Windows Operating System. If the file or protocol is not associated with any program then an Open With dialog will show up. If file is not present then default My Documents folder will open up. It can also open executable files ( EXE, BAT files) and shell namespace paths.
Examples
explorer «http://www.google.com» — will open http://www.google.com in windows default browser.
explorer «file:///C:\temp\» will open temp directory if present
explorer «file.txt» will open file.txt on the current directory path .i.e. %CD% path
You can refer about explorer’s other useful command-line switches here
Simple and versatile.
The first parameter of Start is a window title, so if you have a space in the file name, and you type
Start «My File.txt»
you’ll get a command line window with «My File.txt» as the title. To get around this use a dummy title,
Start «my title» «My File.txt»
Depending on the file and what application is opened there probably won’t be a window to see anyway.
If you are in PowerShell (at the PS (current-directory) > prompt), and you want to open a file in the current directory, you may try this .\myfile.ext . If you are in the Command Prompt, you can accomplish the same result by typing
(You must include the .\ , as PowerShell doesn’t load files from the current location by default.) Or you can provide a directory name (relative or absolute) if the file isn’t in the current directory.
For the first scenario — if you are in PowerShell — if the filename contains space(s), enclose it in quotes (either kind) and precede it with the & symbol:
(You may add a space after the & for readability, if you prefer readability, and you may use / instead of \ .) I don’t know how to make this work in the second scenario (in which you are running powershell -c from Command Prompt) if the file or directory name contains space(s) — quotes don’t seem to help.