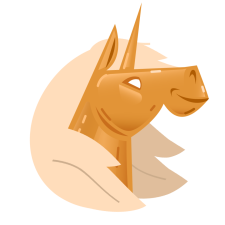Windows compatibility settings steam
These guide is made to show any one that do not know yet how to run games in Compatibility mode from with in Steam
I made it as i had problems with my Windows 8.1 crashing on some games and i seen Compatibility mode helps some times. but some games do not have a .exe file and these helps to move them as well to Compatibility mode
| 1,067 | уникальных посетителей |
| 37 | добавили в избранное |
Ok so first thing you want to do is go to your library in Steam and then go to the game you want to active Compatibility mode on right click the game and select proprieties from the drop down menu:
Then in the proportions windows that will open select Set launch options:
Then these window need to open:
Open Set launch options for the game you want to set
And you are done
If you like to use these with the Compatibility mode, make sure to add them in these order:
So first I recommend you try to find a crack and run it with that, see if that helps to run the game, its possible my issues is something else, my PC is piled up with stuff that can make a crash happen, as I use it some what as a development enviremnt and what ever the case that will likely be the first step to get it running
I also tryed to use it in a Virual Machine of Windows 7 and it just did not run, possible becouse the Virtual GPU is not supported, so may need to find a fix that way if cant find a way to make it really work on Windows 10, that sadly will be the first game like that so far for me
O that matter, making a Virtual Machine is basiclly download an ISO, select the ISO in the virtual Machien software, install the OS and you should be set to go
Windows compatibility settings steam
This should work:
Right-click the shortcut you use -> click «Properties» -> go to the «Shortcut» tab if it didn’t open there by default -> click «Advanced. » -> check «Run as administrator» -> «OK» -> «Apply»
You should be able to copy that shortcut into the startup folder, then. First you’ll have to disable steam’s own automatic startup:
Steam -> Settings -> Interface -> Uncheck «Run Steam when my computer starts» -> OK
If you’re still on win7 like myself, then all you have to do is drag your modified shortcut into the «Startup» folder on your start menu. On win10, you’ll have to open the folder itself, which by default should be at:
then same thing, just drag and copy the shortcut to that folder. Should probably double-check that it keeps the run as admin setting, too, just to be sure.
Windows/Steam compatibility.
Replies (1)
Thank you for posting your question in Microsoft Windows Community.
From the issue description, it seems that you are unable to install steam game.
I can imagine the inconvenience you have experienced. I will help you in fixing the issue.
I would suggest you to install the steam game in clean boot and check if any third party software is interfering with the game.
Follow the below methods and check the issue:
You need to perform a Clean Boot to prevent any conflicting third party applications from interfering with your computer.
To place the computer in a Clean Boot state, you need to follow the steps from the article mentioned below and check with the issue.
How to perform a clean boot to troubleshoot a problem in Windows Vista, Windows 7, or Windows 8:
http://support.microsoft.com/kb/929135
Note: To reset the computer to normal mode after troubleshooting, please follow “How to reset the computer to start as usual” from the above article.
Follow the steps in the below links.
Troubleshooting Gameplay and Performance:
Windows Vista, 7 and 8 Troubleshooting:
Disclaimer: User Account Control (UAC) can help you prevent unauthorized changes to your computer. It works by prompting you for permission when a task requires administrative rights, such as installing software or changing settings that affect other users. We don’t recommend turning User Account Control off. If you do turn it off, you should turn it back on as soon as possible.
For more information:
Contact Steam Support:
I hope the above information helps you.
Your reply is very important for us to ensure a proper resolution.
In future if you come across any issues regarding Windows, please feel free to post your query here on Microsoft Community, we will be more than happy to assist you.
Windows compatibility settings steam
1 января 2019 г. Steam прекратит поддерживать операционные системы Windows XP и Windows Vista.
Это означает, что после указанной даты вы не сможете запустить клиент Steam на этих версиях Windows.
Новейшие функции в Steam полагаются на встроенную версию Google Chrome, которая не работает на старых версиях Windows. Кроме того, для работы будущих версий Steam потребуются функции и обновления безопасности, имеющиеся только в версии Windows 7 и выше.
Таким образом, до конца 2018 г. Steam будет работать и запускать игры на Windows XP и Windows Vista, однако другие функции в Steam будут несколько ограничены. Так, например, новый чат Steam будет недоступен. Чтобы иметь возможность запускать игры или другие продукты, приобретённые в Steam, вам понадобится обновить свою операционную систему до более поздней версии Windows. Мы рекомендуем всем пользователям этих операционных систем обновиться, чтобы сохранить доступ к самым последним функциям Steam, а также ко всем играм и контенту в Steam.
Обратите внимание, что с конца июня 2018 г. функции установки игр из библиотеки и их обновление отключены. Вы можете продолжать запускать те игры, которые уже установлены и не требуют обновления.
1 января 2019 г. Steam прекратит поддерживать операционные системы macOS версий 10.7 (Lion), 10.8 (Mountain Lion), 10.9 (Mavericks) и 10.10 (Yosemite).
Это означает, что после указанной даты вы не сможете запустить клиент Steam на этих версиях macOS.
Новейшие функции в Steam полагаются на встроенную версию Google Chrome, которая не работает на старых версиях macOS. Кроме того, для работы будущих версий Steam потребуются функции и обновления безопасности, имеющиеся только в версии macOS версии 10.11 (El Capitan) и выше.
Таким образом, до конца 2018 г. Steam будет работать и запускать игры на masOS версий 10.7–10.10, однако другие функции в Steam будут несколько ограничены. Так, например, новый чат Steam будет недоступен. Чтобы иметь возможность запускать игры или другие продукты, приобретённые в Steam, вам понадобится обновить свою операционную систему до более поздней версии masOS. Мы рекомендуем всем пользователям этих операционных систем обновиться, чтобы сохранить доступ к самым последним функциям Steam, а также ко всем играм и контенту в Steam. Узнать больше об обновлении можно здесь [www.apple.com]
:yellowbeat:1 января 2019 г.:yellowbeat: Steam прекратит поддерживать операционные системы Windows XP и Windows Vista.
:pushpin: Это означает, что после указанной даты вы не сможете запустить клиент Steam на этих версиях Windows.
Новейшие функции в Steam полагаются на встроенную версию Google Chrome, которая не работает на старых версиях Windows. Кроме того, для работы будущих версий Steam потребуются функции и обновления безопасности, имеющиеся только в версии Windows 7 и выше.
Таким образом, до конца 2018 г. Steam будет работать и запускать игры на Windows XP и Windows Vista, однако другие функции в Steam будут несколько ограничены. Так, например, новый чат Steam будет недоступен. Чтобы иметь возможность запускать игры или другие продукты, приобретённые в Steam, вам понадобится обновить свою операционную систему до более поздней версии Windows. Мы рекомендуем всем пользователям этих операционных систем обновиться, чтобы сохранить доступ к самым последним функциям Steam, а также ко всем играм и контенту в Steam.
Обратите внимание, что с конца июня 2018 г. функции установки игр из библиотеки и их обновление отключены. Вы можете продолжать запускать те игры, которые уже установлены и не требуют обновления.
Windows compatibility settings steam
Fallout 3 — Game of the Year Edition
| 12,977 | уникальных посетителей |
| 483 | добавили в избранное |
Games For Windows Live (GFWL) is a discontinued service that was used for Fallout 3’s achievements and DLC’s back in the day.
When you install Fallout 3, Windows 10 should automatically suggest downloading a legacy version of GFWL that will let you play Fallout 3. If not, you can get it here:
http://download.gfwl.xboxlive.com/content/gfwl-public/redists/production/gfwlivesetup.exe
If you don’t want to deal with GFWL at all, you might be interested in this user patch that hacks it out of the game:
https://www.nexusmods.com/fallout3/mods/1086/
Now that you’re done with GFWL you can run the game launcher and set up the basic settings.
— Under Options set your resolution (e.g. 1920×1080) and choose Ultra for the graphics quality, but then set antialiasing to Off and also click Advanced and uncheck Transparency Multisampling. Fallout 3’s in-built antialiasing is pretty bad and we will be forcing a better method through an external app.
— Under Files tick all the DLC’s. They’re not enabled by default.
Now exit the launcher.
This is the most important tweak as the game will be constantly crashing without it.
— Go to \Documents\My Games\Fallout3\, find the FALLOUT.INI file, open it in Notepad.
— Replace bUseThreadedAI=0 with bUseThreadedAI=1
— Then add an extra line right below it and type iNumHWThreads=2
We’re not yet done with FALLOUT.INI. Find the [Controls] section and add the following lines to it:
fForegroundMouseAccelBase=0
fForegroundMouseAccelTop=0
fForegroundMouseBase=0
fForegroundMouseMult=0
This will disable the annoying mouse lag/input delay. Now save the changes and close the file.
Now we just need to limit the game’s frame rate to 60 fps (as the physics start breaking once you exceed 60 fps) and force a better anti-aliasing method. We’ll be using Nvidia Profile Inspector for this, which you can get here:
https://github.com/Orbmu2k/nvidiaProfileInspector/releases
Find the Fallout 3 profile and then set the following:
Antialiasing compatibility: 0x000010C1 (just copy and paste it if it’s not in the list)
Frame Rate Limiter V3: 60 FPS
Antialiasing — Mode: Override any application setting
Antialiasing — Setting: 4x [4x Multisampling] OR 8xQ [8x Multisampling]
Antialiasing — Transparency Supersampling: 4x Sparse Grid Supersampling OR 8x Sparse Grid Supersampling
Make sure to click Apply changes before closing the app.