- Zip and unzip files
- File Compression and Decompression
- The NTFS File System File Compression
- File Compression and Decompression Libraries
- Практическое руководство. Сжатие и извлечение файлов How to: Compress and extract files
- Пример 1: Создание и извлечение ZIP-файла Example 1: Create and extract a .zip file
- Пример 2: Извлечение файлов с определенными расширениями Example 2: Extract specific file extensions
- Пример 3. Добавление файла в существующий ZIP-файл Example 3: Add a file to an existing zip
- Пример 4. Сжатие и распаковка GZ-файлов Example 4: Compress and decompress .gz files
- Немного про сжатые папки в Windows
- Как сжать папку в Windows
- Сравним степень сжатия встроенными средствами Windows
- 18 Best File Compression Software | Zip | Unzip Program
- 1) WinZip
- 2) WinRAR
- 3) Ashampoo Zip Free
- 4) 7-zip
- 5) Bandizip
- 6) jZip
- 7) NX Power Lite Desktop
- 8) PowerArchiver
- 9) PeaZip
- 10) ZipGenius
- 11) Hamster Zip Archiver
- 12) B1 Free Archiver
- 13) IZArc
- 14) Zip Extractor
- 15) RAR File Extractor
- 16) CAM UnZip
- 17) The Unarchiver
- ❓ What is Zip?
- ⚡ What is the default zip program of Windows 10?
Zip and unzip files
Zipped (compressed) files take up less storage space and can be transferred to other computers more quickly than uncompressed files. In Windows, you work with zipped files and folders in the same way that you work with uncompressed files and folders. Combine several files into a single zipped folder to more easily share a group of files.
Locate the file or folder that you want to zip.
Press and hold (or right-click) the file or folder, select (or point to) Send to, and then select Compressed (zipped) folder.
A new zipped folder with the same name is created in the same location. To rename it, press and hold (or right-click) the folder, select Rename, and then type the new name.
Locate the zipped folder that you want to unzip (extract) files or folders from.
Do one of the following:
To unzip a single file or folder, open the zipped folder, then drag the file or folder from the zipped folder to a new location.
To unzip all the contents of the zipped folder, press and hold (or right-click) the folder, select Extract All, and then follow the instructions.
To add files or folders to a zipped folder you created earlier, drag them to the zipped folder.
If you add encrypted files to a zipped folder, they’ll be unencrypted when they’re unzipped, which might result in unintentional disclosure of personal or sensitive information. For that reason, we recommend that you avoid zipping encrypted files.
Some types of files, like JPEG images, are already highly compressed. If you zip several JPEG pictures into a folder, the total size of the folder will be about the same as the original collection of pictures.
File Compression and Decompression
The NTFS file system volumes support file compression on an individual file basis. The file compression algorithm used by the NTFS file system is Lempel-Ziv compression. This is a lossless compression algorithm, which means that no data is lost when compressing and decompressing the file, as opposed to lossy compression algorithms such as JPEG, where some data is lost each time data compression and decompression occur.
Data compression reduces the size of a file by minimizing redundant data. In a text file, redundant data can be frequently occurring characters, such as the space character, or common vowels, such as the letters e and a; it can also be frequently occurring character strings. Data compression creates a compressed version of a file by minimizing this redundant data.
Each type of data-compression algorithm minimizes redundant data in a unique manner. For example, the Huffman encoding algorithm assigns a code to characters in a file based on how frequently those characters occur. Another compression algorithm, called run-length encoding, generates a two-part value for repeated characters: the first part specifies the number of times the character is repeated, and the second part identifies the character. Another compression algorithm, known as the Lempel-Ziv algorithm, converts variable-length strings into fixed-length codes that consume less space than the original strings.
The NTFS File System File Compression
On the NTFS file system, compression is performed transparently. This means it can be used without requiring changes to existing applications. The compressed bytes of the file are not accessible to applications; they see only the uncompressed data. Therefore, applications that open a compressed file can operate on it as if it were not compressed. However, these files cannot be copied to another file system.
If you compress a file that is larger than 30 gigabytes, the compression may not succeed.
The following topics identify the NTFS file system file compression:
File Compression and Decompression Libraries
The file compression and decompression libraries take an existing file or files and produce a file or files that are compressed versions of the originals. The compression is also lossless, but the compression is not transparent to applications. An application can only operate on such files with the assistance of a file compression library. In addition, the only operations you can perform on such files are creating a compressed file from an original and recovering the original data from the decompressed version. Editing is typically not supported, and seeking is limited if supported at all.
Typically, an application calls functions in Lz32.dll to decompress data that was compressed using Compress.exe. The functions can also process files without attempting to decompress them.
You can use the functions in Lz32.dll to decompress single or multiple files. You can also use them to decompress compressed files a portion at a time.
The following topics identify the file decompression that is provided by the functions in Lz32.dll:
Практическое руководство. Сжатие и извлечение файлов How to: Compress and extract files
Пространство имен System.IO.Compression предоставляет следующие типы для сжатия и распаковки файлов и потоков. The System.IO.Compression namespace contains the following types for compressing and decompressing files and streams. Вы также можете использовать эти типы для чтения и изменения содержимого сжатого файла. You can also use these types to read and modify the contents of a compressed file.
В примерах ниже показано несколько операций для работы со сжатыми файлами. The following examples show some of the operations you can perform with compressed files. Для этих примеров требуется добавить в проект следующие пакеты NuGet: These examples require the following NuGet packages to be added to your project:
Если вы используете .NET Framework, добавьте в проект ссылки на эти две библиотеки: If you’re using .NET Framework, add references to these two libraries to your project:
Пример 1: Создание и извлечение ZIP-файла Example 1: Create and extract a .zip file
В следующем примере показано, как создавать и извлекать сжатый файл .zip с помощью класса ZipFile. The following example shows how to create and extract a compressed .zip file by using the ZipFile class. Он сжимает содержимое папки в новый ZIP-файл и затем извлекает его в новую папку. The example compresses the contents of a folder into a new .zip file, and then extracts the zip to a new folder.
Чтобы запустить пример, создайте папку start в папке программы и заполните ее файлами для сжатия. To run the sample, create a start folder in your program folder and populate it with files to zip.
Пример 2: Извлечение файлов с определенными расширениями Example 2: Extract specific file extensions
В этом примере выполняется итерация по содержимому существующего ZIP-файла и извлекаются файлы с расширением .txt. The next example iterates through the contents of an existing .zip file and extracts files that have a .txt extension. Здесь используется класс ZipArchive для доступа к ZIP-файлу и класс ZipArchiveEntry для проверки отдельных элементов. It uses the ZipArchive class to access the zip, and the ZipArchiveEntry class to inspect the individual entries. Метод расширения ExtractToFile для объекта ZipArchiveEntry доступен в классе System.IO.Compression.ZipFileExtensions. The extension method ExtractToFile for the ZipArchiveEntry object is available in the System.IO.Compression.ZipFileExtensions class.
Чтобы запустить пример, поместите ZIP-файл с именем result.zip в папку программы. To run the sample, place a .zip file called result.zip in your program folder. По запросу укажите имя папки для извлечения. When prompted, provide a folder name to extract to.
При распаковке файлов важно убедиться в отсутствии вредоносных путей, которые могут вести за пределы каталога, в который вы извлекаете файлы. When unzipping files, you must look for malicious file paths, which can escape out of the directory you unzip into. Такая атака известна как обход путей. This is known as a path traversal attack. В следующем примере показано, как правильно проверить наличие вредоносных путей и безопасно извлечь файлы. The following example demonstrates how to check for malicious file paths and provides a safe way to unzip.
Пример 3. Добавление файла в существующий ZIP-файл Example 3: Add a file to an existing zip
В следующем примере используется класс ZipArchive для доступа к существующему ZIP-файлу и добавления в него файла. The following example uses the ZipArchive class to access an existing .zip file, and adds a file to it. Новый файл сжимается при добавлении в существующий ZIP-файл. The new file gets compressed when you add it to the existing zip.
Пример 4. Сжатие и распаковка GZ-файлов Example 4: Compress and decompress .gz files
Также вы можете использовать классы GZipStream и DeflateStream для сжатия и распаковки данных. You can also use the GZipStream and DeflateStream classes to compress and decompress data. Они применяют тот же алгоритм сжатия. They use the same compression algorithm. Вы можете распаковать объекты GZipStream, которые записаны в GZ-файл, с помощью многих распространенных средств. You can decompress GZipStream objects that are written to a .gz file by using many common tools. В следующем примере показано, как использовать класс GZipStream для сжатия и распаковки каталога файлов. The following example shows how to compress and decompress a directory of files by using the GZipStream class:
Немного про сжатые папки в Windows
В этой статье хотелось бы поговорить о функции Windows, позволяющей существенно сэкономить место на жестком диске – функции сжатия. Впервые встроенная функции сжатия появилась в ОС Windows XP, в последующих версиях Windows эта функция неизменно присутствует. Поддерживаются два типа сжатия:
- NTFS сжатие на уровне файловой системы
- Сжатые ZIP-папки (Compressed Folders)
Сжатие NTFS – это архивирование на уровне файловой системы NTFS, выполняется оно прозрачно драйвером файловой системы. NTFS сжатие может применяться к файлам, папкам и дискам целиком. Для этого каждому сжатому объекту присваивается специальный атрибут сжатия (compression state), который указывает сжат файл или нет. У этого типа сжатия есть свои особенности:
- Сжатие NTFS возможно только на разделах с файловой системы NTFS
- При доступе к сжатому файлу или папке осуществляется прозрачная декомпрессия, т.е. пользователь не видит различий между сжатыми и обычными файлами в Windows, и спокойно может копировать, добавлять или удалять файлы в сжатой папке.
- Для отображения объектов, сжатых на NTFS, применяется специальная цветовая схема (по умолчанию, в проводнике имена сжатые файлов отображаются синим цветом)
- Скорость доступа к сжатому файлу ниже, т.к. систем требуется некоторое время на его распаковку (для современных систем такая операция сложностей не создает, так что задержка практически не видна невооруженным взглядом).
- Сжатие более слабое, чем при использовании ZIP-папок или других архиваторов, но скорость его выполнения гораздо выше
Сжатые ZIP-папки подразумевают архивацию файлов встроенной в систему функцией создания zip архивов. Сжатые папки очень похожи на обычные, иногда даже можно забыть, что на самом деле работаешь с ZIP-архивом. Особенности ZIP-папок в Windows:
- Сжатые ZIP-папки можно создавать как на томах NTFS, так и на томах FAT.
- Из сжатой Zip-папки можно открывать файлы и даже запускать некоторые приложения
- Zip-папку можно передать на другой компьютер, где ее можно распаковать любой другой программой сжатия.
- Для сжатия файла нужно просто переместить его в сжатую Zip-папку. Когда файл перемещается их такой Zip-папки в обычную, он автоматически распаковывается.
Как сжать папку в Windows
Чтобы включить NTFS сжатие на каталоге, необходимо в проводнике Windows Explorer щелкнуть по нему правой кнопкой мыши и выбрать свойства.
Затем нажать на кнопку Advanced (Другие) и отметить опцию Compress contents to save disk space (Сжимать содержимое для экономии места для диске) и нажать дважды OK.
Система может спросить: хотите ли вы применить изменения только на папку или также и на все подкаталоги (обычно выбирается 2 пункт, Apply changes to this folder, subfolders and files)
В результате имя сжатого каталога и его содержимое будет отображаться в проводнике синим цветом, что означает – к объекту применено NTFS сжатие.
Сравним степень сжатия встроенными средствами Windows
Сравним уровень сжатия различными инструментами, для чего из одной и той же папки (в моем случаем папка содержит документы Excel и Word)сначала создадим zip-архив (правой кнопкой мыши по каталогу Send to->Compressed(zipped) folder), затем на том же каталоге включим NTFS компрессию.
Оригинальный размер папки – 145 Мб
Размер zip-папки 27,4 Мб
Размер папки со включенным NTFS сжатием – 51 Мб (значение поля Size on disk в свойствах сжатой папки)
Т.е. в моем случае сжатие в папку ZIP наиболее эффективно и уменьшило размер каталога, занимаемый им на диске на 81% (в то время, как NTFS сжатие всего на 65%).
Однако со сжатием нужно быть осторожным, оно может привести к ошибке, описанной в статье BOOTMGR is compressed в Windows 7. Кроме того, если включить сжатие на каталоге с большим (очень большим) количеством файлов, то проверка такого диска (chkdsk) может занять ОЧЕНЬ большой период времени, а если проверка диска осуществляется при загрузке, то держитесь, рабочий стол появится не скоро..
18 Best File Compression Software | Zip | Unzip Program
Zip is an archive format that offers data compression without data loss. A zip file may contain compressed files, folders, images, videos, and other types of compressed data. Zip Programs can help you save server storage space and reduce the time to download it to your PC. This type of software supports varieties of archiving file formats like zip, rar, tar, 7-zip, and more.
Following is a handpicked list of Top Zip File Compression Software, with their popular features and website links. The list contains both open source (free) and commercial (paid) software.
1) WinZip
WinZip is a zip tool program that can be used to compress and decompress files with no hassle. It enables you to zip large files to send as an attachment to the email.
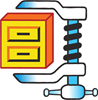
Feature:
- It can unzip all major file formats, including zip, gzip tar, rar, cab, etc.
- This tool can protect files with high encryption.
- Winzip enables you to access and manage files on your system, cloud, and network.
- Connect to Google Drive, OneDrive, Dropbox, and more.
- It provides flexibility to zip or unzips files and folders.
- You can password protect zip files
2) WinRAR
WinRAR is a zip software that allows you to create ZIP and RAR archives. This software allows you to add text comments to archives. The tool is available in more than 50 languages. It automatically recognizes and selects the ideal compression method.
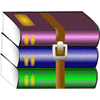
Feature:
- It enables you to compress files quickly and easily.
- You can split the archive file into a separate volume.
- This tool uses 256-bit password encryption for security.
- It uses a compression algorithm that helps you to compress multimedia files and executable files.
- WinRAR helps you to save your save disk space and transmission costs.
- The software has many integrated functions to manage your compress archive.
3) Ashampoo Zip Free
Ashampoo ZIP Free is easy to use ZIP compression tool. This software supports creating and extracting with 7-ZIP, LHA, TAR, CAB, and many other formats. It has an integrated preview facility to effortlessly view files.

Feature:
- It provides a user-friendly graphical interface.
- Offers integration with Windows Explorer.
- It allows you to create the unlimited size of the archive.
- You can repair broken zip files.
- The tool helps you to create SFX (Special Effects) archive.
- You can integrate with the Windows operating system and windows server.
- Support for RAR format.
4) 7-zip
7-zip is a popular open-source file compression tool. This software uses strong AES-256 encryption technique for security. It has a self-extracting facility for 7z file format. The app can be used for business and commercial sectors. Supported formats by 7-zip are 7z, GZIP, XZ, and BZIP2.

Feature:
- Integration with Windows shell.
- It has a file manager to effectively manage your files.
- This tool can be used from the command line.
- Offers plugin for a FAR manager (A software that manages archive and files)
- It can be Localize for more than 87 languages.
- 7-zip uses LZMA (Lempel Ziv Markov Chain Algorithm) and LZMA2 for the compression.
5) Bandizip
Bandizip is a free archiver for MS windows. It supports archive formats like ZIP, RAR, 7Z, and RAR5. This tool allows users to extract multiple files. The software helps you to easily open the extracted folder.

Feature:
- This application supports Windows operating system.
- It is free software.
- Extract files in more than 30 formats.
- You can compress archive with multi-volume and password.
- It enables you to compress fast with multi-core.
- Bandizip supports compression of a file having more than 4 GB.
- This tool offers security through an AES256 encryption algorithm.
6) jZip
jZip is easy to use and free software for enterprise and home users. This tool enables you to unzip zip archives and create zip compatible folders and files. It supports a wide range of popular archive formats, including RAR, GZip, TAR, 7z, and more.

Feature:
- Create compatible zip files.
- It enables you to unzip archives.
- This tool has improved compression ratio.
- Fast speed compression engine.
- You can open and extract data from ISO (International Organization for standardization) and RAR files.
7) NX Power Lite Desktop
NX Power Lite Desktop is a simple app that enables users to compress their data easily and quickly. This program does not require any advanced computer skills in order to use it. Software is used for people who like to attach large email files.

Feature:
- Compress any file directly from Windows Explorer using the right mouse click menu option.
- Files can be collected as a single Zip file.
- It can compress up to 10,000 folders and files at one time.
- NX Power Lite Desktop automatically compresses email attachments.
8) PowerArchiver
PowerArchiver is easy to use file archiver tool design for Microsoft Windows. This tool supports creating 7z, Tar, and zip, and various disk image formats. You can also use this software for encrypting and decrypt any file or folder.

Feature:
- It uses secure FTP client with using FIPS 140-2 validation.
- This tool automatically compress and encrypts files in MS Office XP- 2016.
- It is simple to install and manage with MSI (Microsoft Installer) installations and password policies.
- PowerArchiver provides a command-line version.
- You can join two archive files.
- It has a built-in preview window that enables you to see various text, images, multimedia without extracting them.
- You can use it on Windows operating system.
9) PeaZip
PeaZip is a file compression software that supports more than 150 different file formats. This tool has many security features like an encrypted password manager and two-factor authentication.

Feature:
- It is a user-friendly tool that does not contain any harmful software.
- This app can search for duplicate files.
- The software can split the archive into multiple files.
- You can schedule archiving to control which session you need to archive.
- It enables you to compress files having limited resources.
10) ZipGenius
ZipGenius is a file archiver specially design for Microsoft Windows. This easy to use application support more than 20 compressed file types. You can use such software to easily create, edit, and share zip folders and files.

Feature:
- You can browse DVD/CD ISO images with ease.
- Perform batch tasks using the command line module.
- It uses CZIP encryption system to protect your data.
- Zipgenius has the latest encryption algorithm to secure your files.
- Compatible with Windows operating system.
11) Hamster Zip Archiver
Hamster Zip Archiver is a zip software that has a simple drag and drop interface to compress the data. This tool offers an integration facility with Dropbox, Google Drive, and other cloud applications.

Feature:
- You can effortlessly share the archive with your friends.
- Compress and open all file types.
- Supports more than 40 languages.
- It can be used free for home and office.
12) B1 Free Archiver
B1 Free Archiver is a freeware file archiver manager software. This tool provides full support for native B1 and zip format. It can decompress more than 20 famous archive formats.

Feature:
- It can be used for operating systems like Windows, Linux, Android, and Mac.
- This software support formats like b1, zip, jar, xpi, 7z, and more.
- It uses 256-bit AES standards for protecting privacy.
- The software helps you to compress files quickly.
- You can edit and share the source available in the software.
13) IZArc
IZArc is a free file archiver design for MS Windows. This tool can open the most basic used archive formats like zip, rar, gzip, gz, and tar. The software uses AES 256 for security. You can also use it to compress or decompress important files effortlessly.

Feature:
- It supports drag and drop interface.
- You can delete files from any archive.
- This tool enables you to convert CD Images.
- You can repair broken archive effortlessly.
- Integrated with Windows Explorer context menu.
- You can email archive.
- Allows you to scan any archive for the virus.
- It helps you to add or view comments in the archive file.
14) Zip Extractor
ZIP Extractor is a free program for opening files like RAR, 7z, ZIP, and files on your PC and Google Drive. This tool allows you to preview files. It also helps you to open password protected files.

Feature:
- This software allows you to extract unzip files available in Google drive.
- You can preview and download files existed inside the ZIP folder without extracting the whole file.
- It helps you to share extracted files with others.
- This tool supports password-protected files.
- Open zip files on your PC or Google Drive.
15) RAR File Extractor
RAR File Extractor is a software for extracting RAR files. This is a simple and effective program. Users can use it to quickly extract and decompress all files and folders.

Feature:
- You can select *.rar file, and it will extract it to the output folder.
- Provide the option to overwrite extracted files.
- It quickly shows extracted files when completed.
- Supports multi-volume (Process of breaking large file size into a small file) RAR archive.
16) CAM UnZip
CAM UnZip is a ZIP file utility software that allows users to open, create as well as modify zip files available in the folder. You can use this tool to open files created by 7-Zip and Winzip.

Feature:
- You can unzip any ZIP files or folders quickly and easily.
- This program helps you to extract all selected files.
- You can view your files in the archive before extracting.
- It helps you to add or removes files.
- CAM UnZip automatically runs the setup after unzipping.
- It can be accessed from the command line interface.
17) The Unarchiver
The Unarchiver is a free data decompression tool. This tool can be used on the Mac operating system. You can use it to extract the most common archive formats, including RAR, Zip, and Tar.

Feature:
- It helps you to install the software in just a few mouse clicks.
- You can quickly set this program as a default archive file.
- All the features of The Unarchiver tool are available for free.
- It can read non-Latin characters.
❓ What is Zip?
Zip is an archive format that offers data compression without data loss. A zip file contains compressed files, folders, images, video and other types of compressed data
⚡ What is the default zip program of Windows 10?
The default zip program of Windows 10 is the «Compressed zipped folder».








