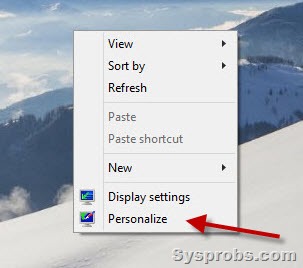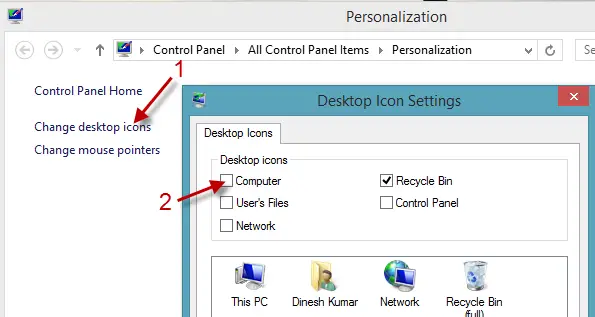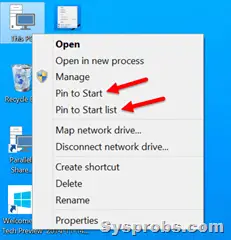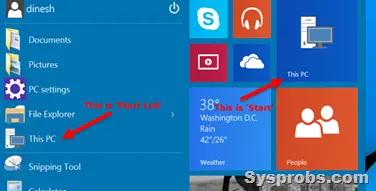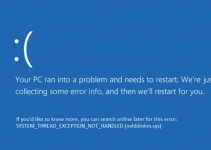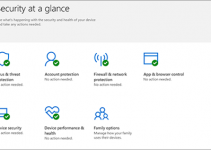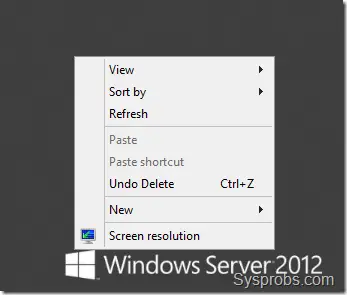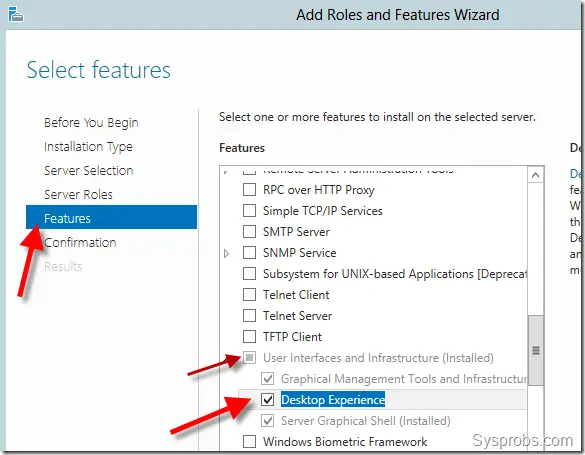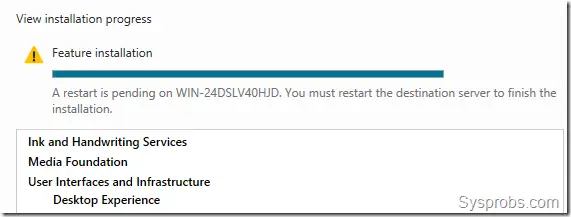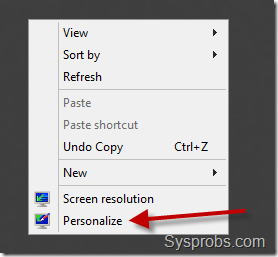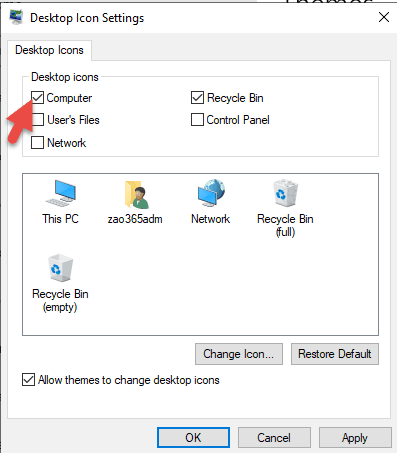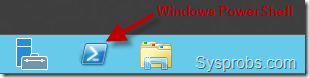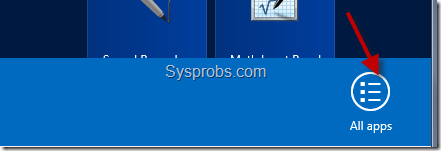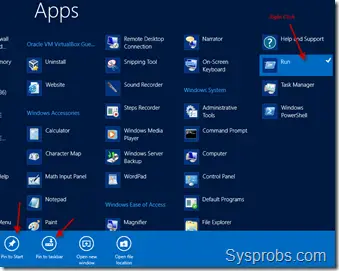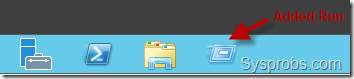- How to Show “My Computer” (This PC) on the Desktop in Windows 10
- Steps to Display “My Computer” on Windows 10
- Pin My Computer Icon to Start Menu and Start List in Windows 10
- You Can Read Next
- How to Uninstall/Disable Cortana in Windows 10?
- How to Fix System Thread Exception Not Handled Error in Windows 10
- Top 7 Best Free Antivirus for Windows 10 and 8.1 in 2021
- What is ss2svc32.exe in Windows? Is it a Virus? Can I Remove It?
- Tips for Protecting the Security of your Windows Device in 2021
- 5 Ways to Auto Shutdown Windows 10 Computer
- 80 thoughts on “How to Show “My Computer” (This PC) on the Desktop in Windows 10”
- How to get back “My Computer” icon on Windows 10 Desktop
- Steps to restore the My Computer icon on your Desktop
- Wrapping it up
- 1 thought on “How to get back “My Computer” icon on Windows 10 Desktop”
- Show My Computer Icon on Windows 2019/2016 & 2012 R2 Servers
- Steps to Show My Computer on Windows Server Desktop
- In Windows 2012 R2
- In Windows 2016 & 2019 Servers
- Add ‘Run’ Icon to Windows Task Bar in Windows Server
How to Show “My Computer” (This PC) on the Desktop in Windows 10
If you are searching for the “My Computer” icon on Windows 10 desktop, you will probably not find it except someone manually added it. It is one of the favourites and useful icon for all Windows users.
Follow the steps to show/display the missing “My Computer” (This PC) icon in the Windows 10 desktop. We have covered the identical steps for Windows 8.1/7.
This is an essential icon to access the local drives, USB disks, CD/DVD drives, and other files. Definitely, you will be surprised by not seeing this most frequently used icon on Windows Operating Systems. Nothing to worry, it is hidden and we need to enable it.
Steps to Display “My Computer” on Windows 10
1) Right-click on the empty space of the desktop. Click on ‘Personalize’.
2) In Windows 10, it will take to the settings app. Click ‘Themes’ in the Personalization settings and ‘Go to desktop icon settings’ shown below.
In Windows 8.1, you will get the classic control panel to customize the icon set.
Tick the ‘Computer’ to show it on the desktop. Luckily the ‘Recycle Bin’ is already ticked, if you can’t see the Recycle Bin or it is missing from the Windows 10 desktop, this is the first place you have to check and enable it.
3) Now the ‘This PC’ or ‘My Computer’ icon would appear on the desktop.
To change This PC (Computer) name on Windows 10, you can follow this guide.
Pin My Computer Icon to Start Menu and Start List in Windows 10
As you know, start menu returned in Windows 10. By default, My Computer icon is not included in the start menu. You can follow the below method to pin it (This PC) icon to start menu and list.
4) Right-Click on the ‘This PC’ icon after you have enabled it to display on the desktop. Select Pin to Start List or Start.
So, this is what happens when you select ‘Start’ and ‘Start List’.
If you want to hide all icons from the desktop in Windows 10, here is the way.
Right Click on the empty space in desktop, select View and remove ‘Show desktop icons’ to hide all icons from the desktop. You can enable back to show all icons on the desktop again.
Hope this guide is helpful in displaying My Computer and Recycle Bin icons on Windows 10 Desktop and start list.
Dinesh
Dinesh is the founder of Sysprobs and written more than 400 articles. Enthusiast in Microsoft and cloud technologies with more than 15 years of IT experience.
You Can Read Next
How to Uninstall/Disable Cortana in Windows 10?
How to Fix System Thread Exception Not Handled Error in Windows 10
Top 7 Best Free Antivirus for Windows 10 and 8.1 in 2021
What is ss2svc32.exe in Windows? Is it a Virus? Can I Remove It?
Tips for Protecting the Security of your Windows Device in 2021
5 Ways to Auto Shutdown Windows 10 Computer
80 thoughts on “How to Show “My Computer” (This PC) on the Desktop in Windows 10”
Still I cannot see my desktop icons. The screen showing is locked and unable to press right click. Desktop files are there in C drive but showing on screen. It is showing only quick links and useful tools.
my computer shutdown not warking
This is so great. This was the clearest instruction I have ever had for anything. And it was exactly as you said and now my “pc” is on the desk and as soon as I post this, I will tack it to the bottom. THANK YOU.
Worked for me. Thank you.
Suddenly ‘This PC’ disappeared. In the themes/desktop icon section, Computer is checked (along with Recycle Bin). I can check/uncheck all the other icons (including This PC). Apply shows/hides appropriate icons, except for the Computer icon. It refuses to appear on the desk top. BTW Win 10.
I have rebooted, checked/unchecked, etc. I can not get the computer icon to show on desktop. Am I heading into the registry to find issue? If so, where?
thank you very much it was great support
Thanks it is useful. I got it…………..
Solved the problem. Steps were very easy to comprehend. Thanks.
Tried so many suggestions and none worked. But yours DID. Fabulous. Thank you, thank you. You may publish my unsolicited name and address.
dinocerutt@aol.com.
Dino Cerutti
I can’t seem to find my problem anywhere. I have a new Dell (almost one year old now) with the most recent update of Windows 10. Everything was fine until I noticed that when I clicked on the Document folder (This PC) it took me to a second Document folder and THEN it went to all my documents. Trying to make things better (one of the worst things I ever do) I moved all the documents up to the higher level Document folder. (Can’t remember what I did with the document folder I moved everything OUT of!) Later on I realized that the only things not getting backed up by my account with iDrive was the Documents (they’d previously been there and always got backed up before I moved them). So in order to get them backed up, they are now sitting in my User account but they are the only things not showing up in This PC. I am going crazy trying to figure this out. Can you help?
How to get back “My Computer” icon on Windows 10 Desktop
We know why you’re here! Your good old “My Computer” icon is nowhere to be found and you’re in panic mode. You need that icon back in its place right now. Fret not, because you can get it back on your desktop in no time. Where Windows 10 has introduced a lot of beneficial features for its users, it has also made some changes you might not be able to get used to that easily. Having the My Computer icon on your Desktop really helps in file navigation and the overall drive view. So there’s no denying, icons like My Computer make life easy and convenient.
One thing you need to take note of is that Windows 10 has replaced the My Computer icon with This PC and you’ll have to manually rename it to My Computer once you’ve added it back. So if you’re getting nostalgic about your usual Windows experience, follow this guide to get back your normal.
Steps to restore the My Computer icon on your Desktop
Getting back your favorite and most used icon is pretty easy. You just have to tweak some Personalization settings. Just follow the simple steps below:
Step 1: You can open the Personalization settings in two ways. You can either right-click on your Desktop and open click on the Personalization option from the pop-up menu or you can launch Settings from the Start or Search menu and head over to Personalization.
Step 2: From the side-panel on the left, click on Themes.
Step 3: Under the Related Settings tab, click on Desktop icon settings.
Step 4: From the list of options provided to you in the Desktop icon settings window, click on Computer or any other icons you might want to add to your Desktop. *Note that you can also change the icon for your selection from this window.
Step 5: Click on Apply to save your modifications and then click on OK.
Step 6: Now head back to your Desktop. You’ll be happy to find the This PC icon there. If you can’t see it, simply right click on the empty space on your Desktop and click on View and then click on Show Desktop icons.
Step 7: Right-click on the This PC icon and from the pop-up menu click on Rename.
Step 8: Type in “My Computer” and hit Enter.
That’s it! You’re done with adding back the My Computer icon on your Desktop.
Wrapping it up
If you’ve followed the above steps, you’ll be laughing at how easy it was to get back you’re my Computer icon on your Desktop. Windows 10 has always kept its users at the heart of every change they’ve made. Where some users prefer minimal Desktop, Windows still lets users to revert back to settings and features provided by Windows 10. Now you are free to navigate through files and what not by simply using the My Computer icon like you always did.
1 thought on “How to get back “My Computer” icon on Windows 10 Desktop”
Great advice when settings actually works; however if I right click then a message comes that the personalization has no app associated with it – another triumph of the digital disaster that we have suffered for the last few decades once we got rid of the greatest invention of all times – paper
Show My Computer Icon on Windows 2019/2016 & 2012 R2 Servers
If you have Windows server Operating Systems, you will not find My Computer icon by default. Windows 2012 R2 and recent Server Operating Systems like 2016/2019 have different ways to show my computer icon on the desktop.
This post was originally published in the year 2012, and now we are updating it for server versions Windows 2016 and 2019. Also if you want to add ‘Run’ icon to Windows Server taskbar for easy access, then you will find the way in this guide.
Windows 2012 R2 and later server versions are more powerful and secure Operating Systems. Microsoft has enhanced built-in security by removing unwanted modules. To get back most of the desktop experience features, we need to install an additional feature. By default, you will not find ‘Personalize’ option on the desktop menu which usually helps to show desktop icons including my computer. By the way, if you have selected the full desktop version during Windows 2016 or 2019 server installation, you will see the Personalize option.
We earlier published a guide about how to show My computer on the Windows 10 desktop, but the same method will not work here because of missing Personalize option in the menu.
Steps to Show My Computer on Windows Server Desktop
In Windows 2012 R2
As mentioned earlier, this feature is not included by default in Windows 2012 R2 Server. If you can manage the server without My computer icon or other personalization options, it is better to continue without installing additional features. But if you desperately want these additional features then follow these steps.
We must install the ‘Desktop Experience’ feature to get back personalization options in Windows 2012 R2 server desktop.
1) Go to ‘Add Roles and Features’ in server dashboard, select ‘Role-based or feature-based installation’, do not select anything in Server Roles, and under Features select ‘Desktop Experience’ as mentioned below.
Install other required features too.
You must restart the server after the installation.
In Windows 2016 & 2019 Servers
Desktop personalization option is already part of the latest Operating Systems. Now after the desktop experience feature installation, you would have the same option in Windows 2012 R as well.
2) When you right-click on the desktop you must be seeing the ‘Personalize’ option (which was not shown in earlier screenshot).
3) Click on Personalize and ‘Change desktop icons’ at the top left corner. It will bring back our traditional desktop icons settings.
In Windows 2016 and 2019 Server Operating Systems, you will see the below screen in the settings app. Click on ‘Themes’ then ‘Desktop icon settings’.
4) Select the icons you want to show, in our case it is My Computer (This PC) icon.
Add ‘Run’ Icon to Windows Task Bar in Windows Server
To add ‘Run’ icon in Windows server OS taskbar like how Windows PowerShell was included by default, follow these steps.
5) First, go to the ‘All Apps’ view. If you are already in Metro UI view you can right click on empty space, then click on ‘All Apps’ icon which will appear at bottom.
If you are in the desktop view, you need to move the cursor to top right corner to get more options. Click on ‘Start’ icon to get metro UI, then follow above steps to get All apps icon.
6) Once you can see all applications, find out Run and right-click on it. More options will appear at the bottom of the screen. You can select ‘Pin to taskbar’ here, even you can pin Run icon to start menu.
That’s it, we have added Run in Windows 2012R2 server taskbar (and in start menu too)
We may not need to do this activity on the latest server versions because it has the powerful search option which can show all programs, settings, and files quickly.
Dinesh
Dinesh is the founder of Sysprobs and written more than 400 articles. Enthusiast in Microsoft and cloud technologies with more than 15 years of IT experience.