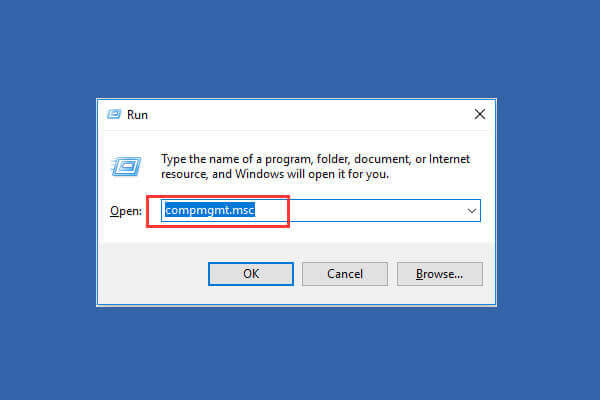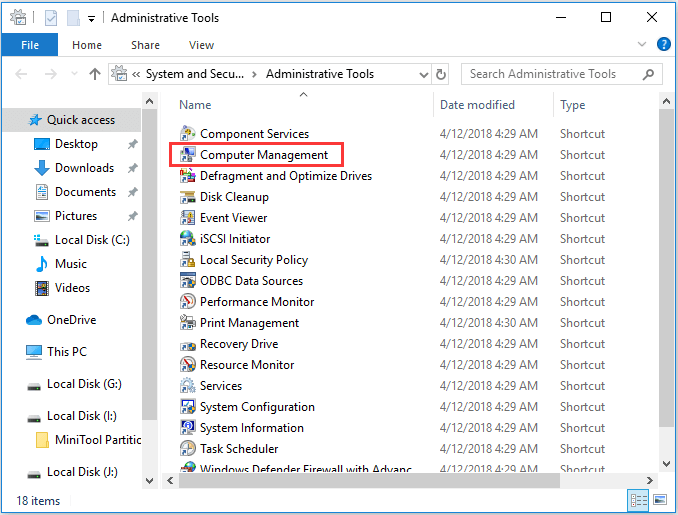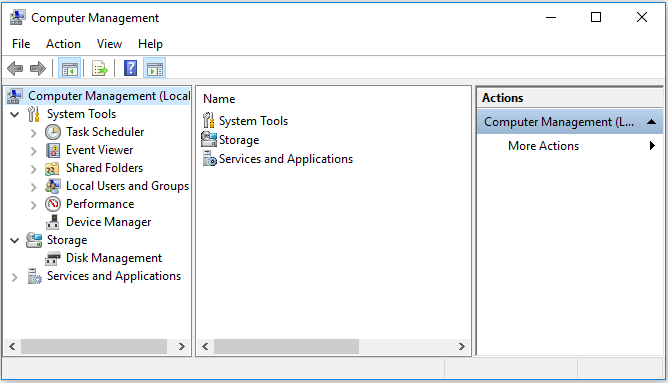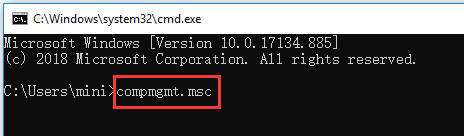- 9 Ways to Open Computer Management Windows 10 [MiniTool News]
- Summary :
- What Is Computer Management
- #1. How to Open Computer Management in Windows 10 from Start Menu
- #2. Access Windows 10 Computer Management App through Search Box
- #3. Open Computer Management in Windows 10 with Windows + X
- #4. Use Control Panel to Open Windows 10 Computer Management
- #5. Find Computer Management from Start Menu
- #6. Use Cortana to Open Computer Management in Windows 10
- #7. Open Computer Management Tool through Run Window
- #8. Using Computer Management Command/CMD
- #9. Enter Computer Management through Windows PowerShell
- Bottom Line
- ABOUT THE AUTHOR
- Как скачать, исправить и обновить Computer Management.lnk
- Обзор файла
- Что такое сообщения об ошибках Computer Management.lnk?
- Общие ошибки выполнения Computer Management.lnk
- Как исправить ошибки Computer Management.lnk — 3-шаговое руководство (время выполнения:
- Шаг 1. Восстановите компьютер до последней точки восстановления, «моментального снимка» или образа резервной копии, которые предшествуют появлению ошибки.
- Шаг 2. Запустите средство проверки системных файлов (System File Checker), чтобы восстановить поврежденный или отсутствующий файл Computer Management.lnk.
- Шаг 3. Выполните обновление Windows.
- Если эти шаги не принесут результата: скачайте и замените файл Computer Management.lnk (внимание: для опытных пользователей)
9 Ways to Open Computer Management Windows 10 [MiniTool News]
By Alisa | Follow | Last Updated March 05, 2021
Summary :
Windows provides a set of computer management tools for users to manage computer’s tasks and performance. Check the 9 ways in this post for how to open Computer Management in Windows 10.
What Is Computer Management
If you need to open Computer Management in Windows 10 to manage, monitor or optimize a computer system for better performance, security or other improvement, you can check the 9 ways below to easily open Windows 10 Computer Management.
Related MiniTool free software you may like: MiniTool Partition Wizard, MiniTool Power Data Recovery, MiniTool ShadowMaker, MiniTool Movie Maker, and more.
#1. How to Open Computer Management in Windows 10 from Start Menu
The quickest way to open Computer Management in Windows 10 is using Start menu.
- You can click Start icon at the bottom-left corner on Window 10 computer screen.
- Then type msc and choose the top result Computer Management to open this app.
#2. Access Windows 10 Computer Management App through Search Box
- You can also directly click the Search Box next to Start.
- Type msc, and hit Enter to open Computer Management in Windows 10.
#3. Open Computer Management in Windows 10 with Windows + X
- You can press Windows + X keys on the keyboard at the same time to open the Quick Access menu.
- Choose Computer Management from the list to open this app.
#4. Use Control Panel to Open Windows 10 Computer Management
- Press Windows + R on the keyboard, and type control panel in the Run window. Hit Enter to open Control Panel Windows 10.
- Click System and Security -> Administrative Tools.
- Double-click Computer Management to open it.
#5. Find Computer Management from Start Menu
- You can click Windows Start menu, scroll down the list of apps and find Windows Administrative Tools.
- Click Windows Administrative Tools to expand it. Find Computer Management app and open it.
#6. Use Cortana to Open Computer Management in Windows 10
You can click the microphone icon at the taskbar to make Cortana listen to you. Then you can say Open Computer Management or Launch Computer Management to Cortana, and it will open Computer Management tool for you.
#7. Open Computer Management Tool through Run Window
- You can press Windows + R keys simultaneously to open Windows Run.
- Input msc, and hit Enter to open it.
#8. Using Computer Management Command/CMD
You can open Command Prompt and open Computer Management through Command Prompt.
You can press Windows + R keys on the keyboard, and type cmd and hit Enter to open Windows Command Prompt window.
Then you can type this command line: compmgmt.msc, and hit Enter to open Computer Management.
#9. Enter Computer Management through Windows PowerShell
- You can right-click Start button in Windows 10, and choose Windows PowerShell to open Windows PowerShell utility.
- Next type msc and hit Enter to open Computer Management in Windows 10.
Bottom Line
This tutorial provides 9 ways to help you open Windows 10 Computer Management app. You can choose either way to easily access Computer Management tool, and access Disk Management, Device Manager, Event Viewer, Local users and groups, etc.
ABOUT THE AUTHOR
Position: Columnist
Alisa is a professional English editor with 4-year experience. She loves writing and focuses on sharing detailed solutions and thoughts for computer problems, data recovery & backup, digital gadgets, tech news, etc. Through her articles, users can always easily get related problems solved and find what they want. In spare time, she likes basketball, badminton, tennis, cycling, running, and singing. She is very funny and energetic in life, and always brings friends lots of laughs.
Как скачать, исправить и обновить Computer Management.lnk
Последнее обновление: 05/05/2020 [Требуемое время для чтения: 3,5 мин.]
Файлы LNK, такие как Computer Management.lnk, классифицируются как файлы Windows Shortcut (Windows File Shortcut). Как файл Windows File Shortcut он был создан для использования в Windows XP от компании Microsoft.
Файл Computer Management.lnk впервые был выпущен для ОС Windows Vista 11/08/2006 с Windows Vista. Последнее обновление для Windows XP состоялось 10/25/2001 [версия файла XP]. Файл Computer Management.lnk включен в Windows XP, Windows 10 и Windows 8.1.
В этой короткой статье приводятся подробные сведения о файле, шаги по устранению проблем LNK с Computer Management.lnk и список бесплатных загрузок для каждой версии, содержащейся в нашем полном каталоге файлов.
Рекомендуемая загрузка: исправить ошибки реестра в WinThruster, связанные с Computer Management.lnk и (или) Windows.
Совместимость с Windows 10, 8, 7, Vista, XP и 2000
Средняя оценка пользователей
Обзор файла
| Общие сведения ✻ | ||||||||||||||||||||||||||||||||
|---|---|---|---|---|---|---|---|---|---|---|---|---|---|---|---|---|---|---|---|---|---|---|---|---|---|---|---|---|---|---|---|---|
| Имя файла: | Computer Management.lnk | |||||||||||||||||||||||||||||||
| Расширение файла: | расширение LNK | |||||||||||||||||||||||||||||||
| Описание: | @%SystemRoot%\system32\shell32.dll,-22535 | |||||||||||||||||||||||||||||||
| Тип MIME: | application/octet-stream | |||||||||||||||||||||||||||||||
| Пользовательский рейтинг популярности: | ||||||||||||||||||||||||||||||||
| Сведения о разработчике и ПО | |
|---|---|
| Программа: | Windows XP |
| Разработчик: | Microsoft |
| Программное обеспечение: | Windows |
| Версия ПО: | XP |
| Сведения о файле | |
|---|---|
| Размер файла (байты): | 1602 |
| Дата первоначального файла: | 01/21/2008 |
| Дата последнего файла: | 04/24/2017 |
| Информация о файле | Описание |
|---|---|
| Размер файла: | 1602 bytes |
| Дата и время изменения файла: | 2017:04:24 19:00:07+00:00 |
| Дата и время изменения индексного дескриптора файлов: | 2017:11:05 07:07:15+00:00 |
| Тип файла: | Windows Shortcut |
| Тип MIME: | application/octet-stream |
| Дата создания: | 2008:04:14 12:00:00+00:00 |
✻ Фрагменты данных файлов предоставлены участником Exiftool (Phil Harvey) и распространяются под лицензией Perl Artistic.
Что такое сообщения об ошибках Computer Management.lnk?
Общие ошибки выполнения Computer Management.lnk
Ошибки файла Computer Management.lnk часто возникают на этапе запуска Windows, но также могут возникать во время работы программы. Эти типы ошибок LNK также известны как «ошибки выполнения», поскольку они возникают во время выполнения Windows. К числу наиболее распространенных ошибок выполнения Computer Management.lnk относятся:
- Не удается найти Computer Management.lnk.
- Computer Management.lnk — ошибка.
- Не удалось загрузить Computer Management.lnk.
- Ошибка при загрузке Computer Management.lnk.
- Не удалось зарегистрировать Computer Management.lnk / Не удается зарегистрировать Computer Management.lnk.
- Ошибка выполнения — Computer Management.lnk.
- Файл Computer Management.lnk отсутствует или поврежден.
Программа: C:\Documents and Settings\All Users\Start Menu\Programs\Administrative Tools\Computer Management.lnk
Среда выполнения получила запрос от этого приложения, чтобы прекратить его необычным способом.
Для получения дополнительной информации обратитесь в службу поддержки приложения.
В большинстве случаев причинами ошибок в LNK являются отсутствующие или поврежденные файлы. Файл Computer Management.lnk может отсутствовать из-за случайного удаления, быть удаленным другой программой как общий файл (общий с Windows) или быть удаленным в результате заражения вредоносным программным обеспечением. Кроме того, повреждение файла Computer Management.lnk может быть вызвано отключением питания при загрузке Windows, сбоем системы при загрузке или сохранении Computer Management.lnk, наличием плохих секторов на запоминающем устройстве (обычно это основной жесткий диск) или заражением вредоносным программным обеспечением. Таким образом, крайне важно, чтобы антивирус постоянно поддерживался в актуальном состоянии и регулярно проводил сканирование системы.
Как исправить ошибки Computer Management.lnk — 3-шаговое руководство (время выполнения:
Если вы столкнулись с одним из вышеуказанных сообщений об ошибке, выполните следующие действия по устранению неполадок, чтобы решить проблему Computer Management.lnk. Эти шаги по устранению неполадок перечислены в рекомендуемом порядке выполнения.
Шаг 1. Восстановите компьютер до последней точки восстановления, «моментального снимка» или образа резервной копии, которые предшествуют появлению ошибки.
Чтобы начать восстановление системы (Windows XP, Vista, 7, 8 и 10):
- Нажмите кнопку «Пуск» в Windows
- В поле поиска введите «Восстановление системы» и нажмите ENTER.
- В результатах поиска найдите и нажмите «Восстановление системы»
- Введите пароль администратора (при необходимости).
- Следуйте инструкциям мастера восстановления системы, чтобы выбрать соответствующую точку восстановления.
- Восстановите компьютер к этому образу резервной копии.
Если на этапе 1 не удается устранить ошибку Computer Management.lnk, перейдите к шагу 2 ниже.
Шаг 2. Запустите средство проверки системных файлов (System File Checker), чтобы восстановить поврежденный или отсутствующий файл Computer Management.lnk.
Средство проверки системных файлов (System File Checker) — это утилита, входящая в состав каждой версии Windows, которая позволяет искать и восстанавливать поврежденные системные файлы. Воспользуйтесь средством SFC для исправления отсутствующих или поврежденных файлов Computer Management.lnk (Windows XP, Vista, 7, 8 и 10):
- Нажмите кнопку «Пуск» в Windows
- В поле поиска введите cmd, но НЕ НАЖИМАЙТЕ ENTER.
- Нажмите и удерживайте CTRL-Shift на клавиатуре, одновременно нажимая ENTER.
- Появится диалоговое окно запроса разрешения.
- В поле нажмите «ДА».
- Должен отображаться черный экран с мигающим курсором.
- На этом черном экране введите sfc /scannow и нажмите ENTER.
- Средство проверки системных файлов (System File Checker) начнет поиск неполадок, связанных с Computer Management.lnk, а также других неполадок с системными файлами.
- Для завершения процесса следуйте инструкциям на экране.
Следует понимать, что это сканирование может занять некоторое время, поэтому необходимо терпеливо отнестись к процессу его выполнения.
Если на этапе 2 также не удается устранить ошибку Computer Management.lnk, перейдите к шагу 3 ниже.
Шаг 3. Выполните обновление Windows.
Когда первые два шага не устранили проблему, целесообразно запустить Центр обновления Windows. Во многих случаях возникновение сообщений об ошибках Computer Management.lnk может быть вызвано устаревшей операционной системой Windows. Чтобы запустить Центр обновления Windows, выполните следующие простые шаги:
- Нажмите кнопку «Пуск» в Windows
- В поле поиска введите «Обновить» и нажмите ENTER.
- В диалоговом окне Центра обновления Windows нажмите «Проверить наличие обновлений» (или аналогичную кнопку в зависимости от версии Windows)
- Если обновления доступны для загрузки, нажмите «Установить обновления».
- После завершения обновления следует перезагрузить ПК.
Если Центр обновления Windows не смог устранить сообщение об ошибке Computer Management.lnk, перейдите к следующему шагу. Обратите внимание, что этот последний шаг рекомендуется только для продвинутых пользователей ПК.
Если эти шаги не принесут результата: скачайте и замените файл Computer Management.lnk (внимание: для опытных пользователей)
Если ни один из предыдущих трех шагов по устранению неполадок не разрешил проблему, можно попробовать более агрессивный подход (примечание: не рекомендуется пользователям ПК начального уровня), загрузив и заменив соответствующую версию файла Computer Management.lnk. Мы храним полную базу данных файлов Computer Management.lnk со 100%-ной гарантией отсутствия вредоносного программного обеспечения для любой применимой версии Windows . Чтобы загрузить и правильно заменить файл, выполните следующие действия:
- Найдите версию операционной системы Windows в нижеприведенном списке «Загрузить файлы Computer Management.lnk».
- Нажмите соответствующую кнопку «Скачать», чтобы скачать версию файла Windows.
- Копировать файл в соответствующий каталог вашей версии Windows:
Если этот последний шаг оказался безрезультативным и ошибка по-прежнему не устранена, единственно возможным вариантом остается выполнение чистой установки Windows XP.