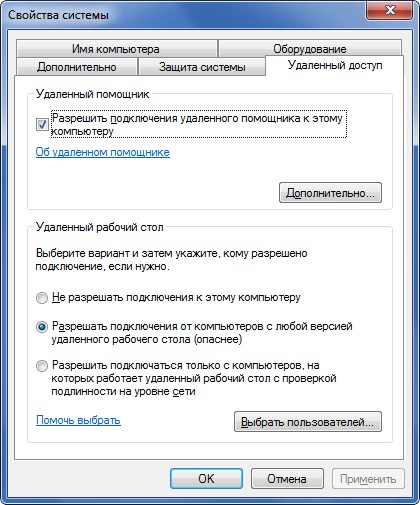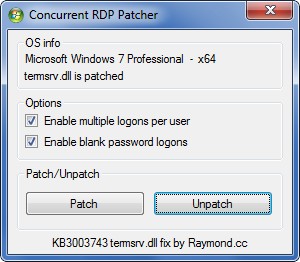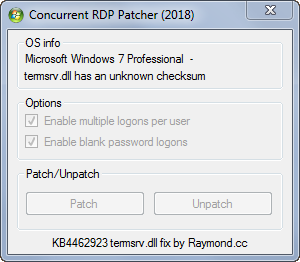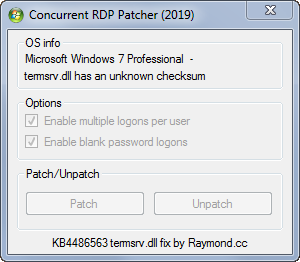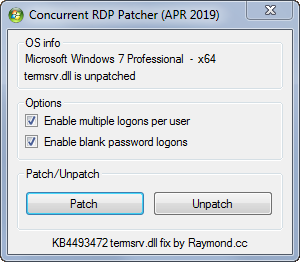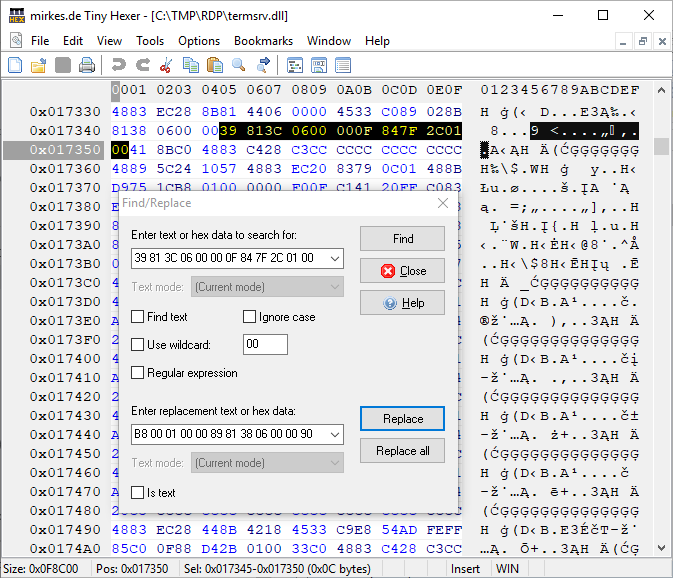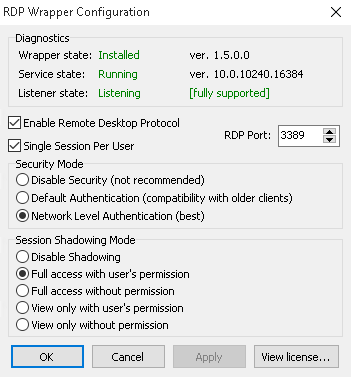- Несколько пользователей удаленного рабочего стола Windows 7 одновременно
- Windows concurrent rdp patcher
- Несколько одновременных RDP сессий в Windows 10
- Как именно работают ограничения?
- Как обойти?
- 1 способ: сторонние программы
- 2 способ: внутренняя модификация
- Windows concurrent rdp patcher
- Windows 10 x64 v2004 — May 2020 Update (20H1)
- Windows 10 x64 v1703 — Creators Update (April 2017)
- Windows 10 x64 Threshold 2 (November 2015)
- Windows 10 x64 RTM (August 2015)
- Option 2 — RDP Wrapper
Несколько пользователей удаленного рабочего стола Windows 7 одновременно
Итак, мы уже рассматривали, как настроить удаленный рабочий стол на Windows 7 и как подключаться к компьютеру удаленно. Однако по умолчанию Windows 7 позволяет работать только одному пользователю. Иными словами, если вы подключаетесь к компьютеру через удаленный рабочий стол, то работа непосредственно за компьютером или через другое соединение удаленного рабочего стола будет невозможна, даже если все пользователи заходят под своими учетными записями.
Это ограничение носит исключительно лицензионный характер. То есть технических возможностей достаточно, и блокируется одновременное подключение нескольких пользователей на уровне операционной системы. Физически количество одновременных подключений ограничено только ресурсами компьютера.
Для того чтобы снять ограничение на количество одновременных сессий пользователей и позволить им работать одновременно на компьютере под управление Windows 7, нужно убрать существующее лицензионное ограничение. Для этого необходимо внести изменения в файл termsrv.dll , расположенный в папке %SystemRoot%System32 (обычно это C:/Windows/System32/ ).
Используем универсальный патч, разработанный командой DeepXW. Патч подойдет для следующих ОС: Windows XP (SP2, SP3), Windows Vista (SP1, SP2), Windows 7 (x86, x64), Windows Server 2008 (SP1, SP2).
Скачиваем и распаковываем архив (потребуется архиватор). Пароль на архив: 123. Для 32-разрядной системы запускаем UniversalTermsrvPatch-x86.exe , для 64-разрядной — UniversalTermsrvPatch-x64.exe .
Внимание! Запускать файлы обязательно нужно от имени администратора. Для этого кликаем на файл правой кнопкой мыши и выбираем в контекстном меню Запустить от имени администратора .
В открывшемся окне нажимаем кнопку Patch для снятия ограничения одновременных сеансов удаленного рабочего стола. При этом файл termsrv.dll будет заменен на пропатченный. Для того чтобы изменения вступили в силу, компьютер необходимо будет перезагрузить.
Оригинальный файл можно также восстановить в любой момент. Для этого в окне программы нужно нажать Restore . Резервная копия файла храниться в C:/Windows/System32/termsrv.dll.backup .
Все. Вот таким нехитрым способом получаем возможность использовать компьютер одновременно несколькими пользователями. Один человек может работать за компьютером физически и еще несколько – через удаленные рабочие столы. Фактически число одновременных сессий пользователей будет ограничиваться только ресурсами компьютера.
Примечание . Если Windows 7 обновился, то пачт перестает работать. В таком случае патч необходимо установить повторно.
Оцените статью. Вам не сложно, а автору приятно
Windows concurrent rdp patcher
Часто при подключении через удаленный рабочий стол локального пользователя просто «выкидавает». Требуется одновременная работа удаленного и локального пользователя. Как решить эту задачу — поможет данный материал.
В Windows Server есть замечательная возможность — одновременная работа на одном компьютере нескольких удаленных пользователей через RDP (удаленный доступ). Но во многих случаях использовать серверную ось только из-за терминнального сервера невыгодно.
В самых популярных настольных ОС Windows Xp,7,8,10 возможна работа только одного пользователя: либо непосредственно за компьютером, либо через удаленный доступ.
В Windows 7 Профессиональная, Максимальная и Корпоративная можно принимать подключения от удаленных рабочих столов.
В Windows 7 начальная, Домашняя базовая и Домашняя расширенная — такой возможности нет.
Реализовать удаленный рабочий стол для нескольких подключений возможно.
В конце 2014 года компания Microsoft снова обновила termsrv.dll.
Если у вас стоит исправление KB3003743 — скачайте другой патч.
Патч очень удобен и тем что позволяет разрешить подключения с пустым паролем на Rdp — это конечно небезопасно, но во многих ситуациях очень удобно.
C учетом исправления KB4462923 патч ниже:
С учетом накопительного обновления KB4486563, выпущенного в феврале 2019 года. Файл за январь 2019 года (KB4480955) также содержит тот же файл DLL.
C учетом исправления KB4493472 качаем другой патч
Если необходимо создать RDP сервер на Win 8 или на более новой Win 10, то подойдет универсальная прослойка которая вовсе не патчит termsrv.dll. Подходит для win vista,7,8,10 и серверные редакции.
Посмотреть описание и скачать можно на Github
Последняя версия на момент правки материала RDPWInst-v1.6.2.msi
Все манипуляции с программным обеспечением вы проводите на свой страх и риск.
Несколько одновременных RDP сессий в Windows 10
30 марта 2020 в 19:00
Удаленный рабочий стол на Windows — очень удобная опция для тех, кто не хочет ограничивать себя стационарным рабочим местом. Однако у нее есть ограничение: пользователь может быть только один, физически перед компьютером или удаленно. В части случаев это может быть неудобно.
Сегодня мы оставим без внимания актуальность и варианты использования удаленных рабочих столов, ведь, раз уж вы читаете эти строки, доказывать их полезность вам, скорее всего, не нужно вовсе. Вместо этого мы сосредоточимся на том, как обойти обозначенное выше ограничение и создать более одного подключения одновременно.
Заметим, ограничение носит исключительно программный характер и фактически удаленных пользователей может быть столько, насколько хватит вычислительной мощности вашего ПК. Кроме прочего, это означает, что решаясь на все описанные ниже манипуляции вы нарушаете условия лицензионного соглашения и будете выполнять их на свой риск и страх.
Что ж, это была минутка теории, а теперь пора переходить к практике, где мы разберем, как можно настроить одновременную работу нескольких RDP на Windows.
Как именно работают ограничения?
Первым делом уточним, что работают удаленные рабочие столы исключительно на версиях Windows Pro и выше, тогда как на домашней (Windows Home) эта опция не доступна в принципе. Также, как мы уже уточнили выше, подключение может быть только одно: либо локально на интересующем нас ПК, либо удаленно, две и более сессии пользователям недоступны. При попытке нового подключения, система выдаст предупреждение о том, что текущий пользователь будет отключен и запросит подтверждение для продолжения работы.
Как обойти?
1 способ: сторонние программы
Надо признать, оба описанных способа имеют свои ограничения и особенности, которые мы также уточним, но именно этот метод кажется нам наименее проблемным и простым как при подключении, так и для дальнейшего использования.
Для одновременного подключения нескольких RDP мы будем использовать программу RDP Wrapper. Это OpenSource-проект, следить за которым вы можете на GitHub. Кроме нескольких RDP сессий, данная программа позволит реализовать удаленный доступ, в том числе, на Windows Home, и если необходимо, под одной учетной записью, скрыть список пользователей на экране приветствия, создать теневое RDP подключение и другое.
Чтобы установить и подготовить программу к использованию, выполняем следующие шаги:
- Скачиваем RDP Wrapper из репозитория GitHub по ссылке
- В получившемся архиве находим и запускаем файл install.bat, не забывая о правах администратора.
- После установки, обратим внимание на файл RDPConfig.exe (его вы найдете в том же архиве). Здесь нас интересует раздел Diagnostics, где все элементы должны быть окрашены в зеленый цвет. Если вместо [fully supported] вы видите [not supported], программа нуждается в обновлении. Нет возможности обновить полностью — скачайте отдельно файл rdpwrap.ini с ресурса разработчика и сохраните его по пути C:\Program Files\RDP Wrapper\rdpwrap.ini. Этот же способ нужно использовать для самых новых версий Windows.
- В качестве проверки, запускаем файл RDPCheck.exe или создаем удаленное подключение. Если все сделано правильно, две и более сессий будут работать параллельно.
Также сразу обратим внимание читателей, что антивирусы данную программу, мягко говоря, недолюбливают, считая её вредоносным ПО, будьте готовы.
2 способ: внутренняя модификация
Этот способ подходит для пользователей Windows 10 и не требует установки сторонних приложений, однако требует бОльших, по сравнению с первым вариантом, навыков работы, в частности, с командной строкой. Есть и еще одна сложность, правку файла termsrv.dll (а именно этим мы будем заниматься) придется повторять после каждой установки новой версии системы.
Итак, интересующий нас файл можно найти по пути C:\Windows\System32 и прежде чем мы начнем, желательно создать его резервную копию. Если все пройдет как надо — она не понадобится, а если нет — сбережет вам немало нервных клеток. Для этого делаем следующее: запускаем командную строку с правами администратора и вводим команду:
Кроме того, нам понадобится информация об установленной версии (билде) Windows 10. Это проще всего узнать, введя в PowerShell: “Get-ComputerInfo | select WindowsProductName, WindowsVersion”. Билд обозначается четырьмя цифрами, указывающими на год и месяц его выпуска. Впрочем, это скорее теоретические сведения, нас интересует лишь сам номер, его можно просто запомнить.
Теперь можно смело переходить к собственно правке файла. Для этого нам нужно проделать следующие шаги:
Windows concurrent rdp patcher
To have concurrent user sessions working in Windows 10, you need to make small changes to termsrv.dll file. This file is located in C:\Windows\System32 folder. Before modifying termsrv.dll for the first time, you need to take ownership and assign yourself full permissions. You also need to stop Remote Desktop service (TermService) if it’s running.
DLL files can be modified using any HEX Editor (for example Tiny Hexer). You can do this yourself by replacing strings shown below, or just download patched versions from this page.
Windows 10 x64 v2004 — May 2020 Update (20H1)
After this update termsrv.dll is upgraded to version 10.0.19041.84 To get back concurrent remote desktop connections, make the following changes:
39 81 3C 06 00 00 0F 84 D9 51 01 00
B8 00 01 00 00 89 81 38 06 00 00 90
The patched version can be download from here. The original, v10.0.19041.84 file can be found here.
Older Windows 10 versions
Windows 10 x64 v1909 — November 2019 Update
After this update termsrv.dll is upgraded to version 10.0.18362.657. To get back concurrent remote desktop connections, make the following changes:
39 81 3C 06 00 00 0F 84 5D 61 01 00
B8 00 01 00 00 89 81 38 06 00 00 90
The patched version can be download from here. The original, v10.0.17763.1 file can be found here.
Windows 10 x64 v1903 — May 2019 Update
After this update termsrv.dll is upgraded to version 10.0.18362.53. To get back concurrent remote desktop connections, make the following changes:
39 81 3C 06 00 00 0F 84 5D 61 01 00
B8 00 01 00 00 89 81 38 06 00 00 90
The patched version can be download from here. The original, v10.0.17763.1 file can be found here.
Windows 10 x64 v1809 — October 2018 Update + Cumulative April 2019 Update
After this update termsrv.dll is upgraded to version 10.0.17763.437. To get back concurrent remote desktop connections, the make the following changes:
39 81 3C 06 00 00 0F 84 3B 2B 01 00
B8 00 01 00 00 89 81 38 06 00 00 90
The patched version can be download from here. The original, v10.0.17763.437 file can be found here.
Windows 10 x64 v1809 — October 2018 Update
Windows 10 October 2018 Update (1809) updates termsrv.dll to version 10.0.17763.1. To get back concurrent remote desktop connections, the make the following changes:
39 81 3C 06 00 00 0F 84 7F 2C 01 00
B8 00 01 00 00 89 81 38 06 00 00 90
The patched version can be download from here. The original, v10.0.17763.1 file can be found here.
Windows 10 x64 v1803 — Spring 2018 Update (March 2018)
Windows 10 Spring 2018 Update (1803) updates termsrv.dll to version 10.0.17134.1. To get back concurrent remote desktop connections, make the following changes:
8B 99 3C 06 00 00 8B B9 38 06 00 00
B8 00 01 00 00 89 81 38 06 00 00 90
The patched version can be download from here. The original, v10.0.17134.1 file can be found here.
Windows 10 Fall Creators Update (1709 — Redstone 3)
Updates termsrv.dll to version 10.0.16299.15. To get back concurrent remote desktop connections, make the following changes:
39 81 3C 06 00 00 0F 84 B1 7D 02 00
B8 00 01 00 00 89 81 38 06 00 00 90
The patched version can be download from here. The original, v10.0.16299.15 file can be found here.
Windows 10 x64 v1703 — Creators Update (April 2017)
Windows 10 Creators Update (1703 — Redstone 2) updates termsrv.dll to version 10.0.15063.0. To get back concurrent remote desktop connections, make the following changes:
39 81 3C 06 00 00 0F 84 53 71 02 00
B8 00 01 00 00 89 81 38 06 00 00 90
The patched version can be download from here. Original, v10.0.15063.0 file can be found here.
Windows 10 x64 Threshold 2 (November 2015)
Windows 10 Fall Update (also called «Threshold Wave 2 Update») updates termsrv.dll to version 10.0.10586.0. To get back concurrent remote desktop connections, make the following changes:
Find:
39 81 3C 06 00 00 0F 84 3F 42 02 00
replace with:
B8 00 01 00 00 89 81 38 06 00 00 90
The patched version can be download from here. Original, v10.0.10586.0 file is here.
Windows 10 x64 RTM (August 2015)
termsrv.dll file version 10.0.10240.16384.
In termsrv.dll find:
39 81 3C 06 00 00 0F 84 73 42 02 00
and replace it with:
B8 00 01 00 00 89 81 38 06 00 00 90
The patched version can be downloaded from here. The original, untouched version of termsrv.dll v10.0.10240.16384 can be downloaded from here.
Option 2 — RDP Wrapper
Instead of modifying termsrv.dll file you can use RDP Wrapper which acts as a middleman between Terminal Services and Service Control Manager. This way you don’t need to touch termsrv.dll file. Actually, if you already modified your termsrv.dll file, you need to revert to the original version before using this method.
Download and extract RDPWrap-v1.6.1.zip (or newer), then run install.bat as admin. After installation is completed, run RDPConfig.exe. If all items under Diagnostics are green, you should be good to go.
If «Listener state» is » Listening [not supported] «, you will need to update the wrapper’s configuration (.ini) file.