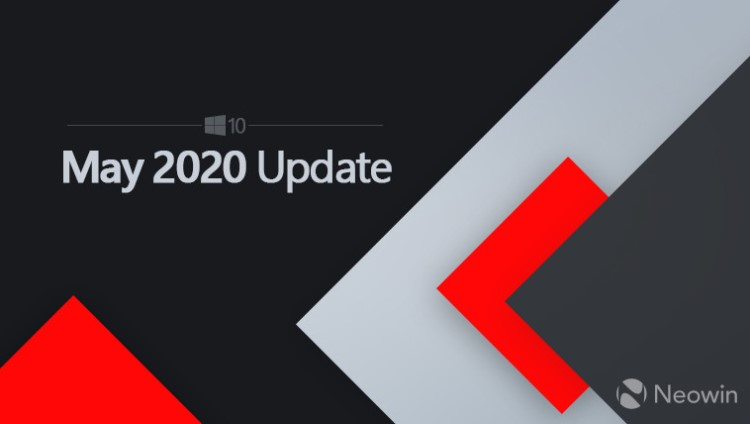- Упрощенная настройка беспроводной сети в Windows 7
- Введение
- Технология
- Настройка беспроводного маршрутизатора
- Подключение к точке доступа через Push Button
- Подключение к точке доступа через импорт профиля сетевого подключения
- Microsoft убрала приложение Connect из Windows 10
- Наладить WLAN за 20 секунд
- Windows Connect Now: через PIN к WLAN
- AOSS : безопасный WLAN одним нажатием кнопки
- Вывод: AOSS удобнее, WCN — более совместимый
Упрощенная настройка беспроводной сети в Windows 7





Введение
Использование различных устройств с WiFi стремительно врывается в нашу жизнь, сейчас WiFi оснащена не только сложная техника вроде ноутбуков и коммуникаторов, но и даже такие простые гаджеты, как фоторамка. Настраивать их для подключения к беспроводным сетям становится непростым делом, поэтому не удивительно появление технологий, позволяющих значительно упростить процедуру настройки.
Создание новой беспроводной сети начинается непосредственно с конфигурации точки доступа (беспроводного маршрутизатора) подключения к ней компьютеров и другого беспроводного оборудования.
Технология
Традиционный способ настройки с точки зрения обычного пользователя выглядит очень сложным: нужно произвести непростые действия с подключением к точке доступа для первой настройки, нужно создать вручную имя беспроводной сети, указать сложный и трудно воспроизводимый ключ безопасности. И весь этот процесс настройки требует, чтобы пользователь имели базовые знания о WiFi. Ему будет куда проще просто нажать на кнопку или ввести ПИН, чтобы все само настроилось и подключилось.
Wireless Protected Setup (WiFi Protected Setup — WPS) как раз придумана, чтобы быстро, максимально просто и безопасно настраивать сетевые устройства и компьютеры. К примеру, один из способов подключения игровой консоли с WiFi к беспроводной сети: достаточно нажать на кнопки WPS на беспроводном маршрутизаторе и на игровой консоли.
WiFi Protected Setup сейчас является стандартом для простого и безопасного создания беспроводной сети. В терминологии Microsoft это Windows Connect Now (WCN).
Среда конфигурации беспроводных устройств может быть разной: Ethernet, WiFi, USB кабель или USB флеш диск. Конфигурация беспроводного устройства может осуществляться через ПИН-код (PIN — Personal Identification Number), через нажатия конфигурационных кнопок (PBC — Push Button Configuration, коротко Push Button) или через импорт сетевых настроек.
Настройка беспроводного маршрутизатора
Устройство распаковано и подключено к электросети. Настраивать его можно через Ethernet, используя при этом патчкорд (который входит в комплект поставки) или через WiFi, но от этого никак не зависит сам процесс настройки. На ноутбуке или десктопе нужно зайти в Панель Управления – Центр управления сетями и общим доступом – Настройка нового подключения или сети, где выбрать Создание и настройка новой сети.
В списке устройств будут видны беспроводные устройства с поддержкой WCN. Выбираем именно нашу точку доступа (беспроводный маршрутизатор) (не соседскую, если мы производим настройку по WiFi).
Следующим этапом необходимо вести ПИН-код с этикетки на маршрутизаторе.
и после нажатия Далее согласиться с рекомендуемыми настройками точки доступа
Или задать свои, есть в этом есть необходимость: имя беспроводной сети, пароль для доступа к сети, уровень безопасности и тип шифрования.
После нажатия кнопки Далее произойдет настройка точки доступа (беспроводного маршрутизатора) и автоматическое подключение к созданной беспроводной сети.
По завершении настройки можно распечатать подробную инструкцию для подключения остальных компьютеров к точке доступа (беспроводному маршрутизатору), а также подготовить флешку с настройками для импорта сетевого профиля на другие беспроводные устройства. Если в данный момент в этом нет необходимости, то это можно сделать позже, в свойствах беспроводной сети.
Подключение к точке доступа через Push Button
При подключении к нашей беспроводной сети с компьютера под управлением Windows 7, можно не вводить ключ безопасности, а нажать кнопку WCN на маршрутизаторе. Подключение к беспроводной сети произойдет автоматически.
На беспроводных устройствах, поддерживающих метод PBC, достаточно нажать кнопку WPS на маршрутизаторе, а потом на беспроводном устройстве, после чего произойдет подключения устройства к беспроводной сети.
На компьютерах, работающих под управлением более старых операционных систем Windows, а также на беспроводных устройствах, не поддерживающих метод Push Button, необходимо воспользоваться импортом профиля сетевого подключения к беспроводной сети.
Подключение к точке доступа через импорт профиля сетевого подключения
Если USB флеш диск с настройками сетевого профиля не был создан по завершении настройки точки доступа (беспроводного маршрутизатора), то нужно его создать. Для этого необходимо подключить USB флеш диск, в центре соединений вызвать свойства беспроводной сети и выбрать Скопировать этот сетевой профиль на USB Устройство флеш-памяти. Также можно открыть свойства беспроводной сети через Панель Управления – Центр управления сетями и общим доступом – Управление беспроводными сетями.
По завершении работы мастера USB флеш диск может использоваться для подключения различных беспроводных устройств, а также компьютеров, оснащенных беспроводным адаптером и работающих под управлением Windows XP/Vista/Windows 7.
Для устройств с беспроводным адаптером, таких как фоторамки, принтеры, игровые консоли, необходимо подключить к ним USB флеш диск с сетевым профилем и согласиться с импортом настроек. По окончании настройки устройство автоматически подключится к беспроводной сети. Аналогичные действия и для операционных систем Windows: подключить USB флеш диск с сетевым профилем,
в окне Aвтозапуска выбрать Подключение к беспроводной сети используя Windows Connect Now,
согласиться с импортом настроек.
Если на компьютере с Windows отключена функция автозапуска, необходимо открыть USB флеш диск, запустить файл SetupSNK.Exe и согласиться с импортом настроек для подключения к беспроводной сети.
Windows Connect Now значительно упрощает настройку беспроводной сети и теперь вам не потребуется запоминать учетные данные сети и тратить много времени для подключения новых ПК.
Статья опубликована в рамках конкурса «Наш выбор — Windows 7!». Оригинальный стиль автора сохранен.
Microsoft убрала приложение Connect из Windows 10
В конце мая этого года Microsoft выпустила Windows 10 May 2020 Update и вместе с ним обновила список устаревших функций и приложений. Теперь же этот список был обновлён повторно, и в нём появилось приложение Connect, которое больше не является предварительно установленным в Windows 10.
Напомним, приложение Connect использует технологию Miracast и позволяет проецировать рабочий стол компьютера на телевизор или дисплей по беспроводной сети. Поддержка Miracast в Windows 10 появилась ещё в 2015 году, но приложение Connect так и не стало популярным среди пользователей во многом из-за того, что существуют более удобные альтернативы, такие как Chromecast.
Теперь же Microsoft сделала приложение Connect не обязательным для Windows 10. Это означает, что оно не будет устанавливаться вместе с программной платформой, но пользователи всё ещё будут иметь возможность его загрузки в виде дополнительной функции.
Если вы хотите использовать Connect, то для его загрузки следует перейти в приложение «Настройки», открыть раздел «Приложения», выбрать «Дополнительные функции» и кликнуть пункт «Добавить функцию». Далее с помощью поиска можно найти нужное приложение и установить его в систему для дальнейшего использования. При необходимости приложение Connect можно без труда удалить, если вы больше не планируете с ним взаимодействовать. Таким образом, Connect становится очередным необязательным приложением в Windows 10, список которых постепенно расширяется.
Наладить WLAN за 20 секунд
С помощью новых технологий даже новички в компьютерах настроят радиосеть с шифрованием быстрее, чем это раньше делали профессионалы. Потому что сейчас все происходит автоматически.
С помощью новых технологий даже новички в компьютерах настроят радиосеть с шифрованием быстрее, чем это раньше делали профессионалы. Потому что сейчас все происходит автоматически.

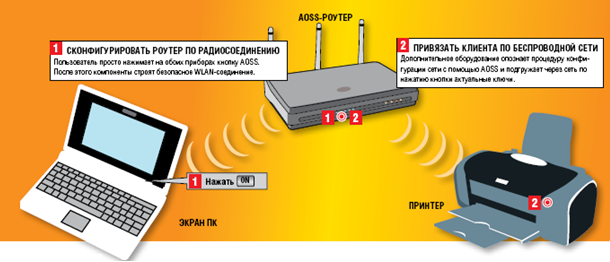
Windows Connect Now: через PIN к WLAN
Организовать безопасный доступ в Интернет без настройки SSID (Service Set Identity) и пароля? С Windows Connect Now это не составит труда: для авторизации на роутере он использует PIN-код.
Технология поддерживается на уровне Windows с версии ХР SP2. На системе Vista редмондцы хотят возродить ранее почти неизвестный WCN. Приборы с логотипом Vista Certified могут быть без проблем сконфигурированы пользователем с помощью WCN.
Сначала придется соединить роутер с поддержкой WCN с компьютером при помощи кабеля. Дальнейшее — дело техники. Для авторизации нужен только первичный PIN-код, который расположен на задней стороне роутера. Windows обнаруживает устройство Wi-Fi и автоматически предлагает для него сетевое имя и пароль. Пользователь должен только подтвердить эти данные и получить в заключение PIN-код, с помощью которого он может подсоединить другие устройства.
У системы один недостаток: для установки дополнительного оборудования требуется ПК с Windows. На нем вначале нужно выбрать нового клиента, потом соответствующую сеть WLAN, затем авторизовать конфигурацию с помощью имеющегося PIN-кода. Как вариант, можно сохранить данные на USB-накопителе, который можно вставлять в дополнительные компьютеры — так будут переданы данные для настройки подключения. А в будущем организация WLAN-соединения будет происходить без кабелей или USB-накопителей.
AOSS : безопасный WLAN одним нажатием кнопки
Специалисты компании Buffalo продвинулись в данном вопросе еще на шаг дальше. С помощью AOSS (AirStation One-Touch Secure System) WLAN можно сконфигурировать одним простым нажатием на кнопку.
На WLAN-роутере находится кнопка, подписанная «AOSS». После того как вы ее нажмете, у вас будет 90 секунд на то, чтобы также активировать AOSS на другом беспроводном оборудовании. Если это произошло, WLAN-сеть сконфигурируется автоматически, включая безопасное шифрование. Дополнительное оборудование, которое поддерживает эту технику, тоже может быть интегрировано в существующую структуру WLAN-сети одним нажатием кнопки.
Поскольку приборы с технологией AOSS с самого начала обходятся без проводов, они используют специальную технологию, чтобы построить безопасное соединение: после того как пользователь нажал кнопки «AOSS», компоненты строят WLAN-соединение с шифрованием WEP. По нему роутер посылает свой МАС-адрес и временную метку. Из этих данных оба прибора получают секретный ключ с помощью встроенного алгоритма RC4. С его помощью они шифруют дополнительный канал данных внутри соединения WEP. Теперь роутер создает четыре возможных комплекта ключей для самой беспроводной сети. Каждый комплект состоит из ключей SSID и сетевого ключа (WEP с ключом длиной 64 бит, WEP с ключом длиной 128 бит, WPA с шифрованием TKIP и WPA2 с шифрованием AES). Их он посылает клиенту, который потом сообщает роутеру, какой комплект он поддерживает. в заключение оба прибора активируют соответствующий комплект для самого соединения WLAN. Пользователь во всей этой процедуре не принимает ни малейшего участия, что не может не радовать.
Все усложняется, если хочется подключить оборудование, не поддерживающее AOSS. В этом случае пользователь должен в привычном порядке ввести SSID и пароль. Здесь это сложнее чем обычно, потому что Buffalo немного перемудрил с безопасностью: AOSS-WLAN по стандартам не рассылают SSID, а значит нужно либо активировать на роутере имя трансляции через веб-конфигуратор, либо ввести SSID напрямую. Это затруднительно, потому что ключевое слово состоит из длинной буквенно-числовой комбинации. То же самое касается пароля.
Вывод: AOSS удобнее, WCN — более совместимый
Решение Buffalo максимально простое: кто использует приборы AOSS, должен нажать несколько кнопок, чтобы построить безопасную сеть. Но не поддерживающее AOSS оборудование потребует традиционных знаний и умений.
Microsoft выбрала золотую середину. WCN-компоненты привязываются посредством PIN, остальные приборы — по старинке через SSID и пароль.
Недостаток WCN: подключение компонентов всегда должно происходить с помощью компьютера с Windows.