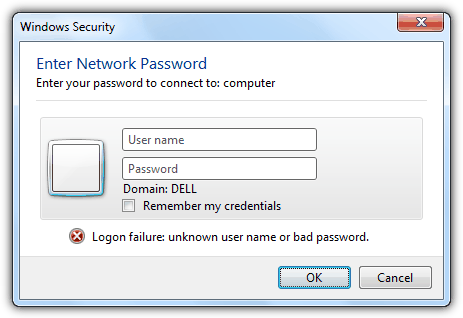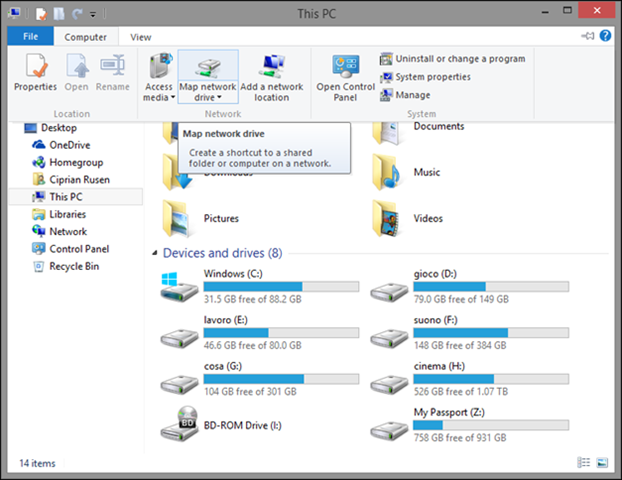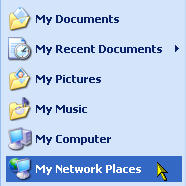- File sharing over a network in Windows 10
- How To: Access Shared Network Folders with Different Credentials
- April 2021 Update:
- Map Shared folder
- Use My Network Places
- Using the Command Prompt
- How to access shared folder without giving username and password [closed]
- 2 Answers 2
- «The network folder specified is currently mapped using a different user name and password», when trying to connect to a drive remotely.
- Using Different Credentials to Access Shared Folders in Windows 7
File sharing over a network in Windows 10
In Windows 10, some features of file and folder sharing over a network have changed, including the removal of HomeGroup. Read on for answers to common questions about other changes to file and folder sharing in Windows 10.
To share a file or folder in File Explorer, do one of the following:
Right-click or press a file, select Give access to > Specific people.
Select a file, select the Share tab at the top of File Explorer, and then in the Share with section select Specific people.
If you select multiple files at once, you can share them all in the same way. It works for folders, too—share a folder, and all files in it will be shared.
To stop sharing in File Explorer, do one of the following:
Right-click or press a file or folder, then select Give access to > Remove access.
Select a file or folder, select the Share tab at the top of File Explorer, and then in the Share with section select Remove access.
File Explorer shows the «Remove access» option («Stop sharing» in older versions of Windows 10) for all files, even those that aren’t being shared over a network.
Open File Explorer, then type \\localhost into the address bar.
Note: When you’ve shared a file from a folder in your user profile and you go to \\localhost, you’ll see your user profile and all its files there. This doesn’t mean that all of your files are shared—just that you have access to all your own files.
If you open File Explorer, go to Network, and see an error message («Network discovery is turned off….»), you’ll need to turn on Network discovery to see devices on the network that are sharing files. To turn it on, select the Network discovery is turned off banner, then select Turn on network discovery and file sharing.
To troubleshoot problems with sharing files or folders, follow the steps below on all computers from which you’re trying to share.
Make sure the computers are on the same network. For example, if your computers connect to the internet through a wireless router, make sure they all connect through the same wireless router.
If you’re on a Wi-Fi network, set it to Private. To find out how, read Make a Wi-Fi network public or private in Windows 10.
Turn on network discovery and file and printer sharing, and turn off password protected sharing.
Select the Start button, then select Settings > Network & Internet , and on the right side, select Sharing options.
Under Private, select Turn on Network discovery and Turn on file and printer sharing.
Under All Networks, select Turn off password protected sharing.
Make sharing services start automatically.
Press the Windows logo key + R.
In the Run dialog box, type services.msc, and then select OK.
Right-click each of the following services, select Properties, if they’re not running, select Start, and next to Startup type, select Automatic:
How To: Access Shared Network Folders with Different Credentials
When you navigate to a shared folder on a Windows computer on a network, you might need permissions to access it. A dialog box appears in which you can request a user name and password. If you enter a working folder, you can change it the next time you try to open that folder. In the Windows GUI, there are no options to change the identification information of a network share.
To edit a user connected to a network folder, you must use the net use command. The first thing you need to do is to disconnect from the share, which happens with the following command:
net use \\share /d
This will remove the share that your computer is accessing. You can now use the following command to connect to the share with another user:
net use \\share\folder password /user:account
where the password is the current password used by the account to connect to the shared folder. The account name is a valid Windows user on the computer you are trying to navigate on.
April 2021 Update:
We now recommend using this tool for your error. Additionally, this tool fixes common computer errors, protects you against file loss, malware, hardware failures and optimizes your PC for maximum performance. You can fix your PC problems quickly and prevent others from happening with this software:
- Step 1 : Download PC Repair & Optimizer Tool (Windows 10, 8, 7, XP, Vista – Microsoft Gold Certified).
- Step 2 : Click “Start Scan” to find Windows registry issues that could be causing PC problems.
- Step 3 : Click “Repair All” to fix all issues.
To make access to shared network resources more efficient, you can create a shortcut to a folder that is shared by another PC or network device. The process of creating this type of shortcut is called mapping a network drive. A mapped network drive has the following properties:
- It has a drive letter that is mapped like any other partition on your system.
- It points to a shared network folder.
- Only resources on your network are referenced.
- You need the appropriate credentials to log in.
Map Shared folder
You must map the shared folder on each computer to use different credentials.
- In My Computer, click Tools (hidden by default, displayed by pressing ALT), Map network drive, type the path to the drive, and then click Connect to various identifiers below.
- In order for the identification information to be accepted, the correct format for the user name is selected:
- \\SERVERNAME\username
- Then only the normal password for the account.
Use My Network Places
The server is the computer on which the shared folder is stored, and the share name is the name given to the shared folder when the share is configured.
Another way to connect to shared network resources is to use the My Network Places window. If you use the My Network Places window, you can create a shortcut that facilitates access to a shared resource. You can then access the shared resource by double-clicking a shortcut instead of having to enter its address each time you want to connect.
- You can access this window by selecting Start, My Network Places.
- If you do not see this option, you may need to make it visible by accessing the taskbar properties. Right-click anywhere on the taskbar and select Properties.
- Then click the Start Menu tab, and then click the Customize button.
- On the Advanced tab, make sure that a check mark is set next to My Network Locations.
- If the My Network Places window is open, select Add Network Places from the list of tasks on the left.
- Click Next, click Select another network location, and then click Next again.
Using the Command Prompt
You can specify it from the command line using the net command.
net use : \\ \ /USER: \
You can also specify various credentials using the Windows Explorer graphical user interface. In the Map Network Drive dialog box, there is a check box for “Connect using different credentials”.
Note: If the menu bar is not displayed in Windows Explorer, press ALT to display it.
CCNA, Web Developer, PC Troubleshooter
I am a computer enthusiast and a practicing IT Professional. I have years of experience behind me in computer programming, hardware troubleshooting and repair. I specialise in Web Development and Database Design. I also have a CCNA certification for Network Design and Troubleshooting.
How to access shared folder without giving username and password [closed]
Want to improve this question? Update the question so it’s on-topic for Stack Overflow.
Closed 6 years ago .
I have shared one folder to «Everyone» on a machine 1 and trying to access the folder from another machine 2. It is asking for username and password of the machine 1. I am accessing the share folder from Run>//shared folder path.
I am using Windows 7 machines.
Is there any way that i can access the shared folder without giving any username and password.
2 Answers 2
I found one way to access the shared folder without giving the username and password.
We need to change the share folder protect settings in the machine where the folder has been shared.
Go to Control Panel > Network and sharing center > Change advanced sharing settings > Enable Turn Off password protect sharing option.
By doing the above settings we can access the shared folder without any username/password.
You need to go to user accounts and enable Guest Account, its default disabled. Once you do this, you share any folder and add the guest account to the list of users who can accesss that specific folder, this also includes to Turn off password Protected Sharing in ‘Advanced Sharing Settings’
The other way to do this where you only enter a password once is to join a Homegroup. if you have a network of 2 or more computers, they can all connect to a homegroup and access all the files they need from each other, and anyone outside the group needs a 1 time password to be able to access your network, this was introduced in windows 7.
«The network folder specified is currently mapped using a different user name and password», when trying to connect to a drive remotely.
Original Title: The network folder specified is currently mapped using a different user name and password.__To connect using a different user name and password, first disconnect any existing mappings to this network share.
I am trying to connect to a drive remotely. I have clicked to map to the drive, entered the name of the drive, entered the login name/password for the computer it resides on and then it give me this error message:The network folder specified is currently mapped using a different user name and password. To connect using a different user name and password, first disconnect any existing mappings to this network share.
In Windows 7 Enterprise, I would like to point out that if you map \\server1\share1 as drive letter X using «user1» and «password1», then try to map \\server1\share2 (a different share) as drive letter Y using the same «user1» and «password1», and you click the «connect using different credentials» checkbox in the Map Network Drive dialog box and specify «user1» and «password1», you will get this INCORRECT ERROR MESSAGE that says «The network folder specified is currently mapped using a different user name and password».
The message is wrong because:
1. The network folder specified (share2 in my example) is not mapped at all, and
2. the server («server1» in my example) is already mapped (to a different drive letter and different share) using the SAME userid and password.
The error message is wrong on two counts!
This baffled me for a while until I realized that once you have mapped to «server1» using those credentials, you can map to different shares on the same server without re-specifying the credentials. This is NOT CLEAR from the «Map Network Drives» dialog box, which leads to users (like me, and I’m a programmer by trade) trying to enter the credentials again and getting this incorrect error message.
Using Different Credentials to Access Shared Folders in Windows 7
One of the fastest method which I have always been using to access a shared folder on a computer in a local network is by pressing Win+R followed by double backslash and computer, for example, \\raymond which will access a computer named Raymond in the network. If the shared folder is not password protected, then anyone is able to access, no problems there. However if the shared folder requires you to enter username and password, entering a valid credential will cache the credentials until you restart or log off Windows.
This is a convenience feature that Microsoft has implemented since early versions of Windows. However there may be times when you do not want to log off or restart the computer so that you can use another login to access the shared folder. Although Microsoft did not include a simple button to flush the credentials cache so that you can try a different password, here is how you can do it via a simple command line.
1. Click the Windows Orb button located at the bottom left.
2. Type cmd at the Search programs and files bar and hit the Enter key.
3. Type net use * /delete /yes and hit the Enter key. You will see that it says You have these remote connections, continuing will cancel the connections. The command completed successfully. You will have to wait for a while, probably 30-60 seconds for the credentials cached to be cleared. Try accessing the shared folder again after 30-60 seconds and you will be asked to enter network password.
If you’ve checked the “Remember my credentials” check box at the Windows Security window, then you will have to go to Control Panel > Credential Manager and remove the saved Windows Credentials by clicking the Remove from vault link.