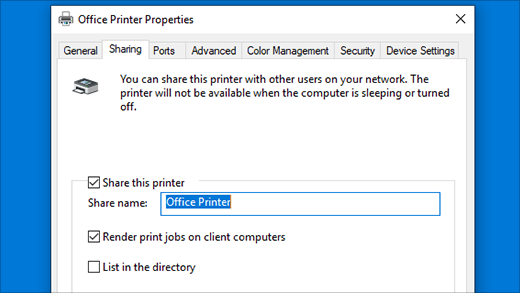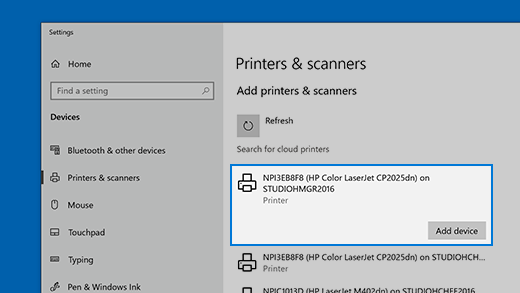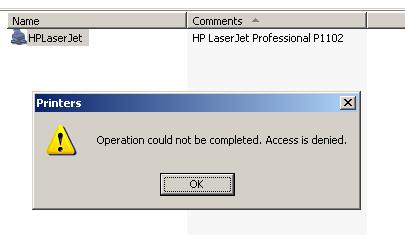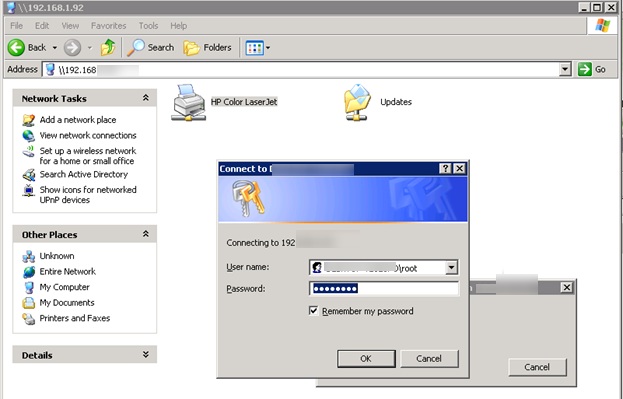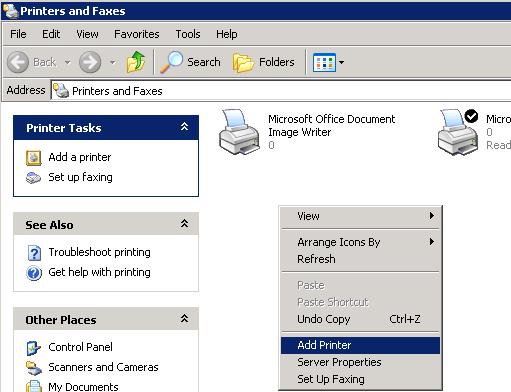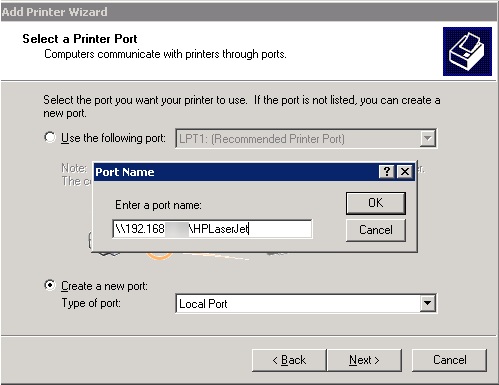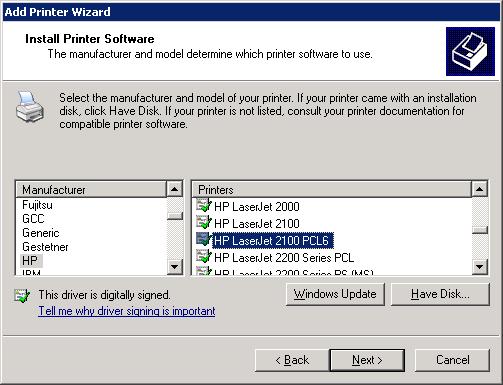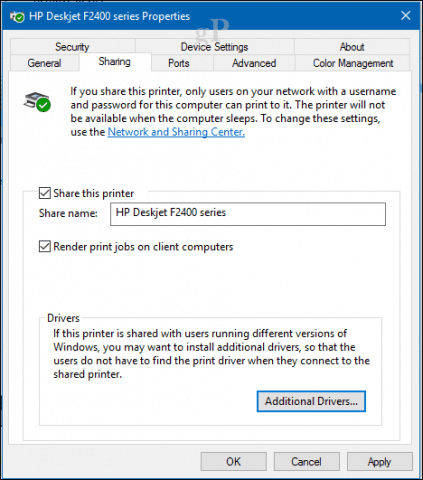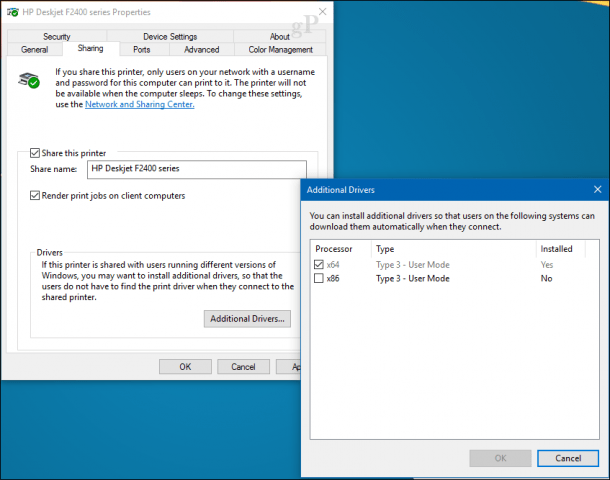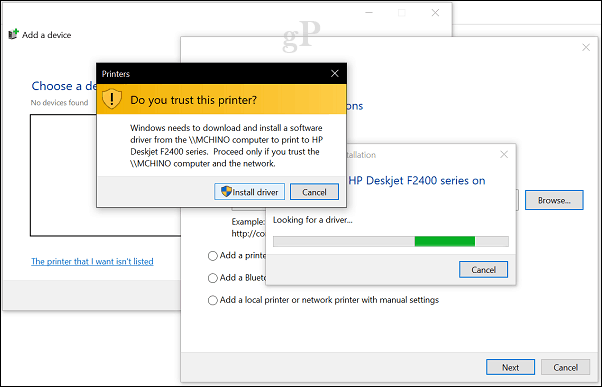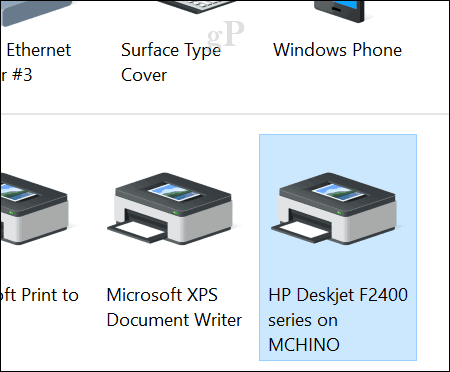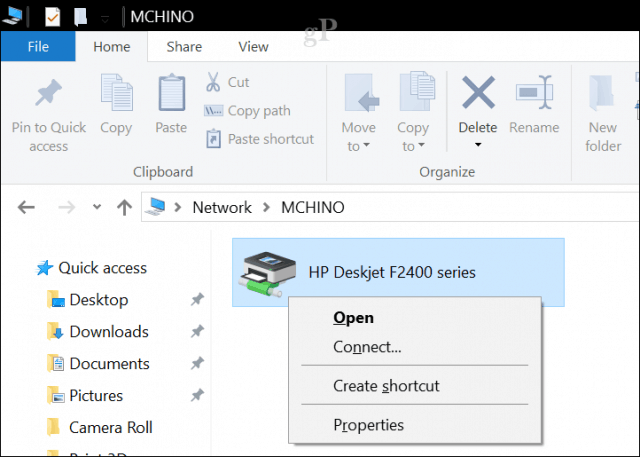- Ошибки при подключении к общему принтеру с помощью записи CNAME
- Аннотация
- Симптомы
- Ошибка 1
- Ошибка 2
- Решение
- Share your network printer
- Share the printer on the primary PC
- Connect the shared printer to another PC
- Set up Sharing settings
- Find your PC name
- Unable to Connect Windows 10 Shared Printer to Windows XP
- Errors when you connect to a shared printer by using a CNAME record
- Summary
- Symptoms
- Error 1
- Error 2
- Resolution
- How to Share a Printer in Windows 10
- Sharing Printers over the Network in Windows 10
- Connect to a Windows 10 Shared Printer
- Conclusion
Ошибки при подключении к общему принтеру с помощью записи CNAME
В этой статье приводится решение для устранения ошибок при подключении к общему принтеру с помощью записи CNAME.
Исходная версия продукта: Windows Server 2012 R2, Windows 7 Пакет обновления 1
Исходный номер КБ: 2965564
Аннотация
В этой статье описываются два сообщения об ошибках, которые возникают при подключении к общему принтеру с помощью записи CNAME.
Симптомы
Ошибка 1
Вы предоставляете альтернативный UNC-путь UNC (Universal Naming Convention) для Windows Server 2008 R2 принтера на основе принтера. UnC-путь использует запись CNAME DNS. При попытке клиентов подключиться к принтеру будет получено следующее сообщение об ошибке:
Не удалось завершить операцию (ошибка 0x00000709). Дважды проверьте имя принтера и убедитесь, что принтер подключен к сети.
Для получения дополнительных сведений об этой проблеме щелкните следующий номер статьи, чтобы просмотреть статью в базе знаний Майкрософт:
2546625″Не удалось завершить операцию (ошибка 0x00000709)» при использовании записи CNAME для сервера печати в Windows Server 2008 R2
Ошибка 2
Клиенты получают следующее сообщение об ошибке при использовании записи CNAME DNS для подключения к серверу принтеров, на Windows Server 2008 R2 или Windows 7:
Windows не удалось подключиться к принтеру. Проверьте имя принтера и попробуйте еще раз. Если это сетевой принтер, убедитесь, что принтер включен и что адрес принтера правильный.
Для получения дополнительных сведений об этой проблеме щелкните следующий номер статьи, чтобы просмотреть статью в базе знаний Майкрософт:
Сообщение об ошибке 979602 при попытке подключения к принтеру с помощью записи ресурса CNAME: «Windows не удалось подключиться к принтеру»
Решение
Чтобы устранить эти проблемы, используйте следующие команды:
Для сторонних поставщиков DNS может потребоваться использовать QWord вместо DWord. Поэтому для этих команд следует использовать QWord, а не DWord.
Share your network printer
In Windows 10, you can share your printer with many PCs on your network. To share a printer from the PC that the printer is connected to (the primary PC) with secondary PCs that the printer is not connected to, you must set up sharing settings for the printer, connect the printer to the primary PC (either wirelessly or by using a USB cable), and then turn on the printer. Also make sure the primary PC is turned on, connected to the printer, and connected to the network.
Note: When sharing a printer, make sure that sharing settings are set up on the primary and secondary PCs. Also, make sure you know the name of the primary PC. For more info, see the Set up Sharing settings and Find your PC name sections at the end of this topic.
Share the printer on the primary PC
There are two ways to share your printer: using Settings or Control Panel.
Share your printer using Settings
Select the Start button, then select Settings > Devices > Printers & scanners.
Choose the printer you want to share, then select Manage.
Select Printer Properties, then choose the Sharing tab.
On the Sharing tab, select Share this printer.
If you want, edit the share name of the printer. You’ll use this name to connect to the printer from a secondary PC.
Share your printer using Control Panel
In the search box on the taskbar, type control panel and then select Control Panel.
Under Hardware and Sound, select View devices and printers.
Select and hold (or right-click) the printer you want to share, select Printer properties, and then choose the Sharing tab.
On the Sharing tab, select Share this printer.
If you want, edit the share name of the printer. You’ll use this name to connect to the printer from a secondary PC.
Select the Start button, then select Settings > Devices > Printers & scanners.
Choose the printer you want to share, then select Manage.
Select Printer Properties, then choose the Sharing tab.
On the Sharing tab, select Share this printer.
If you want, edit the Share name of the printer. You’ll use this name to connect to the printer from a secondary PC.
In the search box on the taskbar, type control panel and then select Control Panel.
Under Hardware and Sound, select View devices and printers.
Select and hold (or right-click) the printer you want to share, select Printer properties, and then choose the Sharing tab.
On the Sharing tab, select Share this printer.
If you want, edit the share name of the printer. You’ll use this name to connect to the printer from a secondary PC.
Connect the shared printer to another PC
There are two ways to connect a shared printer to another PC: using Settings or Control Panel.
Select the Start button, then select Settings > Devices > Printers & scanners.
Under Add printers & scanners, select Add a printer or scanner.
Choose the printer you want, and then select Add Device.
If you don’t see the printer you want, select The printer that I want isn’t listed.
In the Add printer dialog box, select Select a shared printer by name, and then enter the computer or device name of the primary PC and the share name of the printer using one of these formats:
When prompted to install the printer driver, select Next to complete the installation.
For more info about the computer or device name, see the Find your PC name section in this topic. By default, you need the user name and password of the primary PC to access the printer.
In the search box on the taskbar, type control panel and then select Control Panel.
Under Hardware and Sound, select View devices and printers, and then select Add a printer.
Select the printer you want, select Next. When prompted, install the printer driver.
If you don’t see the printer you want, select The printer that I want isn’t listed.
In the Add a device dialog box, select Select a shared printer by name, and then enter the computer or device name of the primary PC and the share name of the printer using one of these formats:
When prompted to install the printer driver, select Next to complete the installation.
For more info about the computer or device name, see the Find your PC name section in this topic. By default, you need the user name and password of the primary PC to access the printer.
Set up Sharing settings
The settings you use to share devices is often turned on by default. If not, follow the steps in this section to turn settings on using settings or Control Panel.
Select the Start button, then select Settings > Network & Internet > Wi-Fi.
Under Related settings, select Change advanced sharing options.
In the Advanced sharing settings dialog box, expand the Private section. Next, under Network discovery, select Turn on network discovery.
Under File and printer sharing, select Turn on file and printer sharing.
In the search box on the taskbar, type control panel and then select Control Panel.
Select Network and Internet > Network and Sharing Center > Change advanced sharing settings.
In the Advanced sharing settings dialog box, expand the Private section. Next, under Network discovery, select Turn on network discovery.
Under File and printer sharing, select Turn on file and printer sharing.
Find your PC name
You’ll need the name of your primary PC, also called the computer name or device name, to connect the secondary PC to the printer.
In the search box on the taskbar, type computer name.
Select View your PC name.
Under Device name, you’ll see the PC (computer) name.
In the search box on the taskbar, type control panel and then select Control Panel.
Select System and Security > System > See the name of this computer.
Under Computer name, you’ll see the PC (computer) name.
Unable to Connect Windows 10 Shared Printer to Windows XP
Recently, one of my customers has found that after installation of the upgrade from Windows 8.1 to Windows 10, the network printer connected to this computer stopped printing documents from other computers running Windows XP. (In spite the end of support for Windows XP, it still widely used in SOHO.)
If on a computer running Windows XP you double-click the network printer installed on a Windows 10 PC (workgroup without a domain), the following error appears:
When trying to connect a network printer in XP through the Connect option of the printer context menu, it is prompted to specify the name and password of a user with privileges on the remote Windows 10 computer .
After you enter user name and password (even of the local administrator account in Windows 10), this error appears:

Then you specify the password and the same repeats again and again… The most interesting thing is that you can open any files on a network share in Windows 10 from the XP client without any troubles (so the problem is not in the lack of support of SMB 1.0). The problem appears only with network printers. If a shared printer in the same configuration is connected to Windows 8.1, you can print anything easily.
What we tried to do: In the Network and Sharing Center in Windows 10 we disabled entering password to access a PC running Windows 10 from the network (Turn off password protected sharing), switch to Enable File Sharing for Devices That Use 40- or 56-Bit Encryption mode, tried to create the same local users in both systems. Nothing helped.
Finally, to connect to a shared printer in Windows 10 from a computer running Windows XP, we had to use an old workaround and connect the printer via a local port.
- On a computer running Windows XP, open Control Panel-> Printers and Faxes and start Add Printer Wizard (Add printer)
- Then select Local printer attached to this computer-> Create a new port ->Local Port
- As a port name, specify the UNC address of the printer like this: \\Win10-PC1\SharedPrinterName (in our example it is \\192.168.1.22\HPLaserJet)
- Select or install the suitable printer driver.
Finish the installation, restart both computers and try to print a document. It should be printed successfully!
Errors when you connect to a shared printer by using a CNAME record
This article provides a resolution for fixing the errors when you connect to a shared printer by using a CNAME record.
Original product version: В Windows Server 2012 R2, Windows 7 Service Pack 1
Original KB number: В 2965564
Summary
This article describes two error messages that occur when you connect to a shared printer by using a CNAME record.
Symptoms
Error 1
You provide an alternative Universal Naming Convention UNC (UNC) path for a Windows Server 2008 R2-based printer server. The UNC path uses a CNAME DNS record. The following error message is received when clients try to connect to the printer:
Operation could not be completed (error 0x00000709). Double-check the printer name and make sure that the printer is connected to the network.
For more information about this issue, click the following article number to view the article in the Microsoft Knowledge Base:
2546625″Operation could not be completed (error 0x00000709)» error when you use a CNAME record for a print server in Windows Server 2008 R2
Error 2
Clients receive the following error message when you use a CNAME DNS record to connect to a printer server that is running Windows Server 2008 R2 or Windows 7:
Windows couldn’t connect to the printer. Check the printer name and try again. If this is a network printer, make sure that the printer is turned on, and that the printer address is correct.
For more information about this issue, click the following article number to view the article in the Microsoft Knowledge Base:
979602 Error message when you try to connect to a printer by using an alias (CNAME) resource record: «Windows couldn’t connect to the printer»
Resolution
To resolve these issues, use the following commands:
For third-party DNS providers, you may have to use QWord instead of DWord . Therefore, you should use QWord instead of DWord for these commands.
How to Share a Printer in Windows 10
In Windows 10, you can take a printer, plug it into one computer, and then print to it from another computer. It’s all made possible because of network printer sharing. We covered this before in our article on sharing printers in Windows 7, but some of the steps and screens have changed slightly in Windows 10. Read on for more details.
Sharing Printers over the Network in Windows 10
Before you can share a printer, it must first be set up, connected and powered on. Click Start > Settings > Devices, then open the Devices and Printers link. Right-click your printer, then click Printer properties.
Click Start > Settings > Devices, then open the Devices and Printers link. Right-click your printer, then click Printer properties.
Select the Sharing tab then check the box to share your printer.
Users should take into account, if you are sharing a printer with multiple devices running a mixture of Windows client architectures – 32 or 64 bit -, you should enable the “Render print jobs on client computers” option. This will ensure other users can easily install the printer when connecting over the network.
Connect to a Windows 10 Shared Printer
After setting up your shared printer, you can connect to it multiple ways. The first method is from within Devices and Printer. Click the Add Printer button, then click the link, The printer that I want isn’t listed. Choose the Select a shared printer by name radio box then browse to the printer on your network then click open.
You will be prompted to install the driver. Click Next to complete the installation of the printer.
That’s it! The printer will now show up in Devices and printers as a local device.
Another way you can connect to a shared network printer is from within File Explorer. Open the Network folder, browse the computer containing the shared printer, right-click it then click Connect.
Conclusion
And there you have it. Sharing printers over a Windows 10 network is a great way to hook up multiple devices to the same printer. This lets you print files and documents without emailing them between devices. This is just one of the ways you can easily share files, storage, and printers in Windows 10.
Have a question about printer shares on the network? Ask in the comments below or visit our Windows 10 forum.