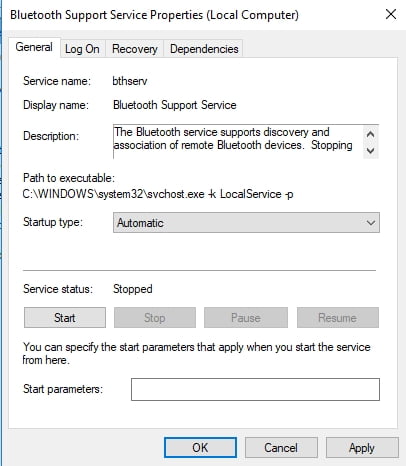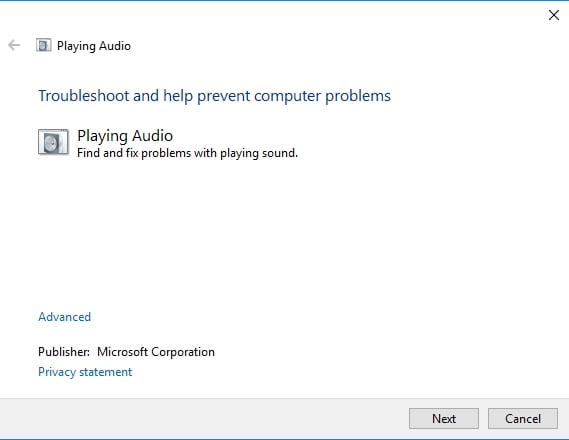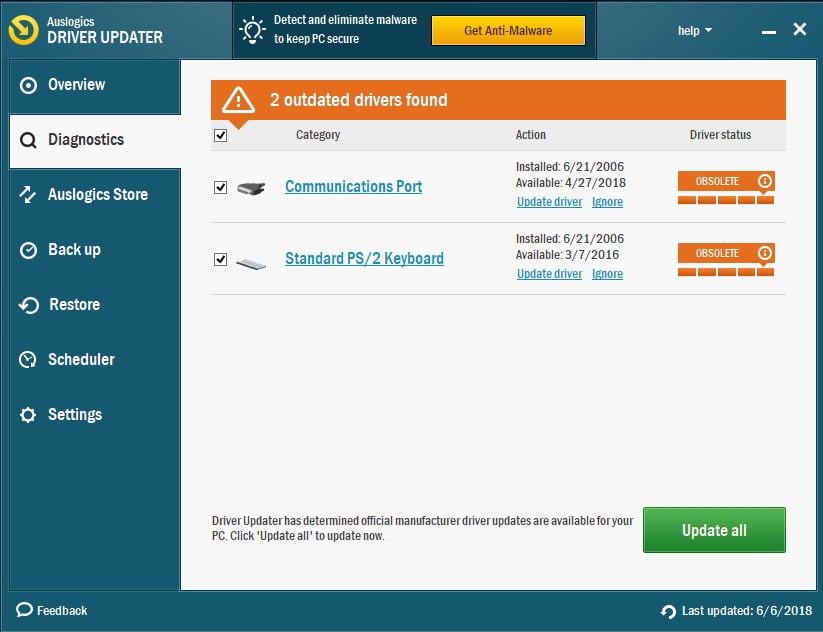- How to Connect Bluetooth Speakers to a Windows 7 Laptop
- Bluetooth speakers — how to stop from disconnecting.
- Replies (13)
- Windows 10 computer paired w/ bluetooth speaker, but doesn’t send music to speaker
- 15 Answers 15
- How to fix no sound after Bluetooth connection in Windows 10?
- Method 1: Check if your Windows computer supports Bluetooth
- Method 2: Checking the Bluetooth support service
- Method 3: Resetting your default playback device
- Method 4: Check the audio level of your Bluetooth device
- Method 5: Try pairing your Bluetooth speakers again
- Method 6: Use the troubleshooter for playing audio
- Method 7: Use the troubleshooter for Bluetooth devices
- Method 8: Updating your drivers
- Method 9: Use a special tool to fix the problem
How to Connect Bluetooth Speakers to a Windows 7 Laptop
If you want to use a Bluetooth speaker with your windows 7 laptop. But you don’t know how to do it or you have tried with not success, follow the steps below so you can connect the two in no time.
At first you have to turn on both of your computer & speakers Bluetooth on. Then you should make the connection visible or discoverable. Then it’s just a few clicks away to listen music with your Bluetooth speaker.
1. Turn on your Bluetooth speaker as it is instructed in the instruction manual. Generally it’s done by pressing and holding down a specific button until a light starts blinking. Once this done, your Bluetooth speaker will show up in the Bluetooth window on your windows 7 laptop, as we activated the discoverable mode just now.
2. Click on the ‘Start’ button.
3. Click on ‘Devices & printers’ from the options on the start menu.
4. Click on ‘Add a device’ from the top left corner and then follow the instructions. It will automatically start to search for Bluetooth enabled devices within the area.
5. Click on the name of your Bluetooth Speaker which you want to add to your computer.
6. Then click on ‘Next’. If you don’t see the Bluetooth speaker on that window, make sure the device is turned on and discoverable. Windows may take several seconds to detect it if you just turned it on, so wait a bit.
7. Enter a passkey if asked for one.
Bluetooth speakers — how to stop from disconnecting.
I have some great Bluetooth speakers that I connect to my laptop to play music from Pandora. Periodically I pause the music, and when I restart it, the Bluetooth speakers get disconnected. Since this can happen several times daily, I’d like to find a way to set them up so that there’s no automatic inactivity disconnect. I.e. I want to have them stay connected until I manually disconnect them.
FWIW the speakers show up in the Control Panel’s Sound applet as headphones. I’m using the built-in Bluetooth adapter in my Dell Inspiron 5559 laptop that Device Manager says is «Intel Wireless Bluetooth». TIA.
***Post moved by the moderator to the appropriate forum category.***
Replies (13)
* Please try a lower page number.
* Please enter only numbers.
* Please try a lower page number.
* Please enter only numbers.
To assist you with your concern, we suggest that you uninstall the Bluetooth adapter and reboot the machine so that it will be reinstalled.
After reboot, follow these steps:
- Go back to Device manager.
- Click on the Bluetooth drop down.
- Right-click on your Bluetooth Adapter choose Properties.
- Go to the Power Management Tab.
- Uncheck Allow the computer to turn off this device to save power.
Let us know how it goes.
71 people found this reply helpful
Was this reply helpful?
Sorry this didn’t help.
Great! Thanks for your feedback.
How satisfied are you with this reply?
Thanks for your feedback, it helps us improve the site.
How satisfied are you with this reply?
Thanks for your feedback.
I unchecked the tab and rebooted. That seems to’ve fixed the problem. I didn’t uninstall & reinstall the driver — didn’t have to.
It’s nice that MS wants to extend battery life, but some of us run mostly plugged in and disconnecting things and reducing power to WiFi adapters are nothing but annoying to have to search down and disable. MS needs to give us an option to turn these «greenie» settings off in one place instead of Power applet, Device Manager, and no telling what else. These things are a PITA!
24 people found this reply helpful
Was this reply helpful?
Sorry this didn’t help.
Great! Thanks for your feedback.
How satisfied are you with this reply?
Thanks for your feedback, it helps us improve the site.
How satisfied are you with this reply?
Thanks for your feedback.
34 people found this reply helpful
Was this reply helpful?
Sorry this didn’t help.
Great! Thanks for your feedback.
How satisfied are you with this reply?
Thanks for your feedback, it helps us improve the site.
How satisfied are you with this reply?
Thanks for your feedback.
To assist you with your concern, we suggest that you update your Bluetooth driver. Check this link for the steps.
Let us know how it goes.
Was this reply helpful?
Sorry this didn’t help.
Great! Thanks for your feedback.
How satisfied are you with this reply?
Thanks for your feedback, it helps us improve the site.
How satisfied are you with this reply?
Thanks for your feedback.
I did that. It said I already had the latest driver. And it was working just fine before KB3201845 came along.
1 person found this reply helpful
Was this reply helpful?
Sorry this didn’t help.
Great! Thanks for your feedback.
How satisfied are you with this reply?
Thanks for your feedback, it helps us improve the site.
How satisfied are you with this reply?
Thanks for your feedback.
To further assist you with your concern, you may also perform a clean boot. Check this link for the steps.
Update us on the result.
5 people found this reply helpful
Was this reply helpful?
Sorry this didn’t help.
Great! Thanks for your feedback.
How satisfied are you with this reply?
Thanks for your feedback, it helps us improve the site.
How satisfied are you with this reply?
Thanks for your feedback.
35 people found this reply helpful
Was this reply helpful?
Sorry this didn’t help.
Great! Thanks for your feedback.
How satisfied are you with this reply?
Thanks for your feedback, it helps us improve the site.
How satisfied are you with this reply?
Thanks for your feedback.
Your frustration is noted and understandable. You mentioned that the Power Management tab went missing after the installation of the said KB. I assume that you have multiple items named «Bluetooth» under Device Manager. Check the other items’ (Bluetooth adapter related) properties, and surely you will find it.
Here are the places where you may want to check aside from the Bluetooth drop down:
- Human Interface Devices
- System devices (I think for Broadcom)
If you’ve checked all the items’ Properties and still could not find the Power Management tab, please follow MaRoselle Cag’s suggestion to update/reinstall the Bluetooth driver. Here is her suggested link as well: Fix connections to Bluetooth audio devices and wireless displays.
Windows 10 computer paired w/ bluetooth speaker, but doesn’t send music to speaker
I have a Sengled lightbulb — bluetooth speaker (Pulse Solo C01-A66) that I paired with my Win 10 computer, but I can’t get the computer to send the music signal to the speaker. What do I need to do to listen to music on it? The speaker works fine with my Android phone.
15 Answers 15
Go to Device Manager > Bluetooth > Microsoft Bluetooth emulator (mine also had an LE enumerator)
Go to action up top and click disable — mine was the LE one that had to be disabled.
Ignore the warning and it will work. The sound now comes from my Bluetooth speaker.
none of this works because Windows fails to assign an appropriate driver TYPE to the Bluetooth speaker by default.
Here’s how to fix.
About my setup — I am using a business laptop HP ProBook 650 G1 with Windows 10 x64, but this fix should work on any Windows.
- All you need is the standard Bluetooth drivers and wireless drivers provided by the manufacturer of the laptop on their website, but make sure you have the latest one!
- Power on the speaker (I have a JBL Charge 3)
- Press the Bluetooth button on the speaker — the power button starts blinking blue
- Go to the usual place where you add a new Bluetooth device (for Windows 10 that’s Windows Settings > Devices > Bluetooth)
- Connect/pair with the speaker — the power button changes color to white and is not flashing, Windows says device is connected/paired, but can’t play any sound
- Go to Control Panel > Device Manager > expand Bluetooth > right click JBL Charge 3 (or your BT speaker) > Properties > tab Driver > Update Driver. > Browse My Computer For Driver Software > Let Me Pick From a List.
- You probably see that Windows has assigned a driver for generic «Bluetooth Device», which will never work because the speaker is programed as an audio device/headset
- Untick «Show Compatible Hardware»
- On the left choose «Microsoft» and on the right choose «Handsfree Audio Gateway Service» and click Next
- You will receive a warning that Windows cannot confirm the compatibility but that’s ok, click Yes and close everything
- Speaker power button is still showing white, when it connects it will show blue
- Go to Control Panel > Devices and Printers (not Device Manager!) > right click JBL Charge 3 (or your BT speaker) > Properties > tab Hardware
- You will probably see a few entries, one of which is «Bluetooth AV», highlight it and click Properties. [If you do not see «Bluetooth AV» or «Bluetooth Stereo», follow «11-13(Alternate)» below]
- tab Driver > Update Driver. > Browse My Computer For Driver Software > Let Me Pick From a List.
- This time you should see two entries: «Bluetooth AV» and «Bluetooth Stereo», choose «Bluetooth Stereo» (windows 10 as most likely changed this to «Microsoft Bluetooth A2dp Source» since the writing/edit from 2017), click Next and click Yes if asked anything
- at this point you should hear the speaker making a sound, the power button lights in blue, and you have a new entry in the Playback Devices (the speaker should become the default one as it will be recognized as a Bluetooth headset device)
11-13(Alternate). If you do not see «Bluetooth AV», click «Advanced Audio Distribution Profile (Sink)» > Click «Properties» > Under «General» tab, click «Change Settings» > «Driver» tab > «Update Driver» > «Browse Computer» > «Let me pick from list. » > [Now you should see «Microsoft Bluetooth A2dp Source»] Click it > click «Next» > «Close»
If the above doesn’t work for you, then you probably need different choice of drivers. Try «Headset Audio Gateway Service» instead.
PLEASE NOTE: It may be necessary to perform these actions each time you restart your PC until Microsoft fixes it (or maybe forever). However, I’ve found it to work just as well to skip steps 1-9 and go straight to the Devices and Printers tool.
I am so happy I finally fixed it, it took me two evenings to figure it out (facepalm)
How to fix no sound after Bluetooth connection in Windows 10?
In the 90’s, we used to trip over intertwining cables whenever we tried to connect our music players to speakers. These days, we do not need wires just to play our favorite songs with great volume. Thanks to Bluetooth technology, we can now connect our devices without using cables.
On the other hand, there are still some users who experience problems when using a Bluetooth connection in Windows 10. They seem to have successfully connected their wireless speakers but still, no audio is coming out. This can be quite frustrating, especially when it’s essential for you to play sound from your computer. If your Bluetooth connected no sound on Windows 10, don’t worry because we’ve got you covered.
In this article, we will teach you how to fix Bluetooth audio problems on Windows 10. We’ve prepared several methods, so make sure you try them and see which one works for you.
P.S. If you don’t want to read the full article, you may simply watch a short video showing a quick fix here.
Method 1: Check if your Windows computer supports Bluetooth
Perhaps, you have an old desktop computer or laptop and you recently decided to upgrade your system to Windows 10. It is possible that the device itself does not support a Bluetooth connection. It would also be ideal to check if your system is Bluetooth compatible.
On the other hand, if you discover that your computer does not support Bluetooth, you can still connect it to wireless speakers. You can use a USB Bluetooth dongle to connect your PC to the speakers. When you search online, you will find various USB dongles that are compatible with specific Windows platforms. So, even if your laptop or desktop computer does not support Bluetooth connection, you would still be able to resolve the issue, using this nifty device.
Method 2: Checking the Bluetooth support service
If you notice your Bluetooth speaker pairing, but no sound, it is possible that the necessary service is disabled. Consequently, your Bluetooth speakers will not function properly. That said, you can activate the Bluetooth support service in Windows 10 by following the instructions below:
- On your keyboard, press Windows Key+R. This should open the Run dialog box.
- Type “services.msc” (no quotes), then hit Enter.
- Once you’ve got the Services window up, look for the Bluetooth support service and double-click it.
- From the drop-down menu, select Automatic.
- You can now launch the Bluetooth support service by clicking the Start button.
- Confirm the changes you’ve made by clicking Apply and OK.
Method 3: Resetting your default playback device
There are users who tried adjusting the settings for their default playback device and got their wireless speakers working. You can also try this method by following the steps below:
- Right-click the Sound icon on the taskbar, then choose Sounds from the list.
- Once the Sound window is up, go to the Playback tab.
- You will see a list of audio devices. Click the Bluetooth speakers you paired with your computer.
- After that, set the Bluetooth speakers as your default playback device. You can do this by pressing the Set Default button.
- Save the changes you’ve made by clicking Apply, then pressing OK.
To quickly resolve «Bluetooth audio problems on Windows 10» , use a safe FREE tool developed by the Auslogics team of experts.
The app contains no malware and is designed specifically for the problem described in this article. Just download and run it on your PC. free download
Developed by Auslogics
Auslogics is a certified Microsoft® Silver Application Developer. Microsoft confirms Auslogics’ high expertise in developing quality software that meets the growing demands of PC users.
By the way, some of the issues causing audio errors have much in common with those provoking video issues, such as ‘You are not currently using a display attached to an NVIDIA GPU‘. But we know how to fix almost any of them. So, let’s get back to fixing sound errors that appear after a Bluetooth connection has been established in Windows 10.
Method 4: Check the audio level of your Bluetooth device
It is also possible that the audio level of the Bluetooth device is too low. This may be the reason why you see your Bluetooth speaker pairing, but no sound is coming from your wireless speakers. So, it would be advisable to try adjusting the audio level. Simply follow the instructions below:
- Go to the taskbar and right-click the Sound icon.
- Select Sounds from the menu.
- Once the Sound window is up, go to the Playback tab.
- Right-click the Bluetooth speakers, then select Properties.
- Go to the Levels tab.
- Go to the audio output bar, then drag it to the far right.
- Click Apply, then press OK to close the window.
Method 5: Try pairing your Bluetooth speakers again
It is possible that an issue occurred when you tried to pair your Bluetooth speakers to your computer. You can try pairing them again to resolve the audio problems. Here are the steps:
- Click the Search icon on the taskbar.
- Type “Bluetooth” (no quotes) inside the search box.
- Select ‘Bluetooth and other device settings’.
- Disconnect the wireless speakers by pressing the Remove Device button.
- Confirm the changes by pressing the Yes button.
- Now, select the available Bluetooth speakers.
- Connect them once more by pressing the Pair button.
Method 6: Use the troubleshooter for playing audio
The great thing about Windows 10 is that it has troubleshooters dedicated for repairing specific functions. So, if you want to fix sound playback problems, you can use the troubleshooter for Playing Audio.
To access this, follow these instructions:
- Go to the taskbar and click the Search icon.
- Type “audio playback” (no quotes) inside the box, then select ‘Find and fix audio playback’. This should open the Audio Playback troubleshooter.
- Click Next. The troubleshooter will now find and repair audio playback issues.
Method 7: Use the troubleshooter for Bluetooth devices
You can also try resolving the issue by using the Bluetooth troubleshooter. That said, here are the steps to follow:
- Click the Search icon on the taskbar.
- Type “troubleshoot” (no quotes), then hit Enter.
- You will find a list of troubleshooters in the right pane. Scroll down until you find the Bluetooth troubleshooter.
- Click Bluetooth, then press Run the Troubleshooter. The program will detect issues and start repairing them. If the troubleshooter is not able to fix the error, it will provide additional suggestions on how to resolve it.
Method 8: Updating your drivers
In some cases, Bluetooth issues are caused by outdated drivers. If yours are antiquated, they can prevent your wireless speakers from functioning properly. With that said, you can update your drivers either manually or automatically, using Auslogics Driver Updater. If you want to try the former, you have to know that the process can be time-consuming, tedious, and complicated. Moreover, if you happen to install incompatible drivers, you might encounter more problems. Here are the steps:
- Get the manual for the speakers and write down the product title and serial number.
- You also have to check the Windows platform details. Check whether you have a 32- or 64-bit system.
- Go to the speaker manufacturer’s website, then locate the driver download section.
- Look for the latest drivers compatible with your system and download them.
- Install the drivers and check if the audio issues have been fixed.
Like we’ve said, this process can take a lot of your time. As such, we highly recommend using a one-click solution like Auslogics Driver Updater. Once you run this tool, it will automatically detect your system and find the latest and compatible drivers for it. The best part is Auslogics Driver Updater fixes and updates all problematic drivers. So, once the process is done, you can enjoy faster speed and better performance from your computer.
Method 9: Use a special tool to fix the problem
To save your time, you may use this free tool designed by Auslogics’ team. It is totally safe and definitely will help to diagnose and troubleshoot the issue.
Do you have other suggestions for fixing Bluetooth audio problems?
We’d like to read your ideas in the comments below!