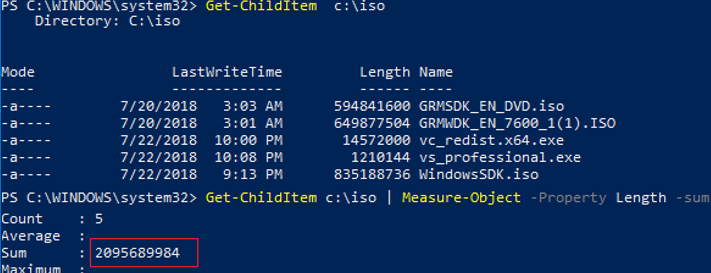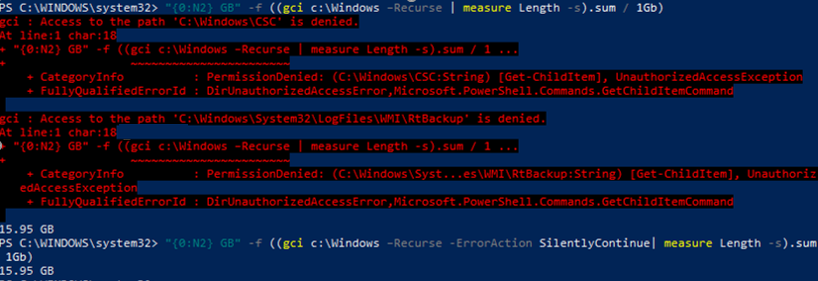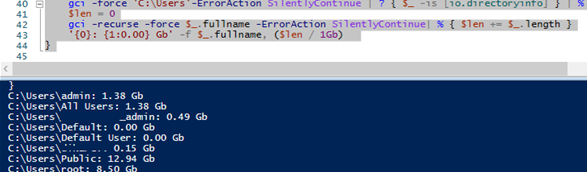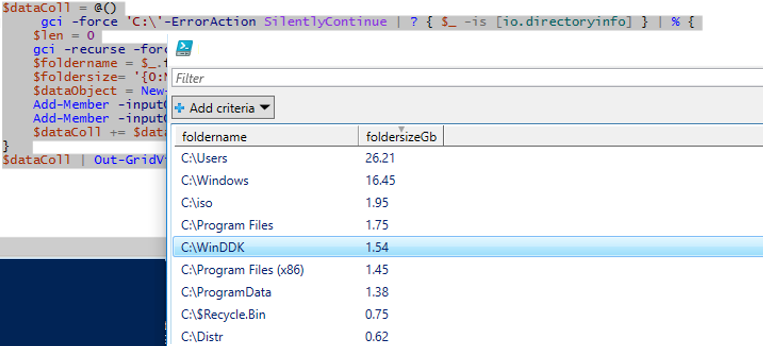Get File size and directory size from command line
How to find the size of a file
In Windows, we can use dir command to get the file size.
But there is no option/switch to print only the file size.
Get size for all the files in a directory
Dir command accepts wild cards. We can use ‘*” to get the file sizes for all the files in a directory.
We can also get size for files of certain type. For example, to get file size for mp3 files, we can run the command ‘dir *.mp3‘.
The above command prints file modified time also. To print only the file name and size we can run the below command from a batch file.
Save the above commands to a text file, say filesize.bat, and run it from command prompt.
Get directory size
There’s no Windows built in command to find directory size.В But there is a tool called diruse.exe which can be used to get folder size. This tool is part of XP support tools.В This command can be used to get directory size. This command’s syntax is given below.
As you can see in the above example, diruse prints the directory size in bytes and it also prints the number of files in the directory(it counts the number of files in the sub folders also)
To get the directory size in mega bytes we can add /M switch.
Though the tool is intended for XP and Server 2003, I have observed that it works on Windows 7 also.В The above examples were indeed from a Windows 7 computer.
Jan-18-2012
I validated/downloaded/started to install.
The setup software said, “This program has known compatibility issues.”
(I will probably continue anyway, in hopes that SOME of the software may work.)
I’m guessing that the problem is that I am running Windows 7 64-Bit.
Am I correct, that YOU are using Windows 7 32Bit ?
Jan-18-2012—followup
The attempt to instal; anyway, (in spite of compatibility problem) aborted,
It said, approximately, “can only be installed on WinXP”.
Try extracting the files instead of installing them. Command for this is something like this.
installer.exe /x
My machine is also 64 bit and is running on 64-bit OS.
In Windows7, right-click on the installer, select Troubleshoot compatibility, select Troubleshoot program, select first option “This program worked in earlier versions of Windows but won’t install or run now”, select Windows XP (Service Pack 2), select Start the program, ignore the compatibility issue warning by clicking Run program
please suggest how to get size in GB.MB useing DOS
get a calculator divide by 1024
You can get the list of the directories and their size using the following command:
The following command should do and output the file as csv
Dir/s |Find /V “/”> Folder_info.csv
To get the file use
then save as and save where you want.
The ‘for’ command can return the size of a file using %
zI.
Type ‘for /?’ at a command prompt for the details.
PowerShell: Get Folder Sizes on Disk in Windows
The most of Windows users get used that the easiest way to check the size of a folder is to open the folder properties in Windows Explorer. More experienced users prefer to use tools like TreeSize or WinDirStat. However, if you want to get a detailed statistics on the size of folders in the specific directory or exclude certain file types, you’d better use the PowerShell scripts. In this article we’ll show you how to quickly get the size of the specific folder on the disk (or all subfolders) using PowerShell.
You can use the Get-ChildItem (gci alias) and Measure-Object (measure alias) cmdlets to get the sizes of files and directories in PowerShell.
The first cmdlet allows you to get the list of files in the specified directory by the certain criteria, and the second one performs an arithmetic operation.
For example, to get the size of c:\ps folder, run the following command:
Get-ChildItem c:\iso | Measure-Object -Property Length -sum
As you can see, the total size of files in this directory is shown in the Sum field and is about 2.1 GB (the size is given in bytes).
To convert the size into more convenient MB or GB, use this command:
(gci c:\iso | measure Length -s).sum / 1Gb
(gci c:\iso | measure Length -s).sum / 1Mb
To round the result to two decimals, run the following command:
» <0:n2>GB» -f ((gci c:\iso | measure Length -s).sum / 1Gb)
To calculate the total size of all files of a certain type in a directory, use this command (for example you want to get the total size of all ISO files in a folder):
(gci c:\iso *.iso | measure Length -s).sum / 1Mb
The commands shown above allow you to get only the total size of files in the specified directory. If there are subfolders in the directory, the size of files in the subfolders won’t be calculated. To get the total size of files in the directory taking subfolders into account, use the –Recurse parameter. Let’s get the total size of files in the C:\Windows directory:
» <0:n2>GB» -f ((gci –force c:\Windows –Recurse -ErrorAction SilentlyContinue| measure Length -s).sum / 1Gb)
To take into account the size of hidden and system files, I have used the –force argument as well.
So the size of C:\Windows on my local drive is about 16 GB.
You can get the size of all first-level subfolders in the specified directory. For example, you want to get the size of all user profiles in the folder C:\Users.
gci -force ‘C:\Users’-ErrorAction SilentlyContinue | ? < $_ -is [io.directoryinfo] >| % <
$len = 0
gci -recurse -force $_.fullname -ErrorAction SilentlyContinue | % < $len += $_.length >
$_.fullname, ‘ <0:n2>GB’ -f ($len / 1Gb)
>
% is an alias for the foreach-object cycle.
Let’s go on. Suppose, your task is to find the size of each directory in the root of the system hard drive and present the information in the convenient table form for analysis and able to be sorted by the folder size. To do it, let’s use the Out-GridView cmdlet.
To get the information about the size of directories on the drive C:\, run the following PowerShell script:
$targetfolder=’C:\’
$dataColl = @()
gci -force $targetfolder -ErrorAction SilentlyContinue | ? < $_ -is [io.directoryinfo] >| % <
$len = 0
gci -recurse -force $_.fullname -ErrorAction SilentlyContinue | % < $len += $_.length >
$foldername = $_.fullname
$foldersize= ‘<0:n2>‘ -f ($len / 1Gb)
$dataObject = New-Object PSObject
Add-Member -inputObject $dataObject -memberType NoteProperty -name “foldername” -value $foldername
Add-Member -inputObject $dataObject -memberType NoteProperty -name “foldersizeGb” -value $foldersize
$dataColl += $dataObject
>
$dataColl | Out-GridView -Title “Size of subdirectories”
As you can see, the graphic view of the table should appear where all folders in the root of the system drive C:\ and their size are shown. By clicking the column header, you can sort the folders by size.
Как узнать размер папок на диске с помощью PowerShell
Большинство пользователей Windows привыкли, что самый простой способ получить размер папки – открыть ее свойства в Проводнике Windows. Более опытные предпочитают использовать такие утилиты, как TreeSize или WinDirStat. Но, если вам нужно получить более детальную статистику по размеру папок в конкретном каталоге, или исключить определенные типы файлы, в этом случае лучше воспользоваться возможностями PowerShell. В этой статье мы покажем, как быстро получить размер определенного каталога на диске (или всех вложенных каталогов) с помощью PowerShell.
Для получения размеров файлов и каталогов в PowerShell можно воспользоваться командами Get-ChildItem (алиас gci) и Measure-Object (алиас measure).
Первый командлет позволяет по указанным критериями сформировать список файлов в заданном каталоге, а второй выполняет арифметическое действие.
Например, чтобы получить размер папки c:\ps, выполните команду:
Get-ChildItem c:\iso | Measure-Object -Property Length -sum
Как вы видите, общий размер файлов в данном каталоге указан в поле Sum и составляет около 2 Гб (размер указан в байтах).
Чтобы преобразовать размер в более удобные Мб или Гб, используйте такую команду:
(gci c:\iso | measure Length -s).sum / 1Gb
(gci c:\iso | measure Length -s).sum / 1Mb
Для округлений результата до двух символов после запятой, выполните команду:
» <0:n2>GB» -f ((gci c:\iso | measure Length -s).sum / 1Gb)
Чтобы посчитать суммарный размер всех файлов определенного типа в каталоге используйте такую команду (к примеру, мы хотим получить общий размер ISO файлов в папке):
(gci c:\iso *.iso | measure Length -s).sum / 1Mb
Указанные выше команды позволяют получить только суммарный размер файлов в указанной директории. Если в папке содержаться вложенные каталоги, размер файлов в этих каталогах не будет учтен. Для получения общего размера всех файлов в каталоге с учетом вложенных директорий нужно использовать параметр –Recurse. Получим суммарный размер всех файлов в папке c:\Windows.
» <0:n2>GB» -f ((gci –force c:\Windows –Recurse -ErrorAction SilentlyContinue| measure Length -s).sum / 1Gb)
Чтобы учитывать размер скрытых и системных файлов я дополнительно указал аргумент –force.
Итак, размер каталога C:\Windows на нашем диске составляет около 16 Гб.
Можно получить размер всех вложенных папок первого уровня в указанном каталоге. Например, нам нужно получить размер всех профилей пользователей в папке C:\users.
gci -force ‘C:\Users’-ErrorAction SilentlyContinue | ? < $_ -is [io.directoryinfo] >| % <
$len = 0
gci -recurse -force $_.fullname -ErrorAction SilentlyContinue | % < $len += $_.length >
$_.fullname, ‘ <0:n2>GB’ -f ($len / 1Gb)
>
% — это алиас для цикла foreach-object.
Идем дальше. Допустим ваша задача – узнать размер каждого каталога в корне системного жесткого диска и представить информацию в удобной для анализа табличной форме с возможностью сортировки по размеру каталогов. Для этого воспользуемся командлетом Out-GridView.
Для получения информации о размере каталогов на диске C:\ выполните следующий PowerShell скрипт:
$targetfolder=’C:\’
$dataColl = @()
gci -force $targetfolder -ErrorAction SilentlyContinue | ? < $_ -is [io.directoryinfo] >| % <
$len = 0
gci -recurse -force $_.fullname -ErrorAction SilentlyContinue | % < $len += $_.length >
$foldername = $_.fullname
$foldersize= ‘<0:n2>‘ -f ($len / 1Gb)
$dataObject = New-Object PSObject
Add-Member -inputObject $dataObject -memberType NoteProperty -name “foldername” -value $foldername
Add-Member -inputObject $dataObject -memberType NoteProperty -name “foldersizeGb” -value $foldersize
$dataColl += $dataObject
>
$dataColl | Out-GridView -Title “Размер вложенных каталогов”
Как вы видите перед вами должно появиться графическое представление таблицы, в которой указаны все папки в корне системного диска C:\ и их размер. Щелкнув по заголовку столбца таблицы, вы можете отсортировать папки по размеру.
Уменьшаем размер Windows. Зачем нужна папка WinSxS и можно ли её удалить?
Вы наверняка замечали, что со временем системная папка Windows существенно увеличивается в размере. Бороться с этим можно радикальными методами и многие так и поступают — периодически начисто удаляя систему и устанавливая её заново. Отложим подобные действия на самый крайний случай и облегчим систему от нажитого непосильным трудом вручную.
Зайдя в каталог Windows можно обнаружить довольно увесистую папку WinSxS (C:\Windows\WinSxS), служащую хранилищем компонентов Windows. В особо запущенных слкчаях, её объём может достигать нескольких десятков гигабайт. Что это за хранилище и можно или его удалить?
Зачем нужна папка WinSxS в Windows и как безопасно уменьшить её размер?
Папка WinSxS содержит копии оригинальных файлов Windows и используется механизмом проверки целостности системных файлов (команда «sfc /scannow») для восстановления операционной системы, то есть удалять её ни в коем случае нельзя. По сути, в этой папке содержится практически вся операционная система, включая и неустановленные компоненты.
Однако, папка хранилища системных компонентов со временем существенно разрастается, особенно после обновлений Windows. Там хранятся все старые версии системных файлов, уже не актуальные после обновлений и не участвующие в восстановлении текущей версии Windows. Очистить папку WinSxS от лишнего хлама можно штатными средствами непосредственно из командной строки Windows.
Для начала просто проанализируем содержимое хранилища компонентов WinSxS (команда выполняемся от имени администратора):
Dism.exe /Online /Cleanup-Image /AnalyzeComponentStore
В результате выполнения команды отображается фактический размер хранилища и будет указано требуется ли проведение очистки.
Выполнить очистку хранилища WinSxS можно следующей командой:
Dism.exe /Online /Cleanup-Image /StartComponentCleanup
Данная операция может занять довольно продолжительное время (у меня на рабочем сервере процесс длился более часа), но в результате высвободилось 8.5 GB (!) дискового пространства — снова выполните первую команду, чтобы оценить полученный результат.
Однако, это не предел и папку WinSxS можно ужать ещё больше, запустив команду очистки с параметром /ResetBase (удаляются все предыдущие версии компонентов):
Dism.exe /Online /Cleanup-Image /StartComponentCleanup /ResetBase
Тут следует учесть, что удаление предыдущих версий компонентов лишает вас возможности откатить систему, в случае установки проблемных обновлений. Выполнять эту команду следует спустя какое-то время после обновки.
Подписывайтесь на канал и узнавайте первыми о новых материалах, опубликованных на сайте.
ЕСЛИ СЧИТАЕТЕ СТАТЬЮ ПОЛЕЗНОЙ,
НЕ ЛЕНИТЕСЬ СТАВИТЬ ЛАЙКИ И ДЕЛИТЬСЯ С ДРУЗЬЯМИ.