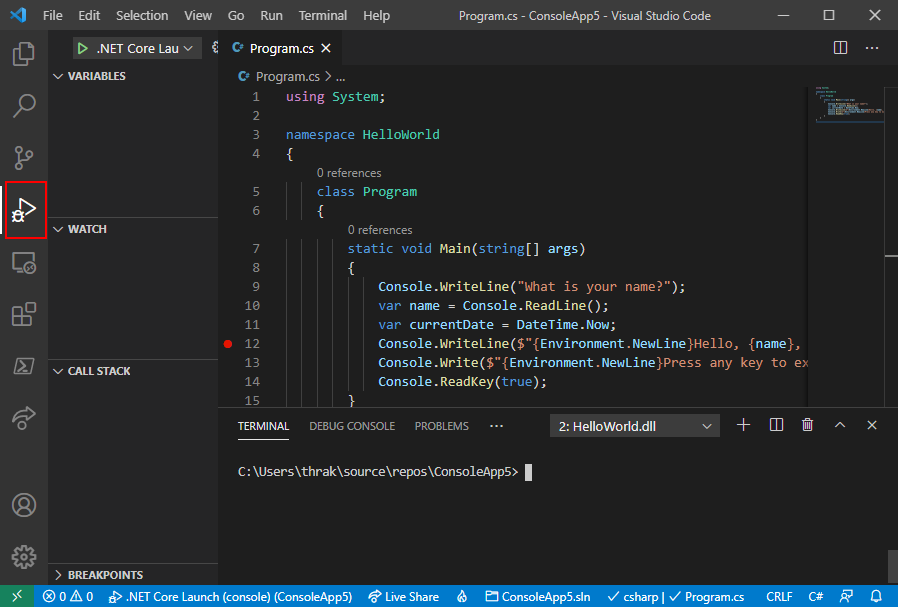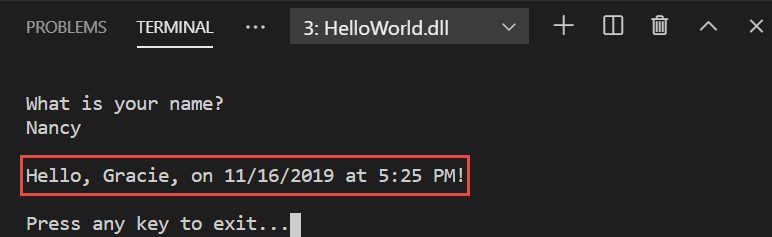- Avoiding “Press any key to continue” when running console application from Visual Studio
- 6 Answers 6
- How to simulate “Press any key to continue?”
- 15 Answers 15
- Tutorial: Debug a .NET console application using Visual Studio Code
- Prerequisites
- Use Debug build configuration
- Set a breakpoint
- Set up for terminal input
- Start debugging
- Use the Debug Console
- Set a conditional breakpoint
- Step through a program
- Use Release build configuration
- Additional resources
- Next steps
Avoiding “Press any key to continue” when running console application from Visual Studio
When running a console application in Visual Studio via «Start without Debugging» ( Ctrl + F5 ), the console remains open at the end of the run asking to
thus requiring to activate the window and hit a key. Sometimes this is not appropriate.
Why this matters: At the very moment I write json serialisation code, my workflow goes like this:
- adapt c# code
- run a console app that writes file out.json
- view out.json in the browser with a json viewer
do this again and again, no need to debug anything, just trimming serialisation and check output is good.
It is workflows like this, where the «press any . » behavior is hindering as it requires the steps
- activate the console window
- press key .
- Starting the application outside VS in a separate console is not an answer.
- Saying, you dont need this.
6 Answers 6
I’m pretty sure that you cannot affect or change this behavior.
As you mention, it has nothing to do with your application itself, because it doesn’t do it when you double-click on the EXE. You only see this effect when you run the app from within Visual Studio without the debugger attached.
Presumably, when you invoke Ctrl + F5 , Visual Studio is running your app in a particular way that causes the console window to remain open. I can think of two ways it might be doing it:
With either of these, the pausing behavior you’re seeing is baked right into the command used to launch your app and is therefore external to your application. So unless you have access to the Visual Studio sources, you’re not going to change it. Calling an exit function from your app won’t have any effect because your app has already quit by the time that message appears.
Of course, I can’t see why it really matters, aside from an issue of curiosity. This doesn’t happen when you start the app with the debugger attached, which is what you’ll be doing 99% of the time when you launch the app from the IDE. And since you don’t ship Visual Studio along with your app, your users are going to be starting the app outside of VS.
In response to the updates made to your question, the best solution would be to change your app so that it is not a console application. This behavior doesn’t affect standard Windows applications; when they get closed, they close for good.
If you do not require any output on the console window, then this is very simple to do: just change the «Application type» in your project’s properties. A Windows Forms application will work just fine. If you do not display a window (aka form), one will not be automatically created. This is the difference between regular Windows applications and console applications, which always create a console window, whether you need one or not.
If you do need to display output on the console window, you have a couple of options:
- Create and use a simple form with a ListBox or ListView control. Each line that you would normally output to the console, you add as a new item to the list control. This works well if you’re not using any «advanced» features of the console.
- P/Invoke and call the AllocConsole function to create a console that your Windows application can use. You do not need a form for this.
How to simulate “Press any key to continue?”
I am trying to write a C++ program in which when user enter any character from keyboard and it should move to next line of code.
Here is my code:
but this is not working, because it only move to next line when I input some character and then press ENTER.
it move to next line of instruction when I press Enter.
But I wanted it to move to next line on any key pressed on the keyboard, how this can be done?
15 Answers 15
and on Mac and Linux:
will output «Press any key to continue. » and obviously, wait for any key to be pressed. I hope thats what you meant
If you’re on Windows, you can use kbhit() which is part of the Microsoft run-time library. If you’re on Linux, you can implement kbhit thus (source):
Update: The above function works on OS X (at least, on OS X 10.5.8 — Leopard, so I would expect it to work on more recent versions of OS X). This gist can be saved as kbhit.c and compiled on both Linux and OS X with
It prompts you for a keypress, and exits when you hit a key (not limited to Enter or printable keys).
@Johnsyweb — please elaborate what you mean by «detailed canonical answer» and «all the concerns». Also, re «cross-platform»: With this implementation of kbhit() you can have the same functionality in a C++ program on Linux/Unix/OS X/Windows — which other platforms might you be referring to?
Further update for @Johnsyweb: C++ applications do not live in a hermetically sealed C++ environment. A big reason for C++’s success is interoperability with C. All mainstream platforms are implemented with C interfaces (even if internal implementation is using C++) so your talk of «legacy» seems out of place. Plus, as we are talking about a single function, why do you need C++ for this («C with classes»)? As I pointed out, you can write in C++ and access this functionality easily, and your application’s users are unlikely to care how you implemented it.
Tutorial: Debug a .NET console application using Visual Studio Code
This tutorial introduces the debugging tools available in Visual Studio Code for working with .NET apps.
Prerequisites
- This tutorial works with the console app that you create in Create a .NET console application using Visual Studio Code.
Use Debug build configuration
Debug and Release are .NET Core’s built-in build configurations. You use the Debug build configuration for debugging and the Release configuration for the final release distribution.
In the Debug configuration, a program compiles with full symbolic debug information and no optimization. Optimization complicates debugging, because the relationship between source code and generated instructions is more complex. The release configuration of a program has no symbolic debug information and is fully optimized.
By default, Visual Studio Code launch settings use the Debug build configuration, so you don’t need to change it before debugging.
Start Visual Studio Code.
Open the folder of the project that you created in Create a .NET console application using Visual Studio Code.
Set a breakpoint
A breakpoint temporarily interrupts the execution of the application before the line with the breakpoint is executed.
Open the Program.cs file.
Set a breakpoint on the line that displays the name, date, and time, by clicking in the left margin of the code window. The left margin is to the left of the line numbers. Other ways to set a breakpoint are by pressing F9 or choosing Run > Toggle Breakpoint from the menu while the line of code is selected.
Visual Studio Code indicates the line on which the breakpoint is set by displaying a red dot in the left margin.
Set up for terminal input
The breakpoint is located after a Console.ReadLine method call. The Debug Console doesn’t accept terminal input for a running program. To handle terminal input while debugging, you can use the integrated terminal (one of the Visual Studio Code windows) or an external terminal. For this tutorial, you use the integrated terminal.
Change the console setting from internalConsole to integratedTerminal :
Save your changes.
Start debugging
Open the Debug view by selecting the Debugging icon on the left side menu.
Select the green arrow at the top of the pane, next to .NET Core Launch (console). Other ways to start the program in debugging mode are by pressing F5 or choosing Run > Start Debugging from the menu.
Select the Terminal tab to see the «What is your name?» prompt that the program displays before waiting for a response.
Enter a string in the Terminal window in response to the prompt for a name, and then press Enter .
Program execution stops when it reaches the breakpoint and before the Console.WriteLine method executes. The Locals section of the Variables window displays the values of variables that are defined in the currently executing method.
Use the Debug Console
The Debug Console window lets you interact with the application you’re debugging. You can change the value of variables to see how it affects your program.
Select the Debug Console tab.
Enter name = «Gracie» at the prompt at the bottom of the Debug Console window and press the Enter key.
Enter date = DateTime.Parse(«2019-11-16T17:25:00Z»).ToUniversalTime() at the bottom of the Debug Console window and press the Enter key.
The Variables window displays the new values of the name and date variables.
Continue program execution by selecting the Continue button in the toolbar. Another way to continue is by pressing F5 .
Select the Terminal tab again.
The values displayed in the console window correspond to the changes you made in the Debug Console.
Press any key to exit the application and stop debugging.
Set a conditional breakpoint
The program displays the string that the user enters. What happens if the user doesn’t enter anything? You can test this with a useful debugging feature called a conditional breakpoint.
Right-click ( Ctrl -click on macOS) on the red dot that represents the breakpoint. In the context menu, select Edit Breakpoint to open a dialog that lets you enter a conditional expression.
Select Expression in the drop-down, enter the following conditional expression, and press Enter .
Each time the breakpoint is hit, the debugger calls the String.IsNullOrEmpty(name) method, and it breaks on this line only if the method call returns true .
Instead of a conditional expression, you can specify a hit count, which interrupts program execution before a statement is executed a specified number of times. Another option is to specify a filter condition, which interrupts program execution based on such attributes as a thread identifier, process name, or thread name.
Start the program with debugging by pressing F5 .
In the Terminal tab, press the Enter key when prompted to enter your name.
Because the condition you specified ( name is either null or String.Empty) has been satisfied, program execution stops when it reaches the breakpoint and before the Console.WriteLine method executes.
The Variables window shows that the value of the name variable is «» , or String.Empty.
Confirm the value is an empty string by entering the following statement at the Debug Console prompt and pressing Enter . The result is true .
Select the Continue button on the toolbar to continue program execution.
Select the Terminal tab, and press any key to exit the program and stop debugging.
Clear the breakpoint by clicking on the dot in the left margin of the code window. Other ways to clear a breakpoint are by pressing F9 or choosing Run > Toggle Breakpoint from the menu while the line of code is selected.
If you get a warning that the breakpoint condition will be lost, select Remove Breakpoint.
Step through a program
Visual Studio Code also allows you to step line by line through a program and monitor its execution. Ordinarily, you’d set a breakpoint and follow program flow through a small part of your program code. Since this program is small, you can step through the entire program.
Set a breakpoint on the opening curly brace of the Main method.
Press F5 to start debugging.
Visual Studio Code highlights the breakpoint line.
At this point, the Variables window shows that the args array is empty, and name and date have default values.
Select Run > Step Into or press F11 .
Visual Studio Code highlights the next line.
Select Run > Step Into or press F11 .
Visual Studio Code executes the Console.WriteLine for the name prompt and highlights the next line of execution. The next line is the Console.ReadLine for the name . The Variables window is unchanged, and the Terminal tab shows the «What is your name?» prompt.
Select Run > Step Into or press F11 .
Visual Studio highlights the name variable assignment. The Variables window shows that name is still null .
Respond to the prompt by entering a string in the Terminal tab and pressing Enter .
The Terminal tab might not display the string you enter while you’re entering it, but the Console.ReadLine method will capture your input.
Select Run > Step Into or press F11 .
Visual Studio Code highlights the date variable assignment. The Variables window shows the value returned by the call to the Console.ReadLine method. The Terminal tab displays the string you entered at the prompt.
Select Run > Step Into or press F11 .
The Variables window shows the value of the date variable after the assignment from the DateTime.Now property.
Select Run > Step Into or press F11 .
Visual Studio Code calls the Console.WriteLine(String, Object, Object) method. The console window displays the formatted string.
Select Run > Step Out or press Shift + F11 .
Select the Terminal tab.
The terminal displays «Press any key to exit. «
Press any key to exit the program.
Use Release build configuration
Once you’ve tested the Debug version of your application, you should also compile and test the Release version. The Release version incorporates compiler optimizations that can affect the behavior of an application. For example, compiler optimizations that are designed to improve performance can create race conditions in multithreaded applications.
To build and test the Release version of your console application, open the Terminal and run the following command:
Additional resources
Next steps
In this tutorial, you used Visual Studio Code debugging tools. In the next tutorial, you publish a deployable version of the app.