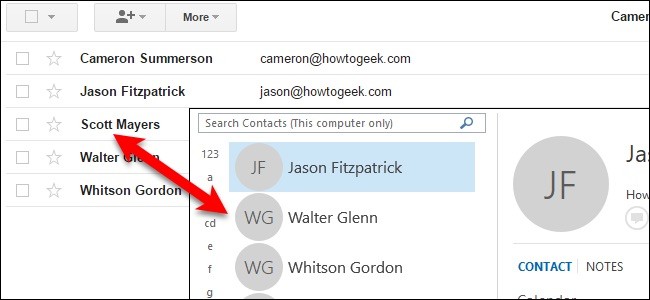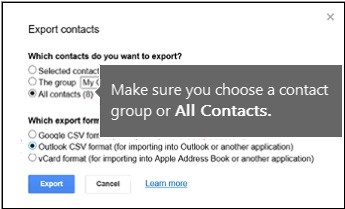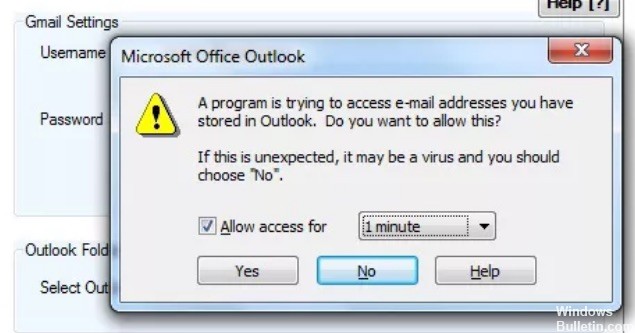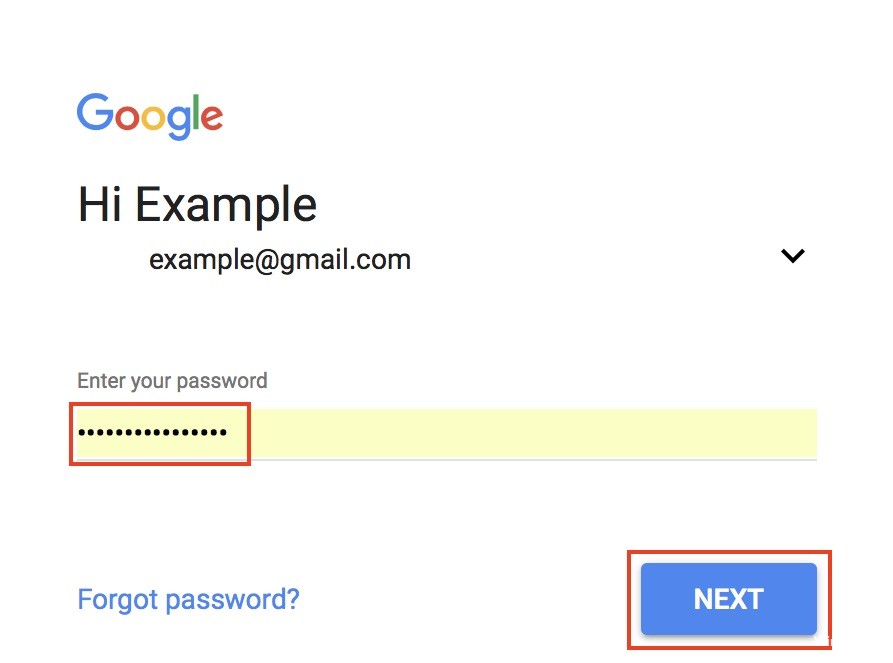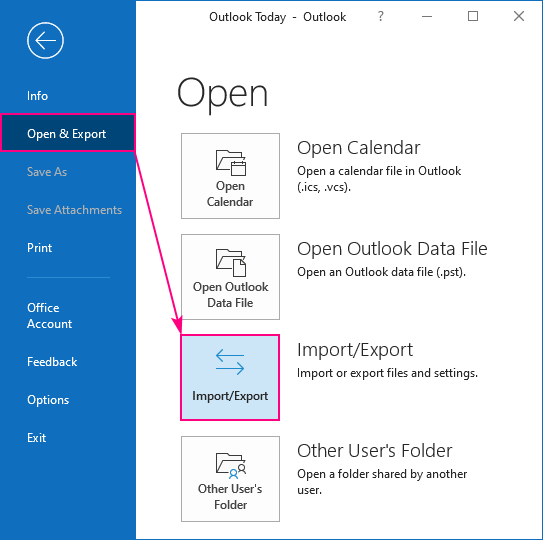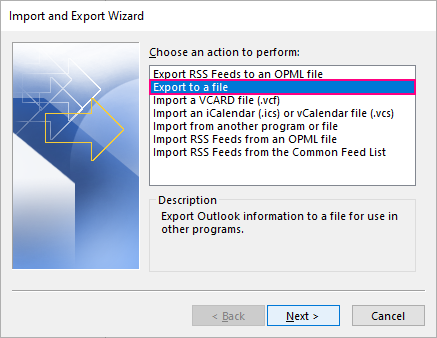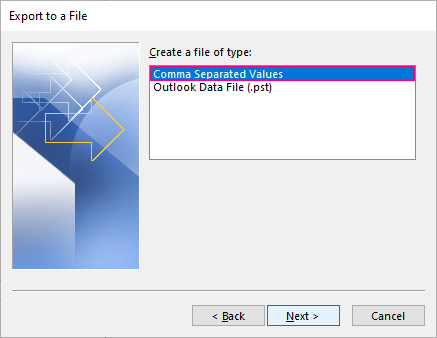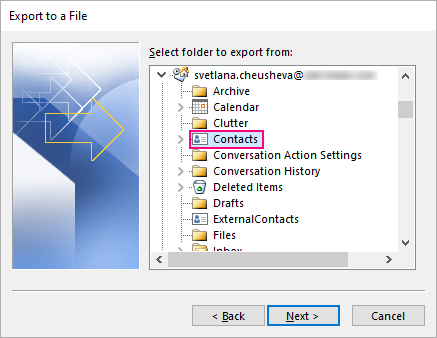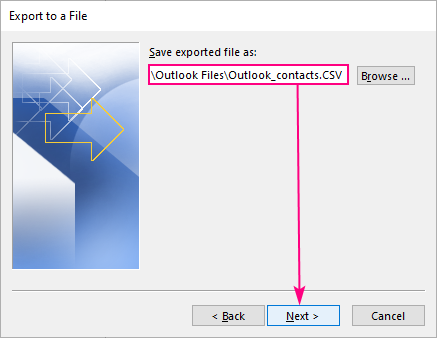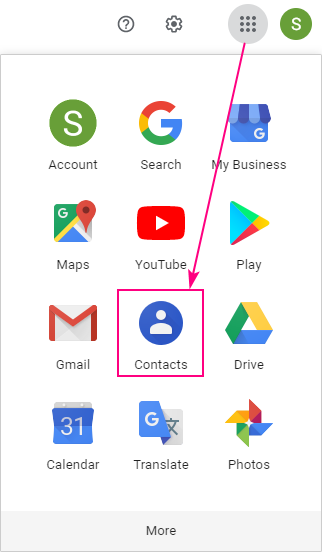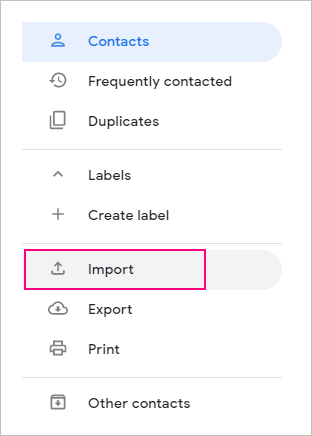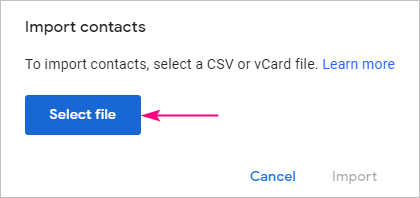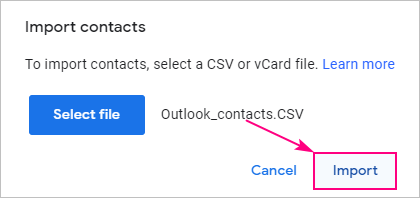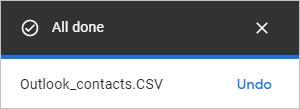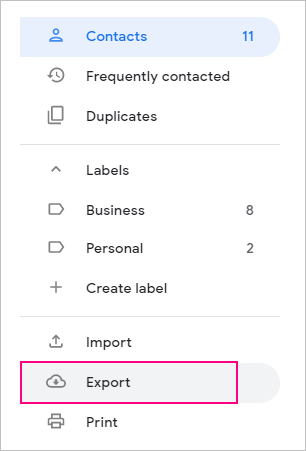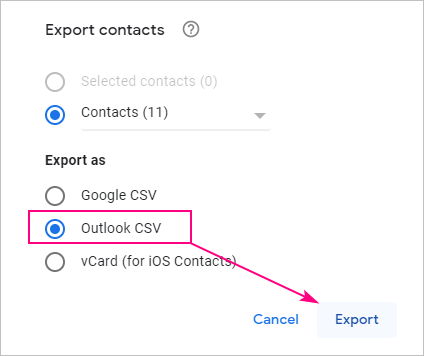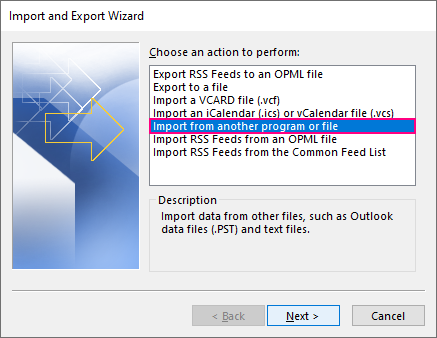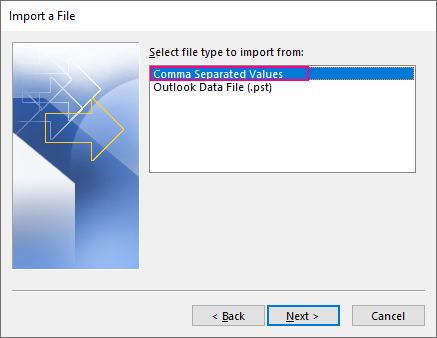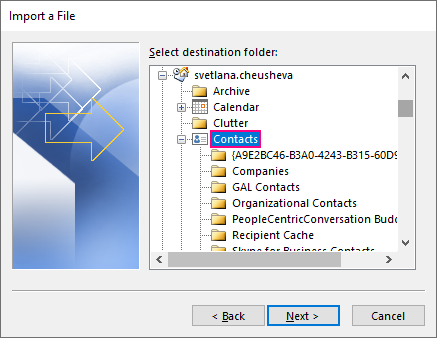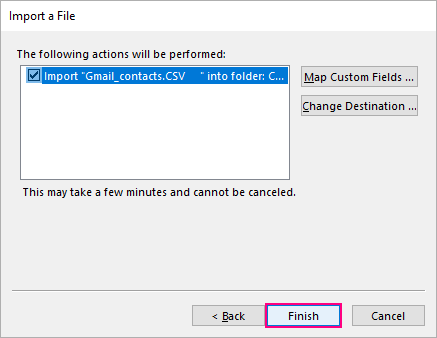- Windows contact to gmail
- Как: синхронизировать контакты Outlook и Gmail
- Экспорт контактов Gmail
- Автоматическая синхронизация контактов между Gmail и Outlook
- Обновление за апрель 2021 года:
- Импорт контактов из Microsoft Outlook на телефон через Gmail
- How to export and import contacts between Outlook and Google Gmail
- How to import Outlook contacts to Gmail
- Part 1: Export contacts from Outlook
- Part 2: Import Outlook contacts to Gmail
- How to import Gmail contacts to Outlook
- Part 1: Export Gmail contacts
- Part 2: Import Gmail contacts into Outlook
Windows contact to gmail
Синхронизация контактов из Windows Phone 7 в gmail?
HTC 7 Mozart
ОС и прошивка: Windows Phone 7
Описание проблемы:
Господа, пошерстил форум, и либо я тупой, либо нету такого
суть в чем
отец назабивал себе контактов на моцарте
сейчас переходит на другой телефон с другой ОС
надо контакты ИЗ моцарта скинуть в gmail?
как то это можно сделать БЕЗ участия компьютера?
ну или на край компьютера с мак ос (т.е чисто виндовые проги не прокатят)
учетку gmail на телефоне подрубил, но она почему то в себя контакты не подтягивает.
У меня меню на английском, поэтому напишу как у меня. Итак:
settings — email+account. Выбираете пункт меню добавить новый аккаунт (add an account)
Далее в появившемся списке выбираете Google.
Вводите адрес gmail, пароль для доступа к аккаунту, жмёте кнопку sign in (подключиться).
Теперь у вас появилась учётная запись Google ( под надписью Google будет указан ваш адрес gmail) в меню email+ccount
Тычете в неё, открывается вкладка google settings (свйства гугла), там будут следующие пункты меню:
— Account name (можете переименовать название учетной записи)
— Download new content (можно выбрать периодичность получения нового контента)
-download email from (срок электронных писем, которые будут скачиваться на телефон).
Далее идёт нужная вам надпись Сontent to sync (какой контент синхронизировать) 3 бокса:
Email — почта
Contacts — контакты
Calendar — календарь.
Выбираете контакты и будет вам счастье.
У меня 2 телефона: на wp7 и Android. Синхронизирую через учётную запись Гугла. На обоих контакты и календарь всегда в порядке, причём вне зависимости от того, на каком девайсе или на ББ делались изменения или добавления. Нужен только на девайсах и некоторое время для обновления.
Без ББ вполне можно обойтись, только неплохо было бы на нём проверить, что контакты с телефона залились на сервер Гугла. Делается это с телефона не мгновенно, но быстро, как на процесс повлиять не знаю.
Сообщение отредактировал Phil_Sh — 08.07.12, 12:42
Как: синхронизировать контакты Outlook и Gmail
Сегодня мы рассмотрим бесплатные инструменты, которые позволяют синхронизировать контакты Google между вашими учетными записями Gmail и Outlook. Эти инструменты идеально подходят для синхронизации контактов пользователей Outlook, у которых есть одна или несколько учетных записей Google. Они помогают пользователям Outlook синхронизировать свои контакты, задачи и Календарь Google с Outlook.
Outlook и Gmail имеют отдельные адресные книги. Они не синхронизируются, а это означает, что если вы каким-либо образом измените свои контакты, у вас будет адресная книга, которая останется прежней. Узнайте, как синхронизировать ваши адресные книги с бесплатным программным обеспечением.
Очень легко экспортировать и импортировать ваши контакты из Gmail в Outlook или наоборот. Проблема в том, что это всего один раз. Если вы измените свой Контакты Outlook, если ваш друг изменит свой адрес электронной почты или номер телефона, или если вы добавите или удалите контакт, вы должны изменить его в своем Gmail. И если вы внесете изменения в Gmail, они не будут отражены в Outlook.
Как синхронизировать контакты Outlook и Gmail:
Экспорт контактов Gmail
- В своей учетной записи Gmail выберите Gmail> Контакты.
- Выберите Еще> Экспорт.
- Выберите группу контактов, которую вы хотите экспортировать.
- Выберите формат экспорта Outlook CSV (для импорта в Outlook или другое приложение).
- Выберите Экспорт.
- При появлении запроса выберите «Сохранить как» и перейдите в папку, в которую необходимо сохранить файл.
Автоматическая синхронизация контактов между Gmail и Outlook
Чтобы синхронизировать контакты Gmail и Outlook с помощью синхронизации контактов, введите свой идентификатор Gmail и пароль на главном экране программы и нажмите кнопку «Сохранить настройки». Затем выберите папку Outlook, которую вы хотите синхронизировать (вероятно, все контакты), выберите один из двух вариантов синхронизации (Контакты Outlook с Gmail или Контакты Gmail с Outlook) и нажмите кнопку Синхронизировать.
Обновление за апрель 2021 года:
Теперь мы рекомендуем использовать этот инструмент для вашей ошибки. Кроме того, этот инструмент исправляет распространенные компьютерные ошибки, защищает вас от потери файлов, вредоносных программ, сбоев оборудования и оптимизирует ваш компьютер для максимальной производительности. Вы можете быстро исправить проблемы с вашим ПК и предотвратить появление других программ с этим программным обеспечением:
- Шаг 1: Скачать PC Repair & Optimizer Tool (Windows 10, 8, 7, XP, Vista — Microsoft Gold Certified).
- Шаг 2: Нажмите «Начать сканирование”, Чтобы найти проблемы реестра Windows, которые могут вызывать проблемы с ПК.
- Шаг 3: Нажмите «Починить все», Чтобы исправить все проблемы.
Синхронизация контактов сначала извлекает контакты в каждой системе, а затем синхронизирует входы. Как упоминалось ранее, в Outlook появилось предупреждение с просьбой предоставить доступ к программе контактам и указать длительность доступа (с интервалами от минуты 1 до минут 10).
Чтобы включить автоматическую синхронизацию, установите флажок «Включить синхронизацию по расписанию» в поле «Синхронизация по расписанию» в нижней части окна «Синхронизация контактов». Введите количество минут между синхронизациями и выберите один из двух вариантов: контакты Outlook в Gmail или контакты Gmail в Outlook. Ход и результаты синхронизации отображаются в небольшом окне, которое появляется на значке программы в области уведомлений.
Импорт контактов из Microsoft Outlook на телефон через Gmail
- В Microsoft Outlook перейдите в поле «Контакты».
- В меню «Файл» выберите «Импорт и экспорт».
- Выберите «Экспорт в файл» и нажмите «Далее».
- Выберите разделенные запятыми значения (Windows) и нажмите «Далее».
- Выберите Контакты и нажмите Далее.
- Выберите «Заменить дубликаты экспортируемыми элементами».
- Нажмите на Обзор.
- Нажмите на рабочий стол и создайте имя для файла.
- Нажмите на кнопку OK.
- Нажмите на Готово.
- С вашего компьютера, перейдите на www.gmail.com
- Войдите в свою учетную запись Gmail.
- Нажмите на контакты.
- Нажмите на Импорт.
- Найдите и импортируйте файл .csv, который вы сохранили на рабочем столе.
- Ваши контакты будут загружены.
CCNA, веб-разработчик, ПК для устранения неполадок
Я компьютерный энтузиаст и практикующий ИТ-специалист. У меня за плечами многолетний опыт работы в области компьютерного программирования, устранения неисправностей и ремонта оборудования. Я специализируюсь на веб-разработке и дизайне баз данных. У меня также есть сертификат CCNA для проектирования сетей и устранения неполадок.
How to export and import contacts between Outlook and Google Gmail
The tutorial shows how to export contacts from Outlook to Gmail and import Google contacts to Outlook step-by-step.
Switching between Microsoft Outlook and Google Gmail is a very common trend these days. Some people are migrating from a desktop-oriented Outlook app to a cloud-based Gmail while others are using different email clients for their personal and business communication. If you already have a bunch of contacts in one email app, you certainly wouldn’t want to re-create them in the other app one by one. Luckily, both Outlook and Gmail make it possible to transfer all your contacts in one go. It’s not a one-click operation, but we will comfortably guide you through all the steps.
How to import Outlook contacts to Gmail
To transfer your contacts from Outlook to Gmail, you will first need to export them from Microsoft Outlook as a CSV file, and then import that file to Google Gmail.
Part 1: Export contacts from Outlook
The fastest way to export Outlook contacts is by using the inbuilt wizard that will walk you through the process:
- In your Outlook desktop app, click File >Open & Export >Import/Export.
- Choose Export to a file and click Next.
- Select Comma Separate Values and click Next.
- Scroll up or down to the target account/mailbox, select the Contacts folder and click Next.
- Click the Browse button, then select the destination folder, name your .csv file, and click Next.
To make sure that Outlook has successfully exported all of your contacts, open the newly created CSV file in Excel to view the information.
- The wizard only exports the contacts in your personal contact list, but not the ones in your organization’s Global Address List (GAL) or any kind of Offline Address Book. If you’d like to transfer an Exchange-based contact list too, first add its items to your personal Contacts folder, and then export. For more info, please see How to export Global Address List from Outlook.
- If you wish to export only a specific category of contacts, say personal or business, follow the instructions provided in How to export Outlook contacts by category.
- If you are using the online version of Outlook, the steps can be found here: Export contacts from Outlook.com and Outlook on the web.
Part 2: Import Outlook contacts to Gmail
To import your Outlook contacts into Gmail, this is what you need to do:
- Log in to your Google Gmail account.
- At the upper-right corner of the page, click the Google apps icon, and then click Contacts. Or go directly to your Google Contacts.
- On the left, under Contacts, click Import.
- In the Import contacts dialog window, click Select file and choose the CSV file you’ve exported from Outlook.
- Click the Import button.
As soon as the import is completed, the All done notification will appear at the bottom-right corner of the page. If you’ve inadvertently imported a wrong list of contacts, just click Undo.
How to import Gmail contacts to Outlook
To transfer Google contacts to Outlook, first export your Gmail contacts to a CSV file, and then import that file into Microsoft Outlook.
Part 1: Export Gmail contacts
- Go to your Google Contacts.
- On the left, under Contacts, click Export.
- In the Export contacts window that pops-up, select Outlook CSV and click Export. This is the key step that will copy your Google contacts to a .csv file in the format required by Outlook, so no further adjustments will be needed.
- Depending on your browser, you will either be prompted to open the file in Excel or just see the downloaded contacts.csv file at the button of the page. After opening the file, review the info, make changes if needed (but do not change the column headers!), and then save the CSV file to any folder on your PC or to a cloud storage.
Part 2: Import Gmail contacts into Outlook
To import your Google contacts to Outlook, perform these steps:
- In Microsoft Outlook, click File >Open & Export >Import/Export.
- In the first step of the Import and Export wizard, choose Import from another program or file and click Next.
- Choose Comma Separated Values and click Next.
- Click the Browse button and select the CSV file you’ve exported from Gmail. Then, choose how to deal with possible duplicate contacts (the screenshot below shows the default option), and click Next.
- Under the account into which you want to import Gmail contacts, select the Contacts folder and click Next.
- Click Finish.
Outlook starts importing your Google contacts immediately. When the progress box is gone, the import is finished. To view the imported contacts, click the People icon on the Navigation bar.
That’s how to import contacts from Outlook to Gmail and the other way round. That was pretty easy, wasn’t it? I thank you for reading and hope to see you on our blog next week!