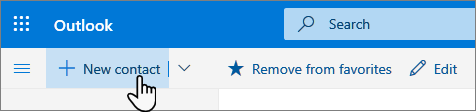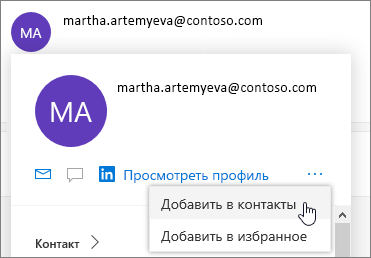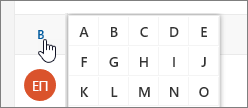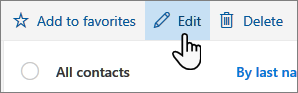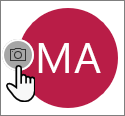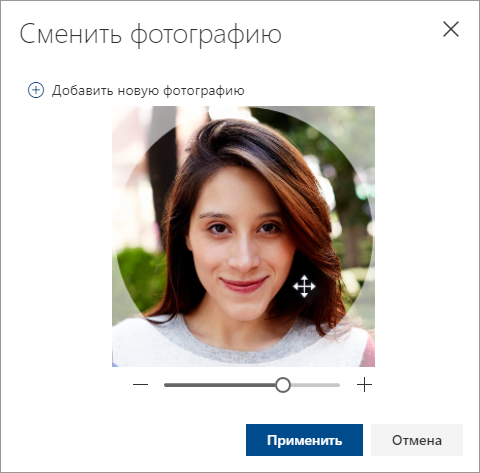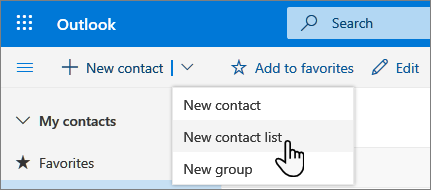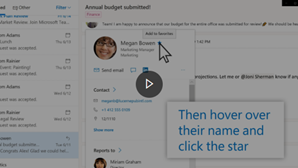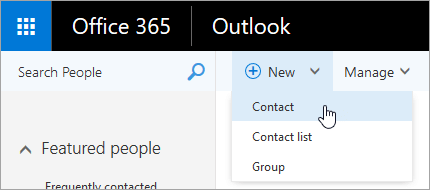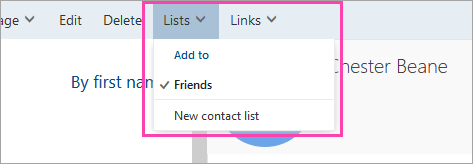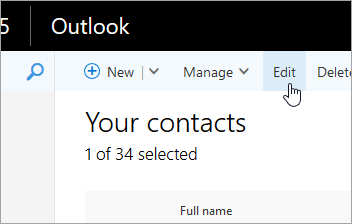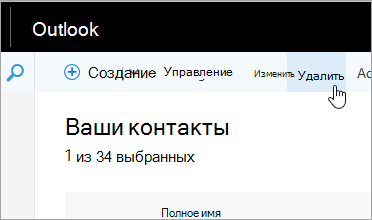- Настройка контактов в Outlook: делаем всё быстро, легко и точно
- Экспорт и импорт контактов
- Экспорт контактов
- Outlook 2013, 2016
- Outlook 2010
- Outlook 2007
- Импорт контактов
- Outlook 2013, 2016
- Outlook 2010
- Outlook 2007
- Видео: экспорт и импорт контактов в Outlook
- Где расположена адресная книга Outlook
- Создание адресной книги
- Outlook 2010, 2013, 2016
- Outlook 2007
- Добавление контактов
- Добавление контакта из сообщения электронной почты
- Создание группы контактов
- Outlook 2010, 2013, 2016
- Outlook 2007
- Удаление контактов
- Создание, просмотр и изменение контактов и списков контактов в Outlook.com
- Оставайтесь на связи и делайте все вовремя
- Создание контактов
- Создание списков контактов
- Есть дополнительные вопросы?
- Создание, просмотр и изменение контактов и списков контактов в Outlook в Интернете
- Создание контактов
- Создание списков контактов
- Создание групп
- Инструкции для классической версии Outlook в Интернете
- Создание контакта или списка контактов
Настройка контактов в Outlook: делаем всё быстро, легко и точно
В комплект Microsoft Office по умолчанию входит программа Outlook, предназначенная для работы с несколькими электронными почтами одновременно, создания календарей и заметок, а также ведения адресной книги. Функционал адресной книги позволяет добавлять, удалять, импортировать, группировать и редактировать находящиеся в ней контакты.
Экспорт и импорт контактов
Если вы уже пользовались адресной книгой в Outlook и имеете в ней контакты, то вы можете выгрузить их в отдельный файл, чтобы перенести на другой носитель и не потерять в случае поломки компьютера. Если же у вас имеется список контактов в одном из поддерживаемых программой форматов, то можно быстро добавить их в Outlook при помощи «Импорта контактов». Учтите, что одни и те же задачи в разных версиях приложения выполняются немного по-разному, поэтому инструкции для Outlook 2007, 2010, 2013 и 2016 представлены в отдельном порядке.
Экспорт контактов
Экспорт контактов — выделение уже добавленных в программу контактов в отдельный файл с дальнейшей возможностью переноса и редактирования этого файла.
Outlook 2013, 2016
Outlook 2010
Outlook 2007
- В панели быстрого доступа разверните меню «Файл».
Импорт контактов
Если у вас есть список контактов в отдельном файле, электронной почте или программе, то вы сможете быстро перенести их в Outlook. Этим же способом можно импортировать из электронной почты адреса и письма.
Outlook 2013, 2016
Outlook 2010
Outlook 2007
- В панели быстрого доступа разверните меню «Файл».
Видео: экспорт и импорт контактов в Outlook
Где расположена адресная книга Outlook
Вся информация, находящаяся в Outlook, сохраняется в отдельных файлах, которые можно скопировать или удалить. Найти эти файлы можно по следующему пути:
- C:\Пользователи\название_учетной_записи\AppData\Local\Microsoft\Outlook;
- C:\Пользователи\название_учетной_записи\Roaming\Local\Microsoft\Outlook;
- C:\Users\имя_пользователя\Documents\Файлы Outlook;
- C:\Пользователи\название_учетной_записи\Мои документы\Файлы Outlook;
- C:\Documents and Settings\название_учетной_записи\Local Settings\Application Data\Microsoft\Outlook;
- C:\Documents and Settings.
Для разных версий операционной системы и Outlook пути могут отличаться.
Создание адресной книги
Если вы располагаете большим количеством контактов, то лучший способ их упорядочить для быстрого и удобного поиска — создать адресную книгу. Создавая адресные книги, вы можете группировать контакты по папкам.
Outlook 2010, 2013, 2016
- Перейдите к разделу «Люди», в котором хранятся все контакты.
Outlook 2007
- В панели быстрого доступа программы разверните меню «Сервис».
Добавление контактов
Добавление контактов — основная функция Outlook, поэтому она не особо изменилась в различных версиях программы. Контакт можно добавить вручную или импортировать его из электронной почты или файла.
- Перейдите к разделу «Люди» или «Контакты».
Добавление контакта из сообщения электронной почты
Добавление контактов из почты осуществляется при помощи импорта, который был подробно описан выше. В процессе необходимо определить, откуда контакты будут импортированы. Выберите вариант «Импорт параметров учётной записи почты интернета» или «Импорт адресов и почты интернета».
Вы можете отправлять другим людям контактные данные Microsoft Outlook (свои или чьи-то ещё) в формате vCard (VCF-файл). Когда получатель откроет VCF-файл, вложенный в полученное сообщение, откроется форма контакта со сведениями о контакте.
Microsoft
https://support.office.com/ru-ru/article/%D0%9E%D1%82%D0%BF%D1%80%D0%B0%D0%B2%D0%BA%D0%B0-%D0%B8-%D1%81%D0%BE%D1%85%D1%80%D0%B0%D0%BD%D0%B5%D0%BD%D0%B8%D0%B5-%D0%BA%D0%BE%D0%BD%D1%82%D0%B0%D0%BA%D1%82%D0%BE%D0%B2-%D0%B2-%D1%84%D0%BE%D1%80%D0%BC%D0%B0%D1%82%D0%B5-vCard-94a17a6f-105f-46c7–9308–33658c1c2690
Создание группы контактов
Создание группы контактов поможет вам их упорядочить и рассортировать по определённым критериям.
Outlook 2010, 2013, 2016
Outlook 2007
- Разверните меню «Файл» и выберите раздел «Создать список рассылок».
Удаление контактов
Если вы обнаружили, что в вашем списке имеется лишний контакт, то вы можете его удалить, выполнив следующие действия:
- Перейдите к разделу «Люди» или «Контакты».
Outlook — удобная программа для людей, работающих с большим количеством контактов. Пользуясь ей, вы можете детально настроить список имеющихся контактов, упорядочить их, добавить новые и удалить лишние. В любой момент вы можете выгрузить в отдельный файл всю информацию из Outlook, чтобы в будущем иметь возможность загрузить её обратно или на другой компьютер.
Создание, просмотр и изменение контактов и списков контактов в Outlook.com
Оставайтесь на связи и делайте все вовремя
С помощью Outlook вы можете все делать вовремя и упорядочить свою жизнь.
На странице Люди в Outlook.com можно просматривать, создавать и изменять контакты и списки контактов. Создавайте новые контакты с нуля или добавляйте в сообщение электронной почты другого человека. Вы также можете создать список контактов для отправки электронной почты группе пользователей.
Чтобы перейти в раздел Люди, войдите в Outlook.com и щелкните значок 
Создание контактов
Новые контакты будут сохранены в папке «Контакты по умолчанию», и вы также увидите их в списке контактов. Если вы хотите сохранить контакт в другой папке, выберите ее перед созданием контакта.
На панели инструментов нажмите кнопку создать контакт.
Введите сведения о контакте. Щелкните Добавить, чтобы ввести дополнительные сведения, такие как адрес и день рождения.
Нажмите кнопку Создать.
В Outlook.com откройте представление Почта.
Откройте сообщение электронной почты в области чтения и выберите имя отправителя или получателя, которого вы хотите добавить к своим контактам.
На карточке профиля выберите 
Примечание: Контакт автоматически сохраняется в папке «Контакты», используемой по умолчанию, на странице «люди».
Чтобы добавить контакт в избранное, выберите его и нажмите кнопку Добавить в избранное на панели инструментов.
Совет: Избранные контакты с адресами электронной почты также будут отображаться в левой области представления Почта, чтобы позволяет быстро просматривать все их сообщения.
Найти нужный контакт на странице Люди можно несколькими способами:
Используйте поиск. Начните ввод в поле поиска, чтобы найти контакт или список контактов.
Выберите Избранное в левом верхнем углу экрана, чтобы увидеть контакты, которые вы добавили в избранное.
Выберите букву в списке для быстрого перехода к нужному разделу.
На странице Люди выберите контакт в центральной области, чтобы просмотреть или изменить его сведения.
Чтобы изменить контакт, щелкните Изменить контакт в правой части страницы или Изменить на панели инструментов.
Если у контакта есть адрес электронной почты, будут доступны дополнительные сведения на следующих вкладках:
Файлы: последние файлы, которыми контакт поделился с вами.
Электронная почта: последние сообщения и вложения, отправленные вами контакту или полученные от него.
LinkedIn: если у контакта есть общедоступный профиль LinkedIn с тем же адресом электронной почты, который вы сохранили, здесь будут показаны сведения из LinkedIn.
Примечание: Вкладка LinkedIn может отсутствовать.
На странице Люди выберите контакт.
Выберите Изменить контакт, а затем щелкните значок камеры.
Щелкните Добавить фотографию, выберите нужный файл, а затем нажмите кнопку Открыть.
Если вы хотите центрировать изображение иначе, просто щелкните круг и переместите указатель. Чтобы изменить масштаб, воспользуйтесь ползунком под фотографией.
Нажмите кнопку Применить, а затем — Сохранить.
Чтобы изменить способ отображения имен контактов, выберите пункт Параметры , а затем — > имя или фамилию контакта.
Для выбора сортировки используйте меню Сортировка в верхней части списка. Например, выберите Сортировка по > фамилию.
Вы можете связать контакты, чтобы, например, указать, что они относятся к одному и тому же человеку. Связанные контакты отображаются как один контакт.
Чтобы связать контакты вручную:
На странице Люди выберите контакты и щелкните Связать контакты на панели в правой части экрана.
Чтобы связать контакты с помощью команды Очистить контакты:
На странице Люди щелкните Управление на панели инструментов и выберите Очистить контакты. Вы увидите все контакты, которые содержат одинаковое имя, номер телефона или адрес электронной почты.
Выберите контакты, которые вы хотите связать, а затем нажмите кнопку Очистка.
Чтобы удалить связь:
На странице Люди выберите контакт, щелкните Связанные контакты на панели инструментов и выберите Удалить связь.
Создание списков контактов
Список контактов — это набор адресов электронной почты, который полезен для отправки электронной почты группе пользователей. Списки рассылки также называются списками рассылки.
Например, вы можете создать список контактов с названием Клуб любителей чтения и добавить в него всех участников этого клуба. Если вы хотите отправить сообщение всем участникам клуба, просто добавьте его в строку » Кому » сообщения электронной почты.
Примечание: По умолчанию список контактов создается в папке Контакты по умолчанию, и вы также можете просмотреть их в списке контактов. Если вы хотите сохранить список контактов в другой папке, выберите ее, а затем нажмите кнопку создать список контактов.
На странице люди на панели инструментов щелкните стрелку рядом с полем создать контакт и выберите пункт создать список контактов.
Введите имя списка и добавьте имена или адреса электронной почты.
Нажмите кнопку Создать.
Совет: Если вы хотите сгруппировать контакты по другим причинам, чем при отправке электронной почты, вы можете вместо этого создать папку . Затем добавьте в папку Контакты.
На странице люди выберите все списки контактов в левой области.
Выберите список контактов, а затем щелкните Изменить.
Введите имена или адреса электронной почты.
Нажмите кнопку Сохранить.
На странице люди выберите все списки контактов в левой области.
Выберите список контактов, а затем щелкните Изменить.
Выберите x для имени или адреса электронной почты, который вы хотите удалить.
Нажмите кнопку Сохранить.
На странице люди выберите все списки контактов в левой области или найдите имя списка контактов.
Есть дополнительные вопросы?
Примечание. Чтобы получить поддержку, сначала требуется выполнить вход. Если вам не удается войти в систему, перейдите на страницу Поддержка учетной записи.


Примечание: Эта страница переведена автоматически, поэтому ее текст может содержать неточности и грамматические ошибки. Для нас важно, чтобы эта статья была вам полезна. Была ли информация полезной? Для удобства также приводим ссылку на оригинал (на английском языке).
Создание, просмотр и изменение контактов и списков контактов в Outlook в Интернете
С помощью страницы «люди» Outlook в Интернете можно создавать, просматривать и редактировать контакты, списки контактов и группы. Создавайте новые контакты с нуля или добавляйте собеседника из карточки профиля. Вы можете создать простой список контактов для отправки электронной почты группе людей или создания групп для совместной работы с помощью групп.
Чтобы перейти на страницу «люди», войдите в Outlook в Интернете и щелкните значок » люди » 
Примечание: Если инструкции не совпадают с тем, что вы видите, возможно, используется более поздняя версия Outlook в Интернете. См. инструкции для классической версии Outlook в Интернете.
Создание контактов
Новые контакты будут сохранены в папке «Контакты по умолчанию», и вы также увидите их в списке контактов. Если вы хотите сохранить контакт в другой папке, выберите ее перед созданием контакта.
Щелкните значок люди 
На панели инструментов страницы люди нажмите кнопку создать контакт.
Введите сведения о контакте. Щелкните Добавить, чтобы ввести дополнительные сведения, такие как адрес и день рождения.
Нажмите кнопку Создать.
Когда вы щелкните имя или фотографию другого пользователя в Outlook или других приложениях и службах Office, вы увидите свою карточку профиля с информацией о них. На карточке профиля вы можете сохранить их в своих записных книжках, например, если вы хотите добавить заметки или другую информацию.
Вот как можно добавить контакт из сообщения электронной почты:
В представлении почта откройте сообщение электронной почты в области чтения и выберите имя отправителя или получателя, которого вы хотите добавить в список контактов.
На карточке профиля выберите 
При необходимости добавьте дополнительные сведения. Щелкните Добавить, чтобы ввести дополнительные сведения, такие как адрес и день рождения.
Нажмите кнопку Создать.
Примечание: Контакт автоматически сохраняется в папке «Контакты», используемой по умолчанию, на странице «люди».
Если в вашей компании настроен каталог, вы сможете просматривать сведения об коллегах, не сохраняя их в качестве контактов. Вы можете искать их или выбирать их имена или рисунки из сообщения электронной почты. На карточке профиля отображаются данные, собранные из других систем (каталогов). Если вы хотите добавить другие данные, например заметки, вы можете сохранить коллег в свои контакты. Новый контакт будет автоматически связан с существующим контактом каталога. Вы увидите только те данные, которые вы добавите.
Чтобы добавить контакт в избранное, выберите его и нажмите кнопку Добавить в избранное на панели инструментов.
Совет: Избранные контакты с адресами электронной почты также будут отображаться в области навигации почты, поэтому вы сможете просмотреть все их сообщения в одном приложении.
Найти нужный контакт на странице Люди можно несколькими способами:
В верхней части страницы выберите пункт Избранное , чтобы просмотреть список пользователей, добавленных в избранное.
Выберите нужные контакты.
Совет: Выберите букву в списке для быстрого перехода к нужному разделу.
Чтобы найти людей из вашей организации (каталога), которых нет в сохраненных контактах, воспользуйтесь поиском.
На странице Люди выберите контакт в центральной области, чтобы просмотреть или изменить его сведения. Вы видите версию карточки профиля. Вкладки и разделы, которые вы видите, могут отличаться.
Файлы: последние файлы, которыми контакт поделился с вами.
Электронная почта: недавние сообщения электронной почты и вложения электронной почты между вами и контактом.
LinkedIn: если у контакта есть общедоступный профиль LinkedIn с тем же адресом электронной почты, который вы сохранили, здесь будут показаны сведения из LinkedIn.
Чтобы изменить контакт, выберите изменить контакт рядом с контактными даннымиили нажмите кнопку изменить на панели инструментов.
На странице Люди выберите контакт.
Щелкните значок камеры.
Нажмите кнопку Добавить фотографию, выберите файл, который вы хотите использовать, и нажмите кнопку Открыть для отправки.
Если вы хотите центрировать изображение иначе, просто щелкните круг и переместите указатель. Чтобы изменить масштаб, воспользуйтесь ползунком под фотографией.
Нажмите кнопку Применить, а затем нажмите Готово.
Чтобы изменить способ отображения имен контактов, выберите пункт Параметры , а затем — > имя или фамилиюконтакта.
Для выбора сортировки используйте меню Сортировка в верхней части списка. Например, выберите Сортировка по > фамилию.
Вы можете связать контакты, чтобы, например, указать, что они относятся к одному и тому же человеку. Связанные контакты отображаются как один контакт.
Чтобы связать контакты, выполните указанные ниже действия.
На странице люди выберите один или несколько контактов, а затем на появившейся панели нажмите кнопку связать контакты .
Чтобы удалить связь:
На странице Люди выберите контакт, щелкните Связанные контакты на панели инструментов и выберите Удалить связь.
Выберите один или несколько контактов и нажмите кнопку Удалить.
Нажмите кнопку Удалить для подтверждения.
Создание списков контактов
Список контактов — это набор адресов электронной почты, который полезен для отправки электронной почты группе пользователей. Списки рассылки также называются списками рассылки.
Например, создайте список контактов с именем «Мой клуб» и добавьте в него всех участников вашего клуба. Если вы хотите отправить сообщение электронной почты всем участникам клуба, просто введите «клуб книги» в строке » Кому » сообщения.
По умолчанию списки контактов создаются в папке Контакты по умолчанию, и вы также можете просматривать их в списке контактов. Если вы хотите сохранить список контактов в другой папке, выберите ее, а затем нажмите кнопку создать список контактов.
На странице люди на панели инструментов щелкните стрелку рядом с пунктом создать контакти выберите пункт создать список контактов.
Введите имя списка и добавьте имена или адреса электронной почты.
Нажмите кнопку Создать.
Вы можете добавлять пользователей (адреса электронной почты) в список контактов двумя способами: изменяя список контактов и добавляя в него людей из списка или выбирая один или несколько контактов и добавляя их в список в разделе » Добавить в список » на панели инструментов.
Примечание: Поскольку список контактов — это только набор адресов электронной почты, вы можете добавлять только те контакты, которые имеют адрес электронной почты.
Добавьте людей в список контактов, изменив список контактов:
На странице люди выберите списки контактов в области навигации или найдите имя списка контактов.
Выберите список контактов, а затем щелкните Изменить.
Введите имена или адреса электронной почты.
Добавьте один или несколько контактов в список контактов с помощью команды » Добавить в список «.
На странице люди выберите контакты, которые вы хотите добавить в список.
На панели инструментов в верхней части экрана нажмите кнопку Добавить в список.
Щелкните знак «плюс» рядом со списком контактов, в который нужно добавить контакты.
Выберите создать список контактов , чтобы добавить выбранные контакты в новый список, а затем введите имя для нового списка контактов.
Щелкните за пределами области, чтобы закрыть ее по завершении.
Вы можете удалить пользователей (адреса электронной почты) из списка контактов двумя способами: изменив список контактов или выбрав контакт и удалив его из списка с помощью команды Добавить в список на панели инструментов.
Удаление пользователей из списка контактов путем редактирования списка:
На странице люди выберите списки контактов в области навигации или найдите имя списка контактов.
Выберите список контактов, а затем щелкните Изменить.
Выберите x для имени или адреса электронной почты, который вы хотите удалить.
Удаление выбранных пользователей из одного или нескольких списков контактов с помощью параметра » Добавить в список «.
На странице люди выберите контакт, который вы хотите удалить из списка контактов.
На панели инструментов нажмите кнопку Добавить в список. Вы увидите список контактов, в который уже добавленэтот контакт.
Щелкните значок X рядом с списком контактов, из которого вы хотите удалить выбранный контакт.
Щелкните за пределами области, чтобы закрыть ее по завершении.
Выберите список контактов, который хотите удалить, и нажмите кнопку Удалить.
Нажмите кнопку Удалить для подтверждения.
Создание групп
Совместная работа над проектом или общая цель Создание группы для предоставления команде места для бесед, совместного доступа к файлам, планирования событий и многого другого.
Сведения об управлении группами, участником которых вы являетесь, можно узнать в разделе Просмотр и управление группами в Outlook в Интернете
На странице люди на панели инструментов щелкните стрелку рядом с пунктом создать контакти выберите пункт создать группу.
Введите имя группы и добавьте свои данные.
Дополнительные сведения можно найти в разделе Создание группы в Outlook
Нажмите кнопку Создать.
Инструкции для классической версии Outlook в Интернете
Создание контакта или списка контактов
Щелкните значок » люди » в нижней части области навигации.
В области навигации в разделе Контакты выберите папку, в которой вы хотите создать контакт. Если вы еще не создали ни одной папки, перейдите к шагу 3.
Примечание: Чтобы создать папку, выберите нужные Контакты, щелкните ее правой кнопкой мыши и выберите команду создать папку. Введите имя папки.
Нажмите кнопку создать, а затем выберите контакт или список контактов.
Введите сведения о контакте или списке контактов.
Нажмите кнопку 
Примечание: После создания контакта в определенной папке его невозможно переместить в другую. Чтобы после создания сохранить контакт в другом месте, удалите его и создайте заново в нужной папке.
Откройте сообщение электронной почты в области чтения и выберите имя отправителя или получателя, которого вы хотите добавить в список контактов.
На появившейся карточке контакта выберите 

Введите сведения о контакте.
Нажмите кнопку 
Примечание: При сохранении новый контакт автоматически будет добавлен в папку Контакты. Контакт, созданный таким образом, невозможно сохранить в другой папке или переместить.
Выберите контакт, который вы хотите добавить в список.
Нажмите кнопку Списки и выберите список контактов, в который нужно добавить контакт.
В Outlook в Интернете щелкните значок » люди » в нижней части области навигации.
Выберите контакт или список контактов, который вы хотите изменить, и нажмите кнопку Изменить.
Примечание: Если кнопка » изменить » не отображается, контакт может быть от Skype для бизнеса или для подключенной учетной записи социальных сетей. Чтобы изменить контакт, откройте Skype для бизнеса или с помощью веб-браузера откройте свою учетную запись социальных сетей, в которой находится контакт.
Внесите необходимые изменения.
Нажмите кнопку 
Внимание: Вы не можете восстановить контакт или список контактов, который удален в Outlook в Интернете.
Выберите контакт или список контактов, который вы хотите удалить, и нажмите кнопку Удалить.
Примечание: Если вы не видите кнопку » Удалить «, контакт может быть из Skype для бизнеса или из подключенной учетной записи социальных сетей. Чтобы удалить контакт, откройте Skype для бизнеса или откройте в веб-браузере свою учетную запись социальных сетей, в которой находится контакт.
Нажмите кнопку Удалить для подтверждения.
Примечание: Эта страница переведена автоматически, поэтому ее текст может содержать неточности и грамматические ошибки. Для нас важно, чтобы эта статья была вам полезна. Была ли информация полезной? Для удобства также приводим ссылку на оригинал (на английском языке).