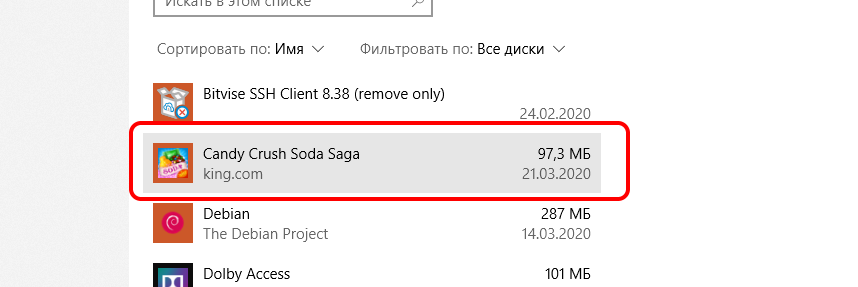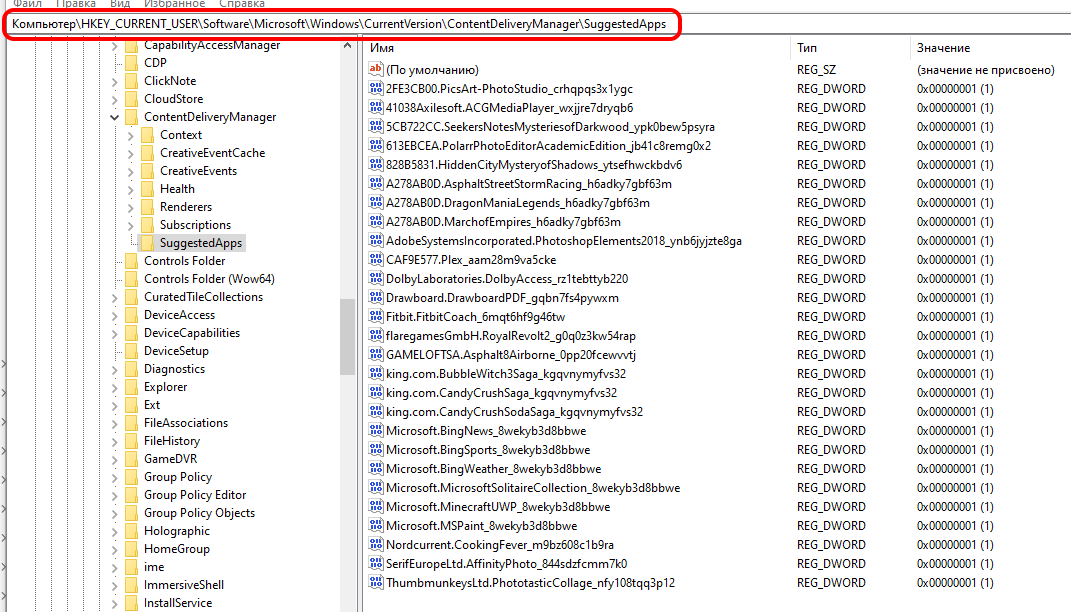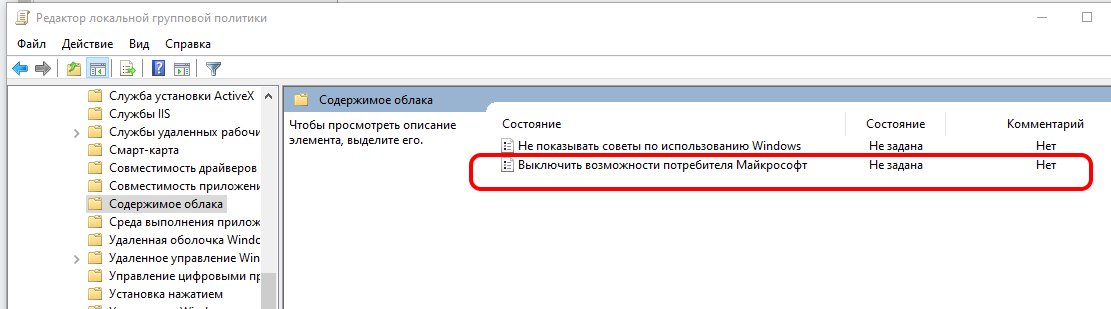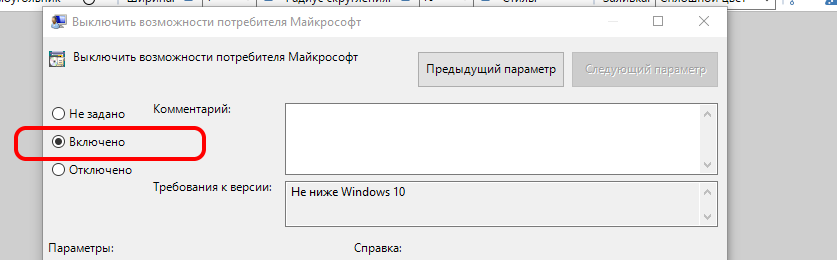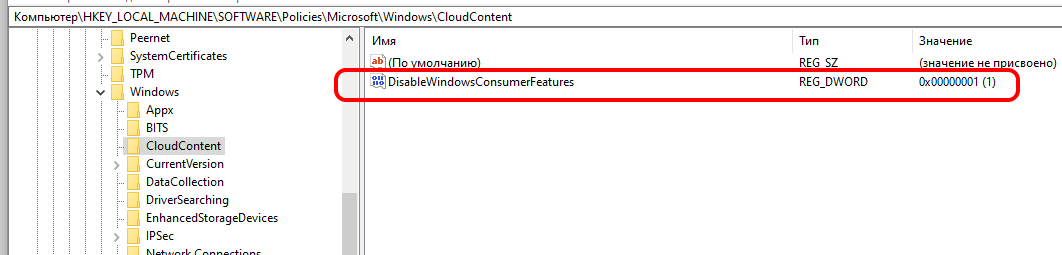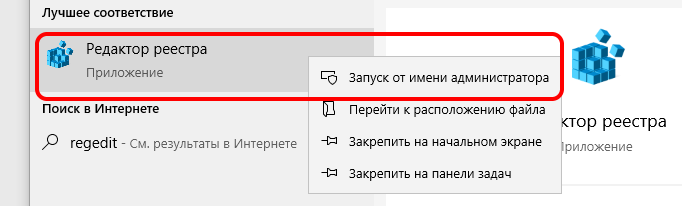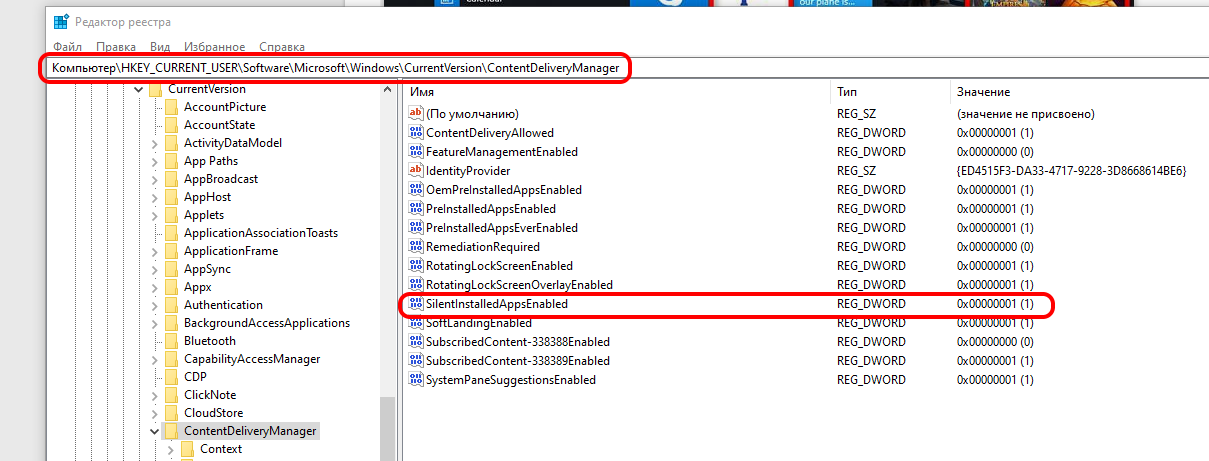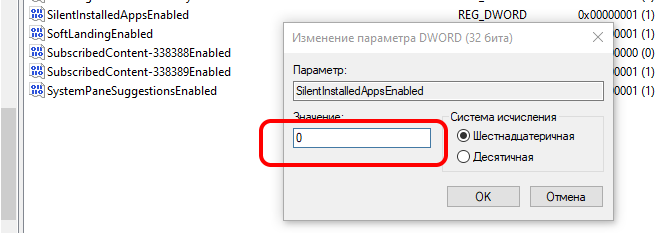- Отключаем в Windows, любую возможность устанавливать рекламные приложения Microsoft
- Более простой вариант запрета функции Content Delivery Manager
- Отключение автоматической установки программ в Windows 10 Content Delivery Manager
- Евгений Боздаганян
- Евгений Боздаганян
- Subscribe to Записки на полях
- Встроенные в Windows 10 сторонние приложения угрожают безопасности данных
Отключаем в Windows, любую возможность устанавливать рекламные приложения Microsoft
Сочетанием клавиш Win+R или же кликом правой кнопкой мышки по значку меню «Пуск» и выбрав «Выполнить» откройте окно.

В пустое поле окна «Выполнить» вставьте secpol.msc затем «ОК».
После этого подтверждения:

откроется окно управления локальной политикой безопасности.

В левой части окна разверните «Политики управления приложениями», а затем «AppLocker».
Двойным щелчком под «AppLocker» раскройте следующее меню и выберите «Правила упакованных приложений».

На пустом поле справа в окне правой кнопкой мышки кликните и в открывшемся меню, выберите «Создать новое правило».
Перед вами должно открыться окно для создания нового правила. В нем нажмите на кнопку «Далее».

Графе «Разрешения» под пунктом «Действие:» нажмите «Запретить», затем «Далее»

В этом окне активируйте кнопку «Использовать для примера установленное упакованное приложение», затем нажмите «Выбрать» и ждите.

После непродолжительного ожидания из открывшегося перечня выберите «Windows: интересное (Microsoft.Windows.Content.DeliveryManager)» и нажмите на «ОК».

Выбрав необходимое приложение, нажмите «ОК», вас вернет на страницу мастера создания правила. Внизу нажмите на кнопку «Создать».

После этих манипуляций вам надо удалить с компьютера все рекламные приложения. Для возврата функции автоматической загрузки рекламных приложений просто удалите это правило.
Действуйте обдумано, данное правило может повлиять на работу Windows Spotlight, известного как «Windows: интересное» с его помощью каждый день система подбирает фоновые изображения для экрана блокировки и экрана входа в систему. Только что созданное нами правило отключит это приложение.
Более простой вариант запрета функции Content Delivery Manager
Запустите утилите Registry Editor. Просто набрав в консоли команду ‘regedit’


попадете в реестр

Два раза щелкните по параметру SilentInstalledAppsEnabled и укажите значение 0

Закройте Registry Editor.
Таким образом ваша система перестанет «радовать» насильственной загрузкой «супер» приложений. Осталось только очистить компьютер от мусора.
Отключение автоматической установки программ в Windows 10 Content Delivery Manager
Описан способ отключения молчаливой установки предлагаемых Windows 10 приложений при помощи изменения настроек компонента Content Delivery Manager в реестре.
Евгений Боздаганян
Read more posts by this author.
Евгений Боздаганян
Сегодня я хочу рассказать про одну неприятную особенность Windows 10 . На самом деле, в целом, у меня к этой операционке достаточно положительное отношение. Если честно, то я и к её предшедственницам, то есть, к Windows 8/8.1 , относился хорошо и искренне не понимал, почему они вызывают так много недовольства? Хотя, может, в отличии от многих, я с самого начала использовал и использую до сих пор эти версии Windows на устройствах с touch screen-ами, то есть, на планшетах и ноутбуках-трансформерах. Не то, чтобы все совсем идеально, но очень и очень достойно.
Тем не менее, время от времени всплывают некоторые странные моменты. Например, сегодня, зайдя в настройках системы для того, чтобы установить Microsoft Edge , основанный на Chromium , в качестве приложения по умолчанию, я совершенно случайно и неожиданно для себя увидел в списке установленных приложений такую вот картину:
Как говаривал герой одного замечательного фильма [1] : «Ктоооо он такоой этот потерпевший? Куда он пошёёёл?? Я его, говорит, первый раз вижу!». Я амнезией по типу «тут — помню, а тут — не помню» [2] не страдаю и точно знаю, что никаких Candy Crush Soda Saga не устанавливал, особенно, если учесть тот факт, что смотрел я на этот самый список приложений именно 21.03.2020 . Если бы не дата, я бы, наверное, и не обратил бы внимание на эту игру — подумал бы, что это одна из тех программ, которые устанавливаются вместе с Windows 10 .
Прежде чем продолжить, хочу отметить, что сама тема не нова, есть много мест, в которых приводится и описание проблемы и ее решение. И я одним из этих решений, собственно говоря, и воспользовался. Так зачем же писать о том, что уже не раз жёвано-пережёвано? Ну, во-первых, иногда приводимые решения не работают, как обещано. И даже не всегда по вине тех, кто эти решения предложил: бывает, изменилась версия чего-нибудь, бывает, конфигурация железа/программного обеспечения довольно сильно отличается от используемой при описании предлагаемого решении, а бывает и так, что руки у применяющего решение растут не совсем оттуда, откуда должны. Во-вторых, решений, как правило, бывает несколько, и приходится каждое (или некоторые) из них пробовать и уже после выбирать лучшее, исходя из каких-то объективных (опять же, конфигурация софта/ железо) или субъективных (проще говоря, одно решение нравится больше остальных из-за каких-то личных тараканов в голове) причин. Так что, не ругайте меня за попытку «сплагиатить» чужие решения и идеи — я не просто копирую прочитанный (увиденный) на каком-то ресурсе текст — да, идеи не мои, но мною выстраданы и проверены. Ну и в-третьих, блог я веду, по большей части, для себя (о чем говорит количество комментариев под статьями 🙁), и, бывает так, что источник, в котором удалось найти то или иное решение, просто перестаёт существовать. Или же, например, спустя какое-то время я позабыл причины, по которым использовал именно это решение, а не какое-то другое. Вот и приходится фиксировать и само решение, и процесс его принятия. Ну а если кому-то это еще и поможет, так и вообще — здорово.
Но вернемся к увиденной мной в списке установленных приложений игре — что это за зверь такой и откуда он взялся. Про саму игру сказать ничего не могу, а вот про то, откуда она взялась на моем планшете, мне удалось узнать довольно быстро при помощи всезнающего великого и ужастного Гугла.
Если кратко, то, начиная с версии 1607 Anniversary Update , в Windows 10 появилась крайне «полезная» функция — автоматическое скачивание и последующая установка неких «рекомендуемых» программ. Список программ меняется в зависимости от различных факторов, например, от используемой локазизации, или, скажем, от редакции Windows , что ожидаемо. Да что там говорить, он зависит даже от того, под каким пользователем вы вошли в Windows : так, если вы воспользовались любой учётной записью для входа в Windows 10 Home или локальной учёткой для Windows 10 Pro , то получите достаточно большое количество игр, если же использовали учётку Active Directory в Windows 10 Pro или Enterprise , то вместо игр получите, например, клиента Twitter .
Список приложений, которые Microsoft считает очень нужными на моем планшете, я нашёл в реестре Windows в ветке \HKEY_CURRENT_USER\Software\Microsoft\Windows\CurrentVersion\ContentDeliveryManager\SuggestedApps :
Как видно, тут есть и Candy Crush Soda Saga и много чего еще. Не знаю, что будет, если удалить все элементы этой ветки (или хотя бы их часть), а также, что будет, если вместо значение 1 для них прописать 0 — описание этой ветки реестра я не нашел, а удалять или менять то, чего не понимаешь, считаю не очень удачной затеей.
Но я не очень долго предавался унынию, так как нашел на достаточно серьезных площадках внушительное количество обсуждений того, как можно избавиться от этих не совсем желанных приложений. Предложения, высказанные участниками этих обсуждений, я и приведу ниже, с небольшими моими комментариями. Для особо нетерпеливых сделаю оговорку, что решение, которое я, в конце концов, применил у себя, описано в самом конце. Итак.
Первое решение, которое мне удалось найти, предлагало задействовать групповую политику под названием Выключить возможности потребителя Майкрософт (вот ссылочка на документацию по этой политике). Для этого надо запустить Редактор политик ( gpedit.msc ), перейти в раздел Конфигурация компьютера / Административные шаблоны / Компоненты Windows / Содержимое облака и отредактировать параметр Выключить возможности потребителя Майкрософт :
выставив ему значение Включено :
Однако, в таком решении есть одна вещь, которая меня смущает: и в документации, и во многих обсуждениях отмечается, что данная политика действует только для редакций Enterprise и Education . Если честно, то когда я это прочёл, то решил, что вообще не найду такой политики в своей версии Pro . Какова же была моя радость, когда я ее увидел там, где и было описано! Правда, потом меня начали терзать сомнения по поводу того, будет ли операционка на нее реагировать — вдруг политика есть, но она игнорируется? Хотя, изменение политики приводит к изменению реестра:
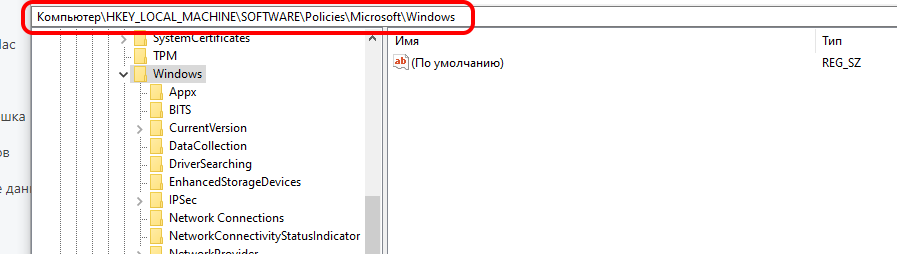
То есть, в ветке HKEY_CURRENT_USER\Software\Policies\Microsoft\Windows\CloudContent появился параметр DisableWindowsConsumerFeatures со значением 1 , а это именно и есть то изменение реестра, которое предлагалось сделать вручную (или при помощи скиптов) на многих ресурсах.
Но, если честно, изменение реестра не прибавило мне уверенности в том, что редктирование данной политики позволит мне достигнуть нужного эффекта — документация явно упоминала что эта политика предназначена для администраторов и позволяет включить функции, которые обычно предназначены только для потребителей. Были, также, перечислены и сами функции:
- предложения «Пуск» — это, скорее всего, реклама в меню «Пуск»
- уведомления о членстве — не представляю себе, что это такое
- установка приложений после OOBE — это, видимо и есть та «фича», от которой я старался избавиться
- плитки перенаправления — тоже не знаю, «что это за зверь и с чем его едят».
То есть, политика отключала не одну функцию, а целый класс, что мне, в принципе, тоже не особо импонировало — хотя, конечно, может они все и не нужны, но я сторонник прицельных и точных вмешательств. Просто потому, что не хочу войти в число тех пользователей, которые после очередного обновления или патча начинают жаловаться на «синие экраны», замедление работы и прочие сбои в системе и приложениях — меня пока эти невзгоды обходят стороной, хотя оборудование у меня весьма разнообразное и, местами, специфическое.
Поэтому я продолжил поиски и, в конце концов, нашел то, что искал на сайте DrWeb. В материале предложено два решения волнующей меня проблемы. Одно (первое) основано на использовании Политики управления приложениями ( secpol.msc ) — предлагается создать новое правило, запрещающее выполнение компонента под названием Content Delivery Manager . И оно (решение) меня бы полностью устроило, если бы не ремарка, что произведенные изменения полностью остановят работу Windows Spotlight ( Windows: интересное ), с помощью которого система подбирает фоновые изображения для экрана блокировки и экрана входа в систему. На самом деле, мне эта функциональность совсем не интересна, но кто знает, какие еще возможности Microsoft добавит в этот компонент в будущем.
По этой причине я остановился на втором предложенном решении — точечно отключить при помощи реестра именно «молчаливую» установку приложений. Вот что для этого предлагается сделать:
- Запускаем Редактор реестра Windows ( regedit ) (от имени Администратора , если учетная запись, под которой вы работаете, не обладает достаточными привелегиями)
- Переходим в ветку реестра HKEY_CURRENT_USER\SOFTWARE\Microsoft\Windows\CurrentVersion\ContentDeliveryManager и находим параметр SilentInstalledAppsEnabled
- Редактируем этот параметр, выставляя его значение равным 0
- Не забываем сохранить изменения
Теперь можно спокойно удалить ненужные игры (а также и другой софт из списка рекомендованных приложенй) и быть уверенным (или надеяться? 🤔), что они не появятся вновь. Вот, собственно, и все.
Речь про «Мимино» Георгия Данелия ↩︎
Крылатая фраза героя другого фильма — «Джентльмены удачи» ↩︎
Subscribe to Записки на полях
Get the latest posts delivered right to your inbox
Встроенные в Windows 10 сторонние приложения угрожают безопасности данных
Функция Content Delivery Manager без разрешения пользователя устанавливает на систему уязвимые приложения.

Исследователь безопасности из команды Google Project Zero Тэвис Орманди (Tavis Ormandy) обнаружил в Windows 10 предустановленный сторонний менеджер паролей Keeper, позволяющий удаленно похищать хранящиеся в нем учетные данные.
Начиная с Windows 10 Anniversary Update (версия 1607), Microsoft добавила в свою ОС новую функцию под названием Content Delivery Manager. Функция автоматически устанавливает на компьютеры «предлагаемые приложения» без разрешения пользователей.
Менеджер паролей Keeper был загружен на ПК Орманди с Microsoft Developer Network. Узнав, что сторонние приложения теперь устанавливаются по умолчанию, исследователь решил протестировать Keeper на наличие уязвимостей. Вскоре он обнаружил уязвимость, позволяющую «полностью скомпрометировать безопасность Keeper и предоставляющую любым сайтам возможность похищать любые пароли».
Выявленная Орманди уязвимость практически идентична той, которую исследователь обнаружил в невстроенной в Windows 10 версии менеджера еще в августе 2016 года. «Я проверил, и оказалось, в новой версии они делают то же самое. Думаю, с моей стороны является большой щедростью посчитать эту уязвимость новой и подождать 90 дней до ее раскрытия. Я в прямом смысле просто поменял селекторы, и атака снова работает», — сообщил исследователь.
Орманди выпустил PoC-эксплоит, позволивший ему похитить из встроенного в Windows 10 менеджера Keeper пароль для авторизации вTwitter. Исследователь сообщил разработчикам приложения о своей находке, и в пятницу, 15 декабря, была выпущена исправленная версия Keeper 1.4.