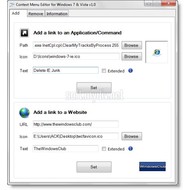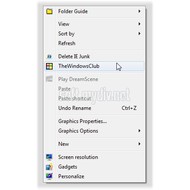- Контекстное меню Windows – профессиональная настройка
- Удалить элементы из контекстного меню
- Ручное удаление записей из реестра Windows
- Программа для удаления пунктов контекстного меню
- Не позволяйте добавлять элементы в контекстное меню
- Добавить элементы в контекстное меню Windows
- Добавить папки в контекстном меню
- Резюме
- Context Menu Editor 1.1
- Основная информация о программе
- Редактирование контекстного меню Windows
- Как отредактировать контекстное меню Windows. Удалить или добавить пункты контекстного меню Windows XP, 7, 8.1, 10 в нашей статье. Редактор контекстного меню Easy Context Menu.
- Алгоритм удаления пунктов контекстного меню (программ) достаточно прост.
- Как добавить в контекстного меню программы (дополнительные пункты).
- Использование Easy Context Menu для других задач.
- О программе Easy Context Menu.
- Информация и системные требования.
Контекстное меню Windows – профессиональная настройка
Контекстное меню Windows появляется при щелчке правой кнопкой мыши по элементу, и обычный пользователь Windows контактирует с ним ежедневно. Однако, загроможденное контекстное меню – настоящий убийца производительности.
К сожалению, очень легко загромоздить контекстное меню, поскольку многие сторонние программы автоматически добавляют свои опции в контекстное меню. Кроме того, некоторые из них даже не удаляют записи из контекстного меню, даже если вы удаляете исходное приложение.
Хорошая новость заключается в том, что контекстным меню Windows можно управлять, и в этой статье мы покажем вам, как это сделать.
Удалить элементы из контекстного меню
Со временем многие записи становятся частью контекстного меню, что делает его длинным и медленным, поэтому решение простое – удалить ненужные записи. К сожалению, в Windows нет пользовательского интерфейса, позволяющего легко избавляться от элементов контекстного меню. Однако, все эти записи хранятся в реестре Windows, и мы можем управлять ими оттуда.
Вы можете либо вручную удалить запись из реестра, либо использовать стороннюю программу, которая сделает это за вас. Мы собираемся показать вам, как это сделать, используя оба метода:
Ручное удаление записей из реестра Windows
Если вам неудобно использовать стороннюю программу или у вас нет прав (ограниченная учетная запись пользователя), вы можете вручную удалить записи из реестра.
Предупреждение! Убедитесь, что вы создали резервную копию реестра, прежде чем вносить в него какие-либо изменения. Любая неправильная настройка может негативно повлиять на ваш опыт использования или даже повредить Windows.
Чтобы получить доступ к реестру Windows, нажмите клавиши Win + R и введите regedit в диалоговом окне «Выполнить». Когда реестр открыт, вам нужно найти записи контекстного меню в указанных ниже местах.
- HKEY_CLASSES_ROOT\*\shellex\ContextMenuHandlers\
- HKEY_CLASSES_ROOT\AllFileSystemObjects\ShellEx\ContextMenuHandlers
- HKEY_CLASSES_ROOT\*\shell
- HKEY_CLASSES_ROOT\Directory\Background\shell
- HKEY_CLASSES_ROOT\Directory\Background\shellex\ContextMenuHandlers
- HKEY_CLASSES_ROOT\Folder\shellex\ContextMenuHandlers\
- HKEY_CLASSES_ROOT\Directory\shell
В этих местах будут перечислены элементы контекстного меню для папок, рабочего стола и дисков. Вы можете даже увидеть одну и ту же запись в нескольких местах, поэтому вам придётся избавиться от неё во всех местах. Чтобы удалить записи из контекстного меню, просто удалите их из указанных мест.
Если вы хотите повторно включить элементы позже, вам следует отключить их. Чтобы отключить элемент:
- Дважды щелкните его запись и добавьте − (знак минус) в конце строки, чтобы её «испортить».
- Если вы захотите снова включить его, просто удалите знак минус.
Программа для удаления пунктов контекстного меню
Существуют десятки сторонних инструментов, которые могут помочь вам управлять контекстным меню Windows. Все эти инструменты извлекают записи из реестра и показывают их вам в простом интерфейсе.
Оттуда вы можете удалять, добавлять, редактировать, отключать или включать элементы. В этом отношении я доверяю Ultimate Windows Context Menu Customizer. Это легкий, простой в использовании и бесплатный инструмент настройки контекстного меню, который работает во всех версиях Windows (может потребоваться Microsoft .Net Framework 3.5).
Мы будем использовать этот инструмент как для удаления, так и для добавления элементов в контекстное меню Windows, поэтому вам следует скачать его сейчас.
- Запустите программу, и вы увидите все шесть типов контекстного меню Windows в верхнем левом углу, включая компьютер, рабочий стол, драйверы, файлы и папки.
- Вы можете щелкнуть каждый раздел контекстного меню, чтобы увидеть все записи внутри них.
- Чтобы отключить запись, щелкните её и установите флажок рядом с Отключено ниже в настройках. Это отключит элемент, и его можно будет снова включить при необходимости .
Вы также можете удалить запись, если не планируете использовать её в будущем. Для этого выберите запись из списка и затем нажмите Удалить элемент внизу, чтобы немедленно удалить её.
Не позволяйте добавлять элементы в контекстное меню
Теперь, когда ненужные элементы удалены, ваше контекстное меню Windows должно выглядеть намного аккуратнее. Однако, при установке дополнительных программ контекстное меню может снова загромождаться.
К сожалению, не существует единого метода предотвращения добавления программ в контекстное меню. Будьте осторожны при установке программ, и следите чтобы она не добавляла элементы в контекстное меню.
Большинство программ спросят вас, нужно ли создавать запись в контекстном меню. Если вы вслепую нажмете Далее , а затем Установить , то ваше контекстное меню очень скоро будет захламлено. Вам просто нужно быть осторожным при установке программ и отклонять предложения добавить пункт контекстного меню, если он вам не нужен.
Некоторые программы-мошенники могут не предоставлять эту возможность при установке, и в этом случае вам придётся удалить запись самостоятельно, используя руководство выше.
Добавить элементы в контекстное меню Windows
Контекстное меню Windows – это один из самых быстрых способов доступа к функциям и программам на вашем ПК. Вам просто нужно щелкнуть правой кнопкой мыши и выбрать нужный элемент, и он мгновенно откроется, поэтому добавление элементов в контекстное меню может быть очень полезным.
К счастью, очень легко добавить любой тип элемента в контекстное меню с помощью инструмента Ultimate Windows Context Menu Customizer, о котором мы рассказали выше.
Запустите инструмент, и в правом столбце вы увидите десятки предустановленных приложений Windows. Вы можете либо добавить эти приложения, если хотите, либо создать собственную запись.
Чтобы добавить настраиваемый элемент, выберите необходимое контекстное меню из параметров, и вы увидите его настройки ниже (которые должны быть пустыми).
Здесь вы можете настроить параметры, как мы объяснили ниже:
- Текст: Вам нужно добавить сюда название команды. Это будет использоваться для определения того, какую программу открывает запись.
- Команда: нажмите кнопку в конце этой опции (она имеет 3 горизонтальные точки), и откроется проводник Windows. Теперь перейдите и найдите исполняемый файл элемента, который вы хотите запустить. Ярлык программы также будет работать.
- Значок: это дополнительная функция, но она удобна для быстрого поиска элементов меню. Здесь найдите и снова выберите исполняемый файл элемента (со значком), и его значок будет использоваться для отображения в контекстном меню.
- Положение: выберите, где элемент должен отображаться в контекстном меню – вверху, в середине или внизу.
Как только вся информация будет предоставлена, нажмите кнопку Add Item ниже, и он будет добавлена в контекстное меню.
Теперь просто откройте контекстное меню, в которое вы добавили запись, и она станет доступной.
Добавить папки в контекстном меню
Ultimate Windows Context Menu Customizer не поможет вам добавить определенные папки в контекстное меню, и для этой цели вам придется полагаться на другое приложение. MyFolders – хороший инструмент для этой цели, который добавит запись в контекстное меню, через которую вы можете получить доступ ко всем вашим любимым папкам .
- После установки MyFolders щелкните правой кнопкой мыши в любом месте и наведите курсор мыши на запись MyFolders.
- В боковом меню нажмите Настройки, чтобы настроить инструмент.
- В настройках вы можете использовать кнопку Add , чтобы начать добавлять важные папки в меню MyFolders. Вы также можете удалить или изменить положение папок. Когда всё будет добавлено, нажмите Готово , чтобы сохранить изменения.
- Теперь вы можете просто щелкнуть правой кнопкой мыши в любом месте и получить доступ ко всем добавленным папкам из пункта контекстного меню «MyFolders».
Резюме
Я считаю, что для управления контекстным меню Windows можно использовать сторонний инструмент, поскольку это гораздо более быстрый и интуитивно понятный способ, обеспечивающий полный контроль.
Однако, вы также можете удалить элементы контекстного меню самостоятельно с помощью реестра Windows, если не доверяете стороннему приложению.
Если вы знаете какие-либо другие интересные настройки для управления контекстным меню Windows, поделитесь с нами в комментариях.
Context Menu Editor 1.1
| Автор | Brett Bartholomew |
| Языки | Английский |
| Лицензия | Freeware (Бесплатная) |
Основная информация о программе
Context Menu Editor – это удобная программа для добавления новых пунктов в контекстное меню Windows 7 и Vista. С помощью этой программы вы можете добавить в контекстное меню новые программы, Win32 команды, файлы и ссылки на веб-сайты. Работа с контекстным меню может быть более удобной и быстрой.
Context Menu Editor работает с x86 и x64 версиями Windows 7 и Vista. Для того чтобы, запустить программу просто запустите исполняемый exe файл с правами администратора из той директории, куда вы его скачали. Нужно обратить внимание еще раз на тот факт, что программа работает корректно только в том случае, если вы у вас есть права администратора ПК.
Для того, чтобы добавить новый пункт в контекстное меню вам нужно выбрать исполняемый файл программы, написать команду, или добавить URL в соответствующее поле. В программе все понятно, и добавление не вызовет трудностей. После этого, нужная программа, команда или ссылка на сайт будут добавлены в контекстное меню Windows и вы сможете быстро их запускать.
Удалить элементы меню также легко, как и добавлять. Для этого нужно отрыть программу и перейти на вкладку Remove. Там нужно выбрать элемент, кликнуть правой кнопкой мышки и выбрать Delete.
Внимание. Поскольку программа использует системный реестр, перед ее использованием рекомендуется точку восстановления системы, или сделать копии настроек реестра.
Редактирование контекстного меню Windows
Как отредактировать контекстное меню Windows. Удалить или добавить пункты контекстного меню Windows XP, 7, 8.1, 10 в нашей статье. Редактор контекстного меню Easy Context Menu.
Редактировать контекстное меню (меню, что появляется при правом клике мыши по какому-либо файлу, папке или области на рабочем столе) будем с помощью программы Easy Context Menu.
Скачать программу можно по ссылкам в самом низу статьи.
Разархивируем утилиту. Запускаем файл EcMenu или EcMenu_x64 с учётом разрядности нашей Windows.
В настройках выставляем русский язык.
Алгоритм удаления пунктов контекстного меню (программ) достаточно прост.
- Непосредственно в интерфейсе программы нажимаем сочетание клавиш Ctrl+X или заходим в меню File → ContextMenu Cleaner.
- В открывшемся меню снимаем галочки с пунктов, которые соответствуют пунктам контекстного меню подлежащих удалению. Это просто.В результате получаем контекстное меню без ненужных нам пунктов (удалённые из меню пункты можно вернуть в любой момент установив галки на место).
- Картинки ниже показываю наглядно контекстное меню Windows «ДО» и «ПОСЛЕ» редактирования.


В данном случае нам понадобилась всего одна функция Context Menu Cleaner. С её помощью удалить ненужные пункты контекстного меню очень просто. Что не менее важно, вернуть их на место тоже не сложно.
Как добавить в контекстного меню программы (дополнительные пункты).
- В интерфейсе программы нажать Файл → Редактор списка команд или Ctrl+E.
- В открывшемся редакторе нажать Добавить команду.
- Выбрать нужный .EXE файл для добавления программы в контекстное меню.
- С помощью кнопок Вверх и Вниз переместить пункт в место назначения в дереве контекстных меню.
- Нажать Сохранить и закрыть Редактор списка команд.
- В основном меню программы убедиться, что нужный нам пункт помечен галочкой.
- Нажать кнопку Применить изменения (кнопка мыши с зелёным плюсом).
Новый пункт меню должен появиться именно там, где вы его установили в дереве контекстного меню.
Использование Easy Context Menu для других задач.
Кроме стандартных настроек и функций в программе присутствуют дополнительные функции в виде мини утилит, которые можно добавить в контекстное меню для дальнейшего использования.
Из них заслуживают внимания следующие:
- Удалить временные файлы.
- Перезапустить проводник Windows.
- Заблокировать клавиатуру, мышь.
- Копировать IP адрес в буфер.
- Исправить диспетчер очереди печати.
Вы можете скрыть или отобразить иконку любого элемента в контекстном меню. Для этого щёлкните по нему правой кнопкой мыши и выберите пункт Отображать значок. Выберите пункт Отображать значок,чтобы иконка элемента вновь стала видимой.
Также возможно изменять расположение элемента в контекстном меню.
Для этого щёлкните по нему правой кнопкой мыши и выберите нужное расположение. Элемент может располагаться в верхней, средней или нижней части меню.
Пункт Удерживать Shift для показа позволяет скрывать элемент меню до тех пор, пока не будет зажата клавиша Shift. После зажатия Shift элемент снова станет видимым.
О программе Easy Context Menu.
Easy Context Menu — программа, позволяющая добавлять полезные команды и функции в контекстном меню Рабочего стола, Моего компьютера, папок, дисков и файлов , что предоставляет быстрый доступ к компонентам Windows.
Программа имеет простой и понятный интерфейс, поэтому разобраться с ней не составит труда. Утилита портативная и бесплатная.
Информация и системные требования.
Разработчик: Sordum’s software, Sordum.org
Лицензия: бесплатная (Free)
Операционная система Windows OS: 10 / 8.1 / 8 / 7 / Vista / XP — 32|64-bit;
Интерфейс: английский,русский,немецкий, итальянский и другие языки;