- Как открыть диспетчер устройств в Windows 10, 8, 7, XP
- Интерфейс Windows
- Меню «Выполнить»
- Использование командной строки
- Меню Win+X
- Внесение изменений в реестр
- How to open Windows Device Manager
- How to open the Device Manager in Windows 10
- How to open the Device Manager in Windows 8
- How to open the Device Manager in Windows Vista and 7
- How to open the Device Manager in Windows 2003
- How to open the Device Manager in Microsoft Windows XP and 2000
- Open the Device Manager in Windows 95, 98, 98 SE, and ME
- Microsoft Windows NT 3.x and Windows 3.x users
- How to Open Device Manager in Windows 10
- How can the Device Manager be Accessed?
- Method 1: Opening the Device Manager through the Start menu search
- Method 2: Accessing the Device Manager through the Quick Access Menu
- Method 3: Opening the Device Manager through the Run dialog box
- Method 4: Accessing the Device Manager through the Command Prompt
- Method 5: Opening the Device Manager through the System Properties
- Method 6: Accessing the Device Manager by the Manage menu
- Method 7: Using the Control Panel to access the Device Manager
- Method 8: Access the Device Manager by using the Windows PowerShell
Как открыть диспетчер устройств в Windows 10, 8, 7, XP
Диспетчер оборудования позволяет проверить и обновить драйверы подключенных устройств, обнаруженных системой. Этот системный инструмент достаточно часто оказывается полезным при диагностике неисправностей, поэтому сведения о том, как открыть диспетчер устройств, будут полезны всем пользователям.
Интерфейс Windows
Самый быстрый способ включить диспетчер устройств – кликнуть правой кнопкой мыши по иконке «Компьютер» и выбрать в контекстном меню пункт «Управление». В появившемся окне «Управление компьютера» в меню слева выберите «Диспетчер устройств».
Можно пойти чуть более длинным путем и запустить диспетчер через «Панель управления»:
- Откройте вкладку «Система и безопасность».
- Найдите раздел «Система».
- Запустите «Диспетчер устройств».
Если этот способ не подходит, попробуйте вызвать диспетчер оборудования прямо из папки «system32». Не имеет значения, какая у вас установлена система: XP, Windows 7 или «десятка». Путь к исполнительному файлу инструмента для работы с оборудованием остается неизменным.
- Откройте папку «C:WINDOWSsystem32».(C: здесь – системный раздел, на котором хранятся файлы установленной операционной системы).
- Найдите утилиту devmgmt.msc и запустите её двойным кликом.
На экране появится диспетчер оборудования, с которым вы можете работать дальше, внося изменения в программное обеспечение подключенных устройств.
Меню «Выполнить»
Еще один способ, действующий на всех без исключения версиях Windows (от XP до Windows 10) заключается в использовании окна «Выполнить», которое можно открыть через Пуск или запустить с помощью сочетания Win+R.
- Откройте инструмент «Выполнить».
- Введите «devmgmt.msc».
- Нажмите «Ок».
Через Выполнить включаются любые программы, системные инструменты и папки – вам нужно лишь правильно указать команду запуска.
Использование командной строки
Попробуем запустить диспетчер устройств из командной строки. Сначала нужно открыть само окно интерпретатора команд. На Windows XP, например, это делается через меню «Пуск», где среди стандартных программ есть командная строка.
На других версиях Windows можно воспользоваться встроенной поисковой строкой или указанным выше меню «Выполнить», указав в нем запрос «cmd». Кроме того, командная строка является системным приложением, исполнительный файл которого хранится в папке «system32» в директории «Windows». Зайдите сюда и дважды кликните по файлу cmd.exe, чтобы перейти к работе с интерпретатором команд Windows.
Чтобы открыть диспетчер оборудования через командную строку нужно ввести ту же команду, что и в окне «Выполнить» – «devmgmt.msc». После нажатия клавиши Enter появится список всех подключенных устройств, с которыми вы можете работать.
Меню Win+X
В Windows 8 появилось новое удобное меню навигации по системным инструментам, которое вызывается сочетанием клавиш Win+X. В предыдущих версиях этот меню не работает, зато сохранилось в «десятке», где его можно вызвать еще и кликом правой кнопки по «Пуску».
В контекстном меню Win+X, кроме всего прочего, есть и ссылка на диспетчер устройств – нажмите на неё, чтобы увидеть на экране список подключенного оборудования.
Внесение изменений в реестр
В первом способе описано, как запустить диспетчер оборудования через раздел «Управление» контекстного меню «Компьютера». Но если внести небольшие изменения в системный реестр, то открывать окно «Управление» не придется — пункт «Диспетчер устройств» сразу будет отображаться в контекстном меню:
- Нажмите Win+R и пропишите «regedit».
- Перейдите в раздел HKEY_CLASSES_ROOTCLSID<20d04fe0-3aea-1069-a2d8-08002b30309d>.
- Создайте новый подраздел в разделе «shell» и дайте ему имя «Диспетчер устройств».
- В созданном каталоге создайте еще один подраздел — он должен называться «command».
- Перейдите в «command» и дважды кликните по параметру «По умолчанию».
- Установите значение «mmc devmgmt.msc» и сохраните изменения.
После выполнения этих действий в контекстном меню «Компьютер» рядом с инструментом «Управление» появится ссылка на диспетчер оборудования, которой вы можете при необходимости пользоваться.
How to open Windows Device Manager
Below are the steps for entering the Device Manager in each of the major versions of Windows. Select a link below for the version of Windows on your computer and follow the instructions.
Press the shortcut key Windows key and Pause key at the same time to open the Device Manager.
How to open the Device Manager in Windows 10
- Press the Windows key + X or right-click Start to open the Power User Menu.
- Select Device Manager in the menu. In Device Manager, you see something similar to the example below.
In the Windows search box, you can type device manager and click Device Manager in the search results to open the Device Manager.
Once in the Device Manager, you can start identifying problems in Windows Device Manager.
How to open the Device Manager in Windows 8
- Access the Windows Start screen.
- Type device manager and press Enter .
- Access the Windows desktop.
- Press the Windows key + C key on the keyboard to open the Charms menu.
- Click Settings, then click the Device Manager icon. In Device Manager, you see something similar to the example below.
In Windows 8.1, you can also access the Device Manager by pressing the Windows key + X key to open the Power User Tasks Menu. In the menu that opens, select Device Manager.
Once in the Device Manager, you can start identifying problems in Windows Device Manager.
How to open the Device Manager in Windows Vista and 7
- Click Start.
- In the Start menu search box, type device manager and press Enter . In Device Manager, you’ll see something similar to the example below.
Once in the Device Manager, you can start identifying problems in Windows Device Manager.
How to open the Device Manager in Windows 2003
- Open the Administrative Tools from the Control Panel.
- In the Administrative Tools, click Computer Management.
Once in the Device Manager, you can start identifying problems in Windows Device Manager.
How to open the Device Manager in Microsoft Windows XP and 2000
- On the desktop or in the Start menu, right-clickMy Computer, and select Properties.
- In the System Properties window, click the Hardwaretab.
- On the Hardware tab, click the Device Manager button.
- Open the Control Panel.
- In the Control Panel, double-click the Systems icon.
- In the System Properties window, click the Hardware tab.
- On the Hardware tab, click the Device Manager button and you see something similar to the example below.
Once in the Device Manager, you can start identifying problems in Windows Device Manager.
Open the Device Manager in Windows 95, 98, 98 SE, and ME
- On the desktop, right-clickMy Computer and select Properties.
- Click the Device Manager tab.
- Open the Control Panel.
- In the Control Panel, double-click the Systems icon.
- Click the Device Managertab and you see something similar to the example below.
Once in the Device Manager, you can start identifying problems in Windows Device Manager.
Microsoft Windows NT 3.x and Windows 3.x users
These versions of Windows do not have a Device Manager feature.
How to Open Device Manager in Windows 10
Device Manager is a tool provided in every version of Windows, its main purpose is to identify all the connected devices. It allows the user to perform managerial tasks related to hardware drivers. You can use it to install/uninstall device driver, you can also add a hardware device, and enable/disable a device. The Device Manager can also be used to view vital information about all the known connected devices.

How can the Device Manager be Accessed?
There are a number of ways you can access the Device Manager, here are the most common ones.
- Through the start search: You can easily open the Device Manager through the search bar located under the start menu.
- Through the Quick Access menu: You can also access the Device Manager through the right-click menu.
- By the Run dialog box: The Run dialog box also allows the user to open the Device Manager.
- Through the Command Prompt: The command prompt also enables the user to run the Device Manager tool.
- Through the system properties: The system properties have a shortcut that leads to the Device Manager’s menu.
- By the Manage menu: The manage menu can also be used to open the Device Manager.
- Inside the Control panel: you can also open the Device Manager by accessing the control panel.
- Through the Windows PowerShell: You can also use the Windows PowerShell to open the Device Manager.
Method 1: Opening the Device Manager through the Start menu search
You can easily use the Start menu search to open the Device Manager.
-
- Open the Start menu by clicking on the Start button on the lower-left corner.
- Now Type device manager into the search bar and press Enter, if there is no search bar then just start typing and the bar will appear. This will open the Device Manager tool.
Search for the Device Manager
Method 2: Accessing the Device Manager through the Quick Access Menu
This is the only method that will allow you to open Device Manager with elevated administrative privileges.
-
- To open the Quick Access menu on your Windows, you could either right-click on the Start button or you could press Windows + X
- Now Hold the Shift + Ctrl keys and click on Device Manager to open it with administrative privileges.
Opening the Device Manager through the Quick Access menu
Method 3: Opening the Device Manager through the Run dialog box
The Run dialog box could also be used to open different directories and different applications. Same can be done for the device manager.
-
- On your keyboard, press Windows + R keys and then type devmgmt.msc and then press Enter. This will launch the device manager.
Opening Device Manager through the Run dialog box
- On your keyboard, press Windows + R keys and then type devmgmt.msc and then press Enter. This will launch the device manager.
Method 4: Accessing the Device Manager through the Command Prompt
CMD also has the ability to open the Device Manager.
- On your keyboard, press Windows + R keys and then type CMD and press the Enter This will open the Command Prompt.
Opening CMD through the Run dialog box
- Once the Command Prompt is on the screen, type devmgmt.msc and press Enter to open the Device Manager.
Type devmgmt.msc in CMD
Method 5: Opening the Device Manager through the System Properties
-
- Open the Start Menu, and type This PC, then press the Enter key to open it.
- Now right-click anywhere and then click on the Properties button to open the properties of the system.
- Now find the Device Manager option which is located in the left panel of the system properties. Click on it to open the Device Manager tool.
Opening Device Manager through the system properties
Method 6: Accessing the Device Manager by the Manage menu
The manage menu can easily provide access to the Device Manager.
- Right-click on This PC shortcut on your desktop. Now click on Manage.
- Now find and click on the Device Manager button located in the left panel. This will open the Device Manager.
Opening Device Manager through the Computer Management
Method 7: Using the Control Panel to access the Device Manager
You can also access the Device Manager through the Control Panel.
- Open the Start menu by clicking on the Start button and then type control panel, then press Enter key to open it.
- Now once the control panel is opened, click on the Hardware and Sound menu.
- Now click on the Device Manager option under the Devices and Printers This will give you access to the Device Manager.

Method 8: Access the Device Manager by using the Windows PowerShell
When all other options are not working then the last resort is to use the Windows PowerShell application to open the Device Manager, this is how to get it done.
- Right Click on the Start button and then click on the Windows PowerShell button through the quick access menu.
Open PowerShell through the Quick Access menu
- Once the PowerShell window is on the screen, type devmgmt.msc and then press Enter to open the Device Manager.
Type devmgmt.msc in the PowerShell











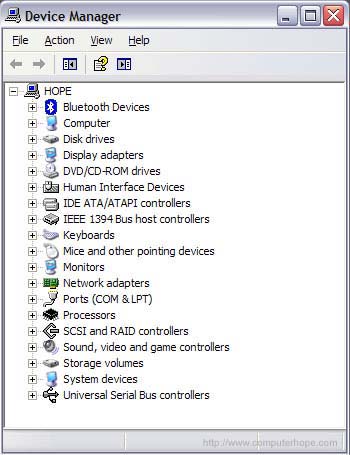

 Search for the Device Manager
Search for the Device Manager Opening the Device Manager through the Quick Access menu
Opening the Device Manager through the Quick Access menu Opening Device Manager through the Run dialog box
Opening Device Manager through the Run dialog box Opening CMD through the Run dialog box
Opening CMD through the Run dialog box Type devmgmt.msc in CMD
Type devmgmt.msc in CMD Opening Device Manager through the system properties
Opening Device Manager through the system properties Opening Device Manager through the Computer Management
Opening Device Manager through the Computer Management
 Open PowerShell through the Quick Access menu
Open PowerShell through the Quick Access menu Type devmgmt.msc in the PowerShell
Type devmgmt.msc in the PowerShell


