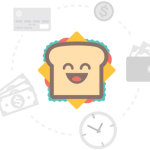- Управление драйверами устройства.
- Диспетчер устройств.
- Устройства и принтеры.
- Device Stage
- WinDDK-7 вот , что нужно для создания драйвера
- Далее просто пробуем написать простейший kernel драйвер
- Отладка
- NVIDIA Control Panel
- Скачать
- О программе
- Возможности
- Особенности
- Ссылки на загрузку
- Полезные ссылки и другая информация:
- Скачать похожие программы для Windows:
- Методы открытия Диспетчера Realtek HD в Windows 10
- Способ 1: Панель задач
- Способ 2: Панель управления
- Способ 3: Исполняемый файл Диспетчера Realtek HD
- Решаем проблемы с запуском Диспетчера Realtek HD
- Добавление Диспетчера Realtek HD в автозапуск
- Переустановка драйвера Realtek
- Альтернативная настройка звука
Управление драйверами устройства.
Для управления устройствами и связанными с ними драйверами существует несколько инструментов: «Диспетчер устройств», «Устройства и принтеры», » Device Stage™» и инструмент Pnputil, который запускается из командной строки с повышенными привилегиями.
Диспетчер устройств.
Диспетчер устройств доступен во всех категориях элементов панели управления и помогает установить и обновить драйверы для аппаратных устройств, изменять параметры оборудования для этих устройств и устранять неполадки.
В диспетчере устройств можно выполнять следующие задачи:
- Просмотреть список установленных устройств
- Удалить устройство
- Включить и отключить устройство
- Устранить неполадки устройства
- Обновить драйвер устройства
- Откатить драйвер.
Состояние устройства показывает, имеет ли оно установленные драйверы и может ли Windows взаимодействовать с этим устройством. Чтобы просмотреть состояние устройства:
- Щелкните правой кнопкой мыши на устройстве и выберите команду «Свойства».
- Перейдите на вкладку «Общие» и в области состояния, просмотрите описание текущего состояния устройства.
С помощью «Диспетчера устройств» можно управлять устройствами только на локальном компьютере.
Устройства и принтеры.
Категория «Устройства и принтеры» в панели управления так же предоставляет дополнительную возможность для управления устройствами. Для облегчения сложной конфигурации задачи, через весь процесс установки вас проведет Мастер конфигурации. Windows 7 распознает новые устройства и пытается автоматически загрузить и установить все, необходимые для этого устройства драйверы.
Устройства, которые отображаются в «Устройствах и принтерах», обычно являются внешними устройствами, которые вы подключаете или отключаете от компьютера через порт или сетевое подключение.
В разделе «Устройства и принтеры», отображается многофункциональный принтер, который вместо индивидуального принтера может управляться как одно устройство, сканер или Факс-устройство. Каждый отдельный компонент многофункционального принтера в диспетчере устройств отображается и управляется отдельно.
Device Stage
Device Stage предоставляет пользователям новый способ для доступа к устройствам и дополнительные опции для управления ими. Устройства отображаются на панели задач как фото-иконка. Этот значок на панели задач может предоставить быстрый доступ к общим задачам устройства; Индикаторы состояния, которые позволяют пользователям быстро понять состояние батареи, состояние синхронизации устройства, оставшиеся емкость, ссылки на руководство пользователя, дополнительные приложения, информационное сообщество и помощь, или дополнительные продукты и услуги.
WinDDK-7 вот , что нужно для создания драйвера
У нас Windows 10-64.
Задача разработать например драйвер устройства под Windows.
Устанавливаем Windows Device Driver Kit 7 :
Скачиваем с офф.сайта microsoft ISO, разархивируем , запустим KitSetup.exe
Так выглядят в Панель управления\Программы\Программы и компоненты
Установлен у меня в C:\WinDDK\7600.16385.1
В C:\WinDDK\7600.16385.1\src много примеров исходных кодов.
Примечание : если у вас уже установлен Win Driver Kit 10 , то придется удалить.
Фишка в том , что сборку надо запускать через запуск сначала командного файла (который устанавливает переменные среды) :
см. Пуск->Windows Driver
Открывается консоль, где и надо ввести build (в каталоге вашего проекта). Процесс сборки выглядит примерно так:
Для x64 входим через C:\Windows\System32\cmd.exe /k C:\WinDDK\7600.16385.1\bin\setenv.bat C:\WinDDK\7600.16385.1\ fre x32-64
Windows 10 — надо сначала отключить проверку цифровой подписи (у меня срабатывает при нажатой SHIFT + клик Перезагрузка)
Отключаем.
Далее просто пробуем написать простейший kernel драйвер
На самом деле в дальнейшем в этой ветке сайта мы будем заниматься UMDF драйверами, но для проверки первого драйвера подвернулся пример driver.sys (kernel драйвер, драйвер уровня ядра)
Компилируем простейший драйвер (sys — кернел драйвер)
Для варианта сборки x86 пробуем зарегистрировать драйвер
Для варианта сборки amd64 получаем
Теперь по другому пробуем проверить запущен ли все-таки драйвер через программу OSR Driver Loader:
Получается драйвер все-таки запускается несмотря на ругань по поводу сертификата.
Смотрим например еще так :
Osr driver loader — прекрасно и сама регистрирует / запускает / останавливает / удаляет драйвер. Только не забывайте перезагружаться.
Отладка
У нас на сайте см. отдельный раздел по отладке драйверов.
NVIDIA Control Panel
Скачать
Для Windows: 32/64-bit XP, Vista, 7, 8, 10
Языки: Русский, Українська, English и др.
Цена: Бесплатно
Версия: 416.94
Оценка от Netprog.net: 9.5 / 10
О программе
NVIDIA Control Panel представляет собой единый центр управления, который используется для настройки параметров работы графических адаптеров. Программное обеспечение устанавливается на компьютер одновременно со стандартными драйверами для видеокарты. Благодаря дополнительным функциям, с его помощью можно управлять параметрами графики, изменять цвет, масштабирование выбирать оптимальное разрешение экрана и многое другое.


Возможности
Многие пользователи пользуются функционалом программы с целью изменения глобальных параметров 3D-графики, делая упор на показатели качества, баланса или производительности, в зависимости от текущих потребностей. Так же допускается настройки индивидуальных конфигураций для отдельных приложений. К основным возможностям программного обеспечения относятся:
- быстрый доступ ко всем установкам одного или нескольких устройств от компании NVIDIA;
- определение оптимальных параметров графики в играх с предварительным просмотром в режиме 3D;
- настройка HDTV для подключения современных широкоэкранных панелей;
- управление цветопередачей, глобальными параметрами трехмерной графики и внешними источниками вывода изображения;
- изменение параметров NVIDIA PhysX и Surround.
В программе реализовано несколько вариантов оформления для новичков и технически образованных пользователей. В продвинутом режиме можно управлять охлаждающими вентиляторами, корректировать тактовую частоту и напряжение, сохраняя параметры в разных профилях, между которыми потом можно быстро переключаться посредством горячих клавиш.
Особенности
Ключевым преимуществом утилиты является отсутствие необходимости входить в BIOS для управления некоторыми параметрами. Все действия можно осуществлять, используя приятный графический интерфейс с удобной навигационной панелью. К другим плюсам программного обеспечения относятся:
- быстрое переключение между несколькими подключенными мониторами;
- простой пользовательский интерфейс с несколькими режимами работы;
- полностью русифицированное меню;
- регулярные обновления с официального сайта;
- хорошая оптимизация и совместимость с большинством версий операционной системы Windows.
NVIDIA Control Panel выступает удобным инструментом для тонкой настройки драйвера графического адаптера. Переключение между глобальными параметрами лучшей производительности или качества реализовано просто и удобно, а при необходимости можно ознакомиться со встроенной справочной информацией, где подробно описывается весь функционал центра управления.
Ссылки на загрузку
Нажимая кнопку «Скачать» вы принимаете условия Лицензионного соглашения
Официальные версии установочных файлов проверены антивирусом и представлены к загрузке без изменений.
Полезные ссылки и другая информация:
Скачать похожие программы для Windows:
Поделись программой «NVIDIA Control Panel» в соц.сетях!
Оказался полезным сайт? Напиши ниже комментарий или отзыв. Спасибо! 🙂
Методы открытия Диспетчера Realtek HD в Windows 10
Сейчас практически все материнские платы оснащаются встроенной звуковой картой. В большинстве случаев производителем такого оборудования выступает компания Realtek, поставляя и программное обеспечение, предназначенное для настройки звука. После установки соответствующих драйверов некоторые пользователи сталкиваются с задачей открытия этого ПО с графическим интерфейсом для изменения конфигурации. В Windows 10 существует несколько методов выполнения этой операции. Сегодня мы расскажем не только о них, но и приведем известные методы исправления неполадок, если вдруг Диспетчер Realtek HD по каким-то причинам не открывается.
Перед началом разбора способов мы хотим уточнить, что рассматриваемая сегодня панель управления звуком появится в ОС только после установки соответствующих драйверов, загруженных с официального сайта Realtek или со страницы поддержки материнской платы либо ноутбука. Если вы еще не сделали это, рекомендуем изучить приведенную далее инструкцию, где вы найдете детальное описание всех доступных способов инсталляции ПО, включающее в себя Диспетчер Realtek HD.
Способ 1: Панель задач
Если вы обратите внимание на нижнюю панель в Windows 10, а именно на правую ее часть, то заметите там ряд системных и сторонних значков, отвечающих за быстрый вызов фоновых приложений. Если Диспетчер Realtek HD был добавлен в автозапуск и уже находится в активной фазе своей работы, открыть графическое меню можно через эту панель, что делается буквально в несколько кликов.
- Посмотрите на панель задач. Если значок Диспетчера отсутствует в первой строке, нажмите на пиктограмму в виде стрелки вверх, чтобы отобразить дополнительные приложения.
Подождите несколько секунд, чтобы окно управления открылось. После этого можете приступать к настройке звука.
Иногда интересующая вас иконка не показывается на панели задач в связи с тем, что ее отображение было отключено в системных настройках или данный параметр по каким-то причинам сброшен. Рекомендуем проверить это, выполнив следующие действия:
- Щелкните по пустому месту на панели правой кнопкой мыши и в контекстном меню выберите последний пункт «Параметры панели задач».
В открывшемся окне опуститесь немного вниз и щелкните по надписи «Выберите значки, отображаемые в панели задач».
Отыщите там «Диспетчер Realtek HD» и убедитесь в том, что ползунок установлен в положении «Вкл.». Если это не так, просто передвиньте его и можете закрыть данное окно, проверив отображение значка.
В завершение этого метода хотим отметить, что в некоторых ситуациях отображение рассмотренного значка на панели задач невозможно или же Диспетчер постоянно завершает свою работу, не функционируя в фоновом режиме. Тогда пользователю предлагается создать новую панель инструментов, задав путь к исполняемому файлу Диспетчера Realtek HD, чтобы в любой момент начать работу с этим приложение. Это подойдет даже в тех ситуациях, когда вы просто не хотите, чтобы это ПО функционировало постоянно в фоновом режиме.
- Для этого щелкните ПКМ по свободному месту на панели задач, наведите курсор на «Панели» и выберите пункт «Создать панель инструментов».
В открывшемся окне обозревателя перейдите по пути C:\Program Files\Realtek\Audio\HDA и нажмите на «Выбор папки».
Теперь на панели задач отобразится значок с надписью «HDA». Нажмите на стрелки вправо возле него и выберите один из исполняемых файлов, чтобы запустить работу Диспетчера.
Только что вы узнали о самом простом варианте запуска Диспетчера Realtek HD. Если вдруг не получилось найти ни значок, ни папку с самой программой, сразу перемещайтесь к разделу с решением проблем, чтобы исправить данную ситуацию. В случае, когда этот способ не подходит, ознакомьтесь с двумя представленными далее.
Способ 2: Панель управления
После установки всех необходимых драйверов в Панель управления Windows 10 добавляется отдельный раздел, через который осуществляется запуск рассматриваемой сегодня программы. Если вы заинтересованы в выполнении этого способа, осуществите следующие действия:
- Откройте «Пуск» и через поиск отыщите приложение «Панель управления».
Здесь отыщите строку «Диспетчер Realtek HD» и щелкните по ней левой кнопкой мыши.
Теперь вы можете приступить к настройке звука через открытое меню.
Способ 3: Исполняемый файл Диспетчера Realtek HD
Во время ознакомления с первым методом вы могли заметить, что при создании панели инструментов происходит обращение к корню папки, где хранится программное обеспечение от Realtek. Находящийся там исполняемый файл можно использовать, чтобы открыть меню настройки звука. Для этого придется выполнить всего несколько простых шагов.
- Откройте Проводник и перейдите к системному разделу, куда обычно инсталлируются программы.
Перейдите по пути Program Files\Realtek\Audio\HDA , чтобы попасть в корень необходимого каталога.
Здесь запустите исполняемый файл «RAVCpl64» для открытия графическое меню. Если после нескольких секунд ожидания меню так и не отобразилось, попробуйте нажать на «RAVBq64» или «RtkNGUI64».
При необходимости более быстрого запуска данного приложения щелкните по нему ПКМ и в контекстном меню выберите пункт «Создать ярлык».
Подтвердите его помещение на рабочий стол.
Теперь доступен более быстрый переход к графическому меню через значок на рабочем столе.
Это были все методы, которые позволяют запустить Диспетчер Realtek HD. Вам осталось только подобрать подходящий для себя, чтобы быстро открывать графическое меню и производить конфигурацию динамиков или микрофона. Если же во время этого процесса возникли какие-либо проблемы, мы предлагаем ознакомиться с возможными решениями далее.
Решаем проблемы с запуском Диспетчера Realtek HD
В большинстве случаев проблемы с запуском рассматриваемого приложения связаны с некорректным функционированием звукового драйвера, а постоянное закрытие Диспетчера вызывает отсутствие его в автозагрузке. Давайте разберемся со всем этим более детально.
Добавление Диспетчера Realtek HD в автозапуск
Приложения автозапуска в Windows загружаются вместе со стартом операционной системы и функционируют в фоновом или активном режиме. Если приложение Realtek отсутствует в этом списке, оно будет завершать свою работу после каждой перезагрузки системы и, соответственно, значок на панели задач тоже пропадет. Исправить эту ситуацию можно банальным добавлением ПО в автозапуск, что осуществляется так:
- Щелкните по пустому месту на панели задач ПКМ и в контекстном меню выберите пункт «Диспетчер задач».
В открывшемся окне перейдите на вкладку «Автозагрузка».
Отыщите там «Диспетчер Realtek HD» и задайте ему состояние «Включено».
Теперь вы будете уверены в том, что приложение запустится автоматически после перезагрузки операционной системы и переход к нему можно выполнить через соответствующий значок на панели задач.
Переустановка драйвера Realtek
Иногда проблемы запуска панели управления звуком связаны с устаревшими или неправильно установленными драйверами. В таком случае лучше их переустановить. Для этого сначала удаляется старый драйвер, а лучше всего это сделать через меню Приложения.
- Откройте «Пуск» и перейдите в «Параметры».
Там выберите раздел «Приложения».
Отыщите строку «Realtek High Definition Audio Driver» и дважды кликните по ней левой кнопкой мыши.
После этого ожидайте окончания подготовки к деинсталляции.
Подтвердите удаление выбранного приложения и всех его компонентов.
Остается только повторно инсталлировать соответствующий драйвер. Ссылку на инструкцию по этой теме мы оставили в начале данной статьи. Воспользуйтесь ей, чтобы произвести правильную установку.
Альтернативная настройка звука
Иногда приведенные выше инструкции не приносят никакого результата и рассматриваемое приложение все еще не хочет запускаться. Это может быть связано со спецификой функционирования драйвера или программными особенностями самой материнской платы. Однако имеется альтернативный метод настройки звука с помощью опций драйвера, которые тоже позволяют управлять эффектами и эквалайзером.
- Для этого откройте «Пуск» и перейдите в меню «Параметры», кликнув по значку в виде шестеренки.
Здесь вас интересует пункт «Система».
Через левую панель переместитесь в категорию «Звук».
Отыщите надпись «Панель управления звуком» и нажмите по ней ЛКМ.
Выберите необходимый источник воспроизведения и дважды кликните по нему левой кнопкой мыши.
Переместитесь на вкладку «Улучшения».
Здесь вы видите список всех доступных эффектов. Отметьте галочками нужные, чтобы активировать их.
Обратите особое внимание на «Эквалайзер». Для него существует ряд заготовленных настроек, а также имеется возможность создать свой профиль.
В таком случае нужно будет вручную настроить все доступные ползунки частот.
В рамках сегодняшнего материала вы узнали о доступных методах запуска Диспетчера Realtek HD, а также разобрались со способами решения возникших проблем. После этого можно смело переходить к настройке звука и микрофона. Если вы впервые сталкиваетесь с такой задачей, советуем изучить отдельные инструкции по этим темам далее.