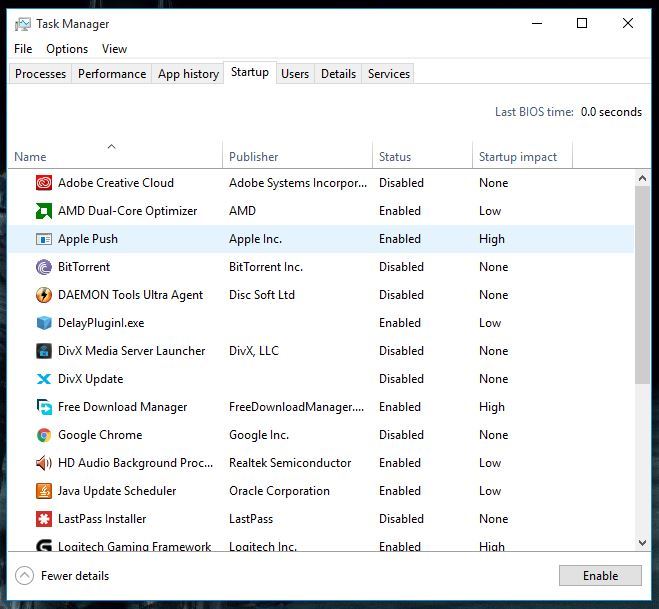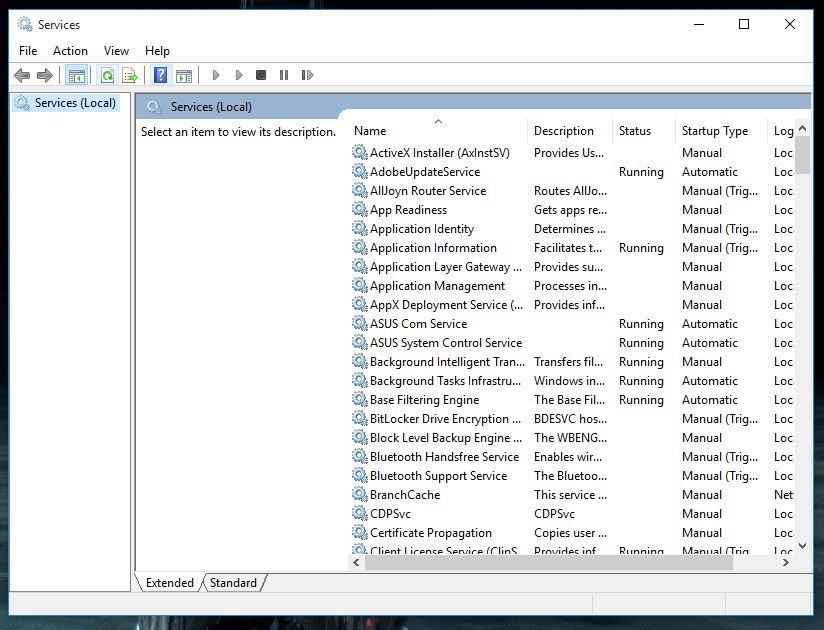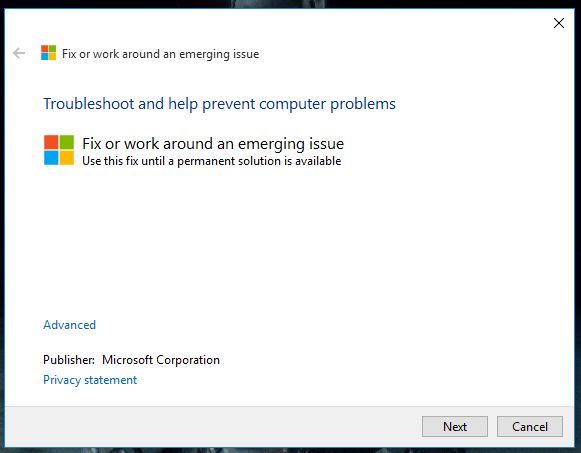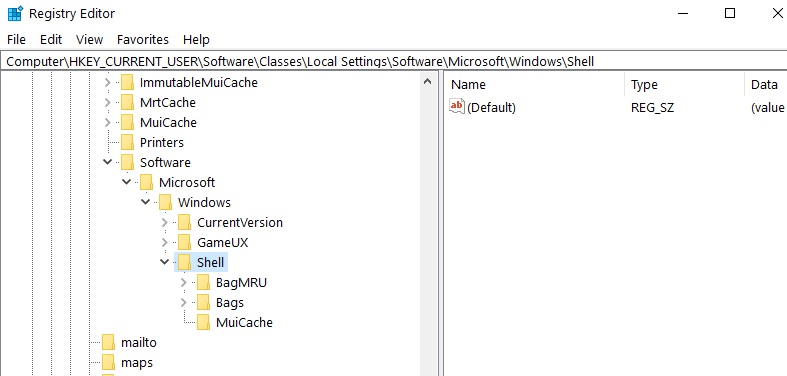- How to run Control Panel tools by typing a command
- Summary
- More Information
- Windows 10 Control Panel not responding [Fixed]
- Control Panel won’t open in Windows 10
- Solution #1: Your PC has a malware, run a full system scan
- Solution #2: Clean your startup program list
- Solution #3: Make sure Windows 10 Software Licensing service is running
- Solution #4: Run the System File Checker and scan your PC
- Solution #5: Use Microsoft’s very own utility to fix the problem
- Solution #6: Tweak your Registry
- Solution #7: Change display scaling
- Solution #8: Reinstall Windows 10 again
- Run command for Control panel
- Open control panel from Run
- Run Control panel as administrator
- How to open Windows 8.1 Control Panel (run, find, start)?
- 5 Methods to open (start, run) the Windows 8 / 10 Control Panel (this example is also for Windows 8.1)!
- 1.) Method-1: Run the Control Panel via [Windows-Logo]+[X]! 2.) Method-2: Open the Control Panel over the Win-8 Start Menu. 3.) Method-3: Start the Control Panel over Windows-8 RUN. 4.) Method-4: Call the Control Panel over Windows-8 Explorer! 5.) Method-5: Start Windows 8 and 8.1 Control Panel via command prompt cmd.exe!
How to run Control Panel tools by typing a command
Summary
This article describes how to run Control Panel tools in Windows by typing a command at a command prompt or in the Open box.
More Information
To run a Control Panel tool in Windows, type the appropriate command in the Open box or at a command prompt.
NOTE: If you want to run a command from a command prompt, you must do so from the Windows folder. Also, note that your computer may not have all of the tools listed in this article, as your Windows installation may not include all of these components.
Control panel tool Command
——————————————————————
Accessibility Options control access.cpl
Add New Hardware control sysdm.cpl add new hardware
Add/Remove Programs control appwiz.cpl
Date/Time Properties control timedate.cpl
Display Properties control desk.cpl
FindFast control findfast.cpl
Fonts Folder control fonts
Internet Properties control inetcpl.cpl
Joystick Properties control joy.cpl
Keyboard Properties control main.cpl keyboard
Microsoft Exchange control mlcfg32.cpl
(or Windows Messaging)
Microsoft Mail Post Office control wgpocpl.cpl
Modem Properties control modem.cpl
Mouse Properties control main.cpl
Multimedia Properties control mmsys.cpl
Network Properties control netcpl.cpl
NOTE: In Windows NT 4.0, Network
properties is Ncpa.cpl, not Netcpl.cpl
Password Properties control password.cpl
PC Card control main.cpl pc card (PCMCIA)
Power Management (Windows 95) control main.cpl power
Power Management (Windows 98) control powercfg.cpl
Printers Folder control printers
Regional Settings control intl.cpl
Scanners and Cameras control sticpl.cpl
Sound Properties control mmsys.cpl sounds
System Properties control sysdm.cpl
NOTE: The Scanners and Cameras applet (sticpl.cpl) cannot be run in Windows Millennium. It has been replaced by the Scanners and Cameras Folder, which is similar in function to folders like Printers and Dial-up Networking.
Windows substitutes the name of the tool you want to run for %1%. For example:
Windows 10 Control Panel not responding [Fixed]
- Control Panel is a crucial program from Windows where you can make many changes in settings and offers tools and options to fix, update, and enhance your computer.
- If you can’t open it or if Control Panel is not responding, fire up the task manager and close any suspicious process. Also, run a malware scan and verify system files.
- We have a Control Panel area on the site, where we write similar articles to this one.
- Having a slow computer or an error message keeps showing up? See our Windows 10 Troubleshooting section for help.
Windows 10 is definitely a great improvement when it comes to a desktop operating system in the Windows series. This statement stands true especially after what people were provided within Windows 8 and Windows 8.1. But there is one bug related to the Control Panel that we are going to talk about in this post. I will post some solutions to the Control Panel not opening on Windows 10 problem which will help you in fixing the issue. Let’s get started.
Control Panel won’t open in Windows 10
Solution #1: Your PC has a malware, run a full system scan
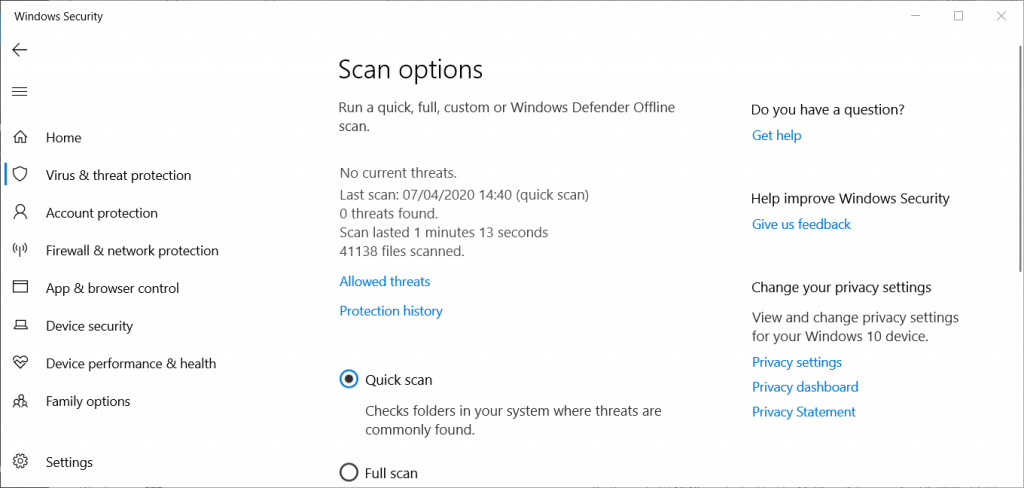
Did you know that malware causes many of the problems of Windows-based PCs? You can easily get rid of these problems by eliminating these malware using a good anti-malware program like Windows Security.
Believe it or not, Windows Security is actually on par with other security programs for Windows.
You can easily scan your PC with Windows Defender to see if your PC is affected with some malware or not and if the Defender finds any kind of malware on your PC, it will make sure it cleans up your PC.
Solution #2: Clean your startup program list
- Open Task Manager. Right-click on the taskbar and click on Task Manager.
- Now open the Startup tab in Task Manager. You will see a list of programs that are executed when your PC starts up.
- You can look at the list of programs and disable all those which you don’t think do anything productive while starting up the PC. But be careful and do not disable a program that may harm your PC in some way. Google is your friend, so use it.
There is a possibility that a program running at your PC’s startup is causing some sort of problem with Control Panel. To fix this, follow the steps above.
Solution #3: Make sure Windows 10 Software Licensing service is running
- Press the Windows key + R this will start the Windows Run dialogue.
- Now enter services.mscinto the Run dialogue box and press ENTER.
- This will open up the Windows Services window and you will notice the number of services running on your PC. Using this utility you can start or stop service as per your requirements.
- Make sure that the Software Licensing service is running and if now, then start it and restart your computer. This should fix the problem.
Solution #4: Run the System File Checker and scan your PC
If the previous solutions don’t work, then just try running the system file checker. To do this, follow the steps given below.
- Search for CMDin the start menu and press Ctrl + SHIFT + ENTER simultaneously and this will start the Command Prompt in administrator mode.
- Press Yes for any prompts and then type in sfc /scannow and press Enter.
- This will start scanning your system for corrupt files and it will also fix it if there are any corrupt files on your system.
Solution #5: Use Microsoft’s very own utility to fix the problem
- Head over to this linkand download the utility.
- Once downloaded, just double-click it to run the utility. It will look like this:
- Click the Next button and let it scan your PC. This will take some time so hang on.
- After the scan is complete, the utility will fix the issues automatically and now the Control Panel should work just fine.
If you are still looking for a solution, then I hope this will fix it for you in one go. Just follow the steps above.
Solution #6: Tweak your Registry
- Go to Start > type regedit > navigate to
- Delete entire BagMRU and Bags folders
Many Windows 10 users confirmed that deleting the BagMRU and Bags folders brought Control Panel back. Before you tweak your Registry, don’t forget to first back it up.
In case anything goes wrong, you’ll be able to restore a working OS version.
Solution #7: Change display scaling
Other users confirmed that changing display settings fixed the problem. As surprising as this solution may seem, it worked for many users, so it’s worth giving it a try.
If you scaled your display beyond 100%, this may explain why Control Panel is not available. So, if you are using any other setting than 100% for your text, apps, scale it down to 100%.
Go to Start > type ‘Change the size of apps on the screen’ and double click on the first result. Go to Custom scaling and change the value back to 100%.
Solution #8: Reinstall Windows 10 again
Most of the people who are facing this issue are people who have upgraded from either Windows 7 or Windows 8/8.1.
The issue seems to disappear when you install a new and fresh Windows 10 on your PC. So why not just go ahead and try it?
These are some of the working solutions that seem to fix the Control Panel not opening on Windows 10 problem.
If you fixed this exact problem using some other way, then make sure to comment below with the solution as it will help other people to get rid of this bug.
- Press Windows+X keys and choose Control Panel from the list.
- Press the Start button, type control panel, and select it from the results.
- Press Windows+R, enter control panel, and click OK.
- Why is control panel not working?
The reasons (and solutions) that are listed in the Control Panel not responding article include malware, hanging process, licensing issue, startup program incompatibility, and more.
- Does Windows 10 have a control panel?
Windows 10 can be a little confusing at times. If offers two different programs to make changes. One is the Settings app and the other is Control Panel. Some settings are found in both apps, while other options are specific to one of them only.
Run command for Control panel
Control panel shows links to various configuration utilities, which are handy for administrators for computer maintenance. Run command to open control panel is ‘control’.
Open control panel from Run
You can follow the below steps to open control panel from Run window.
- Open Run window from Start menu. Alternatively, you can press the shortcut key combinations [Windows]+[R]
- Type in control and press enter.
This works on all Windows editions – Windows 7, Windows 7 and Server 2008, Server 2012 editions.
Run Control panel as administrator
We can use runas command to launch any program with a different user credentials. If you need to run control panel with administrator privileges, use the below command. We can run this either from Run window or from command prompt. In both the cases you would be prompted for administrator’s password.
It opens up control panel window after printing the above message.
Finally! Been looking for this for a month or so.
Best reference site ever I must say.
I like this site too.
I just checked that running ‘control panel’ also opens it up the same way. Though just running ‘control’ is fast and simple to remember.
but what if I want to DIRECTLY open something in the Control Panel,
such as Internet Options.
Do I type
control panelinternet options
doesn’t seem to do what I want.
BACK TO THE RESEARCH LAB…
‘inetcpl.cpl’ does this.
As the admin said inetcpl.cpl will do that.
Others that could be useful are
ncpa.cpl (Network connections)
appwiz.cpl (add/remove programs)
main.cpl (Mouse Properties)
sysdm.cpl (System Properties)
mmsys.cpl (Sound Properties)
timedate.cpl (Time/date)
powercfg.cpl (Power settings)
desk.cpl (display properties / resolution)
firewall.cpl (Firewall settings)
wscui.cpl (Action center)
Sorry, this command doesn’t works anymore….when it asks for password of administrator; it does not types anything…..it shows:
RUNAS ERROR: Unable to run – cmd
1327: Logon failure: user account restriction. Possible reasons are blank passwords not allowed, logon hour restrictions, or a policy restriction has been enforced.
Kshitij,
Looks like there could be a policy applied by admin of the system to not allow users run this command. Also it does not show anything when you type in the password, not even ‘*’s and the cursor stays at the same position.
how to open control panel and use it from control prompt by using dos commands please tell me
very well, working Perfect. just want to add if you are under domain then you can write like that:
normel PC
runas /user:administrator control
Domain PC
runas /user:domainnameshahid control
not working on windows 10 pro
I have one question. I want to run as administrator with full control of it desktop. what is command line ?
Thank for your sharing.
This command was over ridden by our domain group policy, which prevents users from seeing all applets. I’m a network admin. How can I get around the group policy? Thanks
I don’t think it would be possible to override the group policy. If it was restricting you to open control panel, I understand you would not be able to see those links to different tools/consoles. However as you probably know, you can open the application you need with direct run command.
How to open Windows 8.1 Control Panel (run, find, start)?
5 Methods to open (start, run) the Windows 8 / 10 Control Panel (this example is also for Windows 8.1)!
In Control Panel is for example Computer Management the right tool to handle many administrative tasks on Windows, the functionality depends on which of the Windows versions they use, Starter, Home, Pro, or even Enterprise. Here are five methods to open Computer Panel in MS Windows Desktop OS and Microsofts Web Server.
1.) Method-1: Run the Control Panel via [Windows-Logo]+[X]!
2.) Method-2: Open the Control Panel over the Win-8 Start Menu.
3.) Method-3: Start the Control Panel over Windows-8 RUN.
4.) Method-4: Call the Control Panel over Windows-8 Explorer!
5.) Method-5: Start Windows 8 and 8.1 Control Panel via command prompt cmd.exe!
# Run the Control Panel via [Windows-Logo]+[X]!.
1. Press the key combination [Windows-Logo]+[X]
2. and select Control Panel.
| (Image-X) Windows 8.1 Control Panel via WinX menu! |
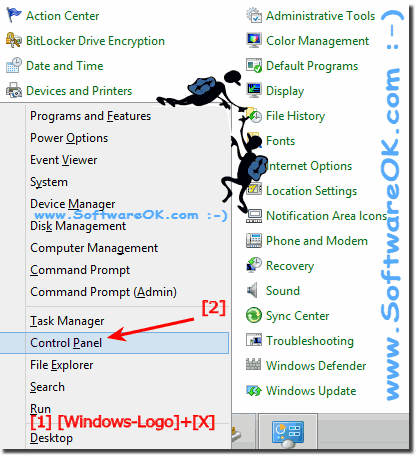 |
# Open the Control Panel over the Win-8 or Win 8.1 Start Menu.
Press the button [Windows-Logo] on your keyboard. In the Windows-8 Start Menu simply type the text «Control Panel» and then confirm by pressing [Enter]. (. see Image-1)
# Start the Control Panel over Windows-8 and Win 8.1 RUN
Press the key combination [Windows-Logo]+[R] and type the following command: shell:ControlPanelFolder or control and then confirm by pressing [Enter]. (. see Image-2)
You can use the command prompt control in the cmd.exe
# Call the Control Panel over Windows-8/8.1 Explorer!
Press the key combination [Windows-Logo]+[E] then tap it into the address bar «Control Panel» and confirm with Enter. (. see Image-3)