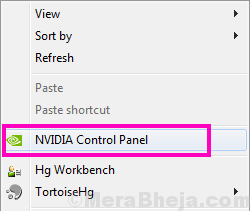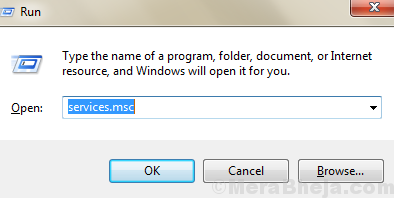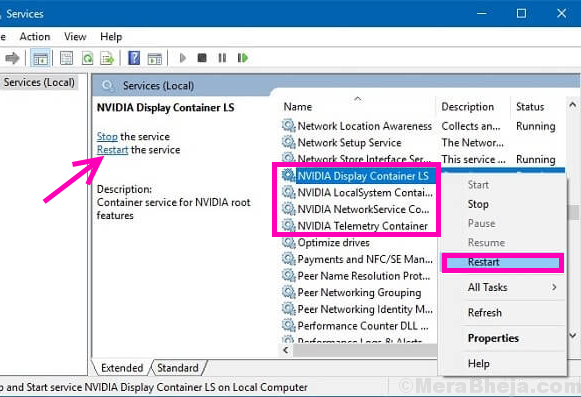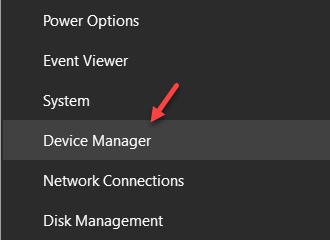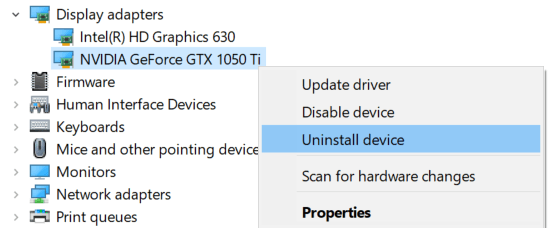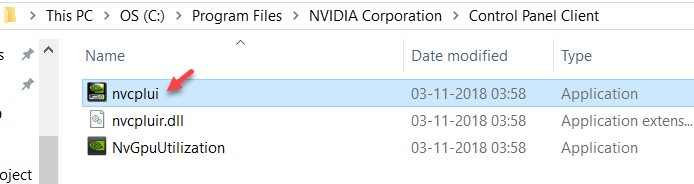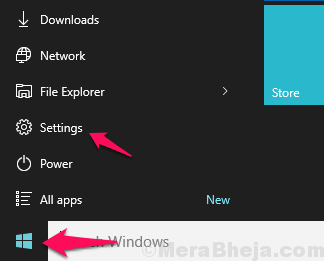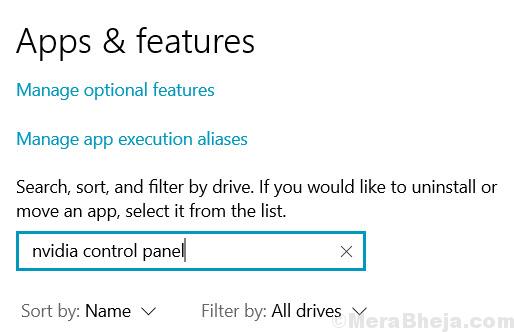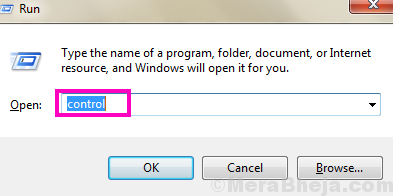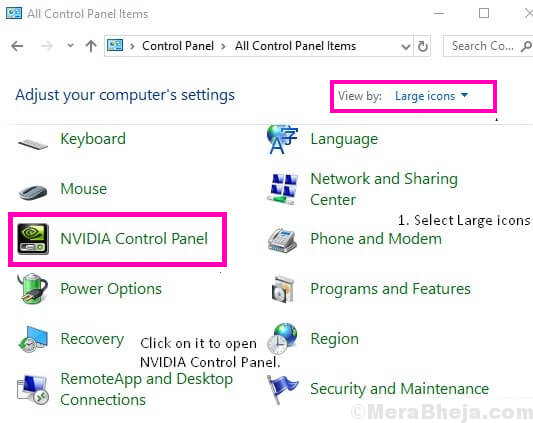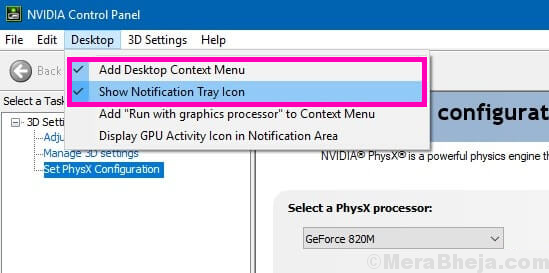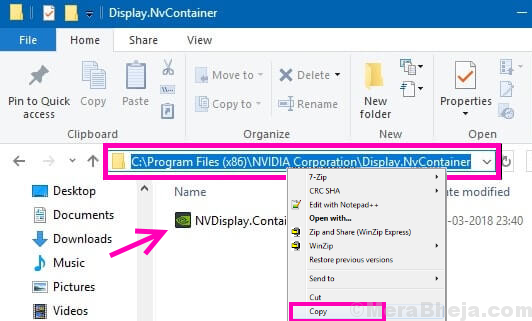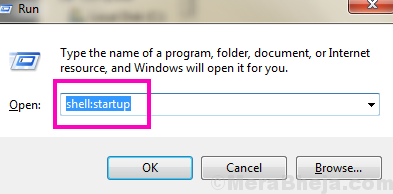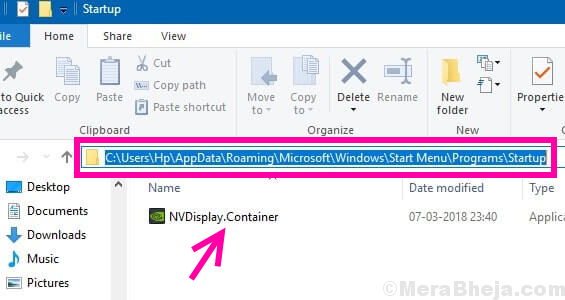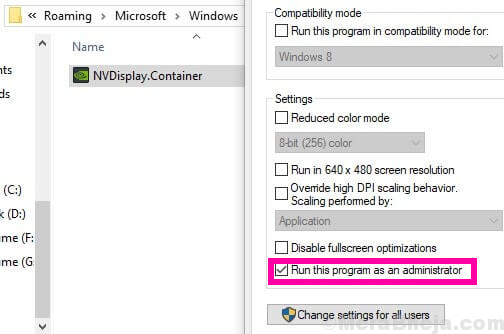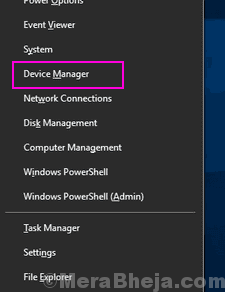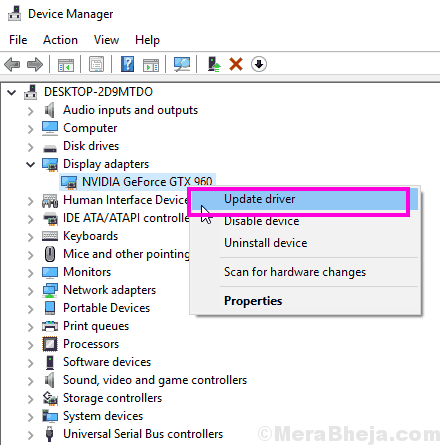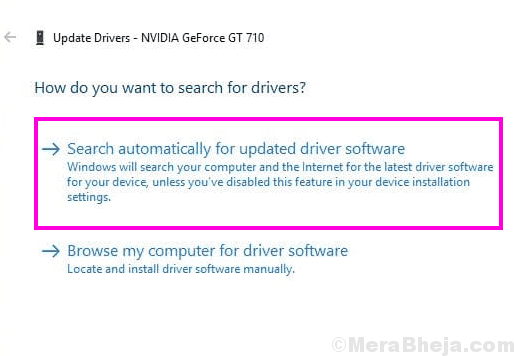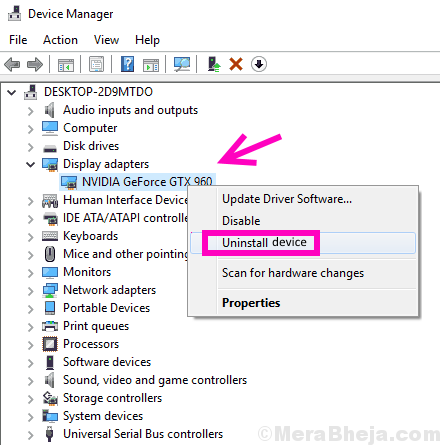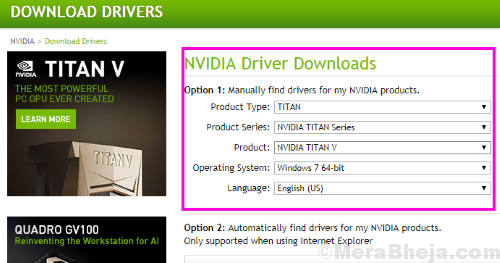- Where is Control Panel?
- Open Control Panel
- Find Control Panel items
- Fix NVIDIA control panel not showing In Windows 10 [Solved]
- Methods To Fix NVIDIA Control Panel Missing
- #1 – Restart NVIDIA Services To fix NVIDIA Control Panel Missing Issue
- #2 – Manually Launch NVIDIA Control Panel to get back Missing NVIDIA Control Panel
- #3 – Reinstall Nvidia Control panel App from Microsoft store
- #4 – Unhide NVIDIA Control Panel
- #5 – Permanent Solution to NVIDIA Control Panel Missing by NVIDIA Support
- #6 – Update NVIDIA Graphics Driver To Fix NVIDIA Control Panel Missing Issue
- #7 – Reinstall NVIDIA Graphics Driver
- Finally,
- Java control panel is suddenly gone from computer’
- Replies (6)
Where is Control Panel?
You can use Control Panel to change settings for Windows. These settings control nearly everything about how Windows looks and works, and you can use them to set up Windows so that it’s just right for you.
Open Control Panel
In the search box on the taskbar, type control panel, and then select Control Panel.
For Windows 8.1 / Windows RT 8.1
Swipe in from the right edge of the screen, tap Search (or if you’re using a mouse, point to the upper-right corner of the screen, move the mouse pointer down, and then click Search), enter Control Panel in the search box, and then tap or click Control Panel.
Click the Start button, and then click Control Panel.
Find Control Panel items
When you’re in Control Panel:
Use search. To find a setting you’re interested in or a task you want to perform, type a word or phrase in the search box. For example, type «sound» to find specific settings for your sound card, system sounds, and the volume icon on the taskbar.
Browse. You can explore Control Panel by selecting different categories (for example, System and Security, Programs, or Ease of Access), and viewing common tasks listed under each category. Or, under View by, click either Large icons or Small icons to view a list of all Control Panel items.
If you browse Control Panel by icons, you can quickly find an item in the list by typing the first letter of the item’s name. For example, to find Keyboard, type K, and the first Control Panel item beginning with the letter K—in this case, Keyboard—is selected in the list.
You can also use the arrow keys (Up Arrow, Down Arrow, Left Arrow, and Right Arrow) to scroll through the list of icons in Control Panel.
If you can’t find a setting in Control Panel, select the Start button > Settings . Many Control Panel features are now available in Settings .
Fix NVIDIA control panel not showing In Windows 10 [Solved]
Many NVIDIA Graphics Card users have reported NVIDIA Control Panel not showingissue. This control panel that lets users control properties of NVIDIA Graphics Card installed on users PC goes missing from Desktop Context menu, Start menu, or from Desktop out of the blue. This could be a result of a faulty graphics card driver, because of latest updates, missing registry subkeys and values, or some random error here and there.
If your NVIDIA Control Panel is missing as well, do not panic. Give the following methods to fix missing NVIDIA Control Panel in Windows 10 a try, and you will be all set.
Methods To Fix NVIDIA Control Panel Missing
The following steps include basic troubleshooting as well as some advanced techniques. Do not skip the advanced ones if the easier ones do not help to get back your missing NVIDIA Control Panel.
#1 – Restart NVIDIA Services To fix NVIDIA Control Panel Missing Issue
It may happen that NVIDIA Control Panel went missing from the Desktop context menu as well as the System Tray. Another basic method for you to try is to restart the NVIDIA specific services. Let us see how to restart these services on your PC:
Step 1: Open the Run box by pressing Windows + R keys together. Now, type services.msc in the Run box and press Enter button.
Step 2: This will open the Services window. Here, you will find all the running services on your PC. In the list of services, look for services whose name start with NVIDIA. Select each NVIDIA service and click on the Restart button available on the left side of the window.
If the service is not running, right click and click on Start.
If it gives an Error 14109 with message saying windows cannot start Nvidia Display Container Service, follow the steps below.
1. Right click on Start button and Click on Device manager to open it.
2. Expand Display Adaptors.
3. Right click and Uninstall Nvidia driver.
4. Restart your PC.
See if this method brought back the missing NVIDIA Control Panel. If it didn’t, restart your PC and check again. If nothing happens, try the next method.
#2 – Manually Launch NVIDIA Control Panel to get back Missing NVIDIA Control Panel
Till the time you cannot find a permanent fix, you could also try to manually launch the NVIDIA Control Panel on your system to fix the issue. Here are the steps to follow to manually launch and create desktop shortcut of NVIDIA Control Panel:
Step 1: Open My Computer folder. There, go to C Drive folder and look for Program Files folder. In the Program Files folder, you will find NVIDIA Corporation folder. If you can’t find NVIDIA Corporations folder in there, look for the same in Program Files (x86) folder. Once you are in NVIDIA Corporation folder, open the Control Panel Client. In this folder look for nvcplui file.
Step 2: Right-click on the nvcplui file and click on Run as administrator option.
You can also create a Desktop Shortcut of the NVIDIA Control Panel from the right-click menu of nvcplui.
#3 – Reinstall Nvidia Control panel App from Microsoft store
1. Click on the start button and then gear shaped icon to open settings
2. Click on Apps
3. Click on Apps & Features from the left menu.
4. Search Nvidia Control panel in the search box.
If Nvidia Control panel is already installed on your System. Uninstall it.
#4 – Unhide NVIDIA Control Panel
If you can’t find NVIDIA Control Panel on your Desktop Context Menu or Start Menu, there’s a possibility it might be hidden. This happens mostly when you update the NVIDIA graphics card software. Let ‘s see how to get back NVIDIA Control Panel with the following steps:
Step 1: Open the Control Panel. To do so, press Windows + R keys at a time, type Control in the Run box, and press Enter.
Step 2: In the Control Panel that opens, view the options by Large Icons, then double click on the NVIDIA Control Panel option.
Step 3: Look for Desktop or View menu, click on it, then select the Add Desktop Context Menu option from the drop-down.
Go to your PC’s Desktop and see if the NVIDIA Control Panel appears in the Desktop context menu.
#5 – Permanent Solution to NVIDIA Control Panel Missing by NVIDIA Support
Even though other methods were capable of fixing the missing NVIDIA Control Panel, some users reported they were getting this error again and again. So, NVIDIA support provided a permanent solution to this issue. Follow these simple steps to give this method a try:
Step 1: Open My Computer and follow the below-given folder path:
Program Files (x86)
Note: If you cannot locate the NVIDIA folder in Program Files (x86) folder, look for it in Program Files folder.
Step 2: In the Display.NvContainer folder, you will find a file named Display.NvContainer. Right click on it and slect the Copy option.
Step 3: Open Startup Folder. To do that, Press Windows + R keys together and open Run box. In the Run box, type shell:startup and press Enter button.
Step 4: In the Startup folder that opened, do a right-click and Paste the copied Display.NvContainer file.
Step 5: Right-click on the Display.NvContainer file you pasted in Startup folder, and select the Properties option.
Step 6: In the Properties window, go to the Compatibility tab. There, you will get a Run this program as administrator checkmark option; select it. Then click Ok to apply the settings.
After completing these steps, restart your PC to find the missing NVIDIA Control Panel back on your desktop context menu and system tray.
#6 – Update NVIDIA Graphics Driver To Fix NVIDIA Control Panel Missing Issue
If the above method didn’t work for you, then there must be a driver problem. In such case, go to Device Manager and update your NVIDIA Graphics Driver to fix missing NVIDIA Control Panel in Windows 10. Follow these steps:
Step 1: On your keyboard, press the Windows + X keys together to open Win + X menu. From the menu, click on Device Manager option to open it.
Step 2: In Device Manager, look for Display adapters option. Expand it to find NVIDIA graphics card driver. Right-click on the driver and click on Update driver option.
Step 3: A new window will open; click on Search automatically for updated driver software option. This will automatically look for a driver update and install it if available. If no update is available, it will inform you that as well.
If the update didn’t help the case of missing NVIDIA Control Panel, try reinstalling the driver.
#7 – Reinstall NVIDIA Graphics Driver
Updating the NVIDIA Graphic Driver didn’t work for you? Try reinstalling it if you cannot find NVIDIA Control Panel in the desktop context menu and system tray. Here are the steps that will help you do so:
Step 1: Open the Device Manager by pressing Windows + X keys together, and selecting Device Manager from the list that appears.
Step 2: Expand the Display adapters option from the list of drivers in Device Manager. Right-click on the NVIDIA Graphics Card driver and select the Uninstall device option.
Step 3: After successfully uninstalling the driver, go to NVIDIA – Download Drivers webpage. There, select the appropriate Product Type, Product Series, and Product options from the respective drop-down menus according to your computer’s configuration to download the latest driver. Once downloaded, install the driver on your PC.
Restart your PC and see if the NVIDIA Control Panel is available now in the Desktop context menu and system tray.
Finally,
Although the method #4 and method #5 are the ultimate solution to fix NVIDIA Control Panel missing in Windows 10, you should always begin with the methods mentioned at the top of the article. If these methods also fail for you, try raising a query on NVIDIA Forum. Till then, you can use Method #6 to manually open NVIDIA Control Panel and access the graphics options.
Java control panel is suddenly gone from computer’
Replies (6)
The Java control panel is in the Windows Control Panel, Java applet. You have the path incorrect — note the space between «Files» and «(x86)»! [C:\Program Files (x86)\Java\jre7\bin\javacpl.exe]. If you still can’t find it, try uninstalling then reinstalling the Java application.
Also, if you have 64 Bit Windows, you might also have Java 64 Bit (I have both on my machines).
Was this reply helpful?
Sorry this didn’t help.
Great! Thanks for your feedback.
How satisfied are you with this reply?
Thanks for your feedback, it helps us improve the site.
How satisfied are you with this reply?
Thanks for your feedback.
Was this reply helpful?
Sorry this didn’t help.
Great! Thanks for your feedback.
How satisfied are you with this reply?
Thanks for your feedback, it helps us improve the site.
How satisfied are you with this reply?
Thanks for your feedback.
Sorry that didn’t work for you. Have you tried to find Java manually by searching in Explorer for «Java» at the «C:\ » level, e.g., open Explorer, click on your C:\ drive and entering «Java» in the search dialog box? It seems that you must have loaded it in a different folder than Program Files (x86)\Java. Hope you have better luck taking this approach.
3 people found this reply helpful
Was this reply helpful?
Sorry this didn’t help.
Great! Thanks for your feedback.
How satisfied are you with this reply?
Thanks for your feedback, it helps us improve the site.
How satisfied are you with this reply?
Thanks for your feedback.
2 people found this reply helpful
Was this reply helpful?
Sorry this didn’t help.
Great! Thanks for your feedback.
How satisfied are you with this reply?
Thanks for your feedback, it helps us improve the site.
How satisfied are you with this reply?
Thanks for your feedback.
I rather doubt there is a program to replace Java — with all its reported problems, one would think that a comparable program would have surfaced by now. As you are having an issue with Java, have you tried running your computer without Java?
It may be that your programs don’t actually need Java to run! Or at least don’t need Java to run with your browser. If you want to try it, try running your browser with all add-ons disabled, if it works.
Also, trying running your computer with your computer’s add-ons disabled, again, if it works. Some people have good luck with that approach.
Hope this has been helpful,
Was this reply helpful?
Sorry this didn’t help.
Great! Thanks for your feedback.
How satisfied are you with this reply?
Thanks for your feedback, it helps us improve the site.
How satisfied are you with this reply?
Thanks for your feedback.
I rather doubt there is a program to replace Java — with all its reported problems, one would think that a comparable program would have surfaced by now. As you are having an issue with Java, have you tried running your computer without Java?
It may be that your programs don’t actually need Java to run! Or at least don’t need Java to run with your browser. If you want to try it, try running your browser with all add-ons disabled, if it works.
Also, trying running your computer with your computer’s add-ons disabled, again, if it works. Some people have good luck with that approach.
Hope this has been helpful,
I just re-downloaded Java with (Why doesm’t cut and paste work here. ) jre-8u91-windows-x64.exe. Ican get to the Java Control Panel, but there is NO UPDATE TAB, which all of these crazy %3&$!!%#$ Java-Windows instructions refer to.
If Java is necessary for program writing (as I understand it), WHY IS THERE SO MUCH ANTI-JAVA **** on Microsoft??