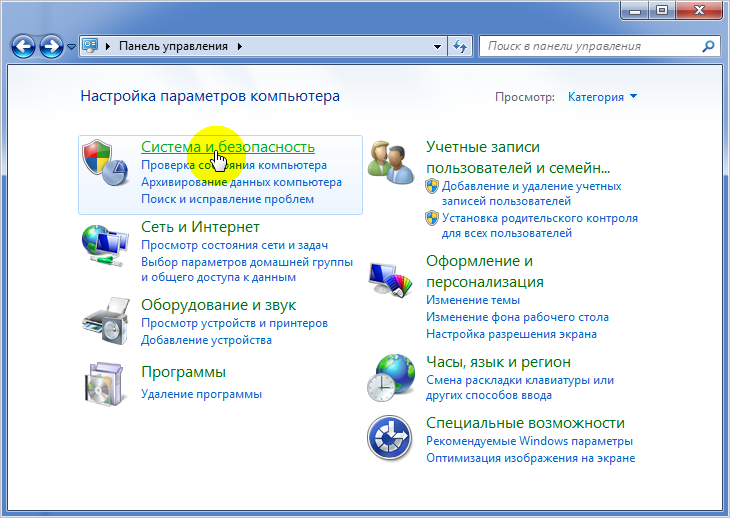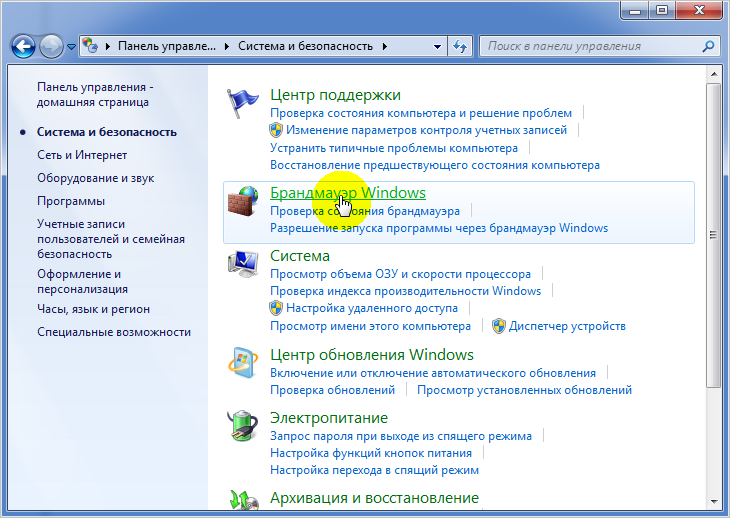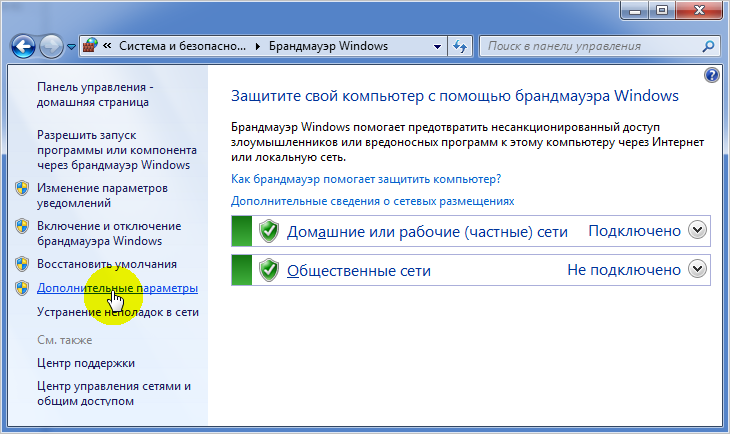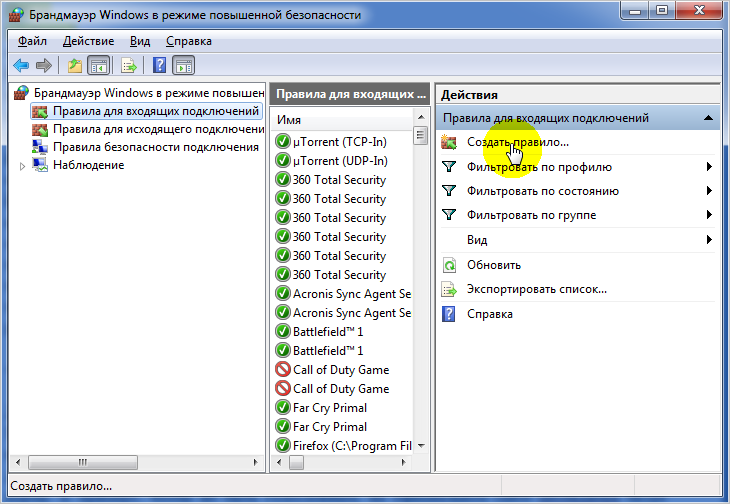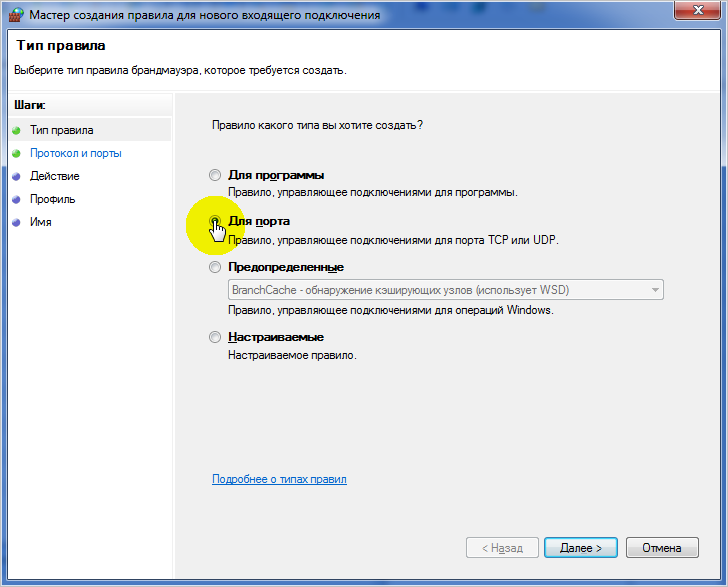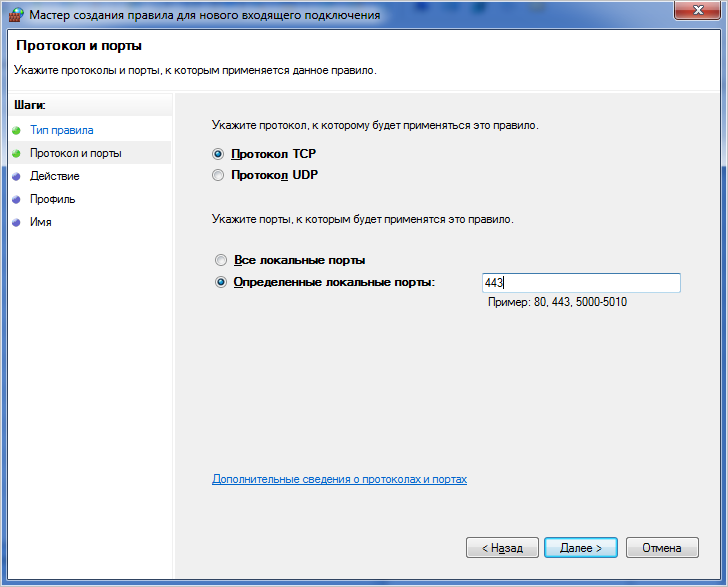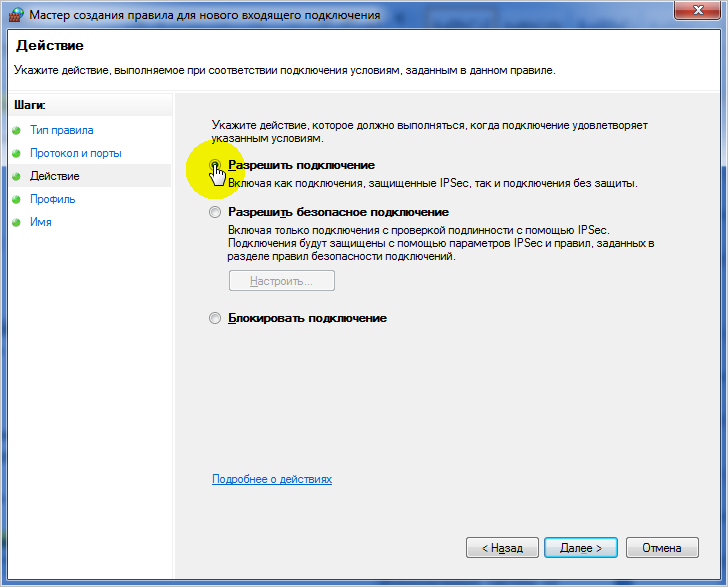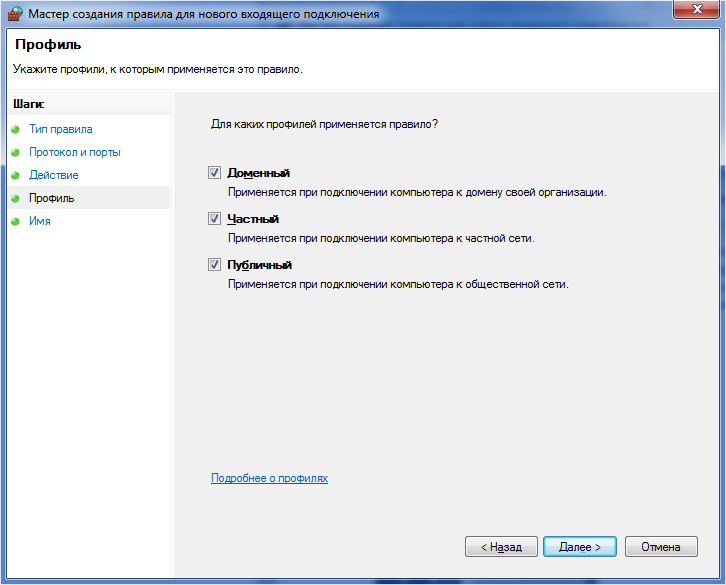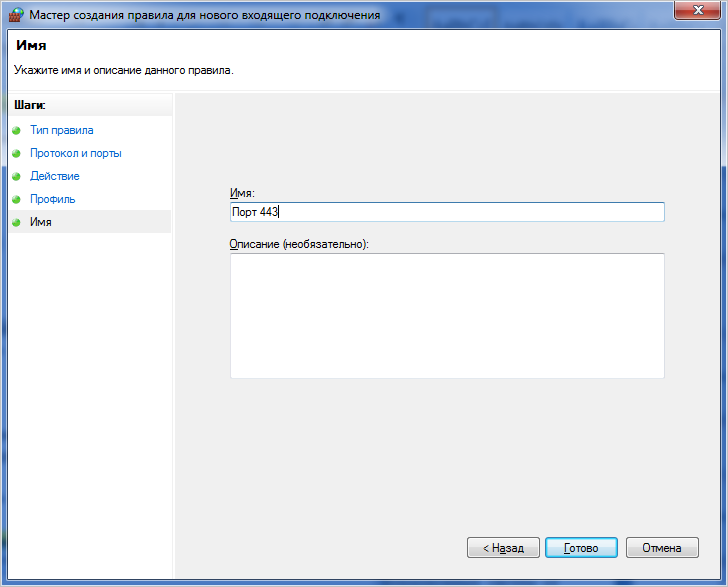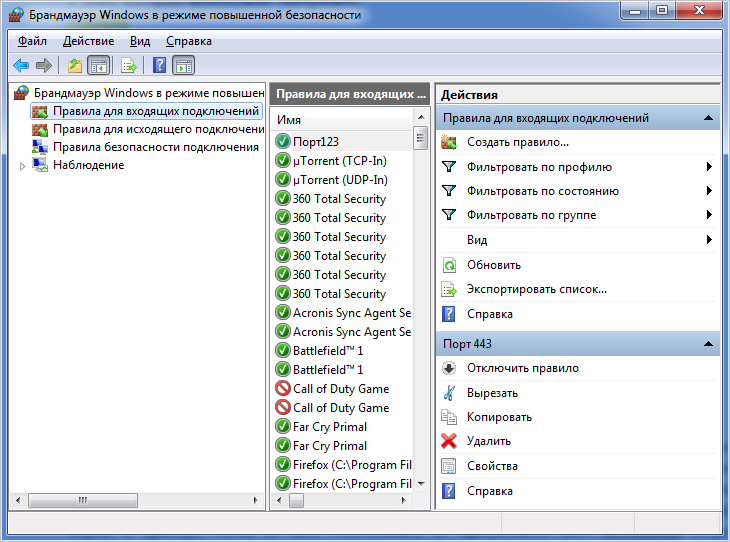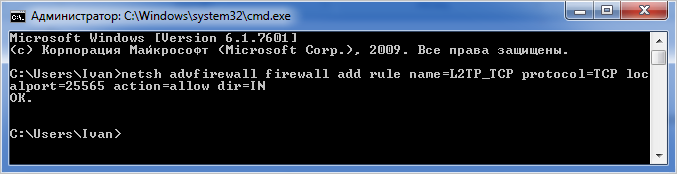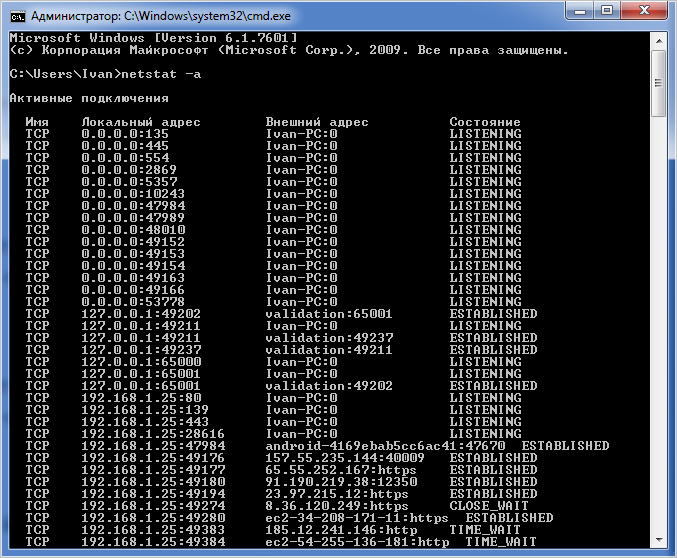- Как открыть порты на Windows 7
- Открытие портов в панели управления
- Как открывать порты через командную строку
- Как проверить открытые порты?
- Как открыть панель управления в Windows (в т.ч. в Windows 10, где убрали ссылки на нее)
- Как войти в панель управления / Control Panel
- Способ 1: универсальный (для Windows 7, 8, 10)
- Способ 2: через Power Shell / Командную строку (универсальный)
- Способ 3: с помощью созданного ярлыка на рабочем столе
- Способ 4: с помощью поиска Windows
- Способ 5: через параметры отображения значков рабочего стола (Windows 10)
- Where is Control Panel?
- Open Control Panel
- Find Control Panel items
- Параметры брандмауэра Windows и настройки портов для клиентских компьютеров в Configuration Manager Windows Firewall and port settings for clients in Configuration Manager
- Изменение портов и программ, разрешенных брандмауэром Windows Modifying the Ports and Programs Permitted by Windows Firewall
- Изменение портов и программ, разрешенных брандмауэром Windows To modify the ports and programs permitted by Windows Firewall
- Программы и порты, необходимые для Configuration Manager Programs and Ports that Configuration Manager Requires
- Запросы Queries
- Принудительная установка клиента Client Push Installation
- Установка клиента с помощью групповой политики Client Installation by Using Group Policy
- Запросы клиентов Client Requests
- Уведомление клиента Client Notification
- Удаленное управление Remote Control
- Удаленный помощник и удаленный рабочий стол Remote Assistance and Remote Desktop
- Прокси-сервер пробуждения Wake-Up Proxy
- Средство просмотра событий Windows, системный монитор Windows и диагностика Windows Windows Event Viewer, Windows Performance Monitor, and Windows Diagnostics
- Порты, используемые при развертывании клиентов Configuration Manager Ports Used During Configuration Manager Client Deployment
- Порты, используемые всеми методами установки Ports that are used for all installation methods
- Порты, используемые для принудительной установки клиента Ports that are used with client push installation
- Порты, используемые при установке через точку обновления программного обеспечения Ports that are used with software update point-based installation
- Порты, используемые для установки при помощи групповой политики Ports that are used with Group Policy-based installation
- Порты, используемые при установке вручную и установке при помощи сценария входа Ports that are used with manual installation and logon script-based installation
- Порты, используемые при установке посредством распространения программного обеспечения Ports that are used with software distribution-based installation
- Примечания Notes
Как открыть порты на Windows 7
Для корректной работы программ в среде Windows 7 и прочих операционных систем от Microsoft, требующих наличие доступа к сети интернет и не только, предусмотрены так называемые порты. Благодаря им, пользователь может сам решать какой программе давать доступ к локальной сети или сети интернет, открывая или блокируя используемые программой порты. К примеру, чтобы не быть голословным, на официальном сайте мессенджера Skype говорится, что для корректной работы программы в брандмауэре необходимо открыть порты «443/TCP», «3478-3481/UDP» и «49152-65535/UDP+TCP», в противном случае он их заблокирует с вытекающими последствиями. То же самое касается и браузеров, активно использующих порт 80. Исходя из этого, в данной теме рассмотрим, как открыть порты на Windows 7 для тех или иных задач и стоит ли это делать.
Открытие портов в панели управления
- Открываем Панель Управления, ставим просмотр «Категория» и открываем пункт «Система и безопасность».
- Теперь выбираем «Брандмауэр Windows».
- Слева кликаем «Дополнительные параметры». Должен появиться запрос «Открыть от имени администратора».
- Откроется окно «Брандмауэр Windows в режиме повышенной безопасности», где слева нужно выбрать «Правила для входящих подключений», а вверху с права нажать на «Создать правило».
- Вводим номер порта, например, 443 и нажимаем «Далее».
- Нажимаем «Разрешить подключение» и снова выбираем «Далее».
- В окне «Профиль» можно оставить все галочки. Жмём «Далее».
- Вводим произвольное имя для правила. Нажимаем «Готово».
Теперь на компьютере в списке правил появится то, которое мы только что создали.
Если желаете его удалить, нажмите клавишу «Delete» и подтвердите свой выбор.
Обратите внимание: часто порты могут быть закрыты вашим провайдером, поэтому никакие манипуляции без его участия не дадут результата. Проверить, открыт ли определённый порт, можно на сайте Speed-tester.info.[/tagline_box]
Как открывать порты через командную строку
У любой системной задачи есть вариант её включения и настройки через командную строку. Разница в том, что этот способ подходит больше для опытных пользователей. Для этого открываем командную строку с правами администратора и вводим команду «netsh advfirewall firewall add rule name=L2TP_TCP protocol=TCP localport=хххх action=allow dir=IN», где вместо значения «xxxx» вписываем номер необходимого порта.
Как проверить открытые порты?
Посмотреть открытые порты можно все в той же командной строке. Снова запускаем ее от имени администратора и вводим команду «netstat –a». Нажав на «Enter» программа отобразит список всех открытых портов «TCP» и «UPD».
- Established – порт открыт и используется. Как правило, в поле внешний адрес есть какое-то значение;
- Time_wait – порт в режиме ожидания;
- Listening – порт прослушивается.
Специальная программа для открытия портов не требуется. Однако, если вы заинтересовались сторонними утилитами, то установите «Simple Port Forwarding». Единственный её недостаток – она условно-бесплатная.
Как открыть панель управления в Windows (в т.ч. в Windows 10, где убрали ссылки на нее)
Недавно заметил, что по клику правой кнопки мышки по ПУСК, больше не появляется привычного меню: в нем нет ссылки на командную строку и на панель управления (что в первую очередь нужно!). В самом меню ПУСК — тоже нет на нее ссылки. Как ее открыть-то? Может быть я подцепил вирус?
PS Установлена Windows 10, последняя обновленная версия на сегодняшний день (то бишь на 20 мая 2018г.).
Доброго времени суток!
Да, похоже от этой классической панели разработчики Windows хотят со временем отказаться совсем.
Новые параметры в Windows 10 и классическая Control Panel / Кликабельно
Но на сегодняшний день, всё же, в нее пока еще достаточно часто требуется заходить для изменения множества параметров и настроек. В этой справочной статье покажу несколько способов, как ее можно открыть (часть из способов универсальны и работают в разных ОС Windows).
Как войти в панель управления / Control Panel
Способ 1: универсальный (для Windows 7, 8, 10)
- нажмите сочетание кнопок Win+R (должно появиться окно «Выполнить» в углу экрана);
- впишите команду » Control » (без кавычек, см. на скрин ниже);
- нажмите OK или Enter. Собственно, и всё, всего 3 действия!
Win+R — открываем панель управления (команда control)
Кстати, хочу обратить внимание, что вместо команды » Control » можно использовать и » Control Panel » (полный вариант).
Control Panel — так тоже допускается
Также есть еще один альтернативный вариант:
- нажмите сочетание клавиш Ctrl+Shift+Esc (или Ctrl+Alt+Del ) — нам нужно открыть диспетчер задач;
- далее нажмите по меню «Файл/Новая задача»;
- в строку «Открыть» впишите команду «Control Panel» (пример см. ниже).
Открывает Control Panel через диспетчер задач
Способ 2: через Power Shell / Командную строку (универсальный)
Панель управления также можно открыть через командную строку. Для этого в ней нужно вписать всего одну команду » Control » и нажать на Enter.
Открываем панель управления через командную строчку
Кстати, что касается Windows 10 — то в обновленных версиях при нажатии на Win+X (или правой кнопкой мышки по ПУСК) — в меню быстрого вызова нет командной строки, но есть Power Shell. Для открытия панели управления можно воспользоваться и им.
Win+X — меню быстрого вызова
В Power Shell достаточно ввести ту же команду Control и нажать на Enter. Пример продемонстрирован чуть ниже.
Power Shell — мощная замена командной строке.
Способ 3: с помощью созданного ярлыка на рабочем столе
Еще один очень удобный способ — это создать спец. значок на рабочем столе, с помощью которого вы всегда сможете в 1 клик мышки получать доступ к панели управления.
Чтобы его сделать : кликните правой кнопкой мышки в любом месте рабочего стола, в появившемся меню выберите «Создать -> ярлык» (см. пример ниже).
Далее в строку расположения укажите вместо пути просто команду Control Panel (как примере ниже). Кстати, имя ярлыку можете задать любое.
в путь ярлыка пишем команду Control
В итоге на рабочем столе появится ярлык (как на скрине ниже) для быстрого запуска панели управления.
Способ 4: с помощью поиска Windows
В Windows 10, кстати говоря, рядом с меню ПУСК есть очень «умная» поисковая строка (по крайней мере, значок с лупой там присутствует в настройках по умолчанию) .
Так вот, достаточно щелкнуть по этому значку (1), и вписать в строку поиска «панель» (2), как Windows предложит вам наиболее соответствующий вариант (3) — то бишь в данном случае «Панель управления». Как и показано на скрине ниже.
Поисковая строка в Windows 10
Кстати, чтобы каждый раз не искать панель управления , ее можно закрепить на пели задач. Для этого достаточно щелкнуть правой кнопкой мышки по значку открытой панели и выбрать функцию «Закрепить» (как показано на скрине ниже).
Закрепить панель на панели задач (извиняюсь за тавтологию)
Как это будет выглядеть в итоге можете увидеть из моем примера (1 клик — и вы уже в Control Panel) .
Моя панель задач: калькулятор + панель управления основные атрибуты
Способ 5: через параметры отображения значков рабочего стола (Windows 10)
Сначала нужно открыть параметры Windows (можно через ПУСК, можно с помощью сочетания Win+i ) и перейти в раздел: «Персонализация / темы / параметры значков рабочего стола» (см. скриншот ниже).
Далее поставить галочку рядом с отображением значка «Панель управления» , и сохранить настройки.
Собственно, почти сразу же у вас на рабочем столе появится панель управления — теперь можно быстро открывать ее без всяких дополнительных команд.
Думаю, что предложенных способов должно быть достаточно.
Where is Control Panel?
You can use Control Panel to change settings for Windows. These settings control nearly everything about how Windows looks and works, and you can use them to set up Windows so that it’s just right for you.
Open Control Panel
In the search box on the taskbar, type control panel, and then select Control Panel.
For Windows 8.1 / Windows RT 8.1
Swipe in from the right edge of the screen, tap Search (or if you’re using a mouse, point to the upper-right corner of the screen, move the mouse pointer down, and then click Search), enter Control Panel in the search box, and then tap or click Control Panel.
Click the Start button, and then click Control Panel.
Find Control Panel items
When you’re in Control Panel:
Use search. To find a setting you’re interested in or a task you want to perform, type a word or phrase in the search box. For example, type «sound» to find specific settings for your sound card, system sounds, and the volume icon on the taskbar.
Browse. You can explore Control Panel by selecting different categories (for example, System and Security, Programs, or Ease of Access), and viewing common tasks listed under each category. Or, under View by, click either Large icons or Small icons to view a list of all Control Panel items.
If you browse Control Panel by icons, you can quickly find an item in the list by typing the first letter of the item’s name. For example, to find Keyboard, type K, and the first Control Panel item beginning with the letter K—in this case, Keyboard—is selected in the list.
You can also use the arrow keys (Up Arrow, Down Arrow, Left Arrow, and Right Arrow) to scroll through the list of icons in Control Panel.
If you can’t find a setting in Control Panel, select the Start button > Settings . Many Control Panel features are now available in Settings .
Параметры брандмауэра Windows и настройки портов для клиентских компьютеров в Configuration Manager Windows Firewall and port settings for clients in Configuration Manager
Область применения: Configuration Manager (Current Branch) Applies to: Configuration Manager (current branch)
Клиентские компьютеры в Configuration Manager, на которых работает брандмауэр Windows, часто требуют настройки исключений для возможности соединения с их сайтами. Client computers in Configuration Manager that run Windows Firewall often require you to configure exceptions to allow communication with their site. Исключения, которые должны быть настроены, зависят от функций управления, используемых с клиентом Configuration Manager. The exceptions that you must configure depend on the management features that you use with the Configuration Manager client.
В следующих разделах приведены сведения о том, как определить такие функции управления, а также другая информация о настройке исключений брандмауэра Windows. Use the following sections to identify these management features and for more information about how to configure Windows Firewall for these exceptions.
Изменение портов и программ, разрешенных брандмауэром Windows Modifying the Ports and Programs Permitted by Windows Firewall
Описанная ниже процедура позволяет изменить порты и программы в брандмауэре Windows для клиента Configuration Manager. Use the following procedure to modify the ports and programs on Windows Firewall for the Configuration Manager client.
Изменение портов и программ, разрешенных брандмауэром Windows To modify the ports and programs permitted by Windows Firewall
На компьютере с брандмауэром Windows откройте Панель управления. On the computer that runs Windows Firewall, open Control Panel.
Щелкните правой кнопкой значок Брандмауэр Windowsи выберите Открыть. Right-click Windows Firewall, and then click Open.
Настройте требуемые исключения, а также необходимые настраиваемые программы и порты. Configure any required exceptions and any custom programs and ports that you require.
Программы и порты, необходимые для Configuration Manager Programs and Ports that Configuration Manager Requires
Возможности Configuration Manager, перечисленные ниже, требуют наличия исключений в брандмауэре Windows. The following Configuration Manager features require exceptions on the Windows Firewall:
Запросы Queries
Если запустить консоль Configuration Manager на компьютере с работающим брандмауэром Windows, первое выполнение запросов завершится неудачей, и операционная система откроет диалоговое окно с предложением разблокировать statview.exe. If you run the Configuration Manager console on a computer that runs Windows Firewall, queries fail the first time that they are run and the operating system displays a dialog box asking if you want to unblock statview.exe. Если разблокировать statview.exe, дальнейшие запросы будут выполняться без ошибок. If you unblock statview.exe, future queries will run without errors. Кроме того, можно вручную добавить Statview.exe в список программ и служб на вкладке Исключения окна брандмауэра Windows перед выполнением запроса. You can also manually add Statview.exe to the list of programs and services on the Exceptions tab of the Windows Firewall before you run a query.
Принудительная установка клиента Client Push Installation
Для принудительной установки клиента Configuration Manager необходимо добавить указанные ниже исключения в брандмауэр Windows. To use client push to install the Configuration Manager client, add the following as exceptions to the Windows Firewall:
Входящий и исходящий трафик: Общий доступ к файлам и принтерам Outbound and inbound: File and Printer Sharing
Входящий трафик: Инструментарий управления Windows (WMI) Inbound: Windows Management Instrumentation (WMI)
Установка клиента с помощью групповой политики Client Installation by Using Group Policy
Чтобы установить клиент Configuration Manager с помощью групповой политики, добавьте в брандмауэре Windows исключение Общий доступ к файлам и принтерам. To use Group Policy to install the Configuration Manager client, add File and Printer Sharing as an exception to the Windows Firewall.
Запросы клиентов Client Requests
Для соединения клиентских компьютеров с системами сайта Configuration Manager добавьте указанные ниже исключения в брандмауэре Windows. For client computers to communicate with Configuration Manager site systems, add the following as exceptions to the Windows Firewall:
Исходящий трафик: TCP-порт 80 (для HTTP-соединения) Outbound: TCP Port 80 (for HTTP communication)
Исходящий трафик: TCP-порт 443 (для HTTPS-соединения) Outbound: TCP Port 443 (for HTTPS communication)
Ниже приведены номера портов по умолчанию, которые можно изменить в Configuration Manager. These are default port numbers that can be changed in Configuration Manager. Дополнительные сведения см. в разделе Настройка портов связи для клиентов. For more information, see How to How to configure client communication ports. Если для этих портов указываются значения, отличные от номеров по умолчанию, должны быть настроены соответствующие исключения на брандмауэре Windows. If these ports have been changed from the default values, you must also configure matching exceptions on the Windows Firewall.
Уведомление клиента Client Notification
Чтобы точка управления уведомляла клиентские компьютеры о том, что она должна выполнить действие, когда администратор выбирает действие клиента в консоли Configuration Manager, например скачивание политики компьютера или поиск вредоносных программ, добавьте следующее исключение в брандмауэр Windows: For the management point to notify client computers about an action that it must take when an administrative user selects a client action in the Configuration Manager console, such as download computer policy or initiate a malware scan, add the following as an exception to the Windows Firewall:
Исходящий трафик: TCP-порт 10123 Outbound: TCP Port 10123
Если такая связь не работает, Configuration Manager автоматически возвращается к использованию существующих портов связи клиентов и точек управления по HTTP или HTTPS: If this communication does not succeed, Configuration Manager automatically falls back to using the existing client-to-management point communication port of HTTP, or HTTPS:
Исходящий трафик: TCP-порт 80 (для HTTP-соединения) Outbound: TCP Port 80 (for HTTP communication)
Исходящий трафик: TCP-порт 443 (для HTTPS-соединения) Outbound: TCP Port 443 (for HTTPS communication)
Ниже приведены номера портов по умолчанию, которые можно изменить в Configuration Manager. These are default port numbers that can be changed in Configuration Manager. Дополнительные сведения см. в разделе Настройка портов связи для клиентов. For more information, see How to configure client communication ports. Если для этих портов указываются значения, отличные от номеров по умолчанию, должны быть настроены соответствующие исключения на брандмауэре Windows. If these ports have been changed from the default values, you must also configure matching exceptions on the Windows Firewall.
Удаленное управление Remote Control
Для использования удаленного управления Configuration Manager следует открыть указанный ниже порт: To use Configuration Manager remote control, allow the following port:
- Входящий трафик: TCP-порт 2701 Inbound: TCP Port 2701
Удаленный помощник и удаленный рабочий стол Remote Assistance and Remote Desktop
Чтобы запустить удаленный помощник из консоли Configuration Manager, добавьте настраиваемую программу Helpsvc.exe и настраиваемый порт TCP 135 входящего трафика в список разрешенных программ и служб в брандмауэре Windows на клиентском компьютере. To initiate Remote Assistance from the Configuration Manager console, add the custom program Helpsvc.exe and the inbound custom port TCP 135 to the list of permitted programs and services in Windows Firewall on the client computer. Необходимо также разрешить Удаленный помощник и Удаленный рабочий стол. You must also permit Remote Assistance and Remote Desktop. Если запустить Удаленного помощника на клиентском компьютере, брандмауэр Windows автоматически настроит и разрешит компоненты Удаленный помощник и Удаленный рабочий стол. If you initiate Remote Assistance from the client computer, Windows Firewall automatically configures and permits Remote Assistance and Remote Desktop.
Прокси-сервер пробуждения Wake-Up Proxy
При включении прокси пробуждения новая служба, которая называется прокси пробуждения Configuration Manager, использует одноранговый протокол, чтобы проверить, работают ли другие компьютеры в подсети, и будит их при необходимости. If you enable the wake-up proxy client setting, a new service named ConfigMgr Wake-up Proxy uses a peer-to-peer protocol to check whether other computers are awake on the subnet and to wake them up if necessary. Этот вид связи использует следующие порты: This communication uses the following ports:
Исходящий трафик: UDP-порт 25536 Outbound: UDP Port 25536
Исходящий трафик: UDP-порт 9 Outbound: UDP Port 9
Это установленные по умолчанию номера портов, которые можно изменить в Configuration Manager с помощью параметров клиента Управление питанием: Номер порта прокси-сервера пробуждения (UDP) и Номер порта (UDP) пробуждения по локальной сети. These are the default port numbers that can be changed in Configuration Manager by using the Power Management clients settings of Wake-up proxy port number (UDP) and Wake On LAN port number (UDP). Если указать параметр Управление питанием: исключение брандмауэра Windows для прокси-сервера пробуждения, эти порты автоматически настраиваются в брандмауэре Windows для клиентов. If you specify the Power Management: Windows Firewall exception for wake-up proxy client setting, these ports are automatically configured in Windows Firewall for clients. Если клиенты используют другой брандмауэр, необходимо вручную задать исключения для этих номеров портов. However, if clients run a different firewall, you must manually configure the exceptions for these port numbers.
Помимо этих портов, прокси пробуждения также использует эхо-запросы ICMP с одного клиентского компьютера на другой компьютер. In addition to these ports, wake-up proxy also uses Internet Control Message Protocol (ICMP) echo request messages from one client computer to another client computer. Эта связь используется для проверки того, активен ли другой клиентский компьютер в сети. This communication is used to confirm whether the other client computer is awake on the network. Протокол ICMP иногда называют командами проверки связи TCP/IP. ICMP is sometimes referred to as TCP/IP ping commands.
Дополнительные сведения о прокси-серверах пробуждения см. в разделе Планирование пробуждения клиентов. For more information about wake-up proxy, see Plan how to wake up clients.
Средство просмотра событий Windows, системный монитор Windows и диагностика Windows Windows Event Viewer, Windows Performance Monitor, and Windows Diagnostics
Чтобы открыть средство просмотра событий Windows, системный монитор Windows и диагностику Windows из консоли Configuration Manager, укажите в брандмауэре Windows исключение Общий доступ к файлам и принтерам. To access Windows Event Viewer, Windows Performance Monitor, and Windows Diagnostics from the Configuration Manager console, enable File and Printer Sharing as an exception on the Windows Firewall.
Порты, используемые при развертывании клиентов Configuration Manager Ports Used During Configuration Manager Client Deployment
В следующей таблице перечислены порты, используемые в ходе установки клиента. The following tables list the ports that are used during the client installation process.
Если между серверами системы сайта и клиентским компьютером находится брандмауэр, то на нем нужно разрешить передачу данных через порты, необходимые для установки клиента по выбранному методу. If there is a firewall between the site system servers and the client computer, confirm whether the firewall permits traffic for the ports that are required for the client installation method that you choose. Так, брандмауэр может блокировать протокол SMB и удаленный вызов процедур (RPC), что не позволяет успешно выполнить принудительную установку клиента. For example, firewalls often prevent client push installation from succeeding because they block Server Message Block (SMB) and Remote Procedure Calls (RPC). В таком случае следует использовать другой метод установки клиента, например установку вручную путем запуска CCMSetup.exe либо установку при помощи групповой политики. In this scenario, use a different client installation method, such as manual installation (running CCMSetup.exe) or Group Policy-based client installation. Эти методы не используют протоколы SMB и RPC. These alternative client installation methods do not require SMB or RPC.
Дополнительные сведения о настройке брандмауэра Windows на клиентском компьютере см. в разделе Изменение портов и программ, разрешенных брандмауэром Windows. For information about how to configure Windows Firewall on the client computer, see Modifying the Ports and Programs Permitted by Windows Firewall.
Порты, используемые всеми методами установки Ports that are used for all installation methods
| Описание: Description | Протокол UDP UDP | TCP TCP |
|---|---|---|
| Протокол HTTP от клиентского компьютера до резервной точки состояния, если резервная точка состояния назначена клиенту. Hypertext Transfer Protocol (HTTP) from the client computer to a fallback status point, when a fallback status point is assigned to the client. | — | 80 (см. примечание 1 Доступен альтернативный порт) 80 (See note 1, Alternate Port Available) |
Порты, используемые для принудительной установки клиента Ports that are used with client push installation
| Описание: Description | Протокол UDP UDP | TCP TCP |
|---|---|---|
| Протокол SMB между сервером сайта и клиентским компьютером. Server Message Block (SMB) between the site server and client computer. | — | 445 445 |
| Сопоставитель конечных точек RPC между сервером сайта и клиентским компьютером. RPC endpoint mapper between the site server and the client computer. | 135 135 | 135 135 |
| Динамические порты RPC между сервером сайта и клиентским компьютером. RPC dynamic ports between the site server and the client computer. | — | DYNAMIC DYNAMIC |
| Протокол HTTP от клиентского компьютера на точку управления, если подключение установлено через порт HTTP Hypertext Transfer Protocol (HTTP) from the client computer to a management point when the connection is over HTTP. | — | 80 (см. примечание 1 Доступен альтернативный порт) 80 (See note 1, Alternate Port Available) |
| Протокол HTTPS от клиентского компьютера до точки управления, если подключение установлено по протоколу HTTPS. Secure Hypertext Transfer Protocol (HTTPS) from the client computer to a management point when the connection is over HTTPS. | — | 443 (см. примечание 1 Доступен альтернативный порт) 443 (See note 1, Alternate Port Available) |
Порты, используемые при установке через точку обновления программного обеспечения Ports that are used with software update point-based installation
| Описание: Description | Протокол UDP UDP | TCP TCP |
|---|---|---|
| Протокол HTTP от клиентского компьютера до точки обновления программного обеспечения. Hypertext Transfer Protocol (HTTP) from the client computer to the software update point. | — | 80 или 8530 (см. примечание 2 Службы обновлений Windows Server) 80 or 8530 (See note 2, Windows Server Update Services) |
| Протокол HTTPS от клиентского компьютера до точки обновления программного обеспечения. Secure Hypertext Transfer Protocol (HTTPS) from the client computer to the software update point. | — | 443 или 8531 (см. примечание 2 Службы обновлений Windows Server) 443 or 8531 (See note 2, Windows Server Update Services) |
| Протокол SMB между исходным сервером и клиентским компьютером, если задано свойство командной строки CCMSetup /source: . Server Message Block (SMB) between the source server and the client computer when you specify the CCMSetup command-line property /source: |
Порты, используемые для установки при помощи групповой политики Ports that are used with Group Policy-based installation
| Описание: Description | Протокол UDP UDP | TCP TCP |
|---|---|---|
| Протокол HTTP от клиентского компьютера на точку управления, если подключение установлено через порт HTTP Hypertext Transfer Protocol (HTTP) from the client computer to a management point when the connection is over HTTP. | — | 80 (см. примечание 1 Доступен альтернативный порт) 80 (See note 1, Alternate Port Available) |
| Протокол HTTPS от клиентского компьютера до точки управления, если подключение установлено по протоколу HTTPS. Secure Hypertext Transfer Protocol (HTTPS) from the client computer to a management point when the connection is over HTTPS. | — | 443 (см. примечание 1 Доступен альтернативный порт) 443 (See note 1, Alternate Port Available) |
| Протокол SMB между исходным сервером и клиентским компьютером, если задано свойство командной строки CCMSetup /source: . Server Message Block (SMB) between the source server and the client computer when you specify the CCMSetup command-line property /source: |
Порты, используемые при установке вручную и установке при помощи сценария входа Ports that are used with manual installation and logon script-based installation
| Описание: Description | Протокол UDP UDP | TCP TCP |
|---|---|---|
| Протокол SMB между клиентским компьютером и общим сетевым ресурсом, с которого запускается CCMSetup.exe. Server Message Block (SMB) between the client computer and a network share from which you run CCMSetup.exe. |
При установке Configuration Manager исходные файлы установки клиента копируются из папки \Client в точках управления и автоматически становятся доступными. When you install Configuration Manager, the client installation source files are copied and automatically shared from the \Client folder on management points. Кроме того, можно скопировать эти файлы и создать новую общую папку на любом компьютере в сети. However, you can copy these files and create a new share on any computer on the network. Чтобы сократить сетевой трафик, запускайте программу CCMSetup.exe локально, например со съемного носителя. Alternatively, you can eliminate this network traffic by running CCMSetup.exe locally, for example, by using removable media.
.
.
Порты, используемые при установке посредством распространения программного обеспечения Ports that are used with software distribution-based installation
| Описание: Description | Протокол UDP UDP | TCP TCP |
|---|---|---|
| Протокол SMB между точкой распространения и клиентским компьютером. Server Message Block (SMB) between the distribution point and the client computer. | — | 445 445 |
| Протокол HTTP от клиента до точки распространения, если подключение установлено по протоколу HTTP. Hypertext Transfer Protocol (HTTP) from the client to a distribution point when the connection is over HTTP. | — | 80 (см. примечание 1 Доступен альтернативный порт) 80 (See note 1, Alternate Port Available) |
| Протокол HTTPS от клиента до точки распространения, если подключение установлено по протоколу HTTPS. Secure Hypertext Transfer Protocol (HTTPS) from the client to a distribution point when the connection is over HTTPS. | — | 443 (см. примечание 1 Доступен альтернативный порт) 443 (See note 1, Alternate Port Available) |
Примечания Notes
1 Доступен альтернативный порт В Configuration Manager можно задать альтернативный порт для этого значения. 1 Alternate Port Available In Configuration Manager, you can define an alternate port for this value. Если задан специальный порт, замените этот специальный порт при определении информации IP-фильтра для политик IPsec или при настройке брандмауэров. If a custom port has been defined, substitute that custom port when you define the IP filter information for IPsec policies or for configuring firewalls.
2 службы WSUS Службы WSUS можно установить на веб-сайте по умолчанию (порт 80) или на собственном веб-сайте (порт 8530). 2 Windows Server Update Services You can install Windows Server Update Service (WSUS) either on the default Web site (port 80) or a custom Web site (port 8530).
После установки можно изменить порт. After installation, you can change the port. Нет необходимости использовать один номер порта во всей иерархии сайтов. You do not have to use the same port number throughout the site hierarchy.
Если для HTTP используется порт 80, для HTTPS необходимо использовать порт 443. If the HTTP port is 80, the HTTPS port must be 443.
Если используется другой порт HTTP, номер порта HTTPS должен быть больше на 1. If the HTTP port is anything else, the HTTPS port must be 1 higher. Например, 8530 и 8531. For example, 8530 and 8531.