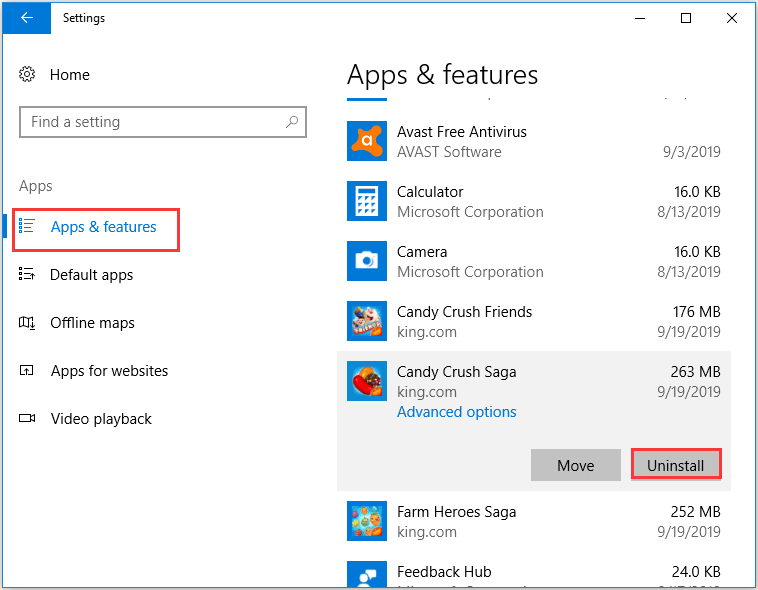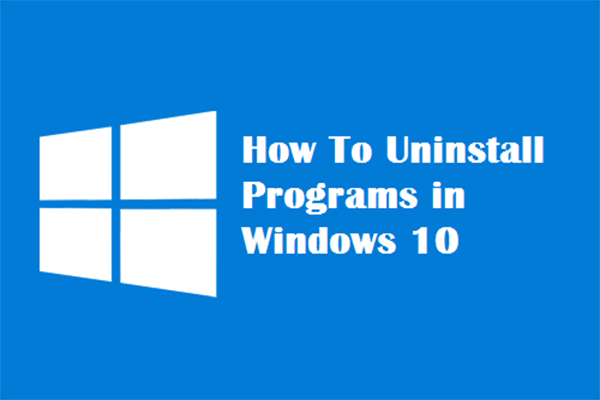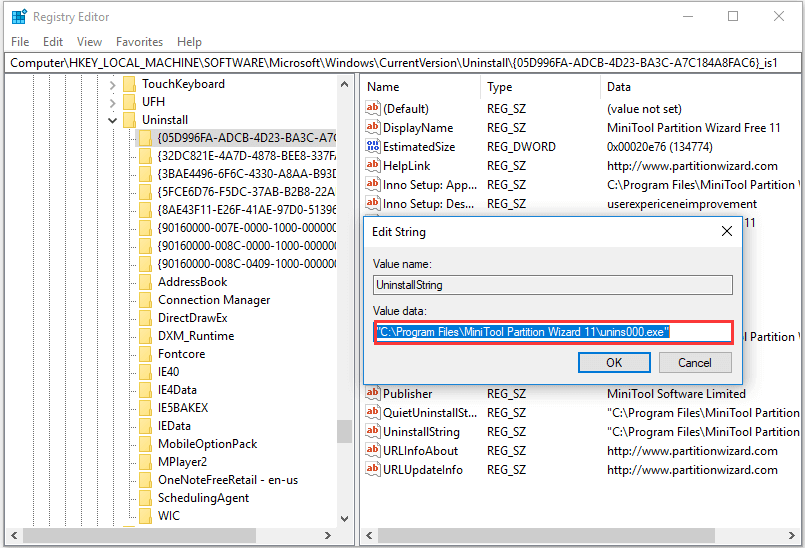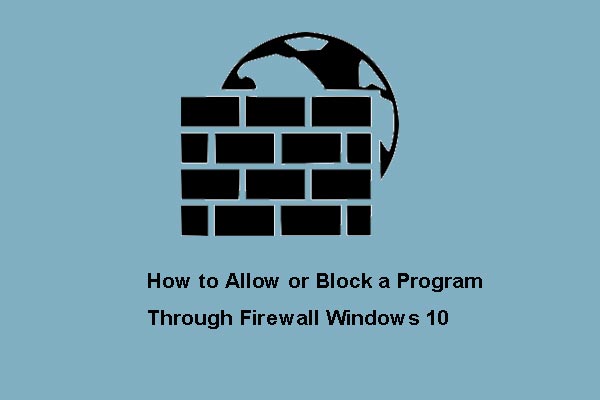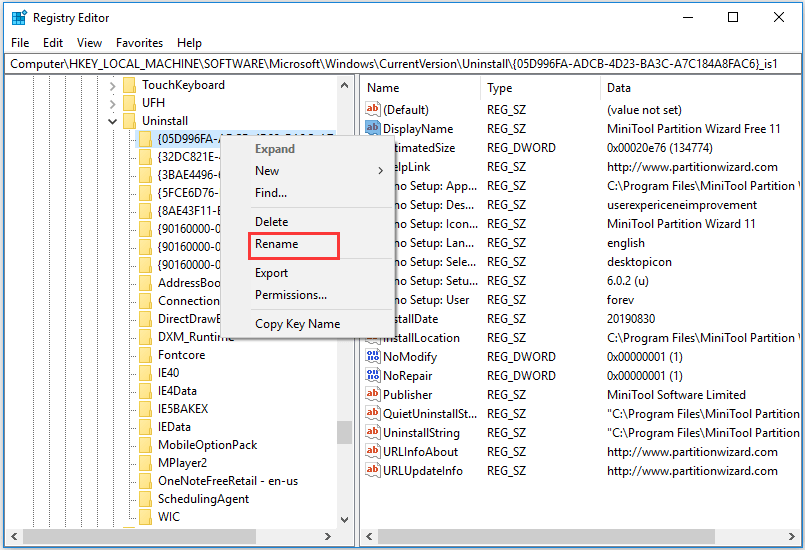- Unable to uninstall programs in Control Panel
- How to uninstall Programs not listed in Control Panel in Windows 10
- How to Uninstall Programs not listed in Control Panel
- 1] Windows 10 Settings
- 2] Check for its uninstaller in the Programs Folder
- 3] Redownload the Installer & see if you can uninstall
- 4] Uninstall programs using the Registry
- 5] Shorten the DisplayName in the Registry Key
- 6] Use third-party Uninstaller Software
- Uninstall or remove apps and programs in Windows 10
- 5 Ways to Uninstall Programs Not Listed in Control Panel [MiniTool News]
- Summary :
- 5 Ways to Uninstall Programs Not Listed In Control Panel Windows 10
- Way 1. Uninstall Programs in Windows Settings
- Way 2. Uninstall Programs in Programs Folder
- Way 3. Uninstall Programs in Registry Editor
- Way 4. Uninstall Program Through Shortening DisplayName
- Way 5. Uninstall Programs via Third-Party Software
- Final Words
- ABOUT THE AUTHOR
- How to Uninstall Programs on Windows 10 That Won’t Uninstall
- Method 1: Use the uninstaller that came with the application
- Method 2: Remove the program from your computer using the Registry Editor
- Method 3: Uninstall the target application with your computer in Safe Mode
- Method 4: Use a third-party uninstallation program to uninstall the target application
Unable to uninstall programs in Control Panel
Ever since I installed Windows Update per Microsoft Security Bulletin MS10-046 — Critical, I have been unable to Uninstall programs using Control Panel. I keep getting the message: Please wait until the current program is finished uninstalling or being changed, There is no other program being uninstalled or changed. I keep trying to uninstall but to no avail. I need help with this problem.
Hi Willie Hanks,
This error message is related with windows installer service on the computer.
Method 1
Unregister Windows Installer, and then reregister Windows Installer. To do this, follow these steps:
a) Click on Start Menu
b) Type msiexec /unreg and then press ENTER.
c) Click on Start Menu
d) Type msiexec /regserver and then press ENTER.
Method 2
If the above step fails then check if there are any pending installations on the computer using the registry.
Important This section, method, or task contains steps that tell you how to modify the registry. However, serious problems might occur if you modify the registry incorrectly. Therefore, make sure that you follow these steps carefully. For added protection, back up the registry before you modify it. Then, you can restore the registry if a problem occurs. For more information about how to back up and restore the registry refer the below link.
Back up the registry
Empty «InProgress» Registry Key
Check the following registry key:
HKLM\Software\Microsoft\Windows\CurrentVersion\Installer\InProgress
Empty/Rename «PendingFileRenameOperations» Registry Key:
Check the following registry key:
HKLM\System\CurrentControlSet\Control\Session Manager\PendingFileRenameOperations
Hope this helps!
Halima S — Microsoft Support.
Visit our Microsoft Answers Feedback Forum and let us know what you think.
How to uninstall Programs not listed in Control Panel in Windows 10
When a program installs on Windows 10, it also comes with an uninstaller. It is mandatory for every application to offer a script that will, on program uninstallation, clean up all related files & Registry entries. Many a time, because of missing Registry or programming errors, the uninstaller does not register correctly. If you are not able to find a program in the Uninstall Programs applet of the Control Panel, here are a few things you can do.
How to Uninstall Programs not listed in Control Panel
You have the following ways using which you can uninstall Programs not listed in Control Panel – and so cannot uninstall a program normally:
- Windows 10 Settings
- Check for its uninstaller in the Programs Folder
- Redownload Installer and see if you can uninstall
- Uninstall programs in Windows using the Registry
- Shorten the Registry Key Name
- Use third-party Uninstaller Software.
1] Windows 10 Settings
In Windows 10, open Settings > Apps > Apps and Features. Check if the program is listed here. If you have the old habit to look into Programs and Features of the old Control Panel, then try here. If it is listed, click on it, and click on the Uninstall button.
2] Check for its uninstaller in the Programs Folder
Most of the programs are installed in C:\Program Files and C:\Program Files(x86), and they come with an uninstaller script. The same script is registered with Windows. When you run the Uninstall from the Control Panel, it calls the same script.
If the program is not listed, then you can manually go to that folder, and locate that .exe tool, and run it. It will have the uninstall name appended to it.
3] Redownload the Installer & see if you can uninstall
Some programs offer an uninstaller with their installer. They first check if the program is already installed, and instead of giving you the option to install it, they offer you to uninstall it. See it this options works for you.
4] Uninstall programs using the Registry
5] Shorten the DisplayName in the Registry Key
When the display name of an application is longer than 32 characters, then its not displayed. We need to change the DisplayName of the program in the Registry Editor.
Type regedit in the Run prompt and hit Enter to open the Registry Editor.
Click the Registry key of the program you installed
Click Rename on the Edit menu, and then use a name with less than 60 characters
To rename it, double-click DisplayName and use a name up to 32 characters in length.
Exit Registry, and open the Control Panel applet. You should see the program listed here and will be able to uninstall it.
6] Use third-party Uninstaller Software
There are a lot of free Uninstaller software like Revo Uninstaller, and many more which can uninstall programs that are missing off the list.
Uninstall or remove apps and programs in Windows 10
There are different ways to remove apps and programs, so if you can’t find the one you’re looking for, you can try another location. Note that some apps and programs are built into Windows and can’t be uninstalled. You can try to repair a program first, if it’s just not running correctly.
Uninstall from the Start menu
Select Start and look for the app or program in the list shown.
Press and hold (or right-click) on the app, then select Uninstall.
Uninstall from the Settings page
Select Start , then select Settings > Apps > Apps & features. Or just click the shortcut link at the bottom of this article.
Select the app you want to remove, and then select Uninstall.
Uninstall from the Control Panel (for programs)
In the search box on the taskbar, type Control Panel and select it from the results.
Select Programs > Programs and Features.
Press and hold (or right-click) on the program you want to remove and select Uninstall or Uninstall/ Change. Then follow the directions on the screen.
If you get an error message when you’re uninstalling, try the Program Install and Uninstall Troubleshooter.
If you’re trying to remove malware, see Stay protected with Windows Security to find out how to run a scan. Or if you use another antivirus software program, check their virus protection options.
5 Ways to Uninstall Programs Not Listed in Control Panel [MiniTool News]
By Tina | Follow | Last Updated March 05, 2021
Summary :
Usually, you can install a program in Control Panel. But, how to uninstall programs not listed in Control Panel Windows 10? This post shows how to remove programs that are not listed in Control Panel. If you lost data after uninstalling programs, try MiniTool software to find them back.
When you don’t want to use a program any more, you can choose to remove it so as to release more space. Usually, you can uninstall a program in Control Panel. However, if the program is not listed in Control Panel, how can you uninstall or remove it.
In the following section, we will show you how to uninstall programs not listed in Control Panel Windows 10? If you need to uninstall programs, try these solutions.
5 Ways to Uninstall Programs Not Listed In Control Panel Windows 10
In this section, we will show you how to uninstall programs not listed in Control Panel Windows 10.
Way 1. Uninstall Programs in Windows Settings
The first way to uninstall programs not listed in Control Panel Windows 10/8/7 is via Windows Settings.
Step 1: Press Windows key and I key together to open Settings.
Step 2: In the pop-up window, click Apps to continue.
Step 3: Click Apps & features, and then scroll down to find the programs you want to uninstall. Then click it to choose Uninstall to continue.
When you have finished all steps, you have successfully uninstalled the programs not listed in Control Panel Windows 10.
Way 2. Uninstall Programs in Programs Folder
The second way to uninstall program not listed in Control Panel Windows 10 is to remove it in the Programs Folder.
Now, here is the tutorial.
Step 1: Navigate to the directory where the program or application is installed. In general, the default directory of a program is X:\Program Files or the X:\Programs Files (x86). X represents the drive letter of the hard drive you installed the program.
Step 2: Open the program folder to look for an executable uninstallation utility. It usually named as the uninstaller.exe or uninstall.exe.
Step 3: Then select the uninstallation utility and double-click it to launch it.
When the process is finished, you have successfully uninstalled the program not listed in Control Panel Windows 10.
Description: You may want to know how to uninstall a program Windows 10 with the right way. Read this paper, it will show you four easy and safe methods.
Way 3. Uninstall Programs in Registry Editor
This section will show you the third way to uninstall programs that won’t uninstall in Registry Editor.
Now, here is the tutorial.
Step 1: Press Windows key and R key together to open Run dialog. Then type regedit in the box and click OK to continue.
Step 2: In the Registry Editor window, navigate to the following folder according to the following path:
HKEY_LOCAL_MACHINE > SOFTWARE > Microsoft > Windows > CurrentVersion > Uninstall
Step 3: Then you will see a lot of keys there which represent the installed programs on your computer. On the right panel, search a string called UninstallsString and double-click it.
Step 4: Copy the value data and open Run dialog. Then paste the value data to the Run dialog to delete the program.
When you have finished all steps, you have successfully removed the program not listed in the Control Panel from your computer.
The Windows Firewall may prevent your program from access the Internet. This post shows you how to allow a program through Firewall Windows 10.
Way 4. Uninstall Program Through Shortening DisplayName
Now, we will show the fourth way to uninstall program not listed in Control Panel Windows 10.
Here is the tutorial.
Step 1: You should find the Uninstall key in the Registry Editor as the same method listed above.
Step 2: Click the registry key for the program you installed.
Step 3: Click the Rename on the Edit menu and then use a name less than 60 characters. Note that if the DisplayName value is less than 32 characters, it will not be displayed. To rename it, you can double-click DisplayName and use a name up to 32 characters in length.
After that, you can uninstall programs not listed in Control Panel Windows 10.
Way 5. Uninstall Programs via Third-Party Software
Besides the ways we mentioned in the above part, you can also use a piece of third-party software to uninstall programs not listed in Control Panel Windows 10 which can help you to uninstall the programs thoroughly.
Final Words
In conclusion, we have introduced how to uninstall a program not listed in Control Panel Windows 7/8/10 with 5 different ways. If you need to uninstall a program, try these methods.
ABOUT THE AUTHOR
Position: Columnist
Tina is a technology enthusiast and joined MiniTool in 2018. As an editor of MiniTool, she is keeping on sharing computer tips and providing reliable solutions, especially specializing in Windows and files backup and restore. Besides, she is expanding her knowledge and skills in data recovery, disk space optimizations, etc.
On her spare time, Tina likes to watch movies, go shopping or chat with friends and enjoy her life.
How to Uninstall Programs on Windows 10 That Won’t Uninstall
Uninstalling a third-party application or program on Windows 10, the latest and greatest in the long line of Windows Operating Systems is pretty easy. All you need to do is:
- Open the Start Menu.
- Search for “add or remove programs“.
- Click on the search result titled Add or remove programs.
- Look through the list of programs installed on your computer and locate and right-click on the program you want to uninstall.
- Click on Uninstall in the resulting context menu.
- Go through the uninstallation utility by following the onscreen instructions, and the program will be uninstalled.
Alternatively, you can also:
- Open the Start Menu.
- Click on Settings.
- Click on System.
- Click on Apps & features in the left pane of the window.
- In the right pane, locate and click on the application you want to uninstall to select it.
- Click on Uninstall.
- Click on the Uninstall button that pops up.
- Go through the uninstallation utility by following the onscreen instructions, and the program will be uninstalled.
However, unfortunately for Windows 10 users, sometimes the Operating System fails to uninstall certain third-party programs. When a Windows 10 user fails to uninstall an application they themselves installed on their computer, they can end up being taken aback (understandably so) and wondering what they should do next.
Well, thankfully for Windows 10 users, failing to uninstall a third-party program or application through the Add or remove programs utility and the Settings app is not the end of the line – there are a wide variety of different methods that can be used to uninstall programs on Windows 10 that could not be uninstalled using conventional means. While there are a lot of different methods that you can use to try and uninstall a program on a Windows 10 computer that could not be uninstalled using the Add or remove programs utility and the Settings app, the following are the absolute most effective ones:
Method 1: Use the uninstaller that came with the application
Most (not all) third-party programs and applications come with their very own uninstaller. This is an executable utility located in their root folder that is basically an uninstallation wizard – this utility can be used to uninstall the program it belongs to from the computer it is installed on. To use this method, simply:
- Navigate to the directory on your computer where the program or application in question is installed. For example, the default directory for most third-party programs is X:\Program Files\(Name of application) or X:\Program Files (x86)\(Name of application), X in both directories being the letter corresponding to the partition of your computer’s hard drive that Windows 10 is installed on.
- Look through the contents of the directory for an executable uninstallation utility. This utility is usually named uninstaller.exe or uninstall.exe (or something similar.
- Once you have located the executable uninstallation utility, double-click on it to launch it.
- Follow the onscreen instructions all the way to the end of the uninstallation wizard, at which point the wizard will uninstall the program that you were unable to uninstall using conventional methods.
Method 2: Remove the program from your computer using the Registry Editor
Every third-party program or application you install on your computer develops a significant presence in your computer’s Registry. If you delete all traces of an application from your computer’s Registry, you basically remove it from your computer, effectively uninstalling it. If you’re having trouble uninstalling an application via the usual methods, you can simply remove the target program from your computer using the Registry Editor. To do so, you need to:
- Press the Windows Logo key + R to open a Run dialog.
- Type regedit into the Run dialog and press Enter to launch the Registry Editor.
- In the left pane of the Registry Editor, navigate to the following directory:
HKEY_LOCAL_MACHINE >SOFTWARE >Microsoft >Windows >CurrentVersion >Uninstall. - In the left pane of the Registry Editor, locate the sub-key pertaining to the program or application you want to uninstall from your computer under the Uninstall key.
- Once you have located the sub-key belonging to the program or application you want to uninstall (it might not have the exact same name as the target application), right-click on it and click on Delete in the resulting context menu.
- Click on Yes in the resulting popup to confirm the action.
- Once the sub-key belonging to the target application has been successfully deleted, close the Registry Editor and restart your computer.
When the computer boots up, check to see whether or not the target application has been successfully removed from your computer.
Method 3: Uninstall the target application with your computer in Safe Mode
If you are having trouble uninstalling an application on Windows 10, the cause of your troubles might be some third-party interference. The best way to get rid of any and all kinds of interference on a Windows computer is to boot it into Safe Mode. While in Safe Mode, the only things allowed to run on a Windows computer are stock applications and services – even internet access and the Command Prompt and disabled in some versions of Safe Mode. You might just be able to uninstall an application you otherwise couldn’t using conventional methods while your computer is in Safe Mode. If you would like to use this method, you need to:
- Press the Windows Logo key + R to open a Run dialog.
- Type msconfig into the Run dialog and press Enter to launch the System Configuration utility.
- Navigate to the Boot tab of the System Configuration utility.
- Enable the Safe boot option under the Boot options section by checking the checkbox located directly beside it.
- Click on Apply and then on OK.
- Click on Restart in the dialog box that pops up to immediately restart your computer.
When the computer boots up, it will be in Safe Mode. While the computer is in Safe Mode, use either set of steps listed and described at the very beginning of this guide to try and uninstall the target application from your computer and check to see if the uninstallation succeeds.
Method 4: Use a third-party uninstallation program to uninstall the target application
If all else fails and none of the methods listed and described above work for you, you can still try to uninstall the target application using a third-party uninstallation program. There are a multitude of different third-party programs for Windows 10 that are designed specifically to make it not only possible but also easier for users to uninstall applications, and Revo Uninstaller happens to be one of the very best ones. To uninstall the target application using Revo Uninstaller, you need to:
- Make sure the application you want to uninstall is not running in any capacity (pressing Ctrl + Shift + Esc to bring up the Task Manager, locating and right-clicking on the process belonging to the target application in the Processes tab and clicking on End task in the resulting context menu should get the job done).
- Go hereand click on Free Download to download the installer for Revo Uninstaller.
- Once the installer for the program has been downloaded, navigate to where you saved it, locate it and double-click on it to run it.
- Follow the onscreen instructions and go through the installer until the program has been successfully installed.
- Launch Revo Uninstaller.
- When Revo Uninstaller opens up, it will be displaying all of the third-party applications installed on your computer. Locate the application you want to uninstall from your computer in this list and double-click on it.
- Click on Yes in the resulting dialog box to confirm that you indeed want to uninstall the target application.
- In the dialog box that opens up, Revo Uninstaller will provide you with four different Uninstall Modes that you can choose from. Built-in mode only uses the uninstaller the target application came with to try and uninstall it, Safe mode has all of Built-in mode’s features combined with light scans of the computer’s registry and hard drive for files and registry entries left behind by the target program, Moderate mode’s combines Safe mode with an extended scan for leftover files and registry entries, and Advanced mode does everything Moderate mode does with the addition of a deep and thorough scan of the Registry and hard drive for remnants left behind by the targe application. It is recommended that you select Advanced mode and click on Next.
- Wait for Revo Uninstaller to create a system restore point and make other arrangements, and once it is done, click on Next.
- Click on Uninstall.
- Once the uninstallation process has been completed, click on Close to close the uninstallation wizard.
When Revo Uninstaller is entirely done uninstalling the target application and removing all of its files and registry entries from your computer, you can close Revo Uninstaller, restart your computer and, once it boots up, check to make sure that the target application has indeed been fully uninstalled.