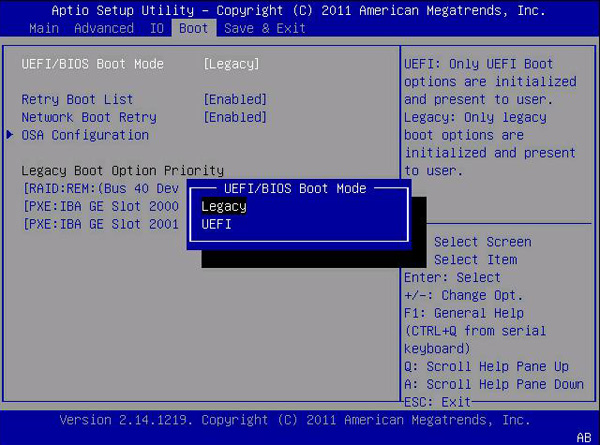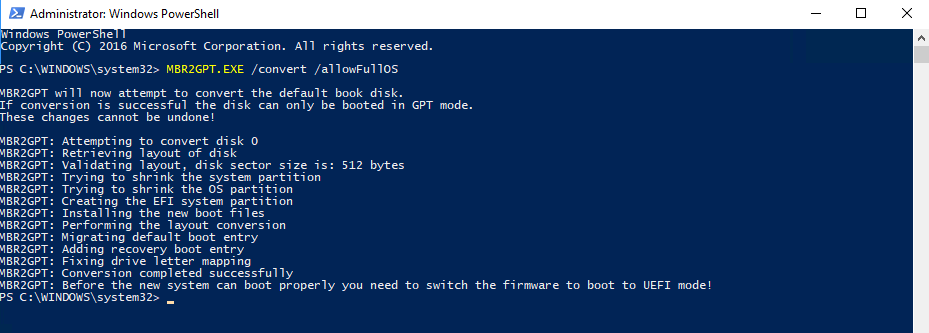- Boot to UEFI Mode or legacy BIOS mode
- To boot to UEFI or BIOS:
- UEFI and BIOS modes in WinPE
- Detect if WinPE is booted into BIOS or UEFI Mode
- Make sure you boot into the right mode every time
- Use preformatted hard drives, and use a method that doesn’t automatically format the drive.
- Remove the UEFI or BIOS boot files
- Boot only when in UEFI mode
- Boot only when in BIOS mode
- How To: Convert BIOS to UEFI on Windows 10
- Checking the MBR or GPT partition style
- Enable UEFI Boot
- April 2021 Update:
- Convert the partition table from MBR to GPT with MBR2GPT.exe
- Как: преобразовать BIOS в UEFI в Windows 10
- Проверка стиля раздела MBR или GPT
- Включить загрузку UEFI
- Обновление за апрель 2021 года:
- Преобразование таблицы разделов из MBR в GPT с помощью MBR2GPT.exe
- Как сменить Legacy на UEFI без потери данных?
- Условия к соблюдению:
- Что может пойти не так?
- Как сменить Legacy на UEFI из консоли?
- КСТАТИ
Boot to UEFI Mode or legacy BIOS mode
Choose UEFI or legacy BIOS modes when booting into Windows PE (WinPE) or Windows Setup. After Windows is installed, if you need to switch firmware modes, you may be able to use the MBR2GPT tool.
In general, install Windows using the newer UEFI mode, as it includes more security features than the legacy BIOS mode. If you’re booting from a network that only supports BIOS, you’ll need to boot to legacy BIOS mode.
After Windows is installed, the device boots automatically using the same mode it was installed with.
To boot to UEFI or BIOS:
Open the firmware menus. You can use any of these methods:
Boot the PC, and press the manufacturer’s key to open the menus. Common keys used: Esc, Delete, F1, F2, F10, F11, or F12. On tablets, common buttons are Volume up or Volume down (find more common keys and buttons). During startup, there’s often a screen that mentions the key. If there’s not one, or if the screen goes by too fast to see it, check your manufacturer’s site.
Or, if Windows is already installed, from either the Sign on screen or the Start menu, select Power (
From the firmware menus, boot to drive or network while in UEFI or BIOS mode:
On the boot device menu, select the command that identifies both the firmware mode and the device. For example, select UEFI: USB Drive or BIOS: Network/LAN.
You might see separate commands for the same device. For example, you might see UEFI USB Drive and BIOS USB Drive. Each command uses the same device and media, but boots the PC in a different firmware mode.
Some devices only support one mode (either UEFI or BIOS). Other devices will only allow you to boot to BIOS mode by manually disabling the UEFI security features. To disable the security features, go to Security > Secure Boot and disable the feature.
Some older PCs (Windows 7-era or earlier) support UEFI, but require you to browse to the boot file. From the firmware menus, look for the option: «Boot from file», then browse to \EFI\BOOT\BOOTX64.EFI on Windows PE or Windows Setup media.
UEFI and BIOS modes in WinPE
Detect if WinPE is booted into BIOS or UEFI Mode
Query the registry to determine which mode the device is in. You can do this from the command line:
| Return code | Firmware mode |
|---|---|
| 0x1 | BIOS |
| 0x2 | UEFI |
Use it in a script:
Note that between delims= and » %%A is a tab, followed by a space.
Make sure you boot into the right mode every time
Here are a couple of ways you can make sure you’re booted into the right firmware mode every time you start your PC.
Use preformatted hard drives, and use a method that doesn’t automatically format the drive.
If you want to ensure that your drive boots into a certain mode, use drives that you’ve preformatted with the GPT file format for UEFI mode, or the MBR file format for BIOS mode. When the installation starts, if the PC is booted to the wrong mode, Windows installation will fail. To fix this, restart the PC in the correct firmware mode.
Remove the UEFI or BIOS boot files
If you want a PC to only boot into a certain mode, you can remove the files that Windows PE or Windows Setup use to boot in UEFI or BIOS mode. Remove the following files, depending on the mode you want to boot to.
Boot only when in UEFI mode
Remove the bootmgr file from the root of the Windows PE or Windows Setup media. This prevents the device from starting in BIOS mode.
Boot only when in BIOS mode
Remove the efi folder from the root of the Windows PE or Windows Setup media. This prevents the device from starting in UEFI mode.
How To: Convert BIOS to UEFI on Windows 10
There are many reasons to switch from traditional BIOS to the new UEFI standard if your hardware supports it. You will notice a slightly faster boot time and support for new security features such as Secure Boot, Credential Guard and Device Guard when using UEFI (Unified Extensible Firmware Interface). Traditionally, the only way to move from BIOS to UEFI was to completely rebuild the PC. But with Windows 10 Creator Update or later, there is a useful command line utility that saves you a lot of time.
In previous versions of Windows, you had to reinstall the entire operating system if you wanted to switch from BIOS or MBR (Master Boot Record) to UEFI or GUID Partition Table (GPT). However, under Windows 10, Microsoft has introduced a new simple tool called MBR2GPT that allows you to convert an existing BIOS to UEFI with only two commands.
How to switch from traditional to UEFi startup mode without reinstalling and losing data on a Windows 10 PC.
Requirements
1. you have a PC or laptop with a motherboard that supports both the old and the UEFI.
2. you have a PC or laptop with Windows 10 version 1703, 1709 or later that is already installed on an MBR* partition.
Checking the MBR or GPT partition style
Before changing your system configuration, we recommend that you check your current settings to determine if the system is set to MBR or GPT using these steps:
- Open Start.
- Search for Disk Management and click on the top result to open the experience.
- Right-click on the drive (where Windows 10 is installed) and select Properties.
- Click on the Volumes tab.
- Under the Partition Style field, if the GUID Partition Table (GPT) field reads, the drive does not need to be converted, but if you see the Master Boot Record (MBR) label, you can change with the conversion tool.
Enable UEFI Boot
April 2021 Update:
We now recommend using this tool for your error. Additionally, this tool fixes common computer errors, protects you against file loss, malware, hardware failures and optimizes your PC for maximum performance. You can fix your PC problems quickly and prevent others from happening with this software:
- Step 1 : Download PC Repair & Optimizer Tool (Windows 10, 8, 7, XP, Vista – Microsoft Gold Certified).
- Step 2 : Click “Start Scan” to find Windows registry issues that could be causing PC problems.
- Step 3 : Click “Repair All” to fix all issues.
The way you activate the UEFI is different and may already be activated, so it is best to contact the manufacturer for instructions specific to your particular model.
Convert the partition table from MBR to GPT with MBR2GPT.exe
- Open the command prompt with administrator privileges.
- Type the following command: mbr2gpt.exe /convert /allowfullOS.
- Stop and start in your BIOS.
- Change your settings in UEFI mode.
CONCLUSION
Although the methods of accessing the UEFI settings screen and starting removable media are different, nothing else has changed. Just as BIOSes delivered with traditional laptops offer fewer options than BIOSes with enthusiastic motherboards, UEFI firmware preference screens on tablets and convertibles offer fewer options than those of UEFI-compatible desktops.
CCNA, Web Developer, PC Troubleshooter
I am a computer enthusiast and a practicing IT Professional. I have years of experience behind me in computer programming, hardware troubleshooting and repair. I specialise in Web Development and Database Design. I also have a CCNA certification for Network Design and Troubleshooting.
Как: преобразовать BIOS в UEFI в Windows 10
Есть много причин для перехода с традиционного BIOS на новый стандарт UEFI, если ваше оборудование поддерживает его. При использовании UEFI (Unified Extensible Firmware Interface) вы заметите немного более быстрое время загрузки и поддержку новых функций безопасности, таких как Secure Boot, Credential Guard и Device Guard. Традиционно единственным способом перейти от BIOS к UEFI было полное восстановление ПК. Но в Windows 10 Creator Update или более поздней версии есть полезная утилита командной строки, которая экономит много времени.
В предыдущих версиях Windows вам приходилось переустанавливать всю операционную систему, если вы хотели переключиться с BIOS или MBR (Master Boot Record) на UEFI или таблицу разделов GUID (GPT). Однако под Windows 10 Microsoft представила новый простой инструмент под названием MBR2GPT это позволяет вам конвертировать существующий BIOS в UEFI всего двумя командами.
Как переключиться из традиционного режима запуска в UEFi без переустановки и потери данных на ПК с Windows 10.
Требования
1. у вас есть компьютер или ноутбук с материнской платой, которая поддерживает как старый, так и UEFI.
2. у вас есть ПК или ноутбук с Windows 10 версии 1703, 1709 или более поздней версии, который уже установлен в разделе MBR *.
Проверка стиля раздела MBR или GPT
Перед изменением конфигурации системы рекомендуем проверить текущие настройки, чтобы определить, установлена ли система на MBR или GPT, с помощью следующих шагов:
- Откройте «Старт».
- Найдите Управление дисками и нажмите на верхний результат, чтобы открыть опыт.
- Щелкните правой кнопкой мыши на диске (где установлен Windows 10) и выберите «Свойства».
- Нажмите на вкладку Тома.
- Под полем Стиль раздела, если в поле GUID Partition Table (GPT) указано, преобразовать диск не нужно, но если вы видите метку Master Boot Record (MBR), вы можете изменить ее с помощью инструмента преобразования.
Включить загрузку UEFI
Обновление за апрель 2021 года:
Теперь мы рекомендуем использовать этот инструмент для вашей ошибки. Кроме того, этот инструмент исправляет распространенные компьютерные ошибки, защищает вас от потери файлов, вредоносных программ, сбоев оборудования и оптимизирует ваш компьютер для максимальной производительности. Вы можете быстро исправить проблемы с вашим ПК и предотвратить появление других программ с этим программным обеспечением:
- Шаг 1: Скачать PC Repair & Optimizer Tool (Windows 10, 8, 7, XP, Vista — Microsoft Gold Certified).
- Шаг 2: Нажмите «Начать сканирование”, Чтобы найти проблемы реестра Windows, которые могут вызывать проблемы с ПК.
- Шаг 3: Нажмите «Починить все», Чтобы исправить все проблемы.
Способ активации UEFI отличается и может быть уже активирован, поэтому лучше всего обратиться к производителю за инструкциями, специфичными для вашей конкретной модели.
Преобразование таблицы разделов из MBR в GPT с помощью MBR2GPT.exe
- Откройте командную строку с правами администратора.
- Введите следующую команду: mbr2gpt.exe / convert / allowfullOS.
- Остановитесь и начните в своем BIOS.
- Измените свои настройки в режиме UEFI.
Заключение
Хотя способы доступа к экрану настроек UEFI и запуска съемных носителей различны, больше ничего не изменилось. Так же, как BIOS, поставляемые с традиционными ноутбуками, предлагают меньше возможностей, чем BIOS с энтузиастическими материнскими платами, UEFI прошивки экраны предпочтений на планшетах и кабриолетах предлагают меньше вариантов, чем на настольных ПК, совместимых с UEFI.
CCNA, веб-разработчик, ПК для устранения неполадок
Я компьютерный энтузиаст и практикующий ИТ-специалист. У меня за плечами многолетний опыт работы в области компьютерного программирования, устранения неисправностей и ремонта оборудования. Я специализируюсь на веб-разработке и дизайне баз данных. У меня также есть сертификат CCNA для проектирования сетей и устранения неполадок.
Как сменить Legacy на UEFI без потери данных?
Режим загрузки Windows: как сменить Legacy на UEFI?
Можно ли в Windows сменить Legacy на UEFI без потери данных? С момента появления возможности простым смертным приобрести в пользование хранилища 2 Тб и выше, производители материнских плат стали добавлять поддержку UEFI в ПО своего “железа”. Плюс ко всему это и улучшенная производительность, и дополнительные утилиты диагностики… Даже если самой системы на диске ещё нет. Сама UEFI поддерживается только 64-х битными версиями Windows поколений W7|8|10. И даже, будь обладателем Windows 10 версии 1607 (не знаю, зачем на ней сидеть до этого момента), вы бы не смогли воспользоваться преимуществами UEFI без переустановки системы. Всё потому, что UEFI применяет пресловутую таблицу GPT, принцип формирования которой в корне отличается от таблицы MBR на Legacy BIOS – режиме.
Однако, начиная с версии 1703 сборки 10.0.15063, у вас есть возможность сменить Legacy на UEFI без переустановки Windows. Если, конечно, эту возможность поддерживает сама материнская плата. Это можно провернуть при помощи уже знакомой нам по статье Способы конвертации MBR в GPT встроенной утилиты mbr2gpt.exe.
Условия к соблюдению:
- Установленная Windows версии 1703 сборка 10.0.15063 и позднее
- Windows была ранее обновлена до W10 с предыдущей версии
- Система установлена по методу Legacy при поддержке программного обеспечения BIOS, с использованием носителя, предназначенного для установки системы на MBR.
На самом деле, если у вас установлена Windows любой версии в режиме Legacy, 99% вероятности, что все вышеприведённые условия соблюдены. В этом вы можете удостовериться, пройдя по указанным в абзаце ссылкам. Дело в том, что современные средства записи и установки в сети по-другому Windows и не дадут установить. Вам лишь останется удостовериться, что
- версия и сборка Windows для этой операции подходящие
- вы УЖЕ не используете UEFI режим 🙂
По ссылке выше будет наиболее исчерпывающие ответы, но если быстренько, то вам лучше всего ответит апплет Про Windows, вызываемый из строки поиска WIN + R
Из той же строки можно вызвать консоль управления дисками, которая ответит, не волнуетесь ли вы зря, а система давно работает по UEFI-принципу:
Если кнопка контекстного меню действия Преобразовать в GPT-диск НЕАКТИВНА, вы загружаетесь в с MBR-таблицей. Это, кстати, является косвенным доказательством того, что операция вообще возможна.
Что может пойти не так?
Всё, что угодно. Я провёл несколько таких операций без сучка и задоринки, однако лучше все важные данные спрятать по другим разделам и подготовить как минимум одну точку восстановления системы. Но, перед тем, как начать, следует запомнить, что ОБРАТНОГО ХОДА у вас не будет. Без очистки диска и его содержимого конвертация из GPT в MBR будет крайне затруднена.
Как сменить Legacy на UEFI из консоли?
- Запускаем консоль cmd от имени администратора
- вводим команду конвертации
Ждём вот такой ответ консоли:
Последняя строчка консоли говорит о том, что в BIOS следует выставить режим UEFI на замену режиму Legacy. Выходим в BIOS и в разделе Boot ищем примерно такие настройки смены режимов. Многие платы поддерживают совместные режимы (вариант с Both), но UEFI в таком случае обязательно должен быть первым:
- Сохраните изменения F10 и перезагружайтесь в Windows. В противном случае при попытке загрузиться жёсткий диск “потеряется”.
Сразу после операции в текущем сеансе Windows покажет консоль Управления дисками в таком примерно формате (до первой перезагрузки):
КСТАТИ
Абсолютно ту же самую операцию можно провернуть и с загрузочной флешки, даже не входя в саму Windows. Указанную команду следует ввести в той же консоли cmd, которую легко вызвать с экрана Установки Windows, зажав Shift+F10:
При этом порядок действий остаётся тем же. Главное – верно указать на диск, который подлежит конвертации. Для пущей уверенности запустите предварительно утилиту Diskpart, и проверьте список дисков
В ответе консоли вы увидите информацию по дискам, видимых загрузочником:
Обратите внимание на последний столбец с GPT в шапке – он пуст для диска 0. Покиньте Diskpart командой
И повторите команду для выбранного диска. Если диск в единственном экземпляре, то ему присвоен номер 0:
После перезагрузки окно из Diskpart примет чуть иной вид. Видите символ * в столбце с GPT?