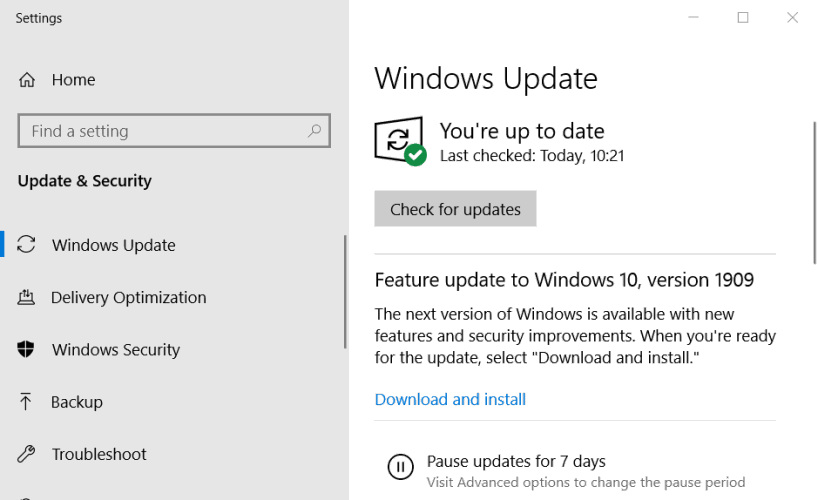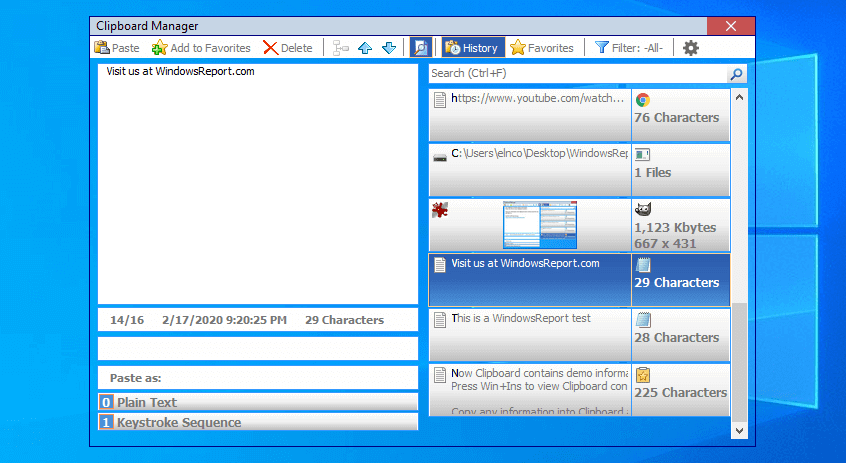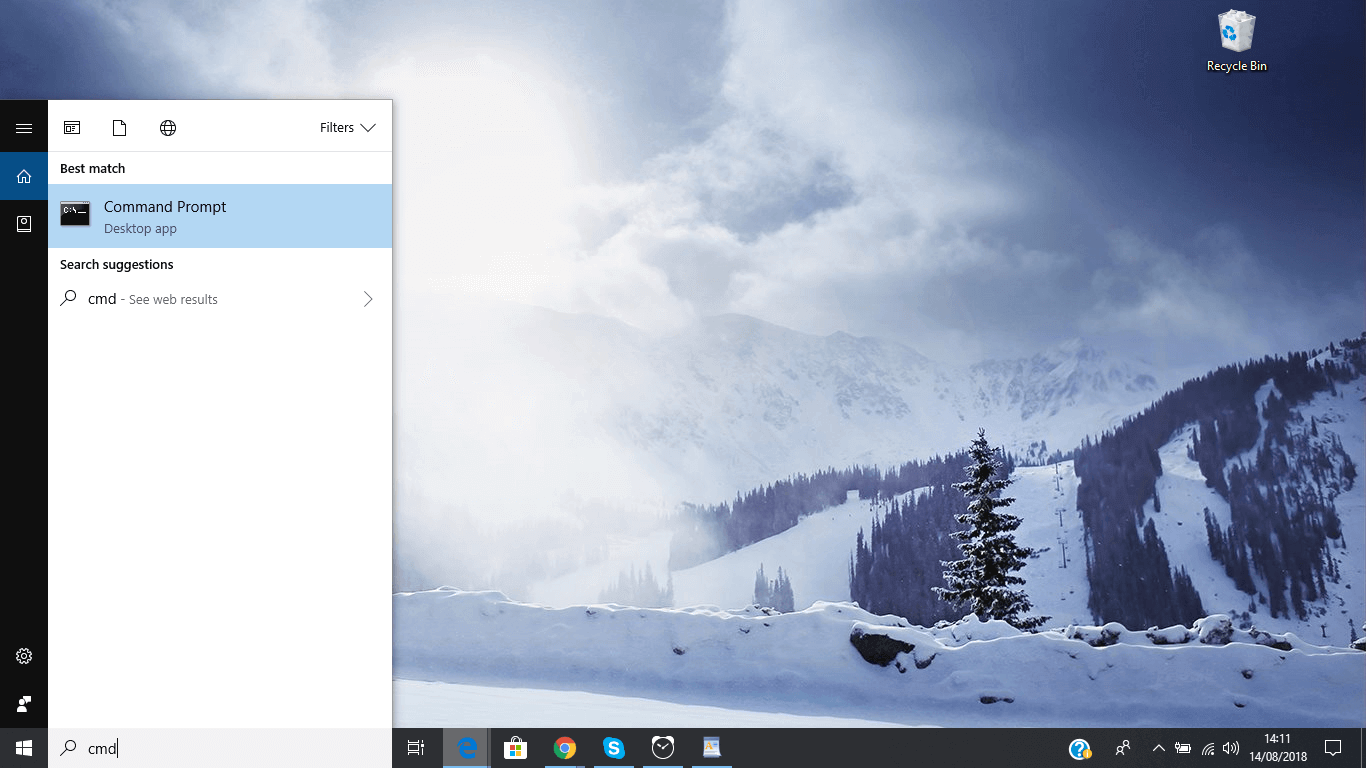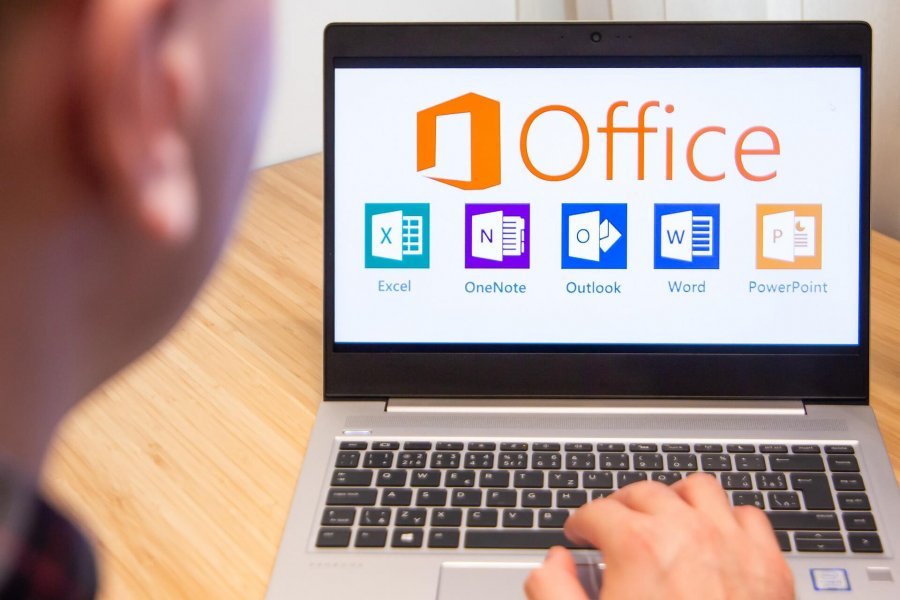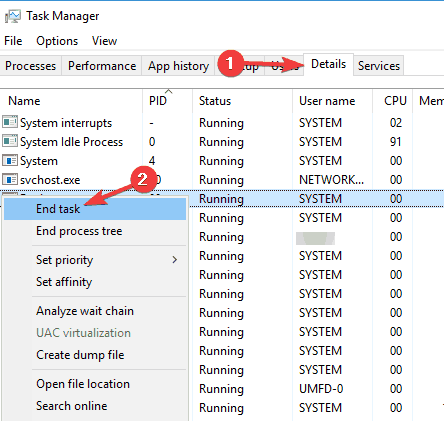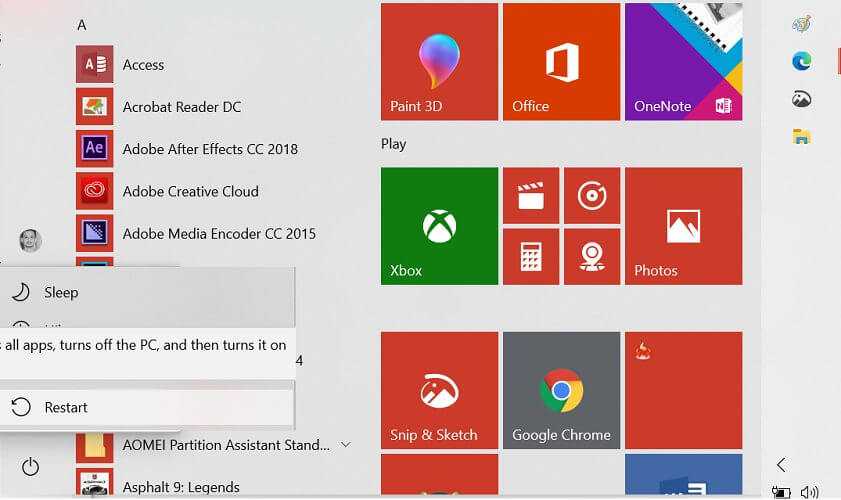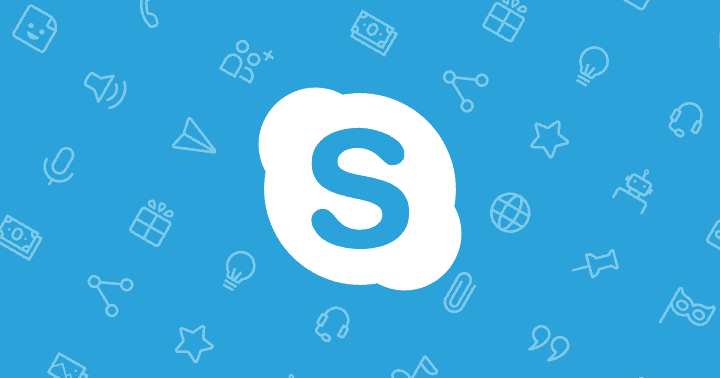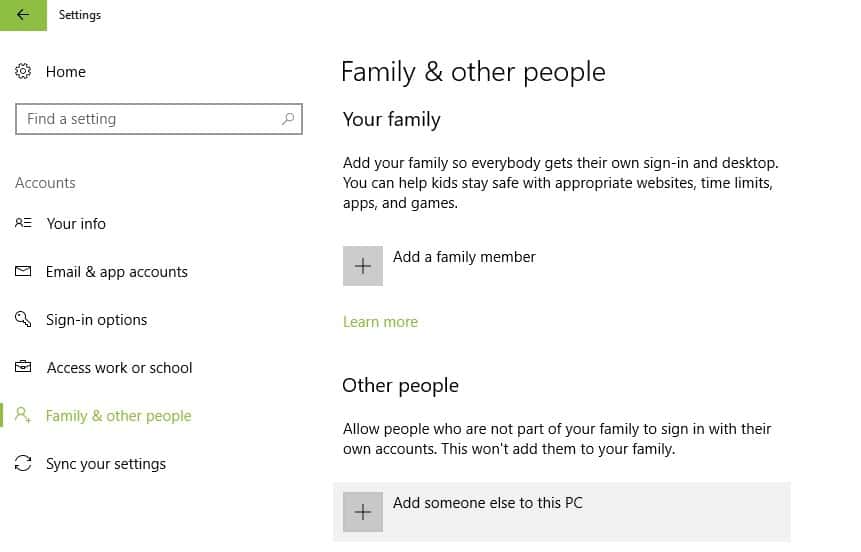- Copy and paste
- Check for built-in clipboard support
- Get set up
- Copy and cut
- Set the copied content
- Paste
- Track changes to the clipboard
- Best Tools for Copying a Large Number of Files in Windows
- Fastest File Copiers (Local)
- Fastest File Copiers (Network)
- Copying Corrupted Data
- File Copiers – Most Features
- Alternatives
- Copy paste not working on Windows 10 [Full Fix]
- How can I fix copy paste issues on Windows 10?
- 1. Make sure that your Windows 10 is up to date
- 2. Use Comfort Clipboard Pro
- Comfort Clipboard Pro
- 3. Check your antivirus
- 4. Run Check Disk utility
- 5. Disable Send to Bluetooth add-on
- 6. Check Webroot Security Software settings
- 7. Run the rdpclip.exe
- 8. Restart your PC
- 9. Disable Virtualbox’s shared clipboard feature
- 10. Check Advanced System Care settings
- 11. Remove Skype Click to Call
- 12. Create a new user account
Copy and paste
This article explains how to support copy and paste in Universal Windows Platform (UWP) apps using the clipboard. Copy and paste is the classic way to exchange data either between apps, or within an app, and almost every app can support clipboard operations to some degree. For complete code examples that demonstrate several different copy and paste scenarios, see the clipboard sample.
Check for built-in clipboard support
In many cases, you do not need to write code to support clipboard operations. Many of the default XAML controls you can use to create apps already support clipboard operations.
Get set up
First, include the Windows.ApplicationModel.DataTransfer namespace in your app. Then, add an instance of the DataPackage object. This object contains both the data the user wants to copy and any properties (such as a description) that you want to include.
Copy and cut
Copy and cut (also referred to as move) work almost exactly the same. Choose which operation you want by using the RequestedOperation property.
Set the copied content
Next, you can add the data that a user has selected to the DataPackage object. If this data is supported by the DataPackage class, you can use one of the corresponding methods of the DataPackage object. Here’s how to add text by using the SetText method:
The last step is to add the DataPackage to the clipboard by calling the static SetContent method.
Paste
To get the contents of the clipboard, call the static GetContent method. This method returns a DataPackageView that contains the content. This object is almost identical to a DataPackage object, except that its contents are read-only. With that object, you can use either the AvailableFormats or the Contains method to identify what formats are available. Then, you can call the corresponding DataPackageView method to get the data.
Track changes to the clipboard
In addition to copy and paste commands, you may also want to track clipboard changes. Do this by handling the clipboard’s ContentChanged event.
Best Tools for Copying a Large Number of Files in Windows
Third-party apps for Windows 7 users
If you’ve been using Windows 8 as your main PC, you have probably noticed the vastly upgraded performance and user interface when copying files. Finally, Microsoft decided to revamp some of the core functions of the OS, which makes using Windows 8 so much better than Windows 7…sometimes.
Unfortunately, even with all the great new security and updates to core features, Windows 8 has been hampered by the dual desktop and Start Screen interfaces. I personally switched back to Windows 7 because I find the Start Screen and lack of the Start button frustrating. However, back on Windows 7, I no longer have the new more-reliable copying functions of Windows 8.
In addition to faster performance, Windows 8 also handles file conflicts and other errors way better than previous operating systems. The best part is that you can actually pause and resume copy operations, which is really useful.
However, until Microsoft fixes Windows 8 the right way, I’m going to stick with Windows 7 and that means having to use third-party apps for copying large number of files. In this post, I’m going to list some of the best file copying utilities currently out there that you can use for Windows. Depending on your copying needs, some programs are better than others. I can’t say there is one copying program that’s the “best”.
Instead of just listing them out in random order, which doesn’t really help anybody, I’m going to break them down into categories: fastest (local), fastest (network), handling corrupted data, and most features.
Fastest File Copiers (Local)
1. FastCopy
FastCopy has been tested by many people and the results show that it is far the fastest copying program out there for Windows. If you just need raw speed, then this program is the best.
Pros: copies extremely fast, shell integration, x64 capabilities, runs without installation, strong command line support, NSA file wiping utility for secure deleting, handles long path well, ability to see what files/folders will be affected before executing using the listing button.
Cons: Interface is very bare bones and not very intuitive, unable to pause a transfer, uninstalling is not intuitive.
2. ExtremeCopy Standard
ExtremeCopy Standard is a free and does a very good job of doing local data transfers really fast. For whatever reason, it’s pretty terrible for network transfers, so don’t bother downloading this program if you have to transfer data across your LAN. It’s faster than TeraCopy and very close to FastCopy.
Pros: copies data fast, integrates directly into Explorer so you can copy and paste like normal, x64-bit version, ability to pause copy operations.
Cons: standard version has no user interface, except for options, bad for network transfers, pro features are available for free in other copying programs, must install program to run.
3. KillCopy
KillCopy has a horrific looking interface when you copy files, but it gets the job done very fast. It’s also kind of old and isn’t updated like TeraCopy, UltraCopier and other popular copy programs.
Pros: can resume copy on crash, parallel read/write, resolution options in case of errors or file conflicts, some boost options for faster performance, great network performance when copying, ability to securely wipe data before copying.
Cons: terrible looking interface, doesn’t get updated very often, must be installed in order to run.
Fastest File Copiers (Network)
1. RichCopy 4
This tool was created internally by a Microsoft employee and wasn’t released to the public until years later. It’s a bit old and hasn’t been updated since 2009, but it’s ultra fast for network transfers. However, it’s very slow for local copying, so don’t use this for anything other than network transfers.
Pros: Very fast for network copying, parallel copying, ability to pause and resume copying, ability to continue copying even if network connection lost, clean interface.
Cons: hasn’t been updated in a long time, very slow for local copying.
2. KillCopy – KillCopy is just a tad slower than RichCopy when performing network transfers. Unfortunately, because of it’s horrible looks and lack of updates, it’s not that popular even though it’s very fast.
3. FastCopy – This is your best bet if you’re looking for one copying program to use on a regular basis. It’s not the fastest for network transfers, but it’s very close and since it’s the fastest for local transfers, it’s probably the best copying utility overall.
4. Ultracopier
UltraCopier is fast, but speed is not it’s main selling point. It’s got a nice interface and has a lot of useful features. Development has slowed down, but it still gets updates every 6 months or so.
Pros: works on Linux and Mac too, supports third-party plugins to extend functionality, start/stop copy, limit speed, search through copy list, simple and clean interface.
Cons: speed is above average, but nothing special.
Copying Corrupted Data
1. Unstoppable Copier
This is pretty much the only program that you can use to copy not only a large number of files, but also corrupt files. In terms of copying speed, it’s very slow compared to all the other programs, but that’s because it is the most reliable of all copiers. If you have any data that you believe could be corrupt like data stored on a hard drive with bad sectors or on a scratched CD or DVD, then you should use Unstoppable Copier.
Pros: can recover data from corrupt files while copying, batch mode, various settings for data recovery
Cons: very slow in terms of copying speed
File Copiers – Most Features
1. TeraCopy
If you’re looking for a more full-featured and fancier-looking copier, then TeraCopy is the best choice. It would actually be the best one overall if it’s copying speeds were on par with FastCopy, however, it’s only about average. Where it makes up is all the features and the nice interface.
Pros: very nice interface, integrates fully with Windows, works with Windows 8 x64, stop and start, ability to recover from errors, failed file list, very actively updated.
Cons: copying speed is only average.
Alternatives
Beyond just the above-mentioned file copiers, there are some other programs that can help you copy files in different ways. Here are two of my favorites.
1. XXCOPY
XXCOPY is a command line copier program with no GUI interface. However, if you know how to use the command line, it has over 230 command line switches you can use to create very specific copy operations that you can’t do with any other program. Want to copy only the files older than a certain date, larger than a certain size and with a certain word in the file name? XXCOPY can do that.
Pros: huge command line options, works with all versions of Windows, access remote network storage
Cons: only non-stop copying, can’t recover from errors, can’t pause and resume
2. Beyond Compare
Another smart way to copy files is to just compare two folders and see what’s different. That’s how Beyond Compare works. Even if it crashes in the middle or there is some sort of error, you can always just run it again and since it’s comparing everything, it’ll copy over any remaining items. This is the only program that doesn’t have a free version, though, so you’d have to cough up $30 for it. However, there are lots of programmers and IT Pros that overwhelmingly vouch for this program.
There are a bunch of other file copier programs out there, but there’s really no point in mentioning all of them because you’ll be better off using one from the list above. If you use a file copier not mentioned above or prefer one over another, let us know in the comments. Enjoy!
Founder of Online Tech Tips and managing editor. He began blogging in 2007 and quit his job in 2010 to blog full-time. He has over 15 years of industry experience in IT and holds several technical certifications. Read Aseem’s Full Bio
Copy paste not working on Windows 10 [Full Fix]
- There aren’t many things that can get more basic that performing a copy-paste job. As simple as this may seem, it’s a vital function that makes our lives easier.
- You might find yourself in the irritating situation of not being able to copy and paste a text. There are numerous reasons for this, hence numerous possible ways to address the issue. We have gathered the top methods to fix copy/paste related issues in the article below so that you do not have to cover countless pages of tips and tricks.
- Read more avout System Errors and how to solve them in our dedicated section.
- Feeling inspired? Dig even deeper into the troubleshooting world and learn everything there is to know about Windows 10 errors from our dedicated hub.
- Keep a clipboard history to track all changes
- Supports all clipboard formats (images, texts, links, files, etc.)
- Perfectly compatible with Windows 10 and Windows 7
Download the best tool to manage
your copy/cut/paste actions
- Download Restoro PC Repair Tool that comes with Patented Technologies (patent available here).
- Click Start Scan to find Windows issues that could be causing PC problems.
- Click Repair All to fix issues affecting your computer’s security and performance
- Restoro has been downloaded by 0 readers this month.
Copying and pasting are some of the most basic functions in Windows and it has been present since the first versions of Windows, but for some strange reason, users report that they can’t perform copy and paste functions in Windows 10.
One cause for this problem can be your antivirus software. To fix the problem, try disabling antivirus features, or disable your antivirus entirely.
Another common issues reported by users is not being able to copy paste in Excel, Microsoft Word, Autocad, Remote Desktop or Vmware. And usually the problem is caused by a certain plugin or feature.
If you are encountering any of the above, we compiled a list of confirmed solution that you can try. Make sure to follow the steps in the same order we are presenting them.
How can I fix copy paste issues on Windows 10?
1. Make sure that your Windows 10 is up to date
- Press Windows Key + I to open the Settings app
- Go to Update & Security section
- Click Check for updates button
Windows will now check for available updates and download them in the background.
Once the updates are downloaded, they’ll be installed as soon as you restart your PC. Once your system is up to date, the problem with copy-paste should be resolved.
If you’re having trouble opening the Setting app following some simple steps will help you fix it.
2. Use Comfort Clipboard Pro
Comfort Clipboard Pro is an amazing clipboard manager and will allow you to perform copy-pasting tasks for text editing in no time. you can edit any text fragment, set whichever color you prefer or set a hotkey for quick paste of the fragment. And if security is on your mind, with this tool you can assign a display name for any fragment that hides its contents.
This tool also has the History feature which allows you to have a look back on what you have copied. It lets you edit text fragments, select, and set a hotkey on them, plus the possibility to have color codes.
Another great option is the ability to drag and drop directly from the clipboard dashboard into the text you are currently editing. This amazing tool comes with a price, but it also has a free version that you can find in the link below.
If you’re looking for an advanced clipboard manager, we strongly recommend Comfort Clipboard Pro. It stores 500 items by default, lets you increase or decrease this limit, and remembers your clipboard history for as long as you want.
Comfort Clipboard Pro
3. Check your antivirus
Using good antivirus software is important, but sometimes your antivirus can cause this problem to appear. To fix the issue, it’s advised to disable certain antivirus features and check if that helps. In case that doesn’t work, you need to disable your antivirus entirely.
For the Norton users, we’ve got a dedicated guide on how to completely remove it from your PC. There’s a similar guide for McAffe users, as well.
If you’re using any antivirus solution and you want to completely remove it from your PC, be sure to check out this amazing list with the best uninstaller software you can use right now.
Several users reported that they managed to fix the problem with copy-paste by uninstalling their antivirus software. If removing the antivirus solves the problem, you should consider switching to a different antivirus solution.
There are many great antivirus tools on the market, but if you want an antivirus that won’t interfere with your system while offering great protection, you should consider switching to BullGuard.
4. Run Check Disk utility
- Go to This PC and right-click your hard drive
- Choose Properties from the menu
- When Properties Window opens, go to the Tools tab and click the Check button under the Error checking section to check your hard drive for errors
- In addition, you can run Check Disk from Command Prompt
- Press Windows Key + X to open Win + X menu.
- Select Command Prompt (Admin) or Powershell (Admin) from the list
- When Command Prompt opens, enter chkdsk X: /f command. Be sure to replace the X with the letter of your system drive. By default, that should be C
- You’ll be asked to schedule a scan. Press Y to do that
Once you restart your PC, a chkdsk scan will start and repair any corrupted files. Once your files are repaired, check if the problem is still there.
If you’re having trouble accessing Command Prompt as an admin, you should check your antivirus first.
5. Disable Send to Bluetooth add-on
This addon is usually associated with Microsoft Office and you can find in Office software under the Add-on section. You might have to check every installed Office tool for Send to Bluetooth add-on and disable it from each tool.
After disabling this add-on from every Office tool copy/paste functions should be working normally.
6. Check Webroot Security Software settings
- Open Webroot as an administrator.
- Click the Identity Protection properties or the gear icon.
- Go to the Application Protection tab.
- Now you should see the list of applications.
- Now find the applications in which copy/paste doesn’t work and set it to Allow.
In addition, you can just disable the Protect Clipboard Data option and everything should start working again.
7. Run the rdpclip.exe
- Press Ctrl + Shift + Esc to start Task Manager.
- When Task Manager opens, go to the Details tab and
- Right-click rdpclicp.exe process.
- Choose End task from the menu.
Now you need to go to the Windows/system32 folder. There you should find rdpclip.exe. Just run it and see if the issue is resolved.
This program should start automatically but if it doesn’t you’ll have to run it manually every time you start Windows 10. In addition, you can add it to the Startup folder and it will start every time your Windows 10 starts.
8. Restart your PC
Many users reported that copy paste feature isn’t working on their PC, and according to them, the easiest way to fix it is to restart your PC.
If you don’t want to restart your PC, you can also log off from your user account, wait for a few seconds and then log back in again.
Keep in mind that this is just a workaround, so you’ll have to repeat it whenever the issue occurs.
9. Disable Virtualbox’s shared clipboard feature
Virtualbox is a great tool if you want to run a virtual machine on your PC, but certain features can cause issues with your system.
According to users, the Shared clipboard feature in Virtualbox can cause issues with copy paste feature on your PC, and in order to fix the problem, you need to disable this feature in Virtualbox.
Once you disable this feature, the issue should be completely resolved and you’ll be able to use copy paste function once again.
10. Check Advanced System Care settings
- Open Advanced System Care Software
- Go to Speed Up RAM > Smart RAM > Deep Clean
- Now click Settings and uncheck Clean Clipboard feature
11. Remove Skype Click to Call
According to users, copy-paste feature might not work on your PC due to Skype Click to Call plugin. This is a simple browser plugin that allows you to make Skype calls by clicking a phone number in your browser.
To fix the problem, it’s advised to remove this addon from your browser. Once the addon is removed, you should be able to copy and paste without any issues.
12. Create a new user account
- Open the Settings app and go to the Accounts section.
- In the left pane, go to Family & other people.
- In the right pane, select Add someone else to this PC.
- Choose I don’t have this person’s sign-in information.
- Select Add a user without a Microsoft account.
- Now enter the desired user name and click Next.
Once you create a new account, switch to it and check if the problem appears. If the issue doesn’t appear, you’ll need to move your personal files to the new account and start using the new account instead of your old one.
Not being able to perform a copy-paste function can be a big problem, but we hope that you managed to solve this issue with one of our solutions.
As always, if you have any other suggestions or questions, don’t hesitate to leave them in the comments section below.