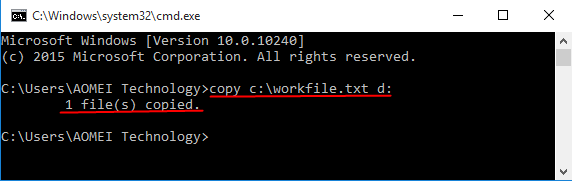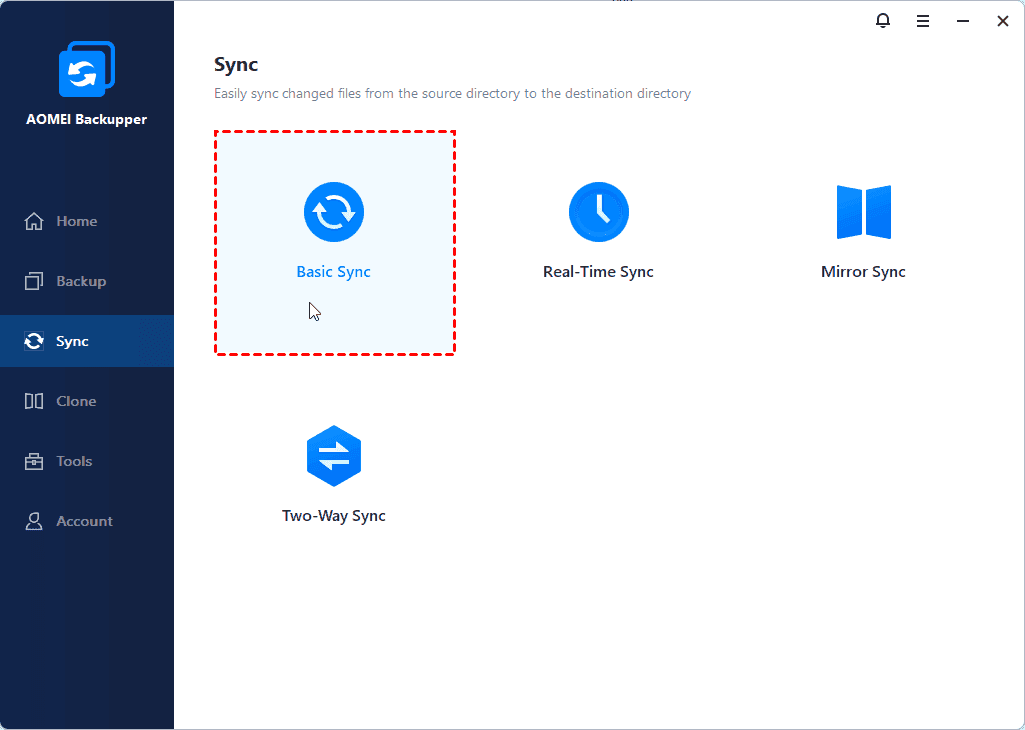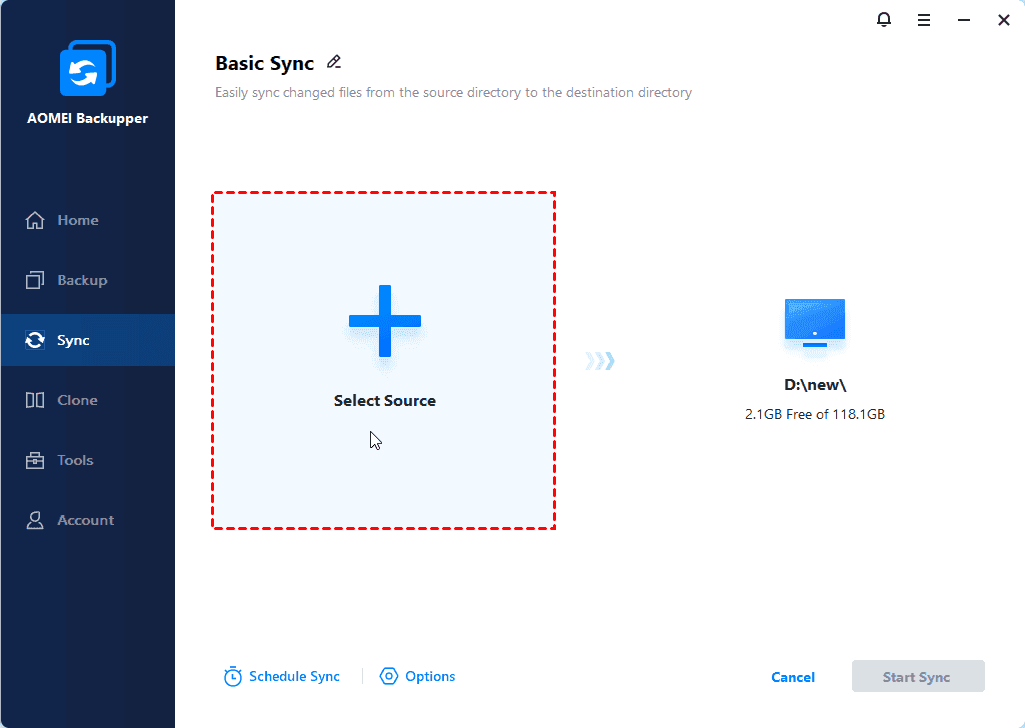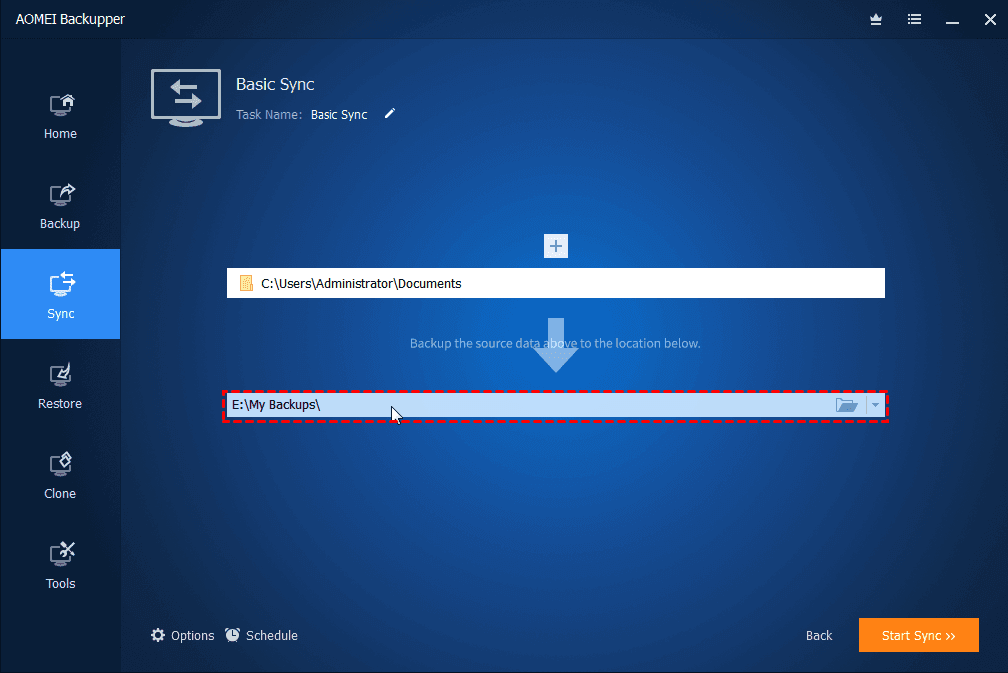- How to Copy Files Using Command Prompt in Windows 7?
- Benefit from Command Prompt Copy Files
- How to Copy Files Using Command Prompt in Windows 7?
- Copy Specific File via Command Prompt
- Copy Directory and Contents Using Command Line
- Easier Way to Copy Files in Windows 7/8/10
- How to Copy Files/Folders in Windows 7 Step by Step?
- Summary
- What is the windows command line command to copy files?
- 7 Answers 7
- COPY — описание команды и примеры использования
- Описание
- Синтаксис
- Параметры
- Примечания
- Примеры использования
How to Copy Files Using Command Prompt in Windows 7?
This article tells how to copy files using Command Prompt in Windows 7 with simple steps. Also, another powerful tool to copy files in Windows 7/8/10 will be introduced.
By Teresa 
Benefit from Command Prompt Copy Files
Copying files with command line has some advantages comparing to traditional way of files copying. For example, it saves the time of manually copy and paste. Also, it supports unattended task while copying. That is to say, you can leave the computer alone and take a break after inputting some certain commands. The task will run automatically.
Unlike some sorts of data backup with CMD, it is a little bit of fiddly to copy each file manually, especially when these files are stored in different locations. If they are placed in one same partition or volume, it would be more convenient to backup entire partition.
Anyway, you may have other reasons to do files copy in Command Prompt. However, the most important thing is to figure out how to perform.
How to Copy Files Using Command Prompt in Windows 7?
Two methods on how to copy and paste files using CMD for different purposes will be introduced below. Choose the one that suits you most.
Copy Specific File via Command Prompt
1. Press Windows + R key combination (or click Start) to start Run.
2. Type cmd and hit OK in the box to launch Command Prompt.
3. At the prompt, type copy c:\workfile.txt d: and press Enter to copy the file named “workfile.txt” on the root of C drive to D drive root.
Tips:
To copy some certain file extensions from one drive to another, you can run, for example, copy *.txt d: to copy all texts to D drive at a time.
This method also applies to copying files using Command Prompt in Windows 10.
Copy Directory and Contents Using Command Line
It would be better to copy folders with the help of XCopy command in this method.
1. Open a Command Prompt as instructed.
2. Input xcopy c:\workfile d:\test and press Enter to copy a directory and contents in “workfile” to “test”.
3. To copy a directory with a space in the name, you need to surround it with quotes. For example, type xcopy c:\workfile “d:\test new”.
Tips: By default, the basic XCopy command only copies files in the directory you specify as the source directory. You must use the /E option to copy subdirectories within the source directory as well.
Easier Way to Copy Files in Windows 7/8/10
With covered two methods, it is quite easy to copy files in Windows 7 with command line. Nevertheless, those methods are convenient for some special groups of Windows users who are familiar with command line operations. For the majority of users, that is a little complex. In addition, the XCopy command refuses to work sometimes. That’s why so many people looking for XCopy alternative on the Internet.
Is there simpler way to copy files from one location to another in Windows 7? Apparently, the answer is positive. AOMEI Backupper Professional is reliable backup software that designs for Windows OS only. It allows you to backup files to different places as well as sync files/folders in Daily, Weekly, Monthly, Event-trigger and Real-time mode. Full backup, incremental backup and differential backup are also supported.
For advanced users, the software also provides the way to backup hard disk, system drive, and partition/volume in Command Prompt. You can also do system restore from Command Prompt when the need ever arises in the future. Except for that, command line clone hard drive, partition, or system drive is also available.
How to Copy Files/Folders in Windows 7 Step by Step?
1. Download AOMEI Backupper, install and start it. Connect the external storage to your Windows 7 if necessary.
2. Click Sync and select Basic Sync.
3. Choose the files or folders you’d like to copy from by clicking Add Folder.
4. Choose the destination path you’d like to copy to. You are allowed to copy files to OneDrive.
5. Click Start Sync to execute the task.
Tips:
Options: comment the task and set email notification here. You’ll see encrypt backup image, split image and compress image in this option if you run backup task.
Schedule: choose synchronization schedule type from Daily, Weekly, Monthly, Event triggers and USB plug in here.
The program will run missed task at the next system startup by default.
You can add multiple folders and to do synchronize them at a time.
Edit the task name if you want to.
Summary
Two available ways on how to copy files using Command Prompt in Windows 7 are presented in this article. Choose the most helpful one based on your situation. What’s more, another way on how to easily copy files in Windows 7/8/10 is also been discussed. The comprehensive backup software supports move hard drive to new computer in Windows 7 as well.
If you want to protect unlimited computers within your company, you can pick AOMEI Backupper Technician. With the inbuilt AOMEI Image Deploy tool, you are also allowed to deploy/restore system image file on server-side computer to multiple client-side computers over network.
What is the windows command line command to copy files?
What is the windows command prompt command to copy files?
I need to move a file from location A to location B. Also if the folder for location B doesn’t’ exists I want to have it created.
I need this to be a command line so I can automate it.
The version of Windows is XP.
7 Answers 7
The command xcopy is what you are looking for. Example:
The command above will copy source to destination, files and directories (including empty ones), will not stop on error, will copy hidden and system files, will overwrite read only files, will preserve attributes and ownership/ACL information, and will suppress the prompting for overwrite existing destination files.
For more info type xcopy /? and your command line.
Use md to create the folder (it’s ok if it already exists)
Use copy or move for files, and xcopy for folders
Use ROBOCOPY if you’re creating backup scripts. xcopy has been deprecated and will likely be phased out of use in the near future. robocopy can do everything xcopy can. It is also more flexible and reliable. Creating scripts with robocopy will future-proof them.
Use robocopy to easily copy folders. The robocopy command replaces the xcopy command. It can quickly copy entire folders without having to worry about defining the contents. For example, to copy all of the contents of the C:\tools directory to the new folder D:\backup\tools, enter the following:
The /e modifier tells robocopy to include all subdirectories. This includes empty folders. robocopy will automatically copy hidden and system files. It will create new directories if they don’t exist at the target location.
Mirror a directory. Mirroring a directory is great for making backups. The mirror option of robocopy will copy all of the contents from the source to the destination. It will then delete anything at the destination that doesn’t exist at the source. This ensures that your backup only has the latest versions of your files. For example, to mirror C:\Users\My Documents to D:\backup\My Documents, enter the following:[4]
This function will preserve all permissions of the original files.
Enable restarting. You may want to include the ability to restart the process in case the connection is severed mid-copy.
Log the copying process. robocopy allows you to create a log file. This can help you pinpoint problems or generate an archive of what’s been copied.
The /log+ modifier will append the existing log file instead of overwriting it. If you’d prefer to just overwrite the old log file, use /log:.txt.
COPY — описание команды и примеры использования
Описание
COPY — Копирование одного или нескольких файлов из одного расположения в другое.
Синтаксис
Параметры
| Параметр | Описание |
|---|---|
| /d | Сохранение копируемых шифрованных файлов как расшифрованных в месте назначения |
| /v | Проверка правильности копирования путем сравнения копий файлов |
| /n | Использование короткого имени (при наличии) копируемого файла, если его имя превышает 8 символов или его расширение превышает 3 символа |
| /y | Отмена вывода запроса на подтверждение перезаписи существующего конечного файла |
| /-y | Вывод запроса на подтверждение перезаписи существующего конечного файла |
| /z | Копирование файлов по сети в режиме перезапуска |
| /a | Указание текстового файла в формате ASCII |
| /b | Указание двоичного файла. источник Обязательный параметр. Задание расположение файла или набора файлов, которые требуется скопировать. Параметр источник может состоять из имени диска с двоеточием, имени папки, имени файла или их комбинации. назначение Обязательный параметр. Задание расположения, в которое требуется скопировать файл или набор файлов. Параметр назначение может состоять из имени диска с двоеточием, имени папки, имени файла или их комбинации |
| /? | Отображение справки в командной строке |
Примечания
- Имеется возможность скопировать текстовый файл, в котором используется символ конца файла (CTRL+Z) для обозначения конца файла.
- Если параметр /a стоит перед списком файлов в командной строке, он применяется ко всем файлам, перечисленным до параметра /b команды copy. В этом случае /b применяется к файлу, предшествующему /b.
- Если параметр /a стоит после списка файлов в командной строке, он применяется ко всем файлам, перечисленным до параметра /b команды copy. В этом случае /b применяется к файлу, предшествующему /b.
- Результат применения параметра /a зависит от его положения в командной строке. Если параметр /a стоит после параметра источник, команда copy обрабатывает файл как текстовый в формате ASCII и копирует данные, которые находятся перед первым символом конца файла.
- Если параметр /a расположен после параметра назначение, команда copy добавляет символ конца файла как последний символ файла.
- Параметр /b задает считывание командным процессором количества байт, равного размеру файла в каталоге. Параметр /b задается по умолчанию для команды copy, за исключением случаев использования copy для слияния файлов.
- Если параметр /b стоит перед списком файлов в командной строке, он применяется ко всем файлам, перечисленным до параметра /a команды copy. В этом случае /a применяется к файлу, предшествующему /a.
- Если параметр /b стоит после списка файлов в командной строке, он применяется ко всем файлам, перечисленным до параметра /a команды copy. В этом случае /a применяется к файлу, предшествующему /a.
- Результат применения параметра /b зависит от его положения в командной строке. Если параметр /b стоит после параметра источник, команда copy копирует файл целиком, включая все символы конца строки.
- Если параметр /b стоит после параметра назначение, команда copy не добавляет символ конца строки.
- Если операция записи не может быть проверена, выводится сообщение об ошибке. Хотя ошибки записи редко возникают при работе с командой copy, параметром /v можно воспользоваться для проверки правильности записи важных данных. Параметр /v также завершает работу команды copy, поскольку необходимо проверить каждый сектор, записанный на диск.
- Если параметр /y установлен заранее в переменной среды COPYCMD, можно переопределить эту настройку, указав параметр /-y в командной строке. При переопределении данной настройки по умолчанию выводится запрос, за исключением исключением случаев выполнения команды copy в пакетном файле.
- Чтобы объединить файлы, укажите один файл в параметре назначение и несколько в параметре источник (используя подстановочные знаки или формат файл1+файл2+файл3).
- Если во время фазы копирования теряется сетевое подключение (например, если сервер переходит в автономный режим, разрывая подключение), команда copy /z позволяет продолжить копирование после восстановления подключения. Кроме того, параметр /z позволяет отобразить сведения о завершении операции копирования в процентах для каждого файла.
- Использование внешних устройств в операциях копирования. В качестве параметров источник и назначение можно указать имена устройств.
- Если в параметре назначение указано устройство (например Com1 или Lpt1), параметр /b позволяет скопировать данные на это устройство в двоичном режиме. В двоичном режиме команда copy /b копирует все символы (включая управляющие символы, такие как CTRL+C, CTRL+S, CTRL+Z и перевод строки) на устройство как данные. Однако если параметр /b не указан, данные копируются на устройство в формате ASCII. В этом режиме управляющие символы могут вызвать слияние файлов в системе Windows XP в процессе копирования. Дополнительные сведения см. в разделе «Слияние файлов».
- Если конечный файл не задан, по умолчанию файлы будут скопированы с тем же именем, датой и временем создания в текущий каталог на текущем диске. Если исходный файл находится в текущем каталоге на текущем диске, выполнение команды copy завершается и выводится следующее сообщение об ошибке:
Если введено несколько параметров источник, разделенных знаком плюс (+), команда copy объединяет файлы в один. Если в параметре источник использованы подстановочные знаки (* или ?), а в параметре назначение задан один файл, команда copy объединит все файлы, удовлетворяющие шаблону в параметре источник, в один с именем, указанным в параметре назначение. В обоих случаях, если не задан параметр /b, команда copy объединяет файлы как текстовые.
Примеры использования
Чтобы скопировать файл Memo.doc в файл Letter.doc на текущем диске и убедиться, что символ конца файла находится в конце скопированного файла, введите следующую команду:
Чтобы скопировать файл Robin.typ с текущего каталога на текущем диске в существующий каталог Birds на диске C, введите следующую команду:
Если каталог Birds не существует, файл Robin.typ будет скопирован в файл с именем Birds в корневой каталог диска C.
Чтобы скопировать несколько файлов в один, перечислите несколько файлов в параметре источник, разделяя их имена значком плюс (+), и укажите в параметре назначение файл, который должен содержать результат объединения этих файлов. Например, чтобы объединить файлы Mar89.rpt, Apr89.rpt и May89.rpt из текущего каталога на текущем диске и поместить их в файл Report в текущем каталоге на текущем диске, введите следующую команду:
При объединении команда copy создает конечный файл с текущими датой и временем. Если параметр назначение не указан, файлы объединяются и сохраняются в файле с именем первого файла в списке. Например, чтобы объединить четыре файла в файле Report, если такой файл уже существует, введите следующую команду:
Кроме того, несколько файлов можно объединить в один с помощью символов подстановки (* или ?). Например, чтобы объединить все файлы с расширением .txt в текущем каталоге на текущем диске в файл Combin.doc, введите следующую команду:
Если требуется объединить несколько двоичных файлов в один с использованием подстановочных знаков, воспользуйтесь параметром /b. В результате CTRL+Z не будет рассматриваться как символ конца файла в Windows XP. Например, введите следующую команду:
Если объединяются двоичные файлы, результат может оказаться непригодным из-за нарушения внутреннего форматирования.
В следующем примере команда copy объединяет каждый файл с расширением .txt с соответствующим ему файлом с расширением .ref. Результатом является файл с тем же именем, но с расширением .doc. Таким образом, команда copy объединит файлы File1.txt и File1.ref в файл File1.doc, затем файлы File2.txt и File2.ref в файл File2.doc и т. д. Например, введите следующую команду: