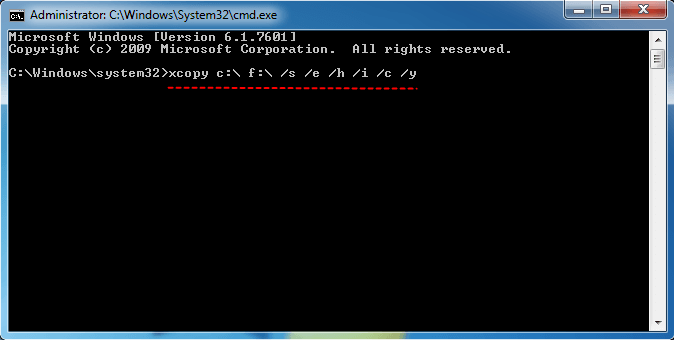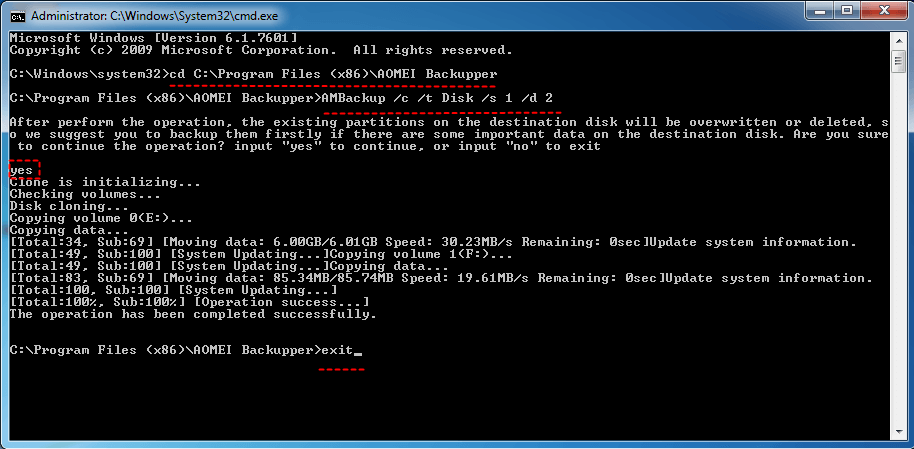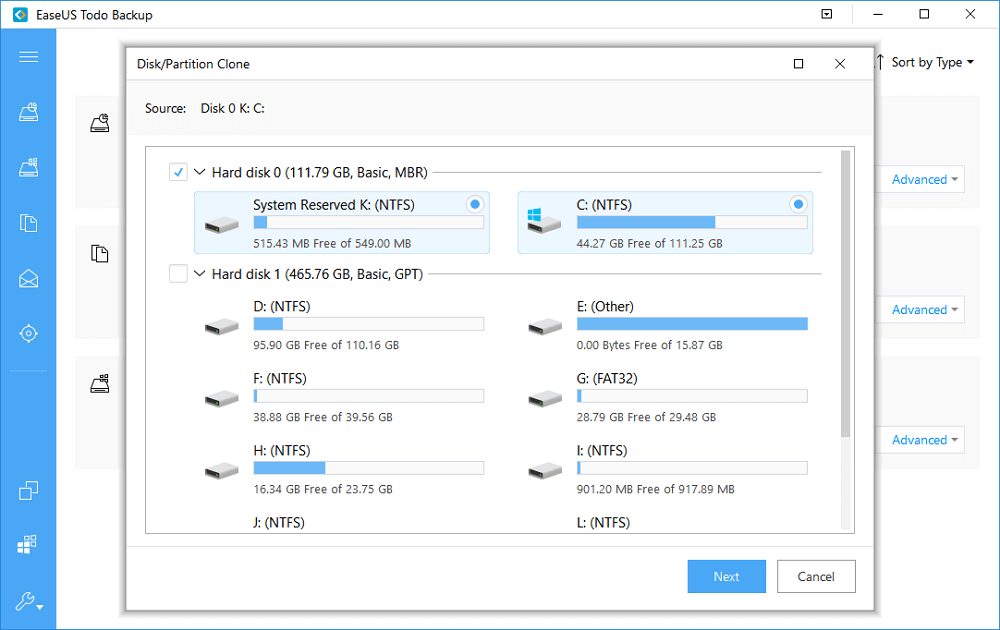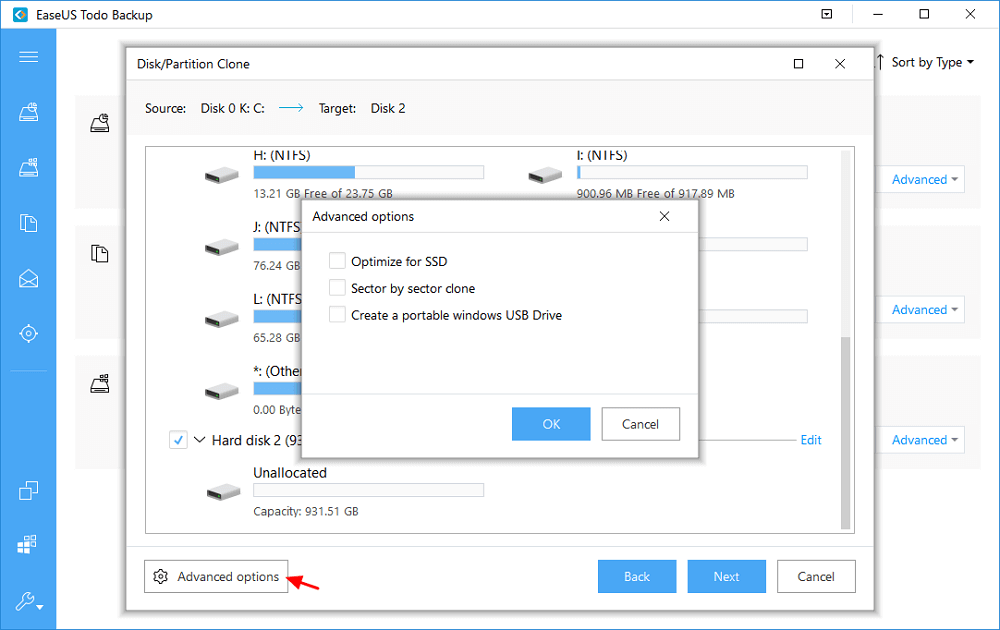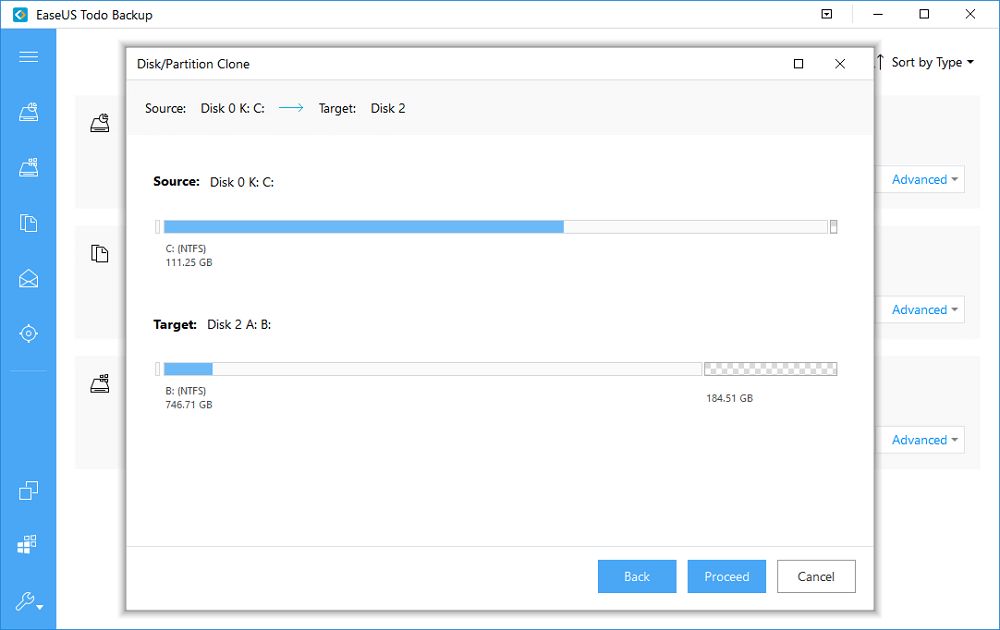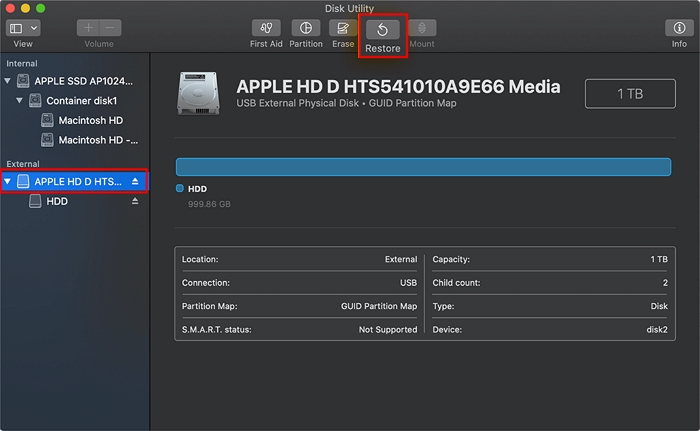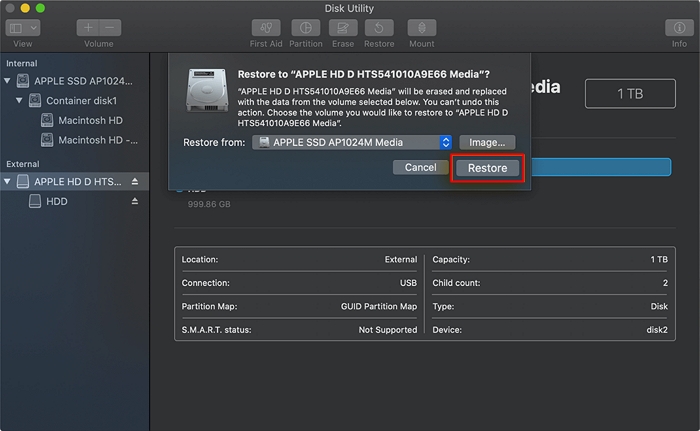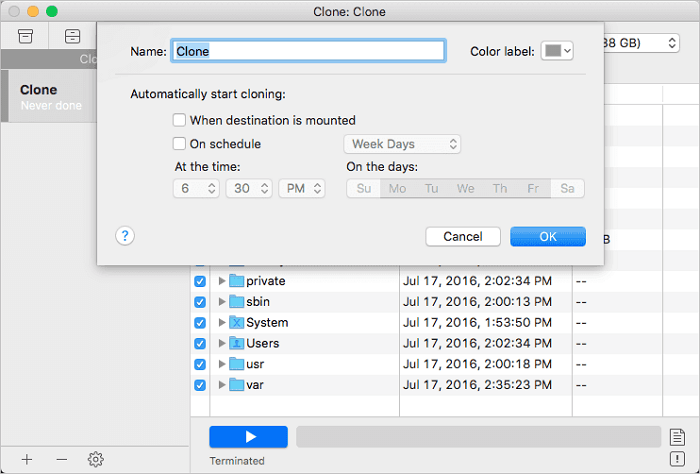- How to Clone Hard Drive via Command Prompt in Windows 10/8/7 Simply?
- Why do we need to clone hard drive?
- Why clone hard drive in Command Prompt?
- How to clone hard drive via Command Prompt in Windows 10/8/7 simply?
- Method 1: Clone hard drive using xcopy program (file/folder level copy)
- Method 2: Clone hard drive with AOMEI Backupper.exe (partition/drive level copy)
- HDD Raw Copy Tool для Windows
- How to Clone a Hard Drive on Windows & Mac [2021]
- Case: Can I Clone My Hard Drive Including Operating System?
- Overview of Cloning a Hard Drive
- When Do You Need to Clone a Hard Drive
- Preparations for Cloning Hard Drive
- #1. Make Hard Drive Ready
- #2. Download Reliable Hard Drive Cloning Software
- How to Clone a Hard Drive on Windows
- Phrase 1 — Clone a Hard Drive
- Phrase 2- Make Cloned Hard Drive Bootable
- How to Clone a Hard Drive on Mac
- #1. Clean Mac Disk Before Cloning
- #2. Clone and Upgrade Mac Hard Drive to SSD/HDD
- #3. Make Cloned Hard Drive Boot on Mac
- To Sum Up
- FAQs About CloningВ Hard Drive
How to Clone Hard Drive via Command Prompt in Windows 10/8/7 Simply?
We clone hard drive for different purposes. If you are looking for a simply way to clone hard drive via Command Prompt in Windows 10/8/7, read this article intensively.
By Lily 
Why do we need to clone hard drive?
Cloning a hard drive means to copy all the contents on the drive—the files, the partition tables and the master boot record—to another. The destination drive acts as a simple, direct duplicate. Cloning helps to back up the drive as well as upgrade the drive to a faster drive. Cloning HDD to smaller SSD is one of the most commom ways.
A cloned drive is especially useful when your main drive crashes all of a sudden—you can swap to a cloned drive and be back in action almost immediately. Since it is necessary to clone a hard drive, how to clone it simply and safely?
Why clone hard drive in Command Prompt?
Generally speaking, there are two ways to clone a hard drive to SSD or another HDD, from graphical user interface (GUI) and from command prompt. Both methods have their advantages in different situations. For example, cloning a hard drive using GUI is more popular among users who has less computer experiences. It is clean and direct. However, the command prompt method saves time and effort especially avoids the cubersome clicking steps. That’s why it gains more attract from IT experts and advanced users.
How to clone hard drive via Command Prompt in Windows 10/8/7 simply?
Command Prompt is a Windows built-in tool favored by a lot of computer users. I’ll show you how to clone a hard drive using cmd in two different ways. Note that Windows misses the feature of letting diskpart clone disk.
Method 1: Clone hard drive using xcopy program (file/folder level copy)
xcopy is a program designed to copy files and directories, including subdirectories. You can use xcopy command to copy files from one disk to another even if the two disks have different formats. Learn how to use xcopy to clone drive below:
1. Click “Start” and type “cmd”. Right click on cmd and select “Run as administrator”.
2. Type xcopy c:\ f:\ /s /e /h /i /c /y and press Enter to copy all the files and subdirectories (including any empty subdirectories, any system or hidden files) from drive C to drive F. You may change the drive letters according to your own needs.
Note:В
The parameters mean:
● /s: copy directories and subdirectories, unless they are empty. If you omit “/s”, xcopy will work within a single directory.
в—Џ /e: copy all subdirectories, even if they are empty.
в—Џ /h: copy files with hidden and system file attributes.
в—Џ /i: if in doubt always assume the destination is a folder.
в—Џ /c: continue copying even if an error occurs.
в—Џ /y: suppress prompt to confirm overwriting a file.
3. Wait for the process to be done. Exit Command Prompt.
Method 2: Clone hard drive with AOMEI Backupper.exe (partition/drive level copy)
As you see, xcopy provides a file/folder level copy instead of a partition/drive level copy. The process is time-consuming and error-prone. Is there a simpler way to clone disk via Command Prompt? AOMEI Backupper Professional comes to help.
While some software requires you to clean the disk and create a new partition before cloning, you can directly skip this step using theВ disk clone softwareВ AOMEI Backupper. As a complete, reliable and fast cloning software, it owns many beneficial functions:
вњ¦ System Clone: clone only system-related partitions to another place, including C drive, system reserved partition (MBR disk) and EFI system partition (GPT disk).
вњ¦ Disk Clone: copy all data from one disk to another. The two disks can be of different partition styles and different sizes. That is, you can clone an MBR disk to GPT or clone an SSD to a larger SSD, etc.
вњ¦ Partition Clone: copy a specific partition to another. Various file systems are supported: NTFS, FAT32, FAT16, Ext2, Ext3, Ext4, etc.
Follow the steps below to clone one hard drive to another by AOMEI Backupper:
Step 1. Open Command Prompt as mentioned above.
Step 2. Type cd C:\Program Files (x86)\AOMEI Backupper and press Enter. You should change the path after “cd” with the installation directory of AOMEI Backupper on your computer.
Step 3. Type AMBackup /c /t Disk /s 1 /d 2 and press Enter to clone all the contents from disk 1 to disk 2. You should change the source and destination disks to yours.
Step 4. Type exit and press Enter to exit Command Prompt.
Tips:
в—Џ If you are not sure about the disk numbers of the source and destination disks, run AMBackup /l to list disks and partitions on your computer.
● If the destination disk is an SSD, add “/a” after the command in Step 3, that is AMBackup /c /t Disk /s 1 /d 2 /a, thus using partition alignment to optimize for SSD.
в—Џ You will receive a prompt that the destination disk will be completely overwritten before AOMEI Backupper starts clone. Make sure you have backed up your important data first.
AOMEI Backupper alsoВ enables you to clone hard drive in Windows 10, 8, 7, XP, Vista with its GUI utility. Just load AOMEI Backupper and click Clone > Disk Clone to complete the process.
HDD Raw Copy Tool для Windows
| Оценка: |
4.67 /5 голосов — 6 |
| Лицензия: | Бесплатная |
| Версия: | 1.10 | Сообщить о новой версии |
| Обновлено: | 11.05.2020 |
| ОС: | Windows 10, 8, 7, XP |
| Интерфейс: | Английский |
| Разработчик: | HDDGURU.COM |
| Категория: | HDD утилиты |
| Загрузок (сегодня/всего): | 40 / 9 593 | Статистика |
| Размер: | 770 Кб |
| СКАЧАТЬ | |
HDD Raw Copy Tool — инструмент для низкоуровневого, посекторного копирования жесткого диска и создания образов. Утилита делает точную копию жесткого диска SATA, IDE, SAS, SCSI или SSD. Также она работает с любыми USB и FIREWIRE внешними накопителями, а также с носителями SD, MMC, MemoryStick и CompactFlash.
Программа работает с HDD/SSD-накопителями разных производителей (Intel, OCZ, Samsung, Kingston, Maxtor, Hitachi, Seagate, Samsung, Toshiba, Fujitsu, IBM, Quantum, Western Digital и пр.), умеет работать с большими дисками (LBA-48), поддерживаются интерфейсы S-ATA (SATA), IDE (E-IDE), SCSI, SAS, USB, FIREWIRE.
Приложение также поддерживает низкоуровневое дублирование карт FLASH (SD/MMC, MemoryStick, CompactFlash, SmartMedia, XD) с помощью карт-ридера.
Ключевые возможности HDD Raw Copy Tool:
- Создание копий поврежденного диска.
- Восстановление данных: копирование поврежденного жесткого диска и пропуск поврежденных секторов.
- Миграция: полный переход с одного жесткого диска на другой.
- Создание точной копии жесткого диска.
- Резервное копирование: создание образа флэш-карты USB и копирование/восстановление в любой момент времени.
- Восстановление жестких дисков ОС в любой момент из сжатого образа.
- Дублирование/клонирование/сохранение образа любого типа носителя.
How to Clone a Hard Drive on Windows & Mac [2021]
Cloning a hard drive is easier than you might expect. Follow to see how to easily clone a hard drive and transfer everything to a new hard drive or SSD with ease.
Case: Can I Clone My Hard Drive Including Operating System?
«DoesВ cloning a hard drive copy the OS? My computer hard disk is nearlyВ full and one of my friends told me that I can upgrade the old disk to a new drive by using reliable hard disk cloning software.
I plan to buy a new hard drive so as to clone the old disk to the new drive. But can I clone my hard drive including the operating system?»
According to most normal Windows and Mac users, they don’t know that they can upgrade their computer hard drive when it grows old or out of disk space to a bigger one. Some of you may have heard of this but don’t know how to execute the disk cloning operation on your own without losing data and OS, right?
In the following, we’ll show you the whole process of how to clone a hard drive to a new or a bigger hard drive/SSD with step by step guide. Check out and learn how to upgrade your computer disk on Windows and Mac with ease now.В
Overview of Cloning a Hard Drive
In this part, you will learn:
- 1. What does cloning a hard drive mean?
- 2. When do you need to clone a hard drive?
Cloning a hard driveВ is a process thatВ allows you to copy all the content on a disk, including original data, operating system, and all bootВ files that the OSВ needs to boot upВ and run,В to another equal-sized or bigger hard drive or SSD. Unlike backing up files, cloning a drive is to create an exact copy of your entire disk withВ the OS included.В
When Do You Need to Clone a Hard Drive
So when do you consider to or when should you clone a hard drive to a new one? You may needВ to cloneВ hard drive in many situations as listed below:
- The old disk is out of space — Upgrade hard drive toВ larger hard disk
- The computer is getting old and slow — Upgrade hard drive toВ a newer disk
- ToВ transfer the whole contents of your hard driveВ
- Can’t migrate OS by copying and pasting Windows files to a new hard drive
- To protect data from virus or malware infection -В Create a full backup of disk data
So how toВ clone or upgrade hard drive safely and successfully? Follow theВ introductions as shown below,В you’ll getВ reliable disk clone software and a completeВ guide to clone one hard drive to another disk on your own.
Preparations for Cloning Hard Drive
Before you start cloning hard disk, here are some preparation jobs that need to be done in advance:
#1. Make Hard Drive Ready
- Get a second drive with sufficient capacity. To get a smooth disk cloning process,В the second drive needs to be equal to or even share a bigger capacity than your current hard drive.
- Connect the new drive to PC.В If your computer has only one diskВ slot, connect it correctly to your PC via a SATA-to-USB connection cable. If your computer has a second slot, install the new drive to your PC.В
- Initialize the new hdd/ssd.В If you need to clone and upgrade the hard drive in Windows PC, initialize the new drive in Disk Management.
#2. Download Reliable Hard Drive Cloning Software
As the tools for disk cloning on Windows and Mac computers are different, you should also download and install the right disk cloning software based on your operating system.
-В Best Windows Disk Cloning Software Free Download
As Windows doesn’t have a built-in disk cloning tool, downloadingВ a third-party disk clone software is necessary. Here, EaseUSВ Windows backup softwareВ with a powerful disk clone feature is recommended.
It supports to clone and copy your entire hard drive to another disk in two levels:В file-by-file copy &В sector-by-sector copy.В
Support Windows 10/8.1/8/7/Vista/XP
В — Best Mac Disk Copy Software Recommend
Unlike Windows, macOS contains a built-in tool — Disk Utility that works to «clone» mac disk to a new hard drive for free. Besides, you can also try the Mac version of EaseUSВ backup software — EaseUS Todo Backup for Mac with its clone feature to help you upgrade a Mac disk with ease.
How to Clone a Hard Drive on Windows
Applies to: Clone hard driveВ to HDD/SSD in Windows 10/8/7/XP, and even Windows Server machines.
So how to clone your current computer hard drive to another disk using EaseUS Todo backup? ItВ offers safe hard drive disk copy/clone solution to transfer your data on the old disk to a new one.
With it, you canВ back up the system such as clone system disk Windows 10 or image hard drive in case of computer crash or system failure. The whole process goes through two phrases:
Phrase 1 — Clone a Hard Drive
Video Tutorial: How to Clone and Upgrade Hard Drive on Windows 10/8/7
Detailed Steps to Clone a Hard Drive
If you prefer a step-by-step guide, refer to the steps below and learnВ how to clone hard drive with this hard drive clone software:
Support Windows 10/8.1/8/7/Vista/XP
1. Launch EaseUS disk cloning software and click Clone. And then select the source hard disk you want to clone.
2. Select the destination disk.В
Tips:В
- The destination disk could be a hard disk or an SSD. It must have enough space.
- Optimize for SSD — If the destination disk is an SSD, checking this option will ensure sector alignment in the process.
- Sector by sector clone — A sector by sector clone ensures that the destination hard disk/partition is exactly the same as the source hard disk/partition. It will clone all the sectors if the option is checked, even if the sector is blank.
- Create a Portable Windows USB drive — This option ensures that the cloned USB system disk is able to boot normally.
3. Preview the disk layout after cloning. Finally, you can click Proceed to clone one hard drive to another with one click.
Phrase 2- Make Cloned Hard Drive Bootable
When you finish the disk cloning process, remember to install your new hard drive to your computer. Then set computer to boot up from the new disk.В
Here are the steps to make your cloned HDD/SSD bootable:
Step 1.В Restart PC and press F2/F12/Del to enter BIOS.
Step 2.В Go to the Boot menu, set the new disk as the first boot drive at the Boot Priority section.
Step 3.В Save all the changes and restart PC.В
Your computer will automatically boot up from the newly cloned disk.
How to Clone a Hard Drive on Mac
Applies to: Clone and upgrade Mac hard drive without bootable issue.
As we recommended above, you have two options to clone a Mac hard drive: 1. Using macOS Builit-in Tool — Disk Utility; 2. Turn to Mac Disk Cloning Software — EaseUS Todo Backup for Mac help.
Let’s see how to clone your Mac hard drive to another hard drive or SSD now.В
#1. Clean Mac Disk Before Cloning
To avoid cloning unnecessary gigabytes of junk files, duplicate data, broken items, useless programs to the new Mac drive, it’s necessary that you clean the Mac disk in advance.
You can either manually delete files and uninstall useless applications on your Mac or turn to reliable Mac cleaning tools for help. You may refer toВ How to clean up Mac hard driveВ for a detailed guide.
#2. Clone and Upgrade Mac Hard Drive to SSD/HDD
Using Mac Disk Utility to Clone a Hard Drive:
Step 1.В Connect your new hard drive or SSD to your computer as an external disk.
Step 2.В Go to Applications > Utilities > Select «Disk Utilities».
Step 3.В Click «View» on Disk Utility and select «Show All Devices» from the menu bar.
Step 4.В On the left pane, select your target drive (theВ HDD displaying as «external» currently) and click «Restore».
Note that Disk Utility refers to cloning as a «restoring» action over a hard drive, which is actuallyВ the same thing.
Step 5.В Click «Restore» to confirm the cloning operation.
Step 6.В Wait for the cloning process to completeВ and click «Done» to finish the operation.
Using EaseUS Todo Backup for Mac to CloneВ Mac Hard Drive
Step 1. Connect the new hard drives to MacВ and launch EaseUS Mac cloning software.В
Step 2. In the From drop-down list, select the source disk you want to clone.
Step 3. In the To drop-down list, select the other hard drive as the destination disk.
Step 4. Set up the disk cloning properties. Here, you are allowed to exclude files or folders if necessary.
Step 5. Finally, click the Start button to execute the cloning operation.В
Wait for the cloning process to finish.В
#3. Make Cloned Hard Drive Boot on Mac
When you finish cloning the Mac hard drive, you are now at the last step which is to set Mac to boot from the new hard drive.
В Step 1.В Move the old hard drive out of your Mac computer.
Step 2.В Put the newly cloned hard drive or SSD to your Mac and install it correctly.
Step 3.В Reboot Mac by holding the Option key, go to System Preference.
Step 4. InВ the Startup Disk section, set the new disk as the boot volume.
After this, you can restart Mac and the computer will successfully boot up from the new disk by then.
To Sum Up
This page explainedВ what is a disk cloning process and tells when you should consider cloning a hard drive. Besides, we also offered a comprehensive solution to help you successfully clone a hard drive in Windows and Mac with reliable disk cloning hard drives.
In order to guarantee a smooth disk cloning and upgrading process, it’s also important for you to make the new hard drive or SSD ready in advance. Also, a reliable disk cloning tool like EaseUS Todo Backup also plays a vital role.
Support Windows 10/8.1/8/7/Vista/XP
If you still have some questions on this issue, check answers in the FAQs section as listed below.В
FAQs About CloningВ Hard Drive
1. How Long Does It Take to Clone a Hard Drive
The time of cloning a hard drive highly depends on the used space of your original disk. Let’s take a 500GB hard drive as an example.
Normally, it would take one and half an hour to complete with a steady cloning speed at 100Mb/s. And if the speed is 50Mb/s. it would take about 3-4 hours.
If you turn to EaseUS Todo Backup for the disk cloning and upgrading operation, it would complete the operation within 1 hour.
2. Any Risks While Cloning a Hard Drive
Usually, cloning a hard drive doesn’t contain many risks. It’s highly secure and safe for both data and OS on your computer hard drive.
The only risk that you should be aware of is to let the cloning process complete. In a word, don’t disturb the cloning once you start it.
Also, you should guarantee stable power supply to your computer and the hard drive.
3. How to Deal with the Old Disk after Cloning a Hard Drive
If you don’t know how to deal with your old hard drive after replacing it with the new disk, here are some tips that you can follow:
- Clean and wipe the hard drive, sell it.
- Delete all partitions and repartition the hard drive as a secondary data drive.