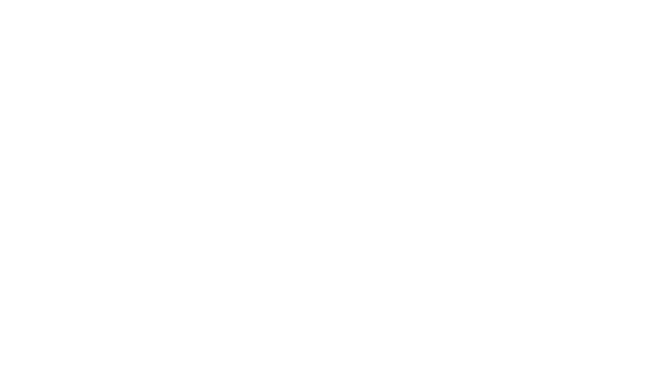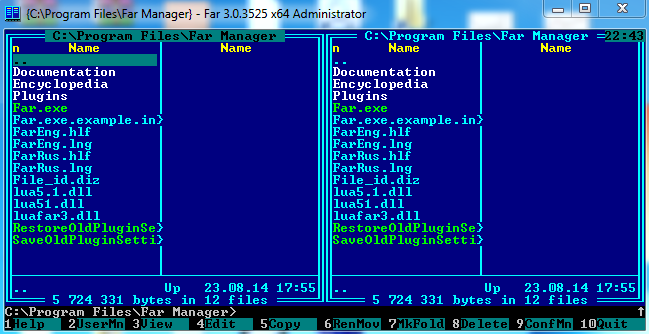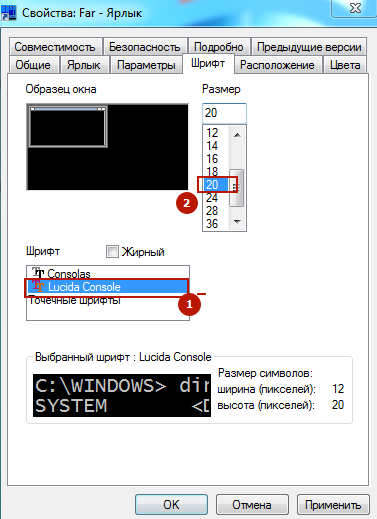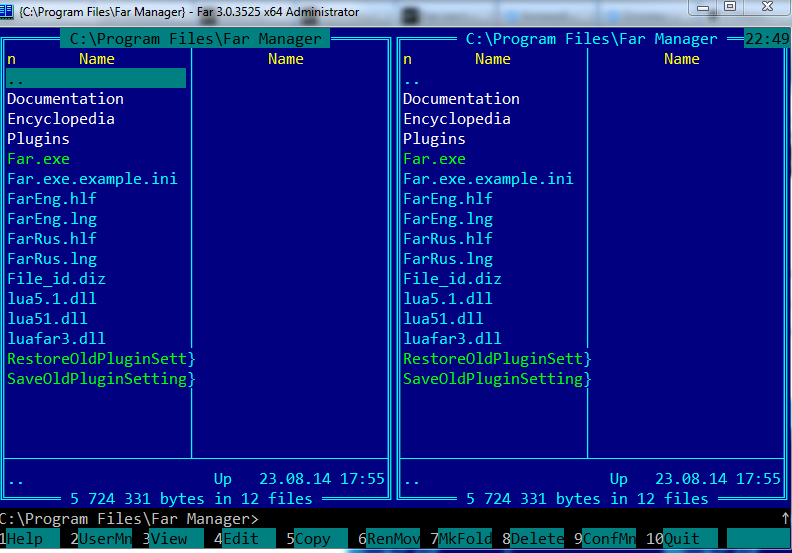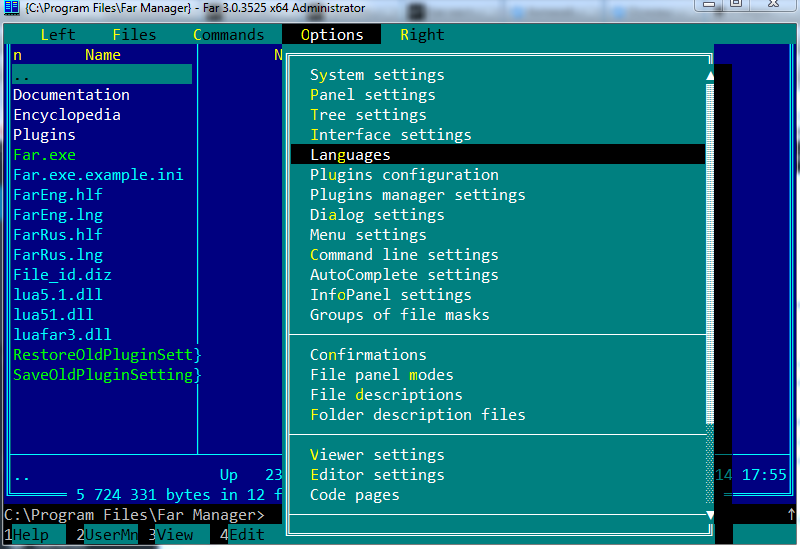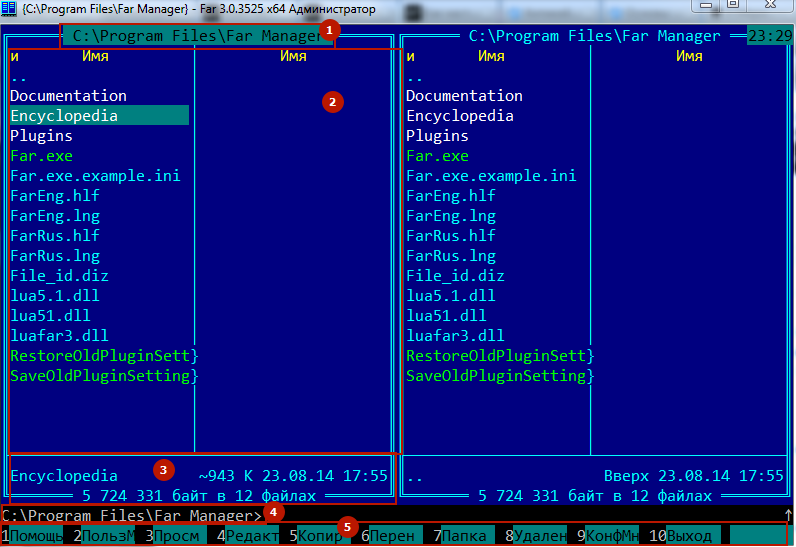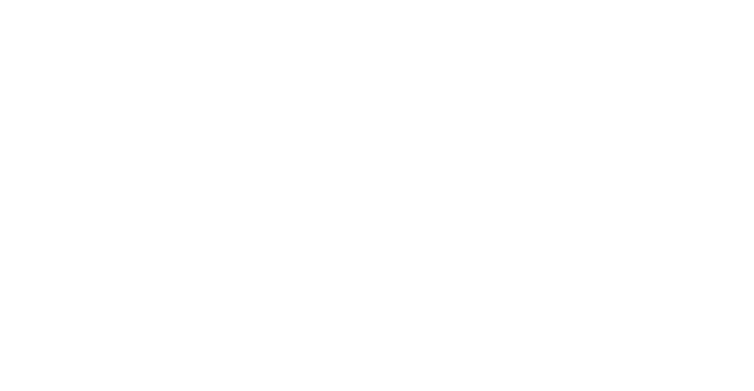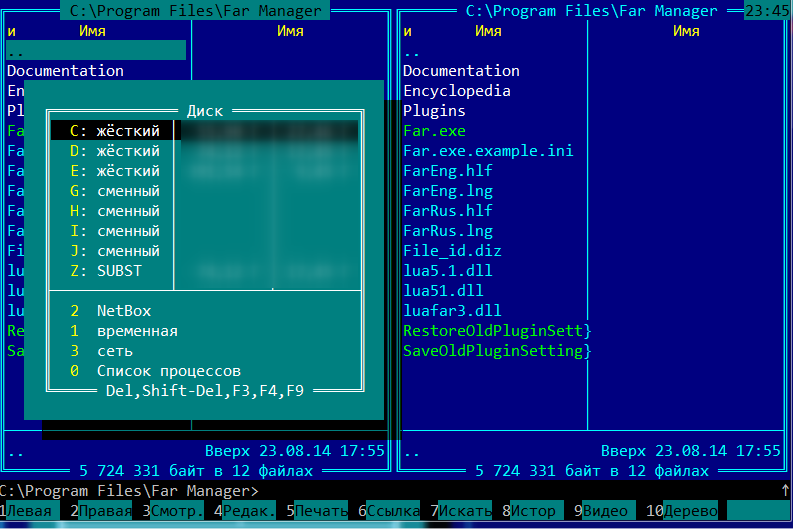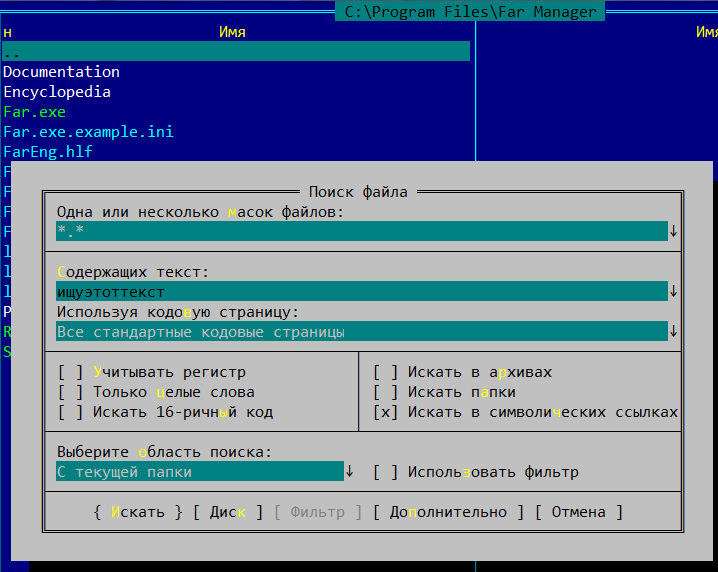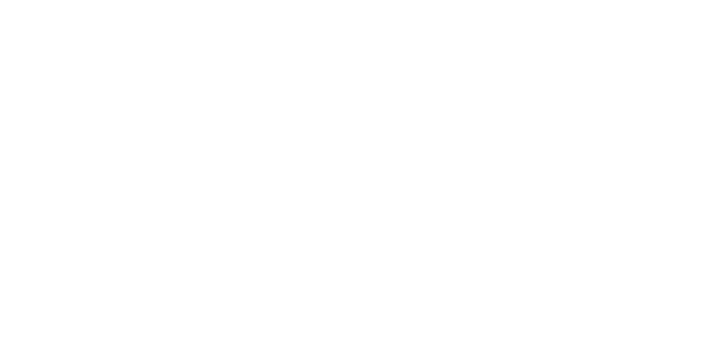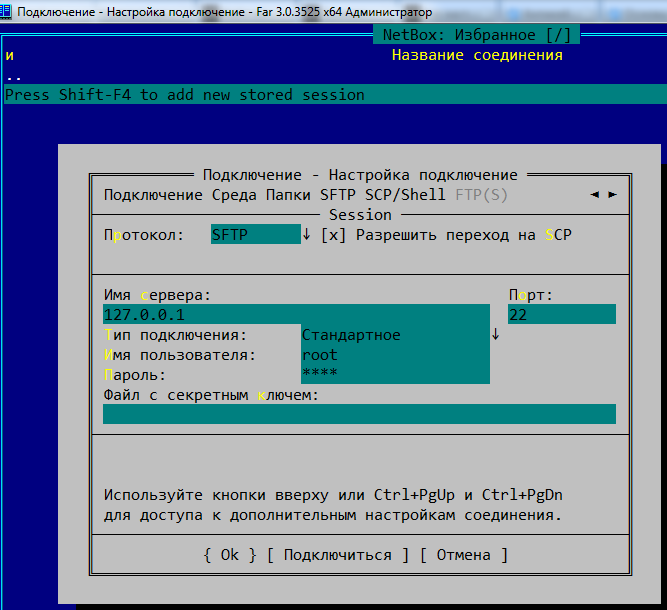- Far Manager для Windows последняя версия: 3.0.4455 , обновление от 19.04.2020
- Установка FAR Manager
- Первый запуск
- Кратко о дополнительных возможностях
- Выводы
- Far Manager — бесплатный файловый менеджер для Windows
- Что такое Far Manager
- Где скачать Far Manager
- Установка и настройка Far Manager
- Как пользоваться Far Manager
- Команды Far Manager
- Плагины для Far Manager
- NetBox — плагин подключения к удалённому серверу по SSH, FTP, WebDav
- Как установить NetBox
- Подключение к удалённому серверу по SSH, FTP, WebDav с помощью NetBox, WinSCP
- Ошибка expected key exchange group packet from server
Far Manager для Windows последняя версия: 3.0.4455 , обновление от 19.04.2020
Среди множества утилит, работающих с файлами, очень многие отдают предпочтение FAR Manager (ФАР Менеджер). Она была написана около двадцати лет назад, очень неординарным и талантливым россиянином Евгением Рошалом, известным помимо прочего созданием программы, которой пользуются очень многие – WinRAR.
За двадцать лет, конечно же, поменялось очень многое, но особенно радует, что качество осталось на высоком уровне, учитывая, что продукт из детища одного программиста превратился в командный проект разработчиков FAR Group.
Конечно же, многие юзеры избалованы постоянными обновлениями используемых ими утилит, поэтому однообразие интерфейса данной программы во многих версиях насторожит продвинутого пользователя. Но продвинутый юзер поэтому и является продвинутым, поскольку старается изучить программы более детально, спешит делать заключение исключительно по «одежке». Поэтому скачиваем программу, чтобы изучить ее досконально.
Установка FAR Manager
Как и всякая приличная утилита, FAR Manager доступен как для 32-х, так и для 64-х разрядных версий ОС Windows. Кроме того, вы можете скачать архив ее portable-версии: скачали, распаковали и работаете, нет нужды даже что-либо инсталлировать. Размер около 8 МБ делает процесс скачивания практически мгновенным.
Все же, учитывая, что не все пользователи являются продвинутыми, начнем с азов – установки программы с помощью официального инсталлятора
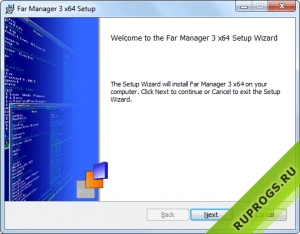
Запустив установщик, вы, в первую очередь, обратите внимание на его «англоязычность». Но пусть вас данный факт не сильно заботит: утилита имеет официальную русскую локализацию. Кликайте «Next».
Принимаете лицензионное соглашение, выбираете пользователей, для которых будут созданы ярлыки, указываете путь установки и нужные вам компоненты. Большинству пользователей более чем достаточно стандартных параметров, поэтому можно, не задумываясь, каждый раз кликать «Next» до тех пор, пока не появится сообщение о завершении установки.
Первый запуск
Сразу же запускаем инсталлированную программу, и лицезреем англоязычный интерфейс. Желающие могут включить русский следующим образом. В окне программы жмем клавишу F9, далее стрелочками курсора выбираем пункт «Options», а в нем — «Languages». В списке, который откроется русский нужно выбрать дважды. Один раз – для интерфейса, второй – для справочной системы. Сохраните внесенные изменения, нажав комбинацию Shift+F9, и, вуаля, у вас русский FAR. Никаких левых русификаций.
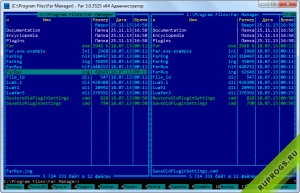
Основное достоинство этой великой утилиты – неимоверно огромное количество полезных функций. Во-первых, она переключается в текстовый режим работы с помощью сочетания Alt+Enter. Это важно для пользователей, желающих увеличить размер шрифта программы, выполненной в стиле минимализма. Вернуться в обычный режим можно с помощью все той же Alt+Enter. Кстати, размеры шрифтов настраиваются предельно легко.
Приблизительно так будет выглядеть программа в текстовом режиме:

Этот двупанельный подход зародился еще в эпоху использования MS-DOS и по праву является одним из самых оптимальных вариантов отображения папок и фалов на экране ПК.
Если вы привыкли использовать сочетания клавиш больше, чем елозить мышкой по коврику, то использование FAR’а будет приносить вам истинное наслаждение. Вы сможете делать с файлами все, что угодно: копировать, переносить, стирать, более того, выбирать файлы по маске! Подобные операции можно совершать не только с файлами, но и с папками-каталогами тоже.
А еще в FAR’е присутствует просто бомбезные просмотрщик и редактор текстовых файлов, поддерживающий синтаксис всех популярных языков программирования. Более того, он прекрасно справляется с открытием файлов очень большого размера. А делается это значительно быстрее, чем стандартные «оконные» программы. А осмотрщик бинарных данных вообще уникален – он открывает файлы любого размера в доли секунды. Ну и, конечно же, использование внешних программ просмотра легко настраиваемо.
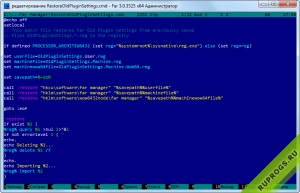
При работе складывается ощущение, что ФАР воспринимает архивы как обычные папки. Вспомним, ведь создатель программы и WinRAR’а – один человек. При переносе или копировании файла в архив, сжатие данных происходит «на лету», соответственно и при извлечении из архива все происходит аналогично. Структура архива меняется, в случае необходимости, автоматически, если нужно. Ну и, как и положено, параметры работы с архивами каждый продвинутый юзер настраивает под себя.
Кратко о дополнительных возможностях
- Возможность управлять сетевыми и локальными принтерами;
- Работа с FTP;
- Работа с почтовыми протоколами NNTP, SMTP, POP3, IMAP4 и даже отправка сообщений на пейджер;
- Работа с текстом различных кодировок;
- Работа с тэгами MP3-файлов;
- Управление проигрывателем WinAMP;
- Работа с PAK-архивами (используется id Software в играх);
- Работа с серверами через ODBC-драйвер (Microsoft SQL, Oracle, MySQL и другие СУБД);
- Работа с СУБД Oracle через OCI DLL;
- Управление службой RAS;
- Отображение HLP- и CHM-файлов (справка Windows);
Данная утилита обладает даже своим оригинальным диспетчером задач, позволяющий проникать в святая святых: вы можете управлять всеми процессами своего ПК. Остановка процесса, изменение приоритета – все теперь в ваших руках.
Однозначно можно утверждать, FAR – это самая настраиваемая программа из всех, с которыми пользователь сталкивается в жизни. Поэтому она станет тем самым незаменимым помощником, который значительно облегчит вашу жизнь. Для нее разработаны невероятное множество плагинов, которых, пожалуй, больше, чем для любой другой программы. Эти модули расширений увеличивают функционал программы практически безгранично. А в качестве бонуса вы можете самостоятельно назначить клавиши их «горячего» вызова.
Выводы
ФАР Менеджер — программа, которая станет вашим незаменимым помощником для работы с файлами и папками на любых дисках, обладающий великим множеством офисных функций. Все они работают мгновенно, благодаря тому, что утилита написана на Win32 ассемблере – одном из самых низкоуровневых языков программирования. Приятный бонус — русскоязычный интерфейс. Ну а самое главное – несмотря на двадцатилетнюю историю, проект продолжает развиваться, но при этом, парадоксально, остается абсолютно бесплатным для пользователей.
Far Manager — бесплатный файловый менеджер для Windows
Что такое Far Manager
Far Manager — это бесплатный консольный файловый менеджер на русском и английском языке (имеет многоязычный интерфейс). По функционалу похож на любой другой файловый менеджер, например, Total Commander. Имеет встроенный редактор текстовых файлов наподобие блокнота, но с подсветкой синтаксиса. Есть возможность изменять кодировку файлов, а также множество других полезных функций.
Интерфейс простой колоночный, как у файлового менеджера Norton Commander из MS-DOS, праотца Windows.
Где скачать Far Manager
Far Manager распространяется бесплатно, скачать версию программы можно на официальном сайте: http://www.farmanager.com/download.php?l=ru. Ниже будет описано, как изменить язык интерфейса на русский.
Установка и настройка Far Manager
В особых настройках и сборках не нуждается. Вы просто качаете инсталлятор и устанавливаете Far Manager как обычную программу. Впрочем, всегда можно внести свои коррективы. Например, по умолчанию, в интерфейсе довольно мелкий шрифт.
Интерфейс Far Manager по умолчанию
Список аббревиатур и их расшифровка:
- ПКМ — правая кнопка мыши;
- ЛКМ — левая кнопка мыши.
Чтобы его увеличить, надо зайти в свойства ярлыка на рабочем столе, найти и увеличить шрифт ( ПКМ(правой кнопкой мыши) по ярлыку — Свойства — Шрифт )
Изменить шрифт и размер Far Manager
- Выбираем шрифт Lucida Console
- Появится новая шкала размеров шрифта. Размер выбрать по вкусу, например, 20
В результате, интерфейс станет удобнее
Far Manager с изменённым шрифтом
Теперь можно изменить язык интерфейса на русский. Для этого надо открыть Far Manager и там нажать F9 — Options — Languages . В появившемся окошке выбрать русский язык
Как изменить язык на русский в Far Manager
В общем, на этом этапе первичная настройка завершена. Далее научимся пользоваться этой программой, точнее, читать и воспринимать интерфейс.
Как пользоваться Far Manager
Для начала, про устройство интерфейса этой программы.
Интерфейс представляет собой колонки в центральной области, панель управления снизу и информационную сверху. Колонки в центре — это два глобальных отсека. Каждый отсек может иметь по одной или несколько колонок, по умолчаю по две.
Отсек — это файловая уровневая система определённого диска. Чтобы переместиться выше по уровню, нужно перевести курсор стрелочками на клавиатуре либо мышью на самую верхнюю позицию на символ .. и нажать Enter . Чтобы перейти в подкаталог текущего каталога, перевести курсор на него и нажать Enter . Также, можно использовать мышь, двойной клик по каталогу перенесёт вас в него. Чтобы сменить диск, нужно использовать горячие клавиши Alt + F1 или Alt + F2 . Теперь подробнее по интерфейсу и с иллюстрациями:
Интерфейс Far Manager
- Информация о текущем местоположении, аналог адресной строки проводника Windows
- Отсек со списком файлов и подкаталогов в текущем каталоге, расположение которого указано в п.1.
- Информация о файле или каталоге, на который наведён курсор. Ниже представлена информация о текущем каталоге
- Консоль, аналог Пуск — Выполнить — cmd в Windows. Также, сюда вписываются консольные команды при подключении к серверам по SSH (SFTP), FTP, WebDav
- Панель управления
Про панель управления — там указаны цифры. Каждая цифра означает индекс панели с F1-F12 на клавиатуре
- F1 — помощь — справочник по Far Manager. Хотя бы бегло изучите справочник, много вопросов отпадут сами собой
- F2 — пользовательское меню. На первых порах ненужная опция
- F3 — просмотр содержимого файлов. На каталогах показывает их размер
- F4 — редактировать файлы. На каталогах вызывает меню изменения атрибутов
- F5 — скопировать выделенные файлы и папки (каталоги). Выделение производится с помощью кнопки Insert , Ins или ПКМ (правой кнопкой мыши). Также, вы можете копировать файлы перетаскиванием мышью
- F6 — перенести выделенные файлы и папки (каталоги). Выделение производится с помощью кнопки Insert , Ins или ПКМ . Также, можно зажать Shift и переносить файлы ЛКМ (левой кнопкой мыши)
- F7 — создать каталог (папку) в текущем каталоге (папке)
- F8 — удаление папки или файла. Можно удалить одновременно несколько файлов и папок, предварительно выделив их Insert или ПКМ
- F9 — упоминал про эту команду. Вызывает наверху меню опций. Изучите его, многое может пригодиться
- F10 — закрыть Far Manager
- F11 — вызывает список плагинов Far Manager с возможностью дальнейшей настройки (например, изменить кодировку содержимого файла), а также некоторые другие дополнительные функции.
- F12 — встроенные экраны. Far Manager позволяет использовать несколько копий программы просмотра и редактирования файлов. Эта кнопка позволяет быстро переключаться между ними, выводя полный список открытых экранов. Используйте F1 , чтобы подробнее ознакомиться с этой возможностью. Эта опция для продвинутых пользователей
Кстати, стоит заметить, что Far Manager имеет возможность управления мышью. Так, вся панель управления внизу легко управляется ЛКМ. Лично я возможностью этой не пользуюсь, ибо нахожу более удобным и быстрым использовать комбинации горячих клавиш, но допускаю, что кому-то управление мышью будет удобнее.
Также, если зажать Alt или Shift , появятся дополнительные кнопки в панели управления. Таким образом, собираются горячие клавиши, дополнительные команды в Far Manager.
Команды Far Manager
Или, как правильнее будет сказать, горячие клавиши на клавиатуре, которыми чаще всего приходится пользоваться:
- Ctrl + O — показать или скрыть панель и содержимое консоли
- Tab , Shift + Tab перемещение между левым и правым отсеками
- Shift + 2 — изменить число колонок в глобальном отсеке. вместо 2 можно использовать любую кнопку от 1 до 9. По умолчанию 2
- Alt + F9 — перейти из оконного режима в полноэкранный и наоборот
- Home — переместиться в начало списка файлов и подкаталогов текущего каталога
- End — переместиться в конец списка файлов и подкаталогов текущего каталога
- PageUp — перемещаться в верх списка файлов и подкаталогов текущего каталога
- PageDown — переместиться в низ списка файлов и подкаталогов текущего каталога
- Ctrl + PageUp — переместиться в каталог на 1 уровень выше
- Ctrl + F1 , Ctrl + F2 — переместиться в каталог на 1 уровень выше в левом ( Ctrl + F1 ) и правом ( Ctrl + F2 ) отсеках
- Ctrl + A — показывает свойства файла или папки (каталога, директории). Можно тут же изменить и сохранить изменения. Так, например, можно изменить дату создания файла
Можно изменить увидеть и изменить свойства файла
Создание архива в Far Manager
Как выглядит Tar в Far Manager
Как изменить диск
Открывается диалоговое окно с предложениями выбора диска, а также иных вариантов, как правило, список составляется плагинами (NetBox, WinSCP, редактор реестра, папка для временных файлов, доступ в сеть, список процессов)
Alt + F7 — поиск среди файлов в текущем каталоге
Поиск в Far Manager
Маску файла лучше оставить свободной *.* , тогда поиск будет проходить во всех файлах. Если вам нужно искать, например, только среди php-файлов, то есть имеющих расширение .php (например, index.php и db.php), используйте маску *.php .
Вы можете менять её по своему усмотрению.
Также, можно выделить кнопкой на клавиатуре Insert нужные файлы и папки (каталоги), затем поставить курсор на один из них, чтобы произвести поиск только внутри них.
Alt + Insert — пригодится, если вы хотите скопировать текст из консоли
Alt+Insert для копирования текста из консоли
Во время нахождения в консоли, Вы просто жмёте горячие клавиши Alt + Insert (курсор изменит свою форму), затем мышью или с помощью стрелочек и, зажав Shift , выделяете нужный фрагмент текста и копируете его с помощью Enter
Плагины для Far Manager
Плагины могут довольно основательно расширить функционал Far Manager, превратив его из файлового менеджера в многофункциональный комбайн.
Полный список плагинов вы можете найти в Far Manager PlugRing
Первым делом, нам понадобится NetBox. Этот плагин позволяет подключаться к серверам на ОС Linux: Ubuntu, Debian, Freebsd, Centos по протоколам SCP (устаревший), SSH (SFTP), FTP, WebDav.
NetBox — плагин подключения к удалённому серверу по SSH, FTP, WebDav
NetBox — это плагин для Far Manager, продолжатель традиций WinSCP, который реализует клиентскую часть протоколов SCP (Secure Copy Protocol, устаревший), SFTP (SSH File Transfer Protocol), FTP (Files Transfer Protocol) и WebDav. Предназначается для подключения к удалённому серверу на ОС Linux: Ubuntu, Debian, Freebsd, Centos — по SSH, FTP или WebDav и управления им: создания, редактирования, копирования, удаления файлов по вышеуказанным протоколам, их переноса между вашим компьютером и серверами, поддерживающими эти протоколы, в нашем случае, сервера хостинга сайтов. С его помощью мы будем взаимодействовать с файловой системой хостинга, где располагаются ваши сайты: закачивать и скачивать файлы, изменять их права доступа, владельцев.
Как установить NetBox
Сейчас Far Manager идёт с предустановленным Netbox, но вы можете Скачать NetBox в Plugring Far Manager.
Скачанный файл распаковываем в папку с плагинами
( Пуск — Выполнить — %ProgramFiles%\Far Manager\Plugins )
На этом, установка NetBox в Far Manager завершена, нужно только перезапустить последний.
Подключение к удалённому серверу по SSH, FTP, WebDav с помощью NetBox, WinSCP
Жмём комбинацию клавиш Alt + F1 или Alt + F2 , в открывшемся меню выбираем NetBox , он под цифрой 2 .
Теперь нужно создать подключение к нашему серверу. Допустим, есть данные для подключения по SSH:
Логин: root , пароль: pass , IP сервера: 127.0.0.1 , порт 22
Как и предложено для создания новой сессии, жмём Shift + F4 и вводим данные:
Настройка подключения по SSH в NetBox и WinSCP
Подключаемся к серверу. Теперь мы сможем копировать файлы с компьютера на сервер и обратно (с помощью F5 , подробнее описано выше), изменять их ( F4 ), а также, если у вас свой сервер, пользоваться консолью для управления им.
Если вам нужно подключиться по FTP или WebDav протоколу, просто выбираете нужный из выпадающего списка в поле Протокол
Ошибка expected key exchange group packet from server
Если при подключении по SSH вылезает ошибка expected key exchange group packet from server, то в настройках подключения F4 нужно поменять метод обмена ключей шифрования на diffie-hellman-group14 :