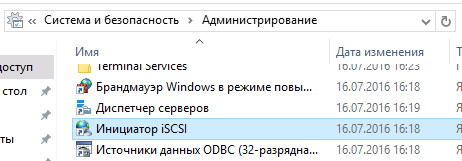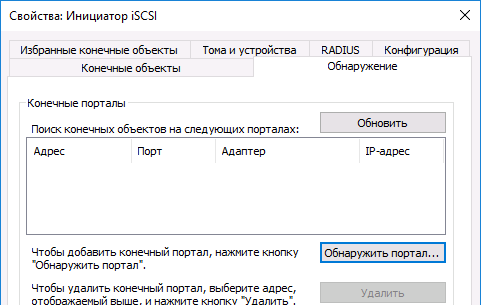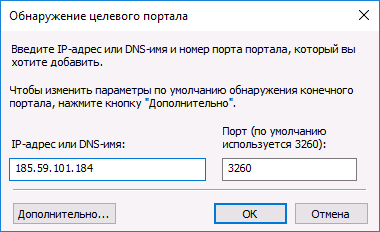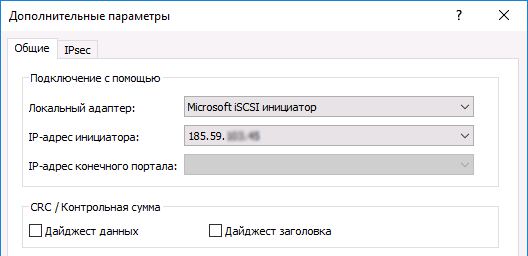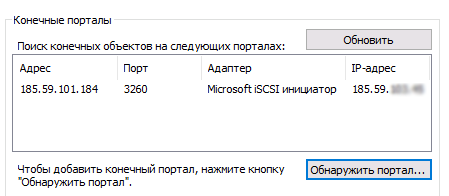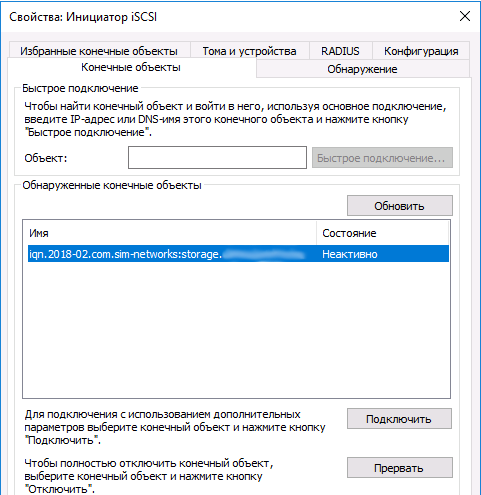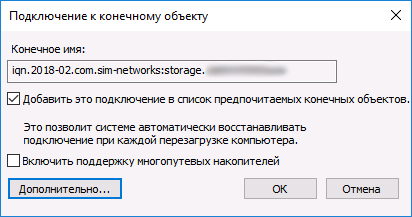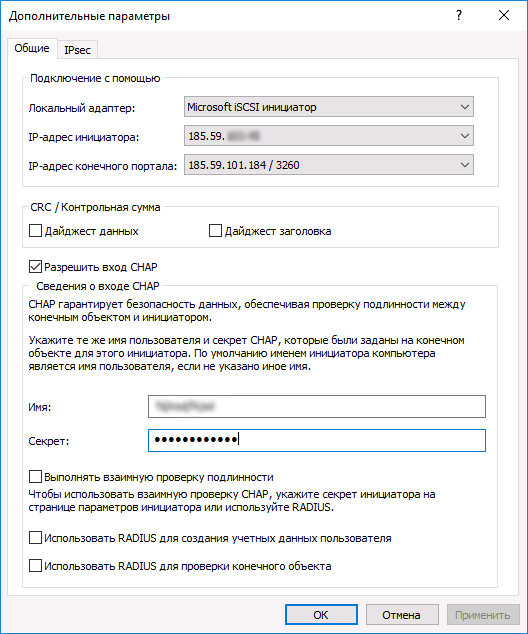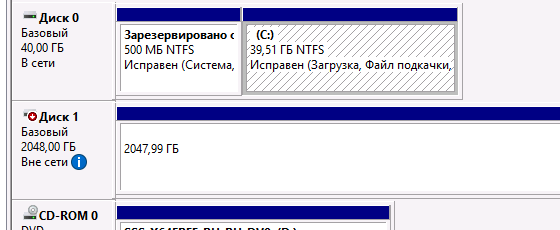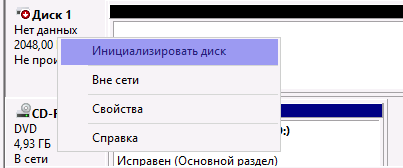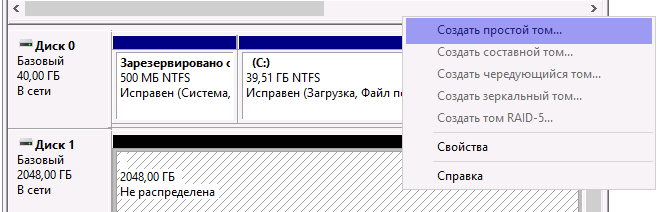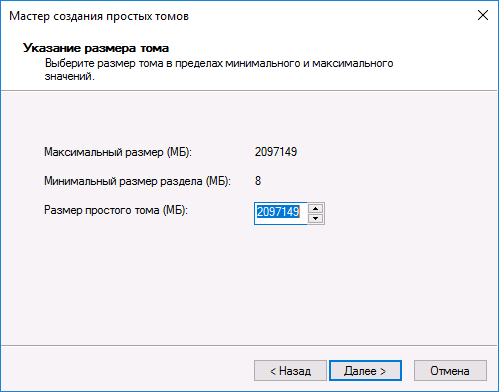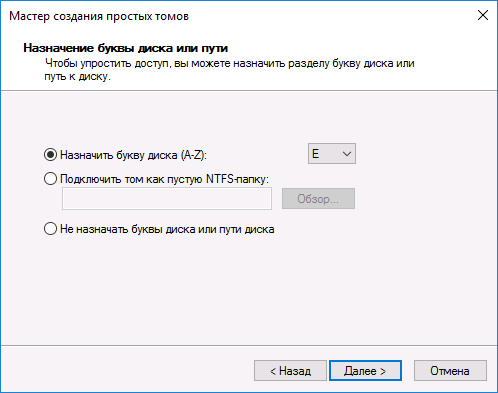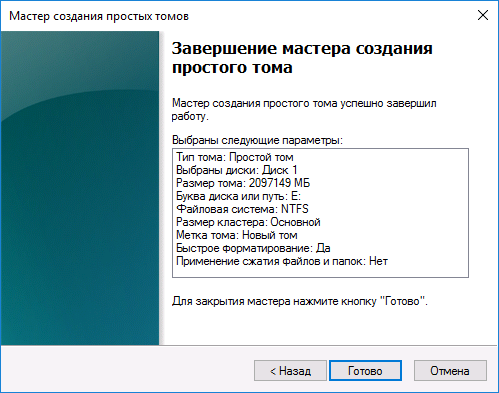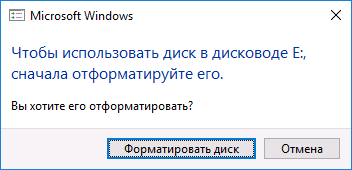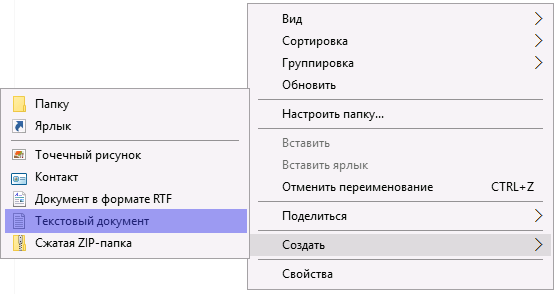- iSCSI Target Server overview
- Block storage requirements
- Подключение и настройка iSCSI в Windows Server
- Подключение диска iSCSI
- Инициализация и форматирование диска iSCSI
- Проверка доступности диска iSCSI для записи
- Настройка сервера цели iSCSI (Майкрософт) в структуре хранилища VMM Set up a Microsoft iSCSI Target Server in the VMM storage fabric
- Пример PowerShell PowerShell example
- Управление хранилищем на сервере цели iSCSI Manage storage on an iSCSI target server
- Добавление поставщика хранилища Add a storage provider
- Просмотр свойств хранения данных View storage properties
- Добавление пулов с сервера цели iSCSI в среду управления VMM Add pools from iSCSI Target Server to VMM management
- Создание LUN Create a LUN
- Списание ресурсов Decommission resources
- Дальнейшие шаги Next Steps
iSCSI Target Server overview
Applies To: Windows Server 2016, Windows Server 2012 R2, Windows Server 2012
This topic provides a brief overview of iSCSI Target Server, a role service in Windows Server that enables you to make storage available via the iSCSI protocol. This is useful for providing access to storage on your Windows server for clients that can’t communicate over the native Windows file sharing protocol, SMB.
iSCSI Target Server is ideal for the following:
Network and diskless bootВ В В By using boot-capable network adapters or a software loader, you can deploy hundreds of diskless servers. With iSCSI Target Server, the deployment is fast. In Microsoft internal testing, 256 computers deployed in 34 minutes. By using differencing virtual hard disks, you can save up to 90% of the storage space that was used for operating system images. This is ideal for large deployments of identical operating system images, such as on virtual machines running Hyper-V or in high-performance computing (HPC) clusters.
Server application storageВ В В Some applications require block storage. iSCSI Target Server can provide these applications with continuously available block storage. Because the storage is remotely accessible, it can also consolidate block storage for central or branch office locations.
Heterogeneous storageВ В В iSCSI Target Server supports non-Microsoft iSCSI initiators, making it easy to share storage on servers in a mixed software environment.
Development, test, demonstration, and lab environmentsВ В В When iSCSI Target Server is enabled, a computer running the Windows Server operating system becomes a network-accessible block storage device. This is useful for testing applications prior to deployment in a storage area network (SAN).
Block storage requirements
Enabling iSCSI Target Server to provide block storage leverages your existing Ethernet network. No additional hardware is needed. If high availability is an important criterion, consider setting up a high-availability cluster. You need shared storage for a high-availability cluster—either hardware for Fibre Channel storage or a serial attached SCSI (SAS) storage array.
If you enable guest clustering, you need to provide block storage. Any servers running Windows Server software with iSCSI Target Server can provide block storage.
Подключение и настройка iSCSI в Windows Server
Навигация по статье
Это инструкция по подключению iSCSI диска в Windows Server 2016. При заказе услуги iSCSI хранилище в SIM-Networks вы получите сообщение, подобное приведенному ниже (учтите, что значения чисел в адресе сервера могут отличаться от примера-иллюстрации, а вместо букв X,Y или Z в сообщении будут указаны реальные значения для настройки вашего доступа):
Услуга «iSCSI Backup» активирована.
- Адрес сервера (iscsi-target): 185.59.101.184
- Логин: YYY
- Пароль: ZZZ
- Доступ к услуге на данный момент ограничен всего одним IP-адресом — XXX.XXX.XXX.XXX
Подключение диска iSCSI
1. Зайдите в «Панель Управления -> Администрирование» и запустите Инициатор iSCSI.
2. В разделе «Свойства» инициатора iSCSI перейдите на вкладку «Обнаружение» и нажмите кнопку «Обнаружить портал».
3. В открывшемся окне заполните поле «IP адрес» сервера iSCSI.
4. Откройте раздел дополнительных параметров подключения к серверу (нажмите кнопку «Дополнительно»). Выберите значения полей «Локальный адаптер» и «IP-адрес инициатора», как на рисунке ниже (где IP-адрес инициатора — это IP вашего локального сетевого адаптера, через который разрешено подключение к серверу iSCSI).
5. Сохраните настройки, убедитесь в получении изображения, подобного приведенному ниже:
6. В разделе «Свойства» инициатора iSCSI перейдите на вкладку «Конечные объекты», выберите появившийся объект с неактивным состоянием и нажмите кнопку «Подключить».
7. В открывшемся окне «Подключение к конечному объекту», нажмите кнопку «Дополнительно…»
8. Заполните поля раздела, как на рисунке ниже. Параметры «Имя» и «Секрет» — это «Логин» и «Пароль» из письма, отправленного вам при активации услуги.
9. Сохраните настройки. Убедитесь, что значение поля «Состояние» обнаруженного конечного объекта – «Подключено», как на рисунке ниже. Выйдите из раздела «Свойства» Инициатора iSCSI, сохранив настройки.
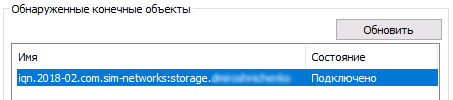
Инициализация и форматирование диска iSCSI
Подключенный iSCSI диск необходимо подготовить к работе (инициализировать и отформатировать).
10. В разделе «Администрирование» откройте вкладку «Управление компьютером».
11. Перейдите в раздел «Управление дисками».
12. Убедитесь, что ваш диск отображается, его состояние – «Вне сети».
13. Выберите из контекстного меню пункт «В сети».
14. Выполните инициализацию диска.
15. Проверьте, что статус диска изменился на «В сети», но на нём отсутствуют разделы и файловая система.
16. Из контекстного меню на не размеченном диске выберите «Создать простой том».
17. После открытия «Мастера создания простого тома» нажмите кнопку «Далее».
18. Укажите в соответствующем поле размер раздела, или оставьте без изменений значение «по умолчанию» (если необходимо использовать весь диск под один раздел).
19. Назначьте букву диска для нового раздела.
20. Выберите тип файловой системы и метку тома.
21. Нажмите кнопку «Готово» и убедитесь в завершении форматирования тома.
Важно! Во время форматирования может возникнуть окно с предложением отформатировать диск. Необходимо игнорировать этот запрос, закрыть окно и дождаться окончания форматирования.
22. Проверьте, что новый том находится в состоянии «Исправен».
23. Убедитесь, что новый том отображается среди дисков в «Проводнике».
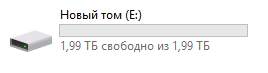
Проверка доступности диска iSCSI для записи
24. Для проверки тома, перейдите к соответствующему диску в «Проводнике» и создайте, к примеру, текстовый файл, как на рисунке ниже:
25. Убедитесь, что при создании файла проблем не возникло – это означает, что новый том iSCSI подключен, отформатирован и работает исправно.
Вы можете использовать эти знания самостоятельно,
обратиться в нашу службу техподдержки (необходима авторизация)
Настройка сервера цели iSCSI (Майкрософт) в структуре хранилища VMM Set up a Microsoft iSCSI Target Server in the VMM storage fabric
Поддержка этой версии Virtual Machine Manager (VMM) прекращена. Рекомендуем перейти на VMM 2019. This version of Virtual Machine Manager (VMM) has reached the end of support, we recommend you to upgrade to VMM 2019.
Сервер цели iSCSI (Майкрософт) — это роль сервера, которая позволяет серверу Windows выступать в качестве устройства хранения. Microsoft iSCSI Target Server is a server role that enables a Windows server machine to function as a storage device. В этой статье описывается, как настроить сервер Microsoft iSCSI Target Server в хранилище System Center Virtual Machine Manager (VMM). This article explains how to set up a Microsoft iSCSI Target Server in System Center — Virtual Machine Manager (VMM) storage.
Вам потребуется сделать следующее: Here’s what you need to do:
- Установка роли. Установите роль сервера цели iSCSI (Роли сервера >Файловые службы и службы хранилища >Файловые службы и службы iSCSI) на сервере, который требуется добавить в качестве блочного устройства хранения. Install the role: Install the iSCSI Target Server role (Server Roles >File and Storage Services >File and iSCSI Services) on a server that you want to add as a block storage device.
- Настройка виртуальных дисков iSCSI. После установки роли необходимо настроить виртуальные диски iSCSI и подключить их к нужным серверам. Set up virtual iSCSI disks: After installing the role you’ll need to set up virtual iSCSI disks and connect to the servers you want. (Learn more) Дополнительные сведения. Learn more.
- Установка поставщика. Если сервер цели iSCSI работает под управлением Windows Server 2012, необходимо установить на нем поставщик SMI-S. Install the provider: If the iSCSI Target Server runs Windows Server 2012, you must install the SMI-S provider on it. Поставщик находится в одной папке с файлами программы установки \amd64\Setup\msi\iSCSITargetSMISProvider.msi, а также на сервере VMM в папке \Program Files\Microsoft System Center 2012\Virtual Machine Manager\Setup\Msi\iSCSITargetProv\iSCSITargetSMISProvider.msi. The provider is located with the setup files in \amd64\Setup\msi\iSCSITargetSMISProvider.msi, and on the VMM server in \Program Files\Microsoft System Center 2012\Virtual Machine Manager\Setup\Msi\iSCSITargetProv\iSCSITargetSMISProvider.msi. Необходимо запустить MSI-файл на сервере цели iSCSI. You’ll need to run the .msi file on the iSCSI Target Server. Если сервер работает под управлением Windows Server 2012 R2, поставщик устанавливать не нужно. If the server’s running Windows Server 2012 R2 you don’t need to install the provider.
- Добавление учетной записи. Добавьте учетную запись администратора VMM в качестве администратора на сервере. Add account: Add the VMM admin account as an administrator on the server.
- Обнаружение в VMM. Добавьте запоминающее устройство в VMM. Discover in VMM: Add the storage device to VMM. Выберите Устройства SAN и NAS, обнаруженные и управляемые поставщиком SMI-S в качестве типа поставщика, и укажите IP-адрес или полное доменное имя в качестве сервера. Select SAN and NAS devices discovered and managed by a SMI-S provider as the provider type, and specify the IP address or FQDN as the server. Выберите в качестве учетной записи запуска от имени учетную запись с разрешениями на доступ к серверу. Select the account with permissions to the server as the Run As account. Добавьте ее в необходимую классификацию хранилища и завершите работу с мастером добавления ресурсов хранилища. Add it to the required storage classification, and complete the Add Storage Devices Wizard.
После добавления сервера в качестве устройства хранения в область управления VMM можно выделить пулы носителей и LUN группам узлов и подготовить хранилище для узлов и кластеров. After adding the server as a storage device under VMM management you can allocate the storage pools and LUNs to a host group and provision storage to hosts and clusters.
Пример PowerShell PowerShell example
Для настройки целевого сервера iSCSI через Windows PowerShell можно использовать VMM. You can use VMM to configure the iSCSI Target Server through Windows PowerShell. В этом разделе перечислены некоторые распространенные задачи с примерами команд Windows PowerShell, которые можно использовать для выполнения этих задач. This section lists some common tasks with examples of Windows PowerShell commands that you can use for those tasks. Поставщик SMI-S поддерживает все задачи управления, выполняемые с помощью VMM. The SMI-S provider supports all management tasks through VMM.
Управление хранилищем на сервере цели iSCSI Manage storage on an iSCSI target server
Откройте PowerShell и используйте командлеты, описанные ниже, для управления ресурсами сервера цели iSCSI в VMM. Open PowerShell and use the cmdlets described below to manage iSCSI target server resources in VMM.
Добавление поставщика хранилища Add a storage provider
| Команда Command | Назначение Purpose |
|---|---|
| $Cred = Get-Credential | Получите учетные данные локального администратора целевого сервера iSCSI на основе имени пользователя и пароля. Obtain the iSCSI Target Server local administrative credentials that are based on user name and password. |
Следует учесть, что достаточно получить учетную запись, входящую в группу «Локальные администраторы». Note that any account that is part of the Local Administrators group is sufficient.
Просмотр свойств хранения данных View storage properties
| Команда Command | Назначение Purpose |
|---|---|
| $array = Get-SCStorageArray -Name “ ” | Просмотр атрибутов массива хранения. Review the storage array attributes. |
| $array.StoragePools | Просмотр доступных пулов хранения. View available storage pools. |
Добавление пулов с сервера цели iSCSI в среду управления VMM Add pools from iSCSI Target Server to VMM management
| Команда Command | Назначение Purpose |
|---|---|
| $pool = Get-SCStoragePool -Name «MS iSCSITarget Concrete: D:» | Получение конкретного добавляемого пула хранения. Get the specific storage pool to add. |
| $class = New-SCStorageClassification -Name “gold” | Создание классификации хранилища (если таковая отсутствует). Create a storage classification, if none exists. |
| Set-SCStorageArray -AddStoragePoolToManagement $pool -StorageArray $pool.StorageArray -StorageClassification $class | Добавление пула носителей в VMM. Add the storage pool to VMM. |
| Set-SCStoragePool -StoragePool $pool -AddVMHostGroup (Get-SCVMHostGroup -Name «All Hosts») | Выделение пула носителей группе серверов виртуализации. Allocate the storage pool to a virtualization server group. |
Создание LUN Create a LUN
| Команда Command | Назначение Purpose |
|---|---|
| $LUN = New-SCStorageLogicalUnit -Name «iSCSI1» -StoragePool $pool -DiskSizeMB 1000 | Создание логического номера устройства (LUN) iSCSI. Create an iSCSI logical unit number (LUN). |
| Set-SCStorageLogicalUnit -StorageLogicalUnit $LUN -VMHostGroup (Get-SCVMHostGroup -Name «All Hosts») | Выделение номера LUN группе узлов. Allocate the LUN to the host group. |
| $host = Get-SCVMhost -ComputerName | Извлечение свойств узла. Retrieve the properties of a host. |
| Register-SCStorageLogicalUnit -StorageLogicalUnit $LUN -VMHost $host | Назначение LUN узлу. Assign the LUN to the host. |
Списание ресурсов Decommission resources
| Команда Command | Назначение Purpose |
|---|---|
| Remove-SCStorageLogicalUnit -StorageLogicalUnit $LUN | Удаление LUN. Delete a LUN. |
| Remove-SCStorageProvider -StorageProvider (Get-SCStorageProvider -Name «Microsoft iSCSI Target Provider») | Удаление поставщика хранилища. Remove a storage provider. |
Дальнейшие шаги Next Steps
Сведения о подготовке хранилища для узлов и кластеров Hyper-V. Learn about provisioning storage for Hyper-V hosts and clusters.