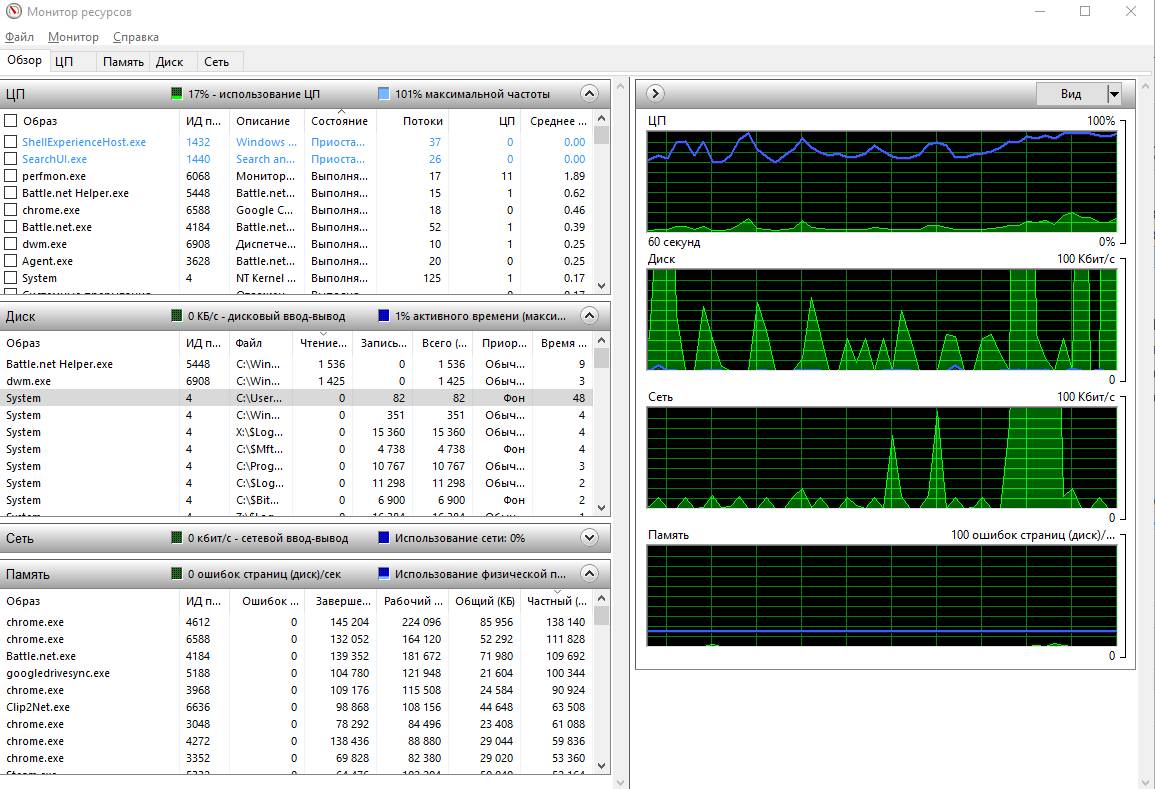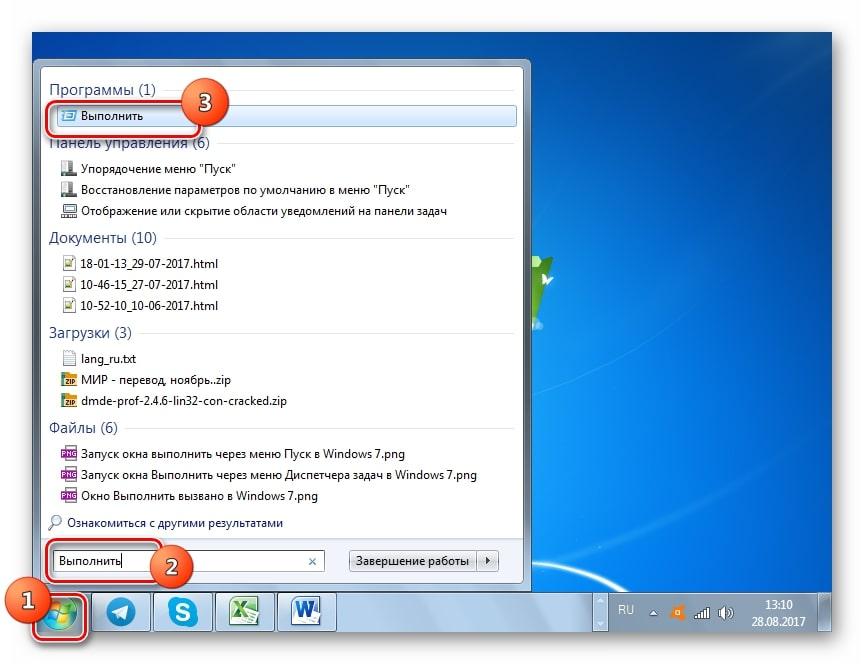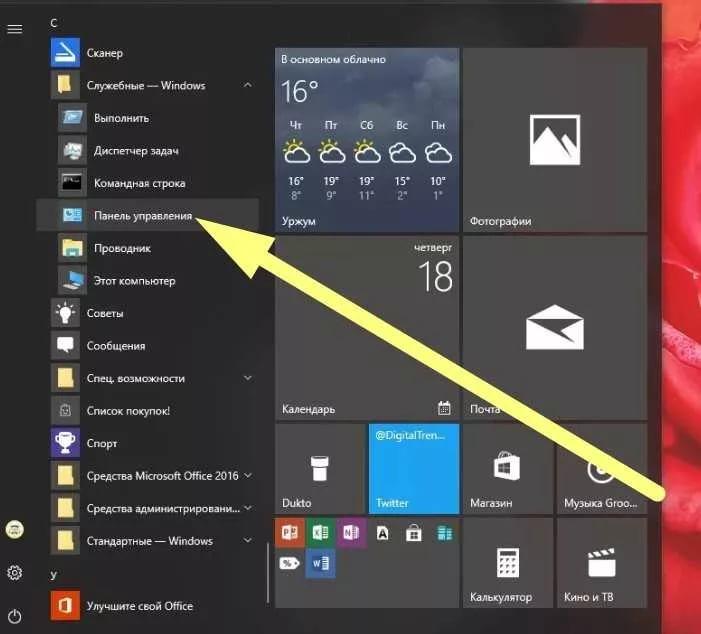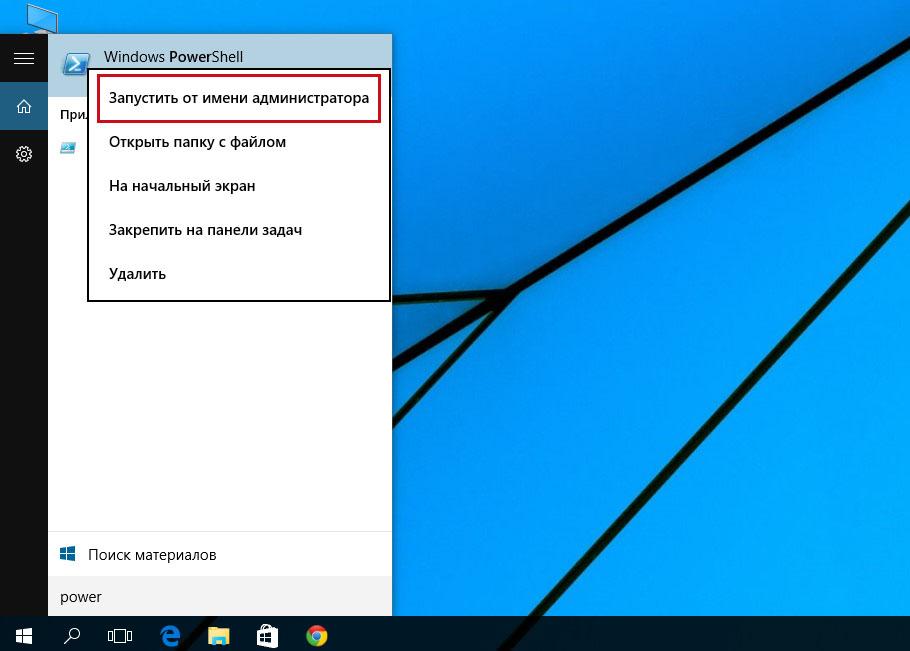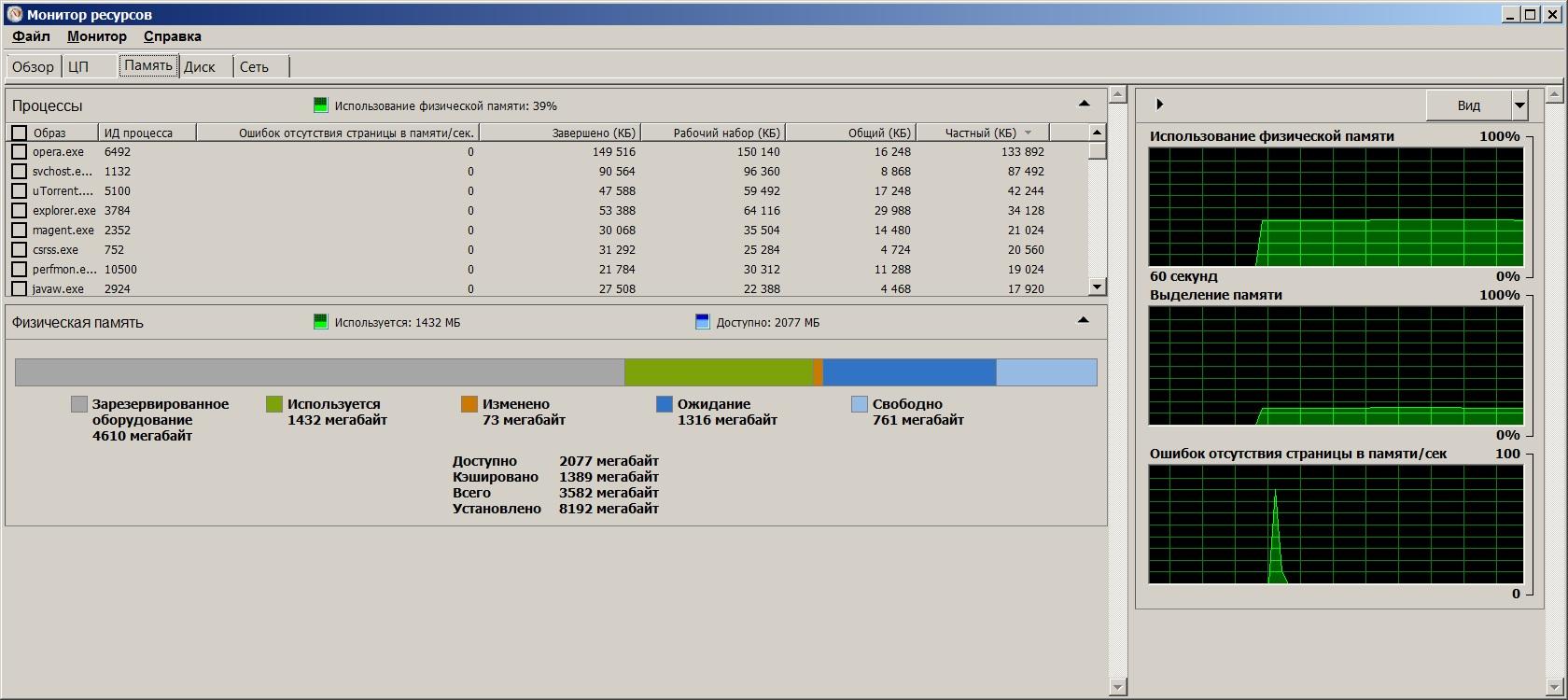- Мониторинг CPU, GPU, RAM, VRAM и FPS без программ в Windows 10
- Показ мониторинга Процессора, Видеокарты и FPS поверх окон в Windows 10
- Game Bar: Виджет Производительность не показывает FPS?
- Монитор ресурсов Windows 10 — как использовать
- Как открыть монитор ресурсов на Windows 10 и других версиях ОС
- Через строку поиска
- Через окно «Выполнить»
- Запуск через управление компьютером
- Открыть монитор ресурсов в панели управления
- Открыть монитор ресурсов в PowerShell
- Какими возможностями обладает мониторинг системных ресурсов в Windows
- Возможности в Windows 7, 8
- Монитор ресурсов Windows 10: особенности
- Используем монитор ресурсов Windows
- Другие статьи на тему администрирования Windows
- Запуск монитора ресурсов
- Просмотр активности на компьютере с помощью монитора ресурсов
- Использование центрального процессора
- Использование оперативной памяти компьютера
- Вкладка Диск
- Использование сети
- Видео об использовании монитора ресурсов
Мониторинг CPU, GPU, RAM, VRAM и FPS без программ в Windows 10
Наверняка многие хотели бы видеть производительность компонентов процессора, видеокарты, оперативной памяти и показ FPS (кадров в секунду) на своем рабочем столе. В Windows 10 есть такое приложение как Game Bar, которое покажет вам мониторинг вашей системы. Не нужно больше скачивать сторонние программы для мониторинга CPU, GPU и RAM, так как в Windows 10 это уже есть по умолчанию.
Таким образом, вы сможете во время игры посмотреть нагрузку на свой процессор (CPU), процессор видеокарты (GPU), оперативную память (RAM), память видеокарты (VRAM) и посмотреть количество кадров в секунду (FPS).
Показ мониторинга Процессора, Видеокарты и FPS поверх окон в Windows 10
- Нажмите Win+G, чтобы открыть Game Bar.
- Нажмите на меню «гамбургер» около часов (4 полосочки).
- Далее выберите из списка «производительность«.
- У вас откроется виджет.
- Нажмите на скрепку в окне «производительности» и окно будет закреплено поверх остальных.
В настройках виджета вы можете скрыть график, задать положение графика, переместить виджет в любое место на рабочем столе, выбрать определенные компоненты для показа производительности, задать полупрозрачность и цвет. Только вы должны это сделать перед тем, как нажмете на скрепку закрепления по верх окон.
Есть один момент по поводу отображения FPS. Когда вы перейдите на графу «кадров/с» вам нужно будет нажать на кнопку «Запросить доступ» и перезагрузить ПК. Если счетчик FPS не будет отображаться, то следуем способу ниже.
Game Bar: Виджет Производительность не показывает FPS?
Если у вас не показывается FPS, то это определенно недоработка Microsoft, которую я покажу как исправить, чтобы кадры в секунду отображались. Для этого,:
- Нажмите Win+X и выберите «Управление компьютером«.
- Далее перейдите «Локальные пользователи и группы» > «Группы» > и справа дважды щелкните по «Пользователи журналов производительности«.
- В новом окне нажмите «Добавить» и введите имя своей учетной записи, после чего нажмите «Проверить имена» и OK.
- Перезагрузите компьютер, запустите Game Bar и игру, после чего счетчик FPS начнет работать.
Монитор ресурсов Windows 10 — как использовать
Монитор ресурсов — один из инструментов, которые активный пользователь ПК может использовать для получения информации о состоянии процессора; оперативной памяти; сети; локальных дисков виндовс. Некоторые функции программы присутствуют в диспетчере задач, но подробной информации он дать пользователю не может, поэтому приходится обращаться именно к монитору ресурсов.
Программа с одинаковой скоростью и готовностью к работе загружается в любой ОС, например, в виндовс 7, 8 или 10. Владельцам ПК с установленной на них виндовс ХР придется, скорее всего, отказаться от применения монитора ресурсов, но все собственники более современных ноутов и компьютеров спокойно могут загружать этот софт.
Обзорный лист мониторинга системы Windows 10
Как открыть монитор ресурсов на Windows 10 и других версиях ОС
Для запуска установленной программы не нужны знания в области программирования и устройства ПК, достаточно элементарных навыков.
Через строку поиска
В строке «Поиск» прописывают «монитор ресурсов» или «perfmon». Далее нажимают «Ввод» и дожидаются открытия программы.
Через окно «Выполнить»
Для открытия окна «Выполнить» на клавиатуре нажимают две клавиши одновременно «Win + R». Далее вводят «perfmon» и подтверждают операцию. После этого перед пользователем разворачивается окно ресурсов.
Запуск окна «Выполнить» в виндовс 7
Запуск через управление компьютером
Для открытия функции «Управление компьютером»:
- Заходят в меню «Пуск».
- Находят среди расположенных там программ и функций нужную.
- Нажимают на нее ЛКМ.
- В открывшейся колонке слева выбирают «Производительность».
Обратите внимание! Если пошагово выполнить действия не получается, например, если пользователь не видит у себя в меню раздела «Управление компьютером», можно в строку поиска ввести команду «compmgmt.msc». После ее подтверждения при помощи щелчка по клавише «Enter» открывается необходимое меню.
Открыть монитор ресурсов в панели управления
В меню «Пуск» с правой стороны, если речь идет о виндовс 7, ищут надпись «Панель управления». В остальных версиях ОС используют поиск, введя в свободное поле фразу «панель управления». После открытия нового окна находят в нем раздел «Система и безопасность». Далее:
- Щелкают по этому разделу ЛКМ.
- Выбирают пункт «Администрирование».
- В новом окне находят «Монитор производительности».
Панель управления в виндовс 10
Важно! После запуска программа начинает показывать пользователю все процессы, которые сейчас происходят на ПК.
Открыть монитор ресурсов в PowerShell
Программа открывается из строки поиска, в свободное поле которой вводят команду «powershell». Далее пользователю необходимо нажать ПКМ на надпись «Windows PowerShell» и запустить программу от имени администратора, выбрав соответствующий пункт из списка. В командную строку вводят «perfmon.msc». После ее подтверждения пользователь может приступать к работе с монитором ресурсов.
Запуск PowerShell в виндовс 10
Обратите внимание! Монитор ресурсов также открывается через проводник посредством нажатия на ПК «Win + E» и введения команды «perfmon». Подтвердив команду, пользователь может приступать к работе.
Какими возможностями обладает мониторинг системных ресурсов в Windows
После запуска утилиты открывается главное окно с обзором всех запущенных на ПК процессов. Информация представлена в виде таблицы. Для получения более подробных сведений обо всем пользуются колесиком мышки, прокручивая его вниз. Монитор ресурсов покажет пользователю:
- что происходит в реальном времени с его дисками, сетью, ОЗУ, центральным процессором;
- категорию ЦП;
- процессы, на данный момент работающие неправильно (например, если у пользователя зависла игра или приложение, то в открывшемся окне надпись, ее обозначающая, будет отмечена красным цветом).
Чтобы понять, что именно случилось с зависшим процессом, нажимают на него ПКМ и выбирают в открывшемся меню «Анализ цепочки ожидания. После этого пользователь увидит:
- что процесс работает нормально;
- что процесс чего-то ждет (например, завершения сетевого ввода-вывода);
- что процесс заблокирован (программа предлагает завершить процесс или дождаться, когда проблема разрешится естественным путем).
Во вкладке «Память», которую можно, как и другие вкладки, открыть отдельно, выбрав соответствующий пункт в меню, пользователь увидит все, что на данный момент времени происходит с ОЗУ ПК. При этом особое внимание необходимо обратить на:
- не сигнализирует ли утилита об ошибках страницы, которые могут появиться, если система пользуется файлом подкачки на диске;
- сколько памяти, включая файл подкачки, система выделила процессу;
- сколько физической памяти действительно используется;
- сколько физической памяти выделено и может быть передано другим процессом;
- сколько памяти не может быть отдано.
Также можно подсмотреть, сколько памяти используется в общем.
Во вкладке «Сеть» пользователь узнает о файлах, которые сейчас открыты. Также подробную информацию можно узнать и о сетевой активности, ТСР-подключениях, прослушиваемых портах.
К сведению! Ошибиться с выбором процесса, который происходит сейчас на ПК и нуждается во внимании со стороны пользователя, не получится. При наведении ползунка мышки на обозначение процесса всплывает подсказка, благодаря которой пользователь получает полную информацию о предназначении процесса.
Возможности в Windows 7, 8
При запуске монитора ресурсов пользователь может самостоятельно оценить степень нагрузки на диск, ОЗУ, сеть и процессор. О каждом из них подробно можно узнать из информации в отдельном окне. Общая информация содержится в окне «Обзор», которое, собственно, и является главным, его видит пользователь при первом открытии монитора ресурса.
Справа в том же окне «Обзора» пользователь может настроить, как именно будет представляться графическая загрузка ПК. Для этого пользуются кнопкой «Вид». Для сокрытия панели кликают на стрелку.
Проставление галочек в нужном окошке
Для дальнейшей работы с приложением пользователю:
- Нужно поставить рядом с названием процесса галочку.
- Посмотреть детальную статистику о нем.
Обратите внимание! Воспользовавшись таким простым способом получения информации, можно узнать, на сколько конкретные процессы загружают процессор. Например, выделив галочкой наименование браузера, можно узнать, как именно отдельные вкладки, открытые в нем и использующиеся пользователем крайне активно, влияют на ПК.
Если процесс оказывает слишком большое влияние на процессор, заставляя ПК работать сверх меры, из-за чего компьютер перегружается, не может выполнить простейшие действия, например, открыть Ворд или скачанный фильм, то его можно закрыть. Для этого пользователю достаточно нажать на строку с процессом ПКМ и выбрать в открывшемся окне соответствующую функцию. Также он может:
- завершить древо процессов;
- провести анализ цепочки ожидания;
- приостановить процесс;
- найти информацию в Интернете (почему температура завышена, какова нормальная частота, почему виснет рабочий стол и т. д.);
- восстановить приостановленный процесс.
Важно! Для получения максимальной информации о разных процессах необходимо всего лишь переключаться между различными вкладками.
Так, во вкладке «Диск» пользователи находят сведения о том, что происходит с жестким диском, какие программы его сейчас используют. Для получения полной информации открывают «Процессы с дисковой активностью». Здесь можно выбрать одну из колонок — «Чтение» или «Запись». Они позволяют узнать об объемах, которые записывают и считывают отдельные файлы. Благодаря этому можно найти процесс, который без причины нагружает ПК, не позволяя ему работать в положенном режиме. Найдя такой, пользователь может завершить его принудительно, тем самым освободив ноут от нагрузки.
Монитор ресурсов Windows 10: особенности
Системный монитор для Windows 10 наделен теми же функциями, что и в виндовс 7 и 8. Он показывает все, что происходит с сетью, процессором, диском и памятью. Для запуска мониторинга или его остановки необходимо выбрать соответствующую функцию во вкладке «Монитор», расположенной в верхней части открывшегося обзорного окна.
Таким образом, монитор производительности Windows 10, 8 и 7 — это полезный инструмент, который помогает ускорить работу ПК или ноутбука. Он подсказывает, какие процессы тормозят устройство, и может их отключить. Все предельно просто, справится даже новичок.
Используем монитор ресурсов Windows

В этой инструкции подробно рассмотрим возможности монитора ресурсов и на конкретных примерах посмотрим, какую информацию с помощью него можно получить. См. также: Встроенные системные утилиты Windows, о которых полезно знать.
Другие статьи на тему администрирования Windows
- Администрирование Windows для начинающих
- Редактор реестра
- Редактор локальной групповой политики
- Работа со службами Windows
- Управление дисками
- Диспетчер задач
- Просмотр событий
- Планировщик заданий
- Монитор стабильности системы
- Системный монитор
- Монитор ресурсов (эта статья)
- Брандмауэр Windows в режиме повышенной безопасности
Запуск монитора ресурсов
Способ запуска, который одинаково будет работать и в Windows 10 и в Windows 7, 8 (8.1): нажмите клавиши Win + R на клавиатуре и введите команду perfmon /res
Еще один способ, который так же подойдет для всех последних версий ОС — зайти в Панель управления — Администрирование, и выбрать там «Монитор ресурсов».
В Windows 8 и 8.1 вы можете использовать поиск на начальном экране для запуска утилиты.
Просмотр активности на компьютере с помощью монитора ресурсов
Многие, даже начинающие пользователи, сносно ориентируются в диспетчере задач Windows и умеют найти процесс, который тормозит систему, или который выглядит подозрительным. Монитор ресурсов Windows позволяет увидеть еще больше подробностей, которые могут потребоваться для решения возникших с компьютером проблем.
На главном экране вы увидите список запущенных процессов. Если отметить любой из них, внизу, в разделах «Диск», «Сеть» и «Память» отобразятся активности только выбранных процессов (используйте кнопку со стрелкой для того, чтобы открыть или свернуть любую из панелей в утилите). В правой части находится графическое отображение использования ресурсов компьютера, хотя на мой взгляд, лучше свернуть эти графики и опираться на цифры в таблицах.
Нажатие правой кнопкой мыши по любому процессу позволяет завершить его, а также все связанные процессы, приостановить или же найти информацию о данном файле в Интернете.
Использование центрального процессора
На вкладке «ЦП» вы можете получить более подробную информацию об использовании процессора компьютера.
Также, как и в главном окне, вы можете получить полные сведения только об интересующей вас запущенной программе — например, в разделе «Связанные дескрипторы» отображается информация об элементах системы, которые использует выбранный процесс. И, если к примеру, файл на компьютере не удаляется, так как занят каким-либо процессом, вы можете отметить все процессы в мониторе ресурсов, ввести имя файла в поле «Поиск дескрипторов» и узнать, какой именно процесс его использует.
Использование оперативной памяти компьютера
На вкладке «Память» в нижней части вы увидите график, отображающий использование оперативной памяти RAM на вашем компьютере. Обратите внимание, что если вы увидите «Свободно 0 мегабайт», не стоит переживать по этому поводу — это нормальная ситуация и в действительности, память, отображенная на графике в графе «Ожидание» — это тоже своего рода свободная память.
В верхней части — все тот же список процессов с подробной информацией по использованию ими памятью:
- Ошибки — под ними понимаются ошибки, когда процесс обращается к оперативной памяти, но не находит там чего-то, что нужно, так как информация была перемещена в файл подкачки из-за недостатка RAM. Это не страшно, но если вы видите много таких ошибок, следует задуматься об увеличении количества оперативной памяти на компьютере, это поможет оптимизировать скорость работы.
- Завершено — эта колонка показывает, какой объем файла подкачки был использован процессом за все время его работы после текущего запуска. Цифры там будут достаточно большие при любом количестве установленной памяти.
- Рабочий набор — количество памяти, используемое процессом в настоящий момент времени.
- Частный набор и общий набор — под общим объемом подразумевается тот, который может быть освобожден для другого процесса, если ему станет не хватать RAM. Частный набор — память, строго отведенная конкретному процессу и которая не будет передана другому.
Вкладка Диск
На данной вкладке вы можете просмотреть скорость операций чтения записи каждого процесса (и суммарный поток), а также увидеть список всех запоминающих устройств, а также свободного места на них.
Использование сети
С помощью вкладки «Сеть» монитора ресурсов вы можете просмотреть открытые порты различных процессов и программ, адреса, по которым они обращаются, а также узнать, разрешено ли данное соединение брандмауэром. Если вам кажется, что какая-то программа вызывает подозрительную сетевую активность, кое-какую полезную информацию можно почерпнуть именно на этой вкладке.
Видео об использовании монитора ресурсов
На этом завершаю статью. Надеюсь, для тех, кто не знал о существовании данного инструмента в Windows, статья будет полезной.
А вдруг и это будет интересно:
Почему бы не подписаться?
Рассылка новых, иногда интересных и полезных, материалов сайта remontka.pro. Никакой рекламы и бесплатная компьютерная помощь подписчикам от автора. Другие способы подписки (ВК, Одноклассники, Телеграм, Facebook, Twitter, Youtube, Яндекс.Дзен)
28.06.2014 в 00:22
Доброго времени суток очень интересно ваше мнение по поводу подобной утилиты Process Lasso Pro
28.06.2014 в 09:44
Здравствуйте. Не знаком с утилитой, нужно взглянуть.
28.03.2016 в 23:21
А если пытаешься завершить процесс в ЦП или Память, а пишет отказано вдоступе? Виндовс 8.1
29.03.2016 в 08:30
Не совсем понял вас. Если вы нажимаете «Завершить дерево процессов», такое может быть, так как помимо завершаемого процесса в дереве могут быть обязательные системные службы и прочее. А вот если выбираете Снять задачу, должно бы работать.
17.10.2020 в 01:38
Если какой-то обычный процесс, то может не прибиваться, если монитор запущен не от имени администратора. А обязательные службы, да — не убиваются в любом случае.
17.04.2019 в 03:49
Чет я не совсем понимаю, как при сетевой активности ввода-вывода 196696 на скриншоте бит, при этом использование сети = 0%?
17.04.2019 в 11:01
У вас должно быть не так, это просто у меня на компе, где скриншот делался своеобразная конфигурация сетевых адаптеров и он процент не от того адаптера показывает, который в реальности используется.
13.12.2019 в 23:58
Здравствуйте!
У меня на ПК 16гб ОЗУ, когда нажимаю «Свойства» в компьютере, то показывает, что 16гб, а в скобочках «Доступно 7.97гб» зашел в монитор ресурсов и там:
Зарезервировано аппаратно: 8129
Используется: 3091
Ожидание: 4465
Свободно: 564
Почему такое может быть, раньше было 12гб ОЗУ и показывало в Свойствах 12гб, а вот не известно когда, начало показывать не полный объем ОЗУ.
Сниму в мониторе написано:
Доступно 5033
Кэшировано 4517
Всего 8165
Установлено 16384
Буду ждать ответа, за ранее спасибо.
14.12.2019 в 11:02
По описанию у вас почему-то оборудование какое-то 8 Гб отъело (зарезервировано аппаратно). Интегрированное видео? Но оно обычно столько не берет.
В 1 и 3-м слоте память стоит? Если по порядку, поставьте в 1 и 3-м.
Если есть обновления БИОС под материнку — тоже поставьте (внимательно и осторожно, чтобы именно под вашу, иначе возможны проблемы).
25.02.2021 в 09:47
Это отстойная прога. Например, если вы переназначили какую-то системную папку (например, Загрузки, Изображения, Документы.. Search чтобы файл индексации не перезаписывал постоянно ваш драгоценный SSD)), то на вкладке Диск вы все равно будете видеть обращение к … диску C. т.е. по месту «прописки» того файла, а не по его «месту фактического проживания»… Т.е. скажем, реально запись идет на диск E:, а показывает, как пишет на диск C: )
И че тогда на это смотреть.
Т.е. эта прога показывает не фактическое обращение, а логическое (без учета переназначения)
Т.е. по крайней мере раздел Диск в этой проге неадекватен. Впрочем, такой же дисковый фейк показывает и Process Hacker…
16.03.2021 в 23:17
Спасибо. Подробный обзор простыми словами. Очень качественно подан материал.