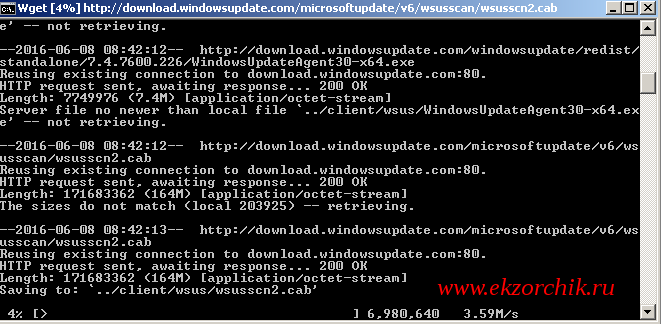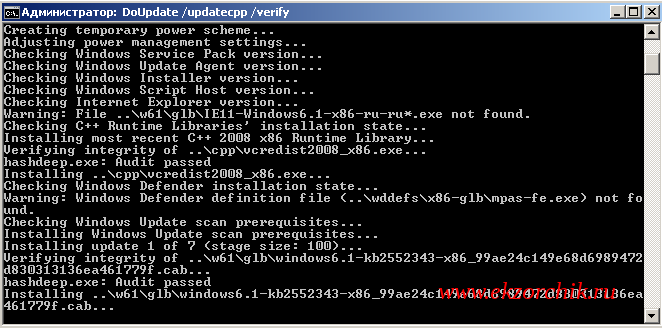- Установка обновлений на Windows 2012 Core
- Управление автоматическим обновлением в Sever Core 2012
- Ручная установка обновлений, полученных с WSUS
- Ручная установка обновлений
- Четыре способа установки обновлений на Windows Server 2008 Core Edition
- Общие сведения об обновлениях Windows Server Overview of Windows Server upgrades
- До какой версии Windows Server лучше всего обновляться? Which version of Windows Server should I upgrade to?
- Ручная установка обновлений Windows
Установка обновлений на Windows 2012 Core
Windows Server Core 2012, как и любой другой продукт Microsoft необходимо поддерживать в актуальном состоянии, вовремя устанавливая обновления безопасности, выпускаемые компанией Microsoft (список последних обновлений и патчей на продукты Microsoft доступен в разделе Обзор обновлений безопасности Microsoft).
Установка обновлений безопасности на Windows Server Core 2012 несколько отличается от оной для графического варианта установки Windows Server 2012 (Full GUI). Естественно основное отличие в том, что в Core режиме отсутствует графические элементы управления, позволяющие настроить и запустить установку обновлений (всплывающий балон в трее, и соответствующий элемент в консоли Server Manager). Конечно, из Core режима можно переключится в графический, установить обновления и удалить GUI (подробно процедура переключений между режимами описана в статье Переключение между графическим и Core режимами в Windows Server 2012), однако это не очень удобно и требует дополнительных затрат времени администратора.
Разберем стандартные способы установки обновлений на Windows Server 2012:
- Автоматическое обновление с сервера Microsoft Windows Update или WSUS (Как настроить сервер обновлений WSUS на Windows Server 2012)– сервер автоматически скачивает и устанавливает обновления с заданного сервера WSUS или центра обновлений Microsoft . Этот вариант в большинстве случаев не приемлем, т.к. установка обновлений на серверах обычно выполняется в заранее запланированное окно обслуживания.
- Ручной запуск установки обновлений, полученных с сервера обновлений (Windows Update или WSUS). В такой конфигурации сервер автоматически скачивает обновления с сервера обновлений, но запуск установки патчей осуществляется вручную администратором (предпочтительный вариант).
- Ручная установка обновлений. Администратор самостоятельно скачивает обновления и вручную устанавливает их на сервере.
Управление автоматическим обновлением в Sever Core 2012
Текущие настройки службы обновлений можно получить с помощью команды:
Включить автоматическую установке обновлений можно с помощью команд:
Отключить автоматическое обновление можно так:
Запустить принудительный поиск доступных обновлений можно с помощью команды:
Если сервер должен установить обновления автоматически, но не перезагружаться, можно отключить автоматическую перезагрузку Windows после установки обновлений.
Ручная установка обновлений, полученных с WSUS
Эта методика установки обновлений на Windows Core 2012 является оптимальной в большинстве случаев: с помощью групповой политики или путем ручной модификации реестра указывается WSUS сервер и задается режим ручного запуска установки обновлений, затем в профилактическое окно администратор сервера вручную стартует установку обновлений. Возникает вопрос: как же запустить установку обновлений, полученных со WSUS сервера, на Windows Core 2012? В этом нам поможет утилита sconfig, входящая в стандартную поставку Windows Core.
Выберите 6 пункт: Download and Install Updates
На вопрос необходимо ли искать все или рекомендованные обновления, выберем все (A).
Система обнаружит и отобразит список обнаруженных обновлений и предложит их установить (все сразу, по одному) или совсем отказаться от их установки.
Если выбрана установка обновлений, систем приступит к закачке и установке обновлений Windows Server Core 2012.
После установки обновлений, система может потребовать перезагрузки.
Ручная установка обновлений
Обновлений на Server Core можно установить и вручную, хотя это и достаточно трудоемкий и в большой степени ручной процесс. Необходимо сначала вручную скачать нужные обновлений с сайта Microsoft Update, распаковать их, скопировать на сервер и вручную последовательно их установить.
Вручную обновление можно установить командой:
В случае необходимости удалить установленное обновление можно так:
Если необходимо узнать, какие обновлений уже установлены, можно вывести их список по методике, описанной в статье Как в Windows вывести список всех установленных обновлений.
Четыре способа установки обновлений на Windows Server 2008 Core Edition
Обновления Windows необходимы — приходится это признать. Внесение изменений в рабочую систему всегда сопряжено с определенным риском, но еще опаснее оставлять уязвимости открытыми. В случае с Windows Server 2008 Core установка исправлений несколько затрудняется отсутствием привычного интерфейса Проводника (Explorer). Тем не менее, это осуществимо, причем не одним способом.
1. Можно воспользоваться автоматизированным решением Microsoft — System Center Systems Management Server (SC-SMS) или Windows Software Update Services (WSUS). Это, пожалуй, самый лучший вариант: в таком случае обновлениями можно управлять централизованно, внося коррективы в их содержание, время установки и порядок перезагрузки.
2. Для установки на сервер всех обновлений можно использовать приведенный ниже сценарий. Последняя строка сразу же запускает поиск обновлений.
3. Можно изменить конфигурацию локальной утилиты обновления Windows Update из реестра:
Обратите внимание: редактирование реестра всегда сопряжено с определенным риском, поэтому не забудьте осуществить резервное копирование данных, прежде чем вносить какие-либо изменения.
4. Для управления обновлениями Windows Server 2008 можно использовать решения от сторонних поставщиков, например, утилиты Visual Core Configuration, Codeplex Windows Server 2008 Core Configuration и Portlock Windows Update Manager.
Какой из этих способов подойдет именно вам, зависит от целого ряда факторов. Большинство организаций тяготеет к использованию нативных инструментов WSUS и SC-SMS, но стоит иметь в виду, что есть и другие варианты.
А как подходите к обновлению Windows Server 2008 Core вы? Поделитесь своим опытом в комментариях!
Общие сведения об обновлениях Windows Server Overview of Windows Server upgrades
Процесс обновления до новой версии Windows Server может отличаться в зависимости от используемой операционной системы и выбранного пути. The process of upgrading to a newer version of Windows Server can vary greatly, depending on which operating system you are starting with and the pathway you take. Чтобы определить действия, выполняемые в новом развертывании Windows Server, мы будем использовать следующие термины. We use the following terms to distinguish between different actions, any of which could be involved in a new Windows Server deployment.
Обновление с более ранней версии. Upgrade. Также именуется «обновление на месте». Also known as an «in-place upgrade». Вы переходите с более старой версии операционной системы на более новую, сохраняя неизменным физическое оборудование. You move from an older version of the operating system to a newer version, while staying on the same physical hardware. Именно этот метод мы рассмотрим в этой статье. This is the method we will be covering in this section.
Обновления на месте можно дополнить поддержкой общедоступного или частного облачного поставщика, но соответствующие возможности и процедуры нужно уточнять отдельно у каждого из них. In-place upgrades might also be supported by public or private cloud companies; however, you must check with your cloud provider for the details. Кроме того, вы не сможете выполнить обновление на месте для Windows Server, если настроена загрузка с VHD. Additionally, you’ll be unable to perform an in-place upgrade on any Windows Server configured to Boot from VHD. Обновление на месте от выпусков Windows Storage Server до Windows Server 2019 не поддерживается. An In-Place Upgrade from Windows Storage Server Editions to Windows Server 2019 is not supported. Вместо этого можно выполнить миграцию или установку. You can perform either a Migration or Installation instead.
Установка. Installation. Также именуется «чистая установка». Also known as a «clean installation». Вы переходите с более старой версии операционной системы на более новую, полностью удалив старую установку. You move from an older version of the operating system to a newer version, deleting the older operating system.
Миграция. Migration. Вы переходите с более старой версии операционной системы на более новую путем ее переноса на другой набор оборудования или другую виртуальную машину. You move from an older version of the operating system to a newer version of the operating system, by transferring to a different set of hardware or virtual machine.
Последовательное обновление операционной системы кластера. Cluster OS Rolling Upgrade. Вы обновляете ОС узлов кластера, не останавливая рабочие нагрузки Hyper-V и (или) масштабируемого файлового сервера. You upgrade the operating system of your cluster nodes without stopping the Hyper-V or the Scale-Out File Server workloads. Эта функция позволяет избежать простоя, который может нарушать соглашения об уровне обслуживания. This feature allows you to avoid downtime which could impact Service Level Agreements. Дополнительные сведения см. в статье Последовательное обновление ОС кластера. For more information, see Cluster operating system rolling upgrade
Преобразование лицензии. License conversion. Вы преобразуете определенный выпуск версии в другой выпуск той же версии за один шаг, выполнив простую команду и предоставив соответствующий лицензионный ключ. Convert a particular edition of the release to another edition of the same release in a single step with a simple command and the appropriate license key. Это называется преобразованием лицензии. We call this «license conversion». Например, если ваш сервер работает под управлением Windows Server 2016 Standard, вы можете преобразовать его в Windows Server 2016 Datacenter. For example, if your server is running Windows Server 2016 Standard, you can convert it to Windows Server 2016 Datacenter.
До какой версии Windows Server лучше всего обновляться? Which version of Windows Server should I upgrade to?
Мы рекомендуем всегда обновлять ОС до последней версии Windows Server: сейчас это Windows Server 2019. We recommend upgrading to the latest version of Windows Server: Windows Server 2019. Использование последней версии Windows Server предоставит вам все современные функции, в том числе повышающие безопасность и производительность. Running the latest version of Windows Server allows you to use the latest features – including the latest security features – and delivers the best performance.
Однако мы понимаем, что это не всегда возможно. However, we realize that’s not always possible. По представленной ниже схеме вы можете выбрать для себя оптимальную версию Windows Server в зависимости от текущей версии. You can use the following diagram to figure out which Windows Server version you can upgrade to, based on the version you’re currently on:
При обновлении Windows Server обычно можно пропустить одну, а иногда даже две версии. Windows Server can typically be upgraded through at least one, and sometimes even two, versions. Например, Windows Server 2012 R2 и Windows Server 2016 можно обновить на месте до Windows Server 2019. For example, Windows Server 2012 R2 and Windows Server 2016 can both be upgraded in-place to Windows Server 2019.
Вы также можете провести обновление с ознакомительной версии операционной системы на розничную, с более старой розничной версии на более новую или, в некоторых случаях, с корпоративного выпуска ОС на обычный. You can also upgrade from an evaluation version of the operating system to a retail version, from an older retail version to a newer version, or, in some cases, from a volume-licensed edition of the operating system to an ordinary retail edition. Дополнительные сведения о поддерживаемых способах, отличных от обновления на месте, см. в этой статье. For more information about upgrade options other than in-place upgrade, see Upgrade and conversion options for Windows Server.
Ручная установка обновлений Windows
Сейчас я составлю себе шпаргалку как можно быстро установить все обновления на систему не задействую корпоративный вариант управления обновлениями в предприятии именуемый как WSUS. Вот у меня в обслуживании мало компьютеров и держать только ради этого целую систему, управлять конечно же всеми заведенными станциями это удобно, экономия времени. Как быть с компьютерами которые мне приносят на чистку, разбору что не так с системой. Я когда все проверил и поправил стараюсь установить обновления Windows, не установка их существенно повышает вероятность, как повторного заражения так и уменьшения безопасности. Нет 100% уверенности что с их установкой станет хуже, а вот без них хуже уже есть. Ну да ладно лирики, это весь пошаговая заметка напоминалка, в основе будет лежать утилита именуемая, как WSUS Offline Update.
Чтобы выкачать все необходимые обновления нужно , развернуть виртуальную систему в окружении VirtualBox и подключить к ней диск, к примеру размером в 100Gb на который собственно и будет произведено офлайновое складирование выкачиваемых обновлений в виде каталога и исполняемого bat файл запуск которого спровоцирует установку всех выкачанных обновлений применительно к текущей системе с учетом архитектуры.
Утилита скачивается с официального сайта — www.wsusoffline.net
Распаковав копирую каталог wsusoffline1062 На диске E: (100G) и запускаю с правами Администратора: E:\ wsusoffline\UpdateGenerator.exe
Отмечаю галочками необходимые мне пункта для которых я хотел бы иметь оффлайновую установку скачанных обновлений:
Вкладка Windows:
- Windows 7 / Server 2008 R2(ws61/ws61-64) x86 Global (multilingual updates)
- Verify downloaded updates
- Include C++ Runtime Libraries and .NET Frameworks
- Include Service Packs
А после нажимаю Start и побежали строки скачивания обновлений:
Когда процесс завершится, что все скачанные обновления будут располагаться: \wsusoffline\client => для из запуска используется исполняемый файл установки UpdateInstaller.exe. Копирую данный каталог на переносной носитель и вот сейчас у меня на руках все актуальные обновления для последующего ручного обновления систем так сказать все свое без зависимости от интернета. Хоть и обновления выходят часто, а так у меня статичная сборка это особой роли не имеет, всегда ведь эту сборку можно обновить да и качать обновления с использованием встроенных стредств Windows еще то удовольствие (медленно,не визуализированно и т. д.).
И вот процесс выкачивания обновлений успешно завершен, размер папки client составляет 1.91 Gb (на текущее число 08.06.2016), пробую установить обновления из офлайновой сборки на текущую систему (Windows 7 Professional SP1 x86). Перехожу в каталог: E:\wsusoffline\client и запускаю исполняемый файл UpdateInstaller.exe с правами Администратора, запускается мастер WSUS Offline Update 10.6.2 — Installer внутри которого можно определить галочками что необходимо установить и как потом поступить с системой: Verify installation packages (Проверить инсталлируемые пакеты)
- Automatic reboot (Автоматически перезагрузить систему)
- Shutdown on completion (Автоматически выключить систему)
- Show log file (Показать лог файл)
В своем случая я отмечаю:
- Update C++ Runtime Libraries
- Verify installation packages
- Show log file
и нажимаю Start, запустится консоль командной строки в процессом установки:
Кому интересно может наблюдать лишняя крупица знаний формируемая на основе получаемого опыта это опыт вдвойне не стоит недооценивать выводы программ, логи, отчеты, ошибки — к примеру я так делаю всегда. Тот кто ждет готово от меня если я вижу, что сам не прикладывает никаких усилий идет лесом, тратить свое время на кого-то это роскошь.
А обновления все устанавливаются:
Installing update 53 of 156 (stage size: 100)…
Verifying integrity of ..\w61\glb\windows6.1-kb2698365-x86_e64a2783ab3f4d42ccb7b
hashdeep.exe: Audit passed
Ожидаю…окончанием установки обновлений являют вот такие вот строки в запущенной консоли командной строки:
Installation successful. Please reboot your system now and recall Update afterwards.
Ending WSUS Offline Update at 9:41:54,20…
Перезагружаю систему вручную хотя это можно было сделать через установщик обновлений.
После проверяю количество обновлений установленных в системе:
C:\Windows\system32>wmic qfe list или же
C:\Windows\system32>systeminfo | findstr «Исправление(я):»
Исправление(я): Число установленных исправлений — 106.
Когда процесс завершится просто копируем каталог E:\wsusoffline\client на переносной носитель который всегда со мной. Затем когда мне понадобиться произвести установку обновлений то я воспользуюсь данным каталогом client.
Т.к. по дефолту имеется возможность скачивания обновлений ориентированных на English и немецкие версии, то чтобы поправить это дело нужно запустить консоль командной строки и выполнить следующие команды:
C:\Windows\system32>cd /d e:\wsusoffline\cmd
e:\wsusoffline\cmd>AddCustomLanguageSupport.cmd rus
Adding support for rus to .NET custom URL files…
Adding support for rus to IEx custom URL files…
Adding support for rus to MSSE custom URL files…
Adding support for rus to WLE custom URL files…
И удаляю дефолтное скачивание файлов с немецкой локалью запустив командный файл:
e:\wsusoffline\cmd>RemoveGermanLanguageSupport.cmd
Removing support for deu from static URL files…
Processing file ..\static\StaticDownloadLinks-dotnet.txt
Processing file ..\static\StaticDownloadLinks-msse-x86-glb.txt
Processing file ..\static\StaticDownloadLinks-msse-x64-glb.txt
Processing file ..\static\StaticDownloadLinks-w60-x86-glb.txt
Processing file ..\static\StaticDownloadLinks-w60-x86-5lg.txt
Processing file ..\static\StaticDownloadLinks-w60-x64-glb.txt
Processing file ..\static\StaticDownloadLinks-w60-x64-5lg.txt
Processing file ..\static\StaticDownloadLinks-w61-x86-glb.txt
Processing file ..\static\StaticDownloadLinks-w61-x64-glb.txt
Processing file ..\static\StaticDownloadLinks-wle-glb.txt
На заметку: а вообще в распакованном каталоге имеется конфигурационный файл поправив который можно определить все то что необходимо скачать: E:\wsusoffline\UpdateGenerator.ini, в моем случаем для меня имеет важность:
[Windows Server 2008 R2]
[Windows Server 2012 R2]
После запускаю E:\wsusoffline\UpdateGenerator.exe, отмечаю необходимое и нажимаю Start, полученный каталог client на данный момент этой заметки с учетом моих требований составляет: 6.31Gb
На заметку: советую раз отметить все необходимые продукты, скачать их, а если отметив необходимое после снять отметку обновления удаляться об этом говорит размер каталога client.
Вот что не удобно, когда уже в каталоге client запускаю UpdateInstaller.exe то каждый раз после установки обновлений и перезагрузки обнаруживаются еще обновления и приходится ждать когда же они установятся в систему, перезагружаться и если проверить еще раз то будут те которые еще можно поставить. И вот по прошествии довольно продолжительного периода использования мой вывод, если есть возможность использовать WSUS на серверной операционной системе, то его нужно использовать если же нет, то данная утилита хоть какая-та помощь в установке обновлений Windows по сравнению с ручным трудом.
Итого я для самого себя составил шпаргалку действий чтобы получить обновления Windows для локальной установки в отсутствии интернета или когда интернет желает лучшего в плане скорости доступа.
На этом я прощаюсь, с уважением автор блога — ekzorchik.