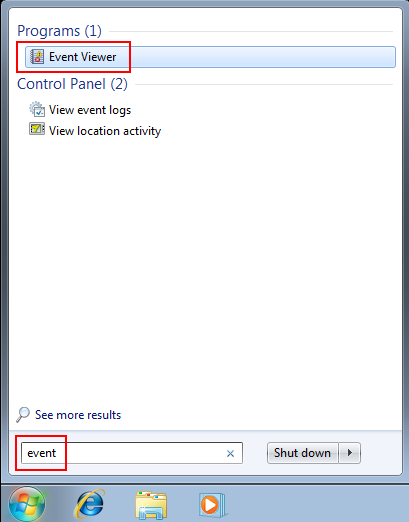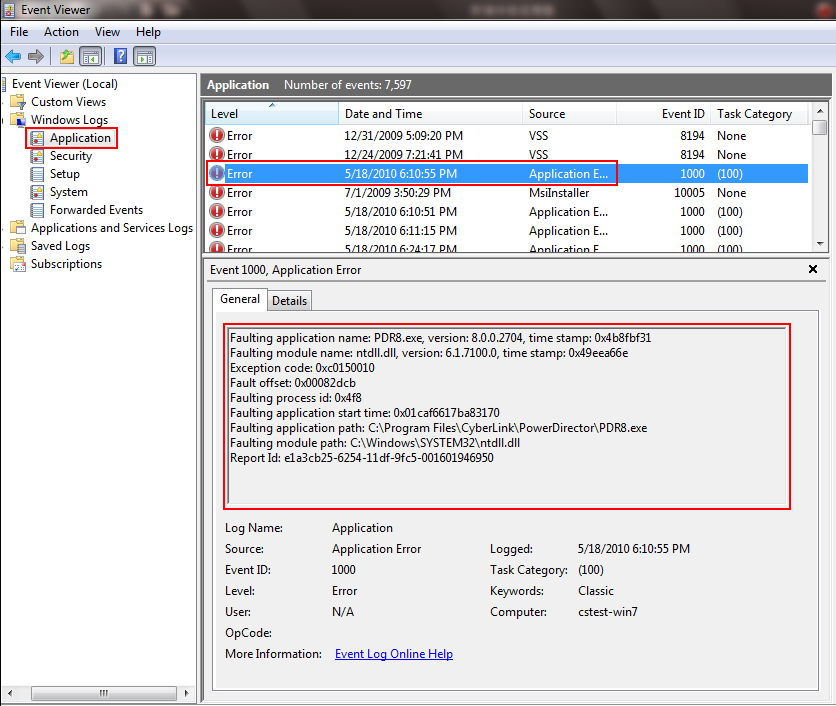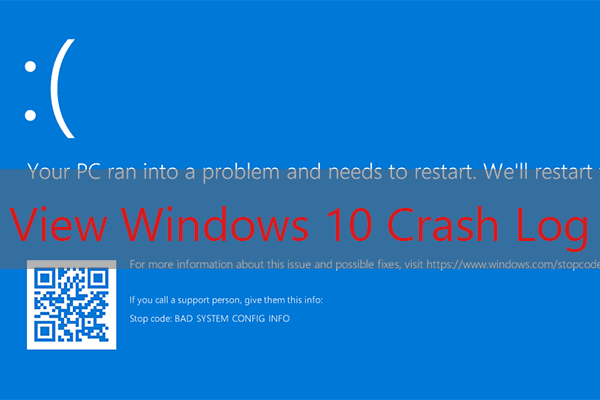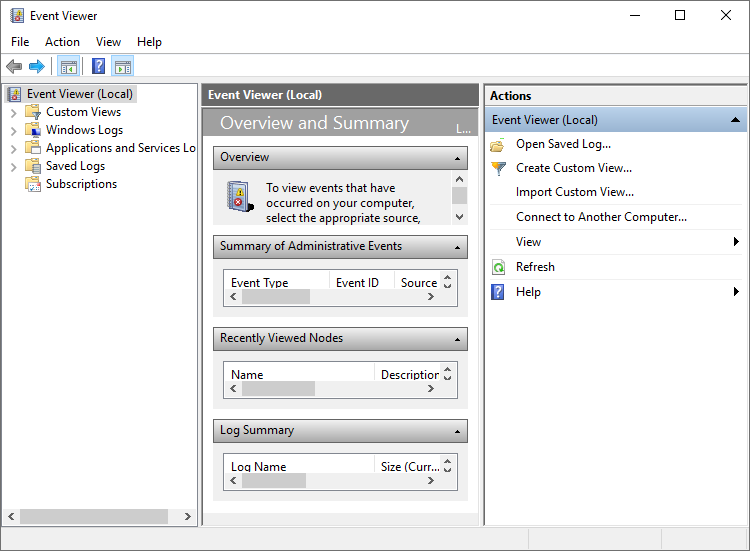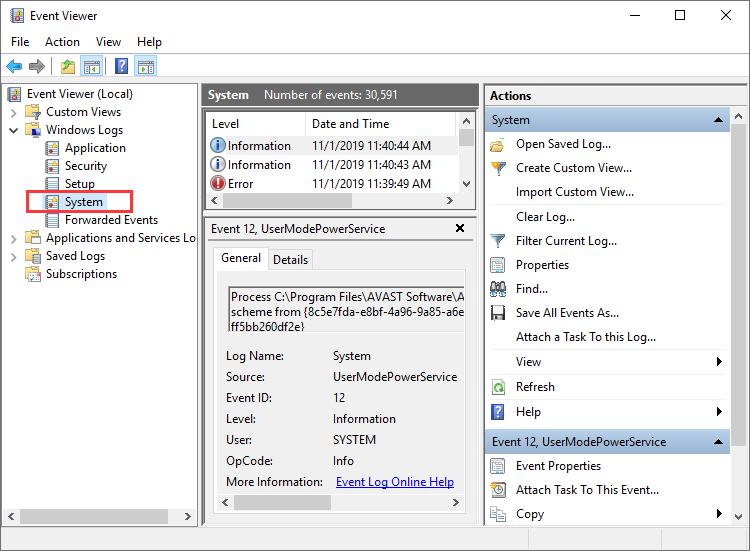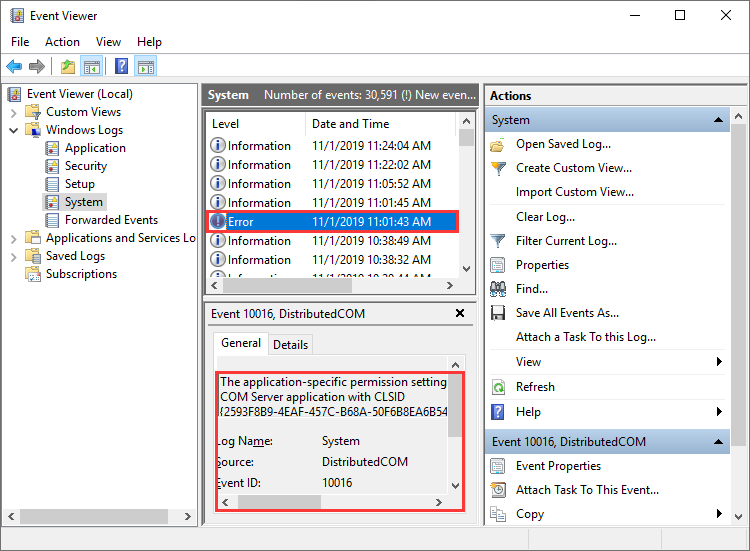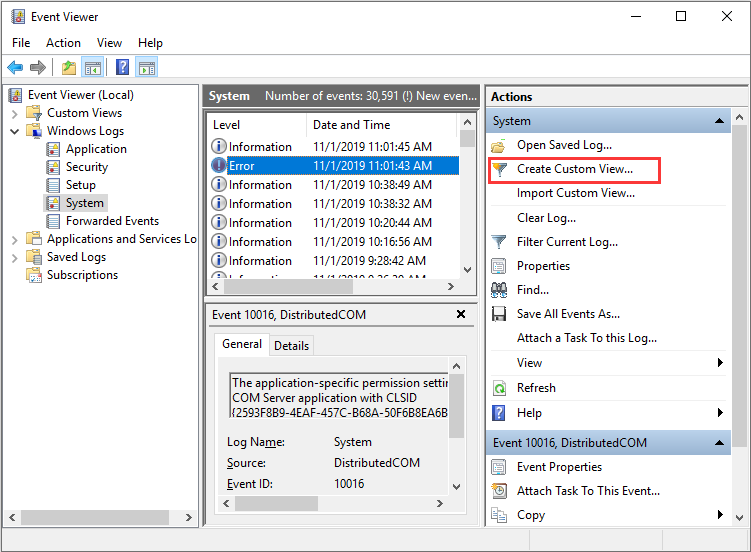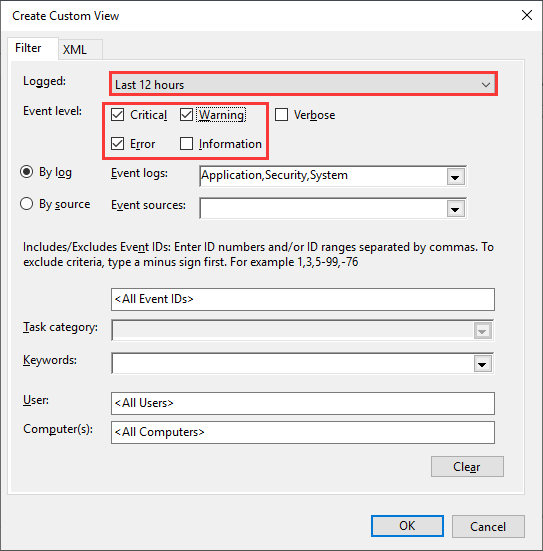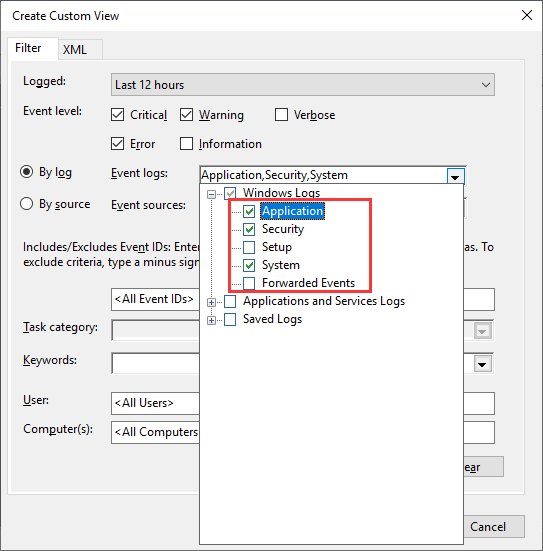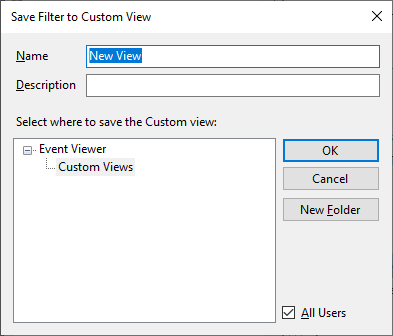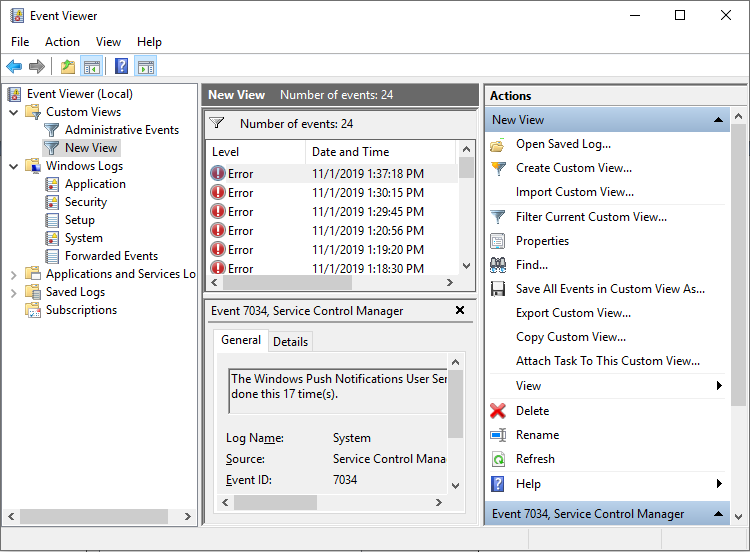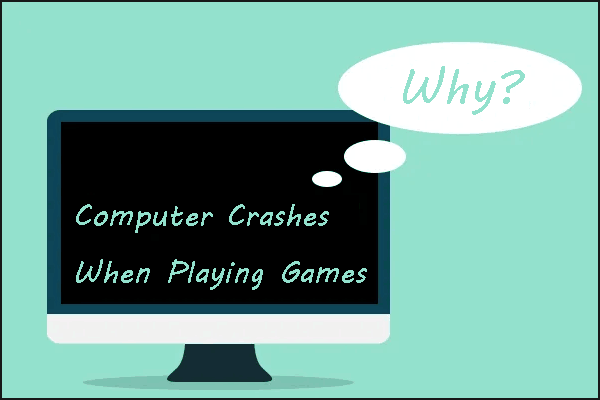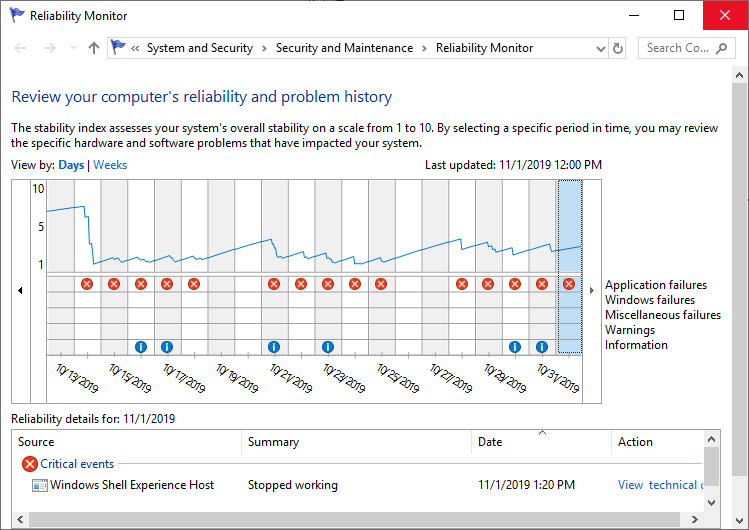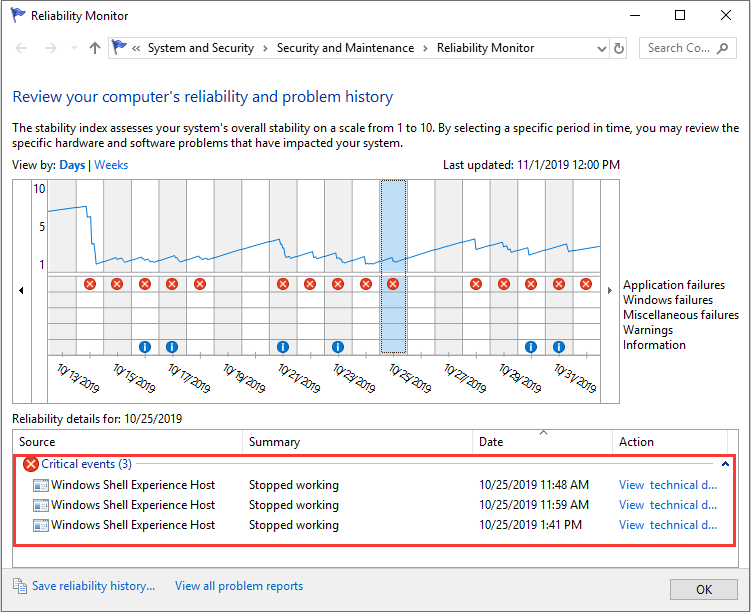- The secrets of your Windows 10 log files: how to find crash logs, error logs on Windows 10 the easy way
- Find Windows 10 crash logs and error logs the easy way
- Step 1. Click on the search icon and type „Event Viewer“
- Step 2. Type in “Event Viewer” and watch the results roll in
- Step 3. Create a custom view
- Step 4. Export the logs you need for diagnostics
- Step 5. How to find the cause of persistent crashes using log files
- Tip of the Day: How to Find Crash Logs on Windows 8
- 1. Go to the Search area
- 2. Type in “Event Viewer”
- 3. Adjust search settings
- 4. Create Custom View
- 5. Navigate through the list of entries and/or adjust your filter criteria until you find what you are looking for.
- 6. (Optional) Save selected events
- Windows crash log viewer
- Windows 7: Crashing after update — How to check Event Logs?
- 3 Answers 3
- Not the answer you’re looking for? Browse other questions tagged windows-7 event-log or ask your own question.
- Related
- Hot Network Questions
- Subscribe to RSS
- How to View Windows 10 Crash Logs and Error Logs (2021 Updated) [Partition Magic]
- Summary :
- Quick Navigation :
- Method 1. View Windows 10 Crash Logs with Event Viewer
- Method 2. View Windows 10 Crash Log with Reliability Monitor
- Conclusion
The secrets of your Windows 10 log files: how to find crash logs, error logs on Windows 10 the easy way
Should your PC run into trouble, here is how to find Windows 10 crash logs on your PC. It is quick and easy if you know where to start.
(If you are using Windows 8 or 8.1, here is an article tailor-cut for you on how to find crash logs on Windows 8.)
Find Windows 10 crash logs and error logs the easy way
…and you won’t ever need to dig for them the hard way.
Using this method, you can find crash logs and error logs—in fact, any type of logs that were written by the operating system and also any of your applications’ logs—in one place.
Step 1. Click on the search icon and type „Event Viewer“
Click on the Search icon located in the task bar. As soon as it pops up the search field, you can immediately start typing. Enter “Event Viewer” and watch the results unfold.
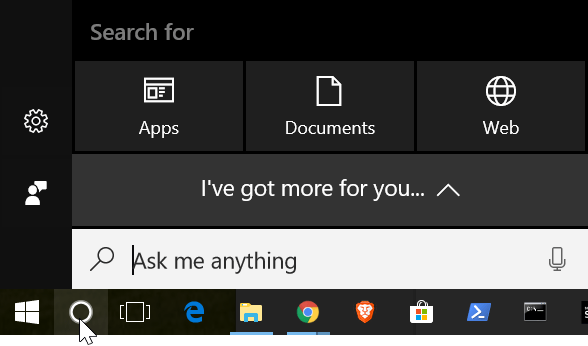
(Search in Windows 10 will behave differently depending on whether you have enabled or disabled web search. Here is a tip on how to disable web search from the task bar so that it no longer interferes with your desktop searches.)
Step 2. Type in “Event Viewer” and watch the results roll in
Wait for the list of search results to quit reshuffling, then right-click on the entry Event Viewer: Desktop app and select the command Run as Administrator.
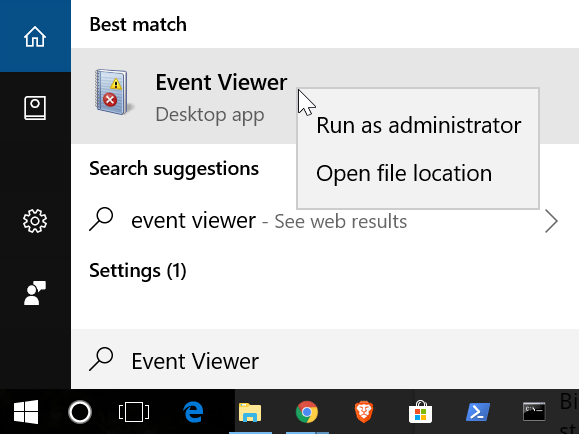
Step 3. Create a custom view
In the Event Viewer, navigate through the various categories (called Views) in the left-hand navigation pane in order to inspect the various events in the main section of the screen. You can adjust your filter criteria until you find what you were looking for.
For quicker access to particular types of logs, click or tap on Create Custom View. Enter your criteria and confirm.
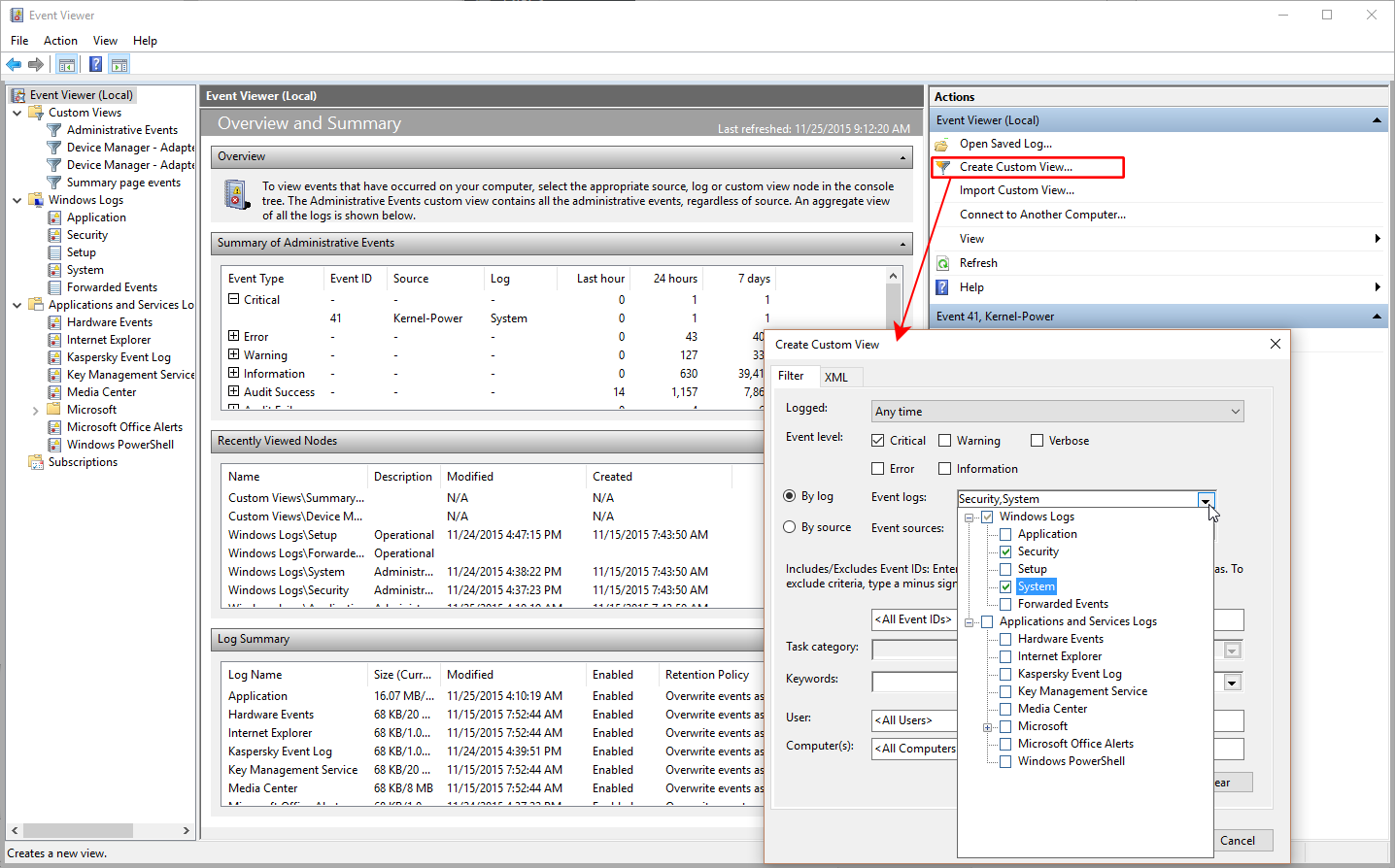
Step 4. Export the logs you need for diagnostics
In order to export some of the logs for external diagnostics, make your selection in the list, then hit Save selected events….
If your computer is giving you a hard time with persistent crashes and the like, you may need to perform some repairs. Start by repairing the file system (see below). If that fails to resolve the issue, you can try and restore the boot directory. Here is how to do this: How to Repair Windows 10 to a State of Sparkling Awesomeness: Recover from Crashes, Restore, and Reboot.
Step 5. How to find the cause of persistent crashes using log files
A major cause of persistent crashes, BSoD incidents and other malfunctions comes down to hardware defects due to faulty manufacturing, overheating or rough handling. For clues, look at the Applications and Services Logs section of the Event Viewer.
Hardware components such as the CPU, RAM chips, video cards or the motherboard are extremely sensitive to heat. The system or its individual components may overheat during prolonged use, particularly when overclocking. Before the iron melts on you, adding or replacing case fans and coolers can save you real money. The most sensitive components include the video card(s), CPU(s), RAM chips and the motherboard. Adding fans to cool memory banks or fitting the system with liquid cooling can not only prevent damage—it can also improve performance. Hardware damage due to overheating tends to be pretty irreversible so that no amount of passive or active cooling will make the crashes go away. The quicker you can react to early signs of hardware malfunctions, the higher your chances at preventing damage to components in your PC or gaming console. Log files can give you invaluable insights into the real causes of persistent system crashes. We hope that helps. Feel free to post your questions in the comments below.
One last tidbit of rather obvious advice: file system errors tend to propagate. If you start experiencing system freezes or crashes, repair your file system to prevent further damage. The simplest way to do it is by running this command:
on each one of your drives (c: d: e: and so forth) in the Windows PowerShell as an Administrator. If Windows complains about a disk partition being in use, allow the system to reboot (do NOT force a dismount!).
Tip of the Day: How to Find Crash Logs on Windows 8
Finding crash logs on Windows 8 is easier than you might think.
Here is a tip on how you can find crash logs on Windows 10 (if that’s what you need to do).
1. Go to the Search area
Go to the Search area in the right-hand pane (or press Windows key-W).
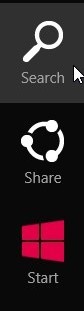
2. Type in “Event Viewer”
Type in “Event Viewer” and watch as the results come in in one of the three sections: Apps, Settings and Files.
3. Adjust search settings
Click or tap on “Settings” to limit search to this area, then click or tap on “View event logs”.
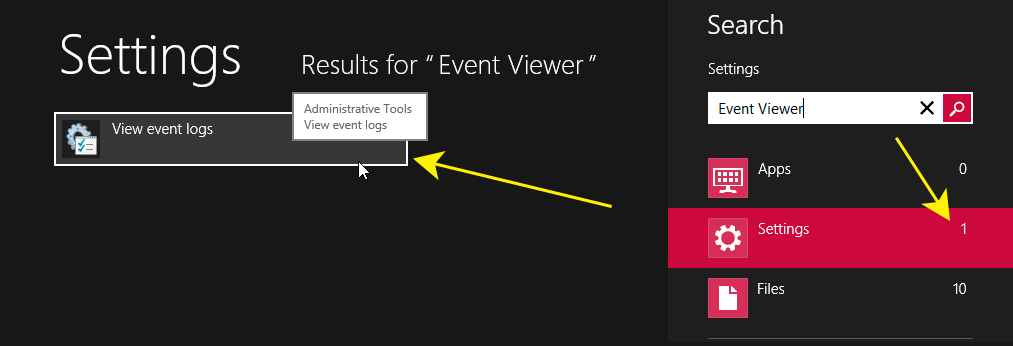
4. Create Custom View
In the Event Viewer, click or tap on “Create Custom View”. Enter your criteria and confirm.
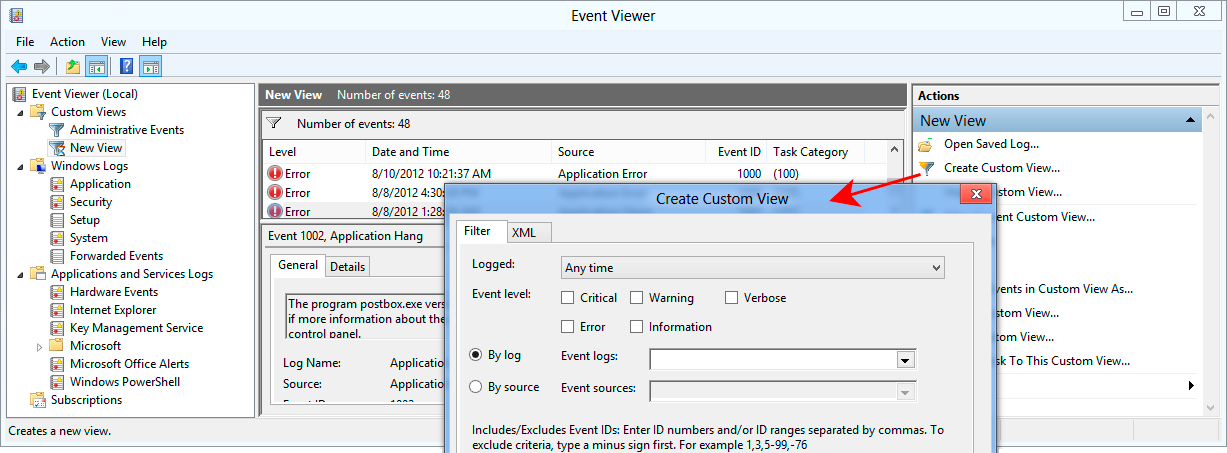
5. Navigate through the list of entries and/or adjust your filter criteria until you find what you are looking for.
6. (Optional) Save selected events
In case you need some of the logs for external diagnostics, make your selection in the list, then simply hit “Save selected events…”.
For power users who need frequent access to logs, there is an even faster way to open the Event Viewer. Start the Windows command line:
enter the command:
and hit return. Who can remember this one-liner, you ask? Where there is a will, there is a way: this nifty cheat sheet on a coffee mug will do away with the guesswork.

Now, if that’s not a time saver!
If your computer is giving you a hard time with persistent crashes and the like, you may need to perform some repairs such as restoring the boot directory. Here is how to do this: How to Repair Windows 10 to a State of Sparkling Awesomeness: Recover from Crashes, Restore, and Reboot.
In seemingly hopeless cases , the smartest thing you can do is forcing an upgrade to Windows 10. Here is how to do it: “Don’t miss your free Windows 10 upgrade“. Related: how to create a bootable Windows 10 installer.
Windows crash log viewer
This site is protected by reCAPTCHA and the Google Privacy Policy and Terms of Service apply.
America
Europe
Oceania
- Account & Purchase
- Download & Installation
- Products
When a program crashes (the process has stopped working or disappears), an event log file can be helpful for the development team to troubleshoot problems. Follow the steps below to find event logs:
Windows 7:
- Click Windows Start button > Type event in Search programs and files field.
- Select Event Viewer
Navigate to Windows Logs >Application, and then find the latestevent with “Error” in the Level column and “Application Error” in the Source column
Steps to take a screen shot:
a) To take a screen shot, press the «Prt Scr» key on your keyboard when you encounter this error.
b) Then go to Start > Programs > Accessories > Paint.
c) Paste the screen captured there by pressing «Ctrl+V» or Alt+Edit+Paste.
d) Save the file as a .jpeg and then send it to us for analysis.
Windows Vista:
Control Panel > Administrative tools > Event Viewer > Windows Logs > Application > Click the «Error» type event > Copy the text on the General tab and then send it to us.
Windows XP:
Control Panel > Administrative tools > Event Viewer > Application > Click the «Error» type event > Copy the text on the General tab and then send it to us.
Related Articles:
Windows 7: Crashing after update — How to check Event Logs?
My desktop appears to be blue screening and restarting after Win7 hard drive installation.
How can I navigate to event viewer in Win 7 and see when was the last time it crashed unexpectedly?
3 Answers 3
The Event Viewer log you need to look at is Custom Views > Administrative Events, they will be flagged as Error or Critical
These logs won’t tell you much about what caused it, look and see if you have a folder in the Windows directory called Minidump, see if there are any .dmp files in there.
You can then use BlueScreenView to look at the dump file
You can also view events using the reliability tool in Windows 7 for additional information.
Click start and type «reliability». It may show multiple items, select «Reliability Monitor». Then select the day that the event occurred and enjoy!
Just as a side note, the tool is located in: Control Panel > All Control Panel Items > Action Center > Reliability Monitor.
Assuming the blue screen is not preventing Windows from loading.
Or, right-click Computer and choose Manage, and then chose Event Viewer in the left pane.
Not the answer you’re looking for? Browse other questions tagged windows-7 event-log or ask your own question.
Related
Hot Network Questions
Subscribe to RSS
To subscribe to this RSS feed, copy and paste this URL into your RSS reader.
site design / logo © 2021 Stack Exchange Inc; user contributions licensed under cc by-sa. rev 2021.4.16.39093
By clicking “Accept all cookies”, you agree Stack Exchange can store cookies on your device and disclose information in accordance with our Cookie Policy.
How to View Windows 10 Crash Logs and Error Logs (2021 Updated) [Partition Magic]
By Irene | Follow | Last Updated January 05, 2021
Summary :
When you computer crashes, a crash log will be generated, which can help you analyze the causes of the crash. But, do you know how to view Windows 10 crash logs and error logs? If you don’t know, don’t worry. This article from MiniTool will show you how to view Windows 10 crash log with two methods.
Quick Navigation :
Method 1. View Windows 10 Crash Logs with Event Viewer
To view Windows 10 crash logs, you can make use of the built-in tool Event Viewer, which keeps a log of application and system messages, errors, warnings, etc. You can follow the steps below to check Windows crash logs Windows 10 with Event Viewer.
Step 1. Type Event Viewer in the Windows 10 Cortana search box. Then right click the best match Event Viewer and choose Run as Administrator.
Step 2. Here is the main interface of Event Viewer. On the left side of the window, you can view all the Logs according to the category. To view Windows 10 crash logs such as the logs of blue screen error, just click on Windows Logs.
Step 3. Then choose System under Windows Logs.
Step 4. Find and click Error on the event list. Then you can view the detailed crash log information shown up in the bottom of the window.
You can also create a custom view so you can view the crash logs more quickly. Here are steps on how to create a custom view.
Step 1. Click on Create a Custom View on the right window. As you click on Create Custom View, a new window will pop up.
Step 2. Choose a time period you want to view. Then check the boxes next Critical, Warning and Error in the Event levels section.
Step 3. Select the By log option. Then click the drop-down menu next to Event logs, and then select Application, Security and System.
Step 4. Then click OK to save the settings.
Step 5. Name this custom view and then click OK to start to view the Windows 10 crash log.
Step 6. Then you can view all the Windows 10 crash logs during the tome period you select.
Windows Reliability Monitor also enables you to view recent system and application crashes. Here’s how to check Windows 10 crash logs with Reliability Monitor.
As a game lover, you may run into computer crashes when playing games. This article offers some solutions to this issue.
Method 2. View Windows 10 Crash Log with Reliability Monitor
Step 1. Type reliability in the Windows 10 Cortana search box. Then click the best match View reliability history.
Step 2. From the main interface, you can see that the Reliability Monitor window is arranged by dates. If Windows crashes or freezes, you will see a red circle with an «X» representing the failure, as shown below.
Step 3. If you want to view a certain day’s crash log, just click that day’s column and more detailed information will be displayed at the bottom. You can also double click one of the listed events to open a new window with more information.
Conclusion
Event viewer and Reliability Monitor are all good for you to check Windows 10 crash logs. Choose a tool you like and you can get all the Windows crash log information.